Premiers pas avec Intego VirusBarrier X6
- Utilisation de l'Assistant de configuration
- Utilisation de l'écran Aperçu de VirusBarrier X6
- Indicateurs de statut dans l'écran Aperçu
- La détection de maliciels en résumé
- Utilisation du menu Intego
Lorsque vous lancez VirusBarrier X6 pour la première fois, vous devez configurer le programme pour qu'il fournisse une protection optimale adaptée à la manière dont vous utilisez votre Mac. L'Assistant de configuration inclus dans VirusBarrier X6 vous aide à exécuter cette tâche et à comprendre les nombreux maliciels existants, ainsi que les fonctions de protection du réseau fournies par le programme.
Utilisation de l'Assistant de configuration
L'Assistant de configuration de VirusBarrier X6 vous aide à effectuer rapidement et aisément les réglages de base du programme en fonction de la manière dont vous utilisez votre Mac. Il démarre automatiquement la première fois que vous ouvrez VirusBarrier X6.
Pour l'ouvrir manuellement, choisissez VirusBarrier X6 > Préférences, cliquez sur l'icône Avancé, puis sur Afficher l'assistant.... Un mot de passe administrateur est nécessaire pour exécuter l'Assistant de configuration.

Note : si vous avez effectué une mise à niveau à partir d'une ancienne version de VirusBarrier ou de NetBarrier, les réglages appliqués à ces programmes sont adoptés. Si vous disposiez de ces deux programmes, tous les réglages sont importés ; si vous ne possédiez toutefois qu'un seul de ces programmes et que vous exécutez l'Assistant de configuration, VirusBarrier X6 écrase vos réglages existants. Dans de telles situations, il est recommandé de fermer l'assistant et de régler manuellement la protection contre les maliciels ou la protection du réseau.

Les huit premiers écrans de l'Assistant de configuration de VirusBarrier X6 présentent brièvement des informations sur les différentes fonctions du programme :
- Antivirus
- Firewall (règles et Troyens)
- Antivandale (politique, adresses bloquées et adresses de confiance)
- Protection Web
- Filtres (Anti-Spyware, données)
- Supervision (outils de surveillance)
- Et aussi (outils divers)
Une fois terminé, l'écran Configuration vous permet de choisir la configuration VirusBarrier X6 à utiliser.

Configurations disponibles :
|
Nom |
Recommandé si... |
Réglages de protection du réseau et de protection contre les maliciels |
Autres réglages |
|
Défaut |
ůvous devez permettre l'accès à votre Mac depuis le réseau local tout en vous protégeant contre les intrusions depuis des ordinateurs situés hors de votre réseau local. |
Le scanner en temps réel est activé pour vous protéger contre les maliciels. Le firewall est réglé sur le mode "Client, serveur local" : votre Mac peut accéder à Internet en tant que client et il peut fonctionner à la fois comme client et comme serveur sur un réseau local. |
Les filtres de protection Antivandale sont activés contre les attaques par dépassement de buffer, les tentatives d'intrusion, les attaques Ping, Port Scan et SYN Flooding, mais ils sont désactivés contre les attaques Ping Broadcast. La protection anti-phishing est activée. La protection contre les menaces web est désactivée. Les filtres de protection de la vie privée sont désactivés. |
|
Basique |
ůvous n'utilisez pas votre ordinateur comme serveur de réseau ou pour le partage local de fichiers. |
Le scanner en temps réel est activé pour vous protéger contre les maliciels. Le firewall est réglé sur le mode "Client, serveur local" : votre Mac peut accéder à Internet en tant que client et il peut fonctionner à la fois comme client et comme serveur sur un réseau local. |
Les filtres de protection Antivandale sont activés contre les attaques par dépassement de buffer, les tentatives d'intrusion, les attaques Ping, Port Scan et SYN Flooding, mais ils sont désactivés contre les attaques Ping Broadcast. La protection anti-phishing est activée. La protection contre les menaces web est activée. Les filtres de protection de la vie privée sont désactivés. |
|
Fort |
ůvous voulez une protection maximale et vous acceptez que cette configuration bloque une partie du trafic. |
Le scanner en temps réel est activé pour vous protéger contre les maliciels. Le firewall est réglé sur le mode Client : votre Mac peut fonctionner seulement comme client sur un réseau local ou sur Internet. Les fonctions de serveur de l'ordinateur sont bloquées. |
Tous les filtres antivandales sont activés, de même que les filtres de protection contre les Troyens. La protection anti-phishing est activée. La protection contre les menaces web est activée. Les filtres de protection de la vie privée sont activés. |
Après avoir choisi votre niveau de protection, vous pouvez exécuter immédiatement une analyse complète de votre Mac pour vous assurer qu'il ne contient aucun maliciel ou pour détecter et éliminer tout maliciel éventuel. Pour cela, assurez-vous que l'option d'exécution d'une analyse complète après la configuration est cochée. Si vous préférez exécuter manuellement cette analyse plus tard, décochez cette option. Pour obtenir des informations complètes sur la détection des maliciels sur votre Mac, reportez-vous plus loin dans ce chapitre à une introduction à l'analyse de votre Mac, ainsi qu'à la section intitulée Protection de votre Mac contre les virus et les maliciels.
Cliquez sur le bouton Configurer pour activer la configuration que vous avez sélectionnée et exécuter une analyse complète de votre Mac si vous avez choisi cette option.
Utilisation de l'écran Aperçu de VirusBarrier X6
L'écran Aperçu est affiché la première fois que vous ouvrez VirusBarrier X6. Cet écran affiche des informations sur l'exécution de VirusBarrier X6 et son activité en cours en temps réel.
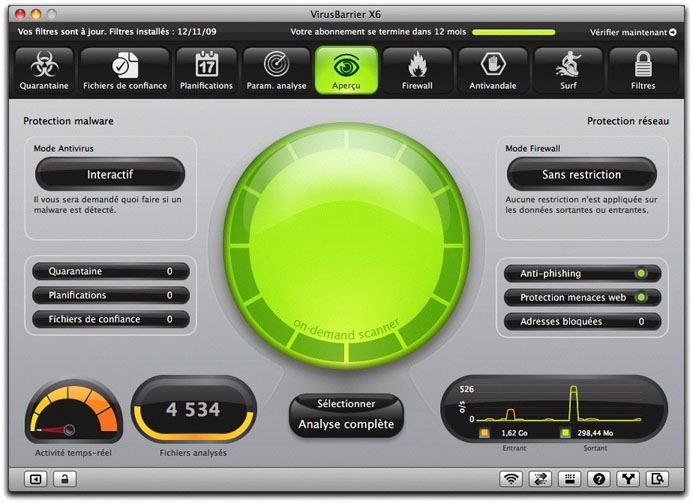
L'écran Aperçu permet d'accéder rapidement à divers éléments :
- les fonctions, les réglages et les historiques de VirusBarrier X6 ;
- plusieurs utilitaires de réseau pratiques comme Whois et Traceroute ;
- des indicateurs visuels précisant les types de protection activés ;
- des informations sur le programme lui-même, comme la date de dernière mise à jour ;
- une manière de gérer plusieurs configurations pour pouvoir modifier rapidement les réglages de protection.
Le haut de l'écran Aperçu est occupé par une rangée de boutons donnant accès à de nombreux réglages de VirusBarrier X6. Les quatre boutons de gauche donnent accès à des réglages déterminant la manière dont VirusBarrier X6 vous protège contre les maliciels. Pour plus de détails sur ces réglages, reportez-vous à la section Protection de votre Mac contre les virus et les maliciels.

Les quatre boutons de droite donnent accès aux commandes de protection du réseau. Pour plus de détails sur ces réglages, reportez-vous à la section Protection de votre Mac contre les attaques de réseau.

Les écrans affichés lorsque vous cliquez sur les boutons de protection du réseau ou de protection contre les maliciels contiennent des onglets donnant accès à des commandes supplémentaires. Le bouton Firewall, par exemple, permet d'ouvrir un écran contenant deux onglets intitulés Règles du Firewall et Troyens.

Le bouton situé au centre de cette rangée permet d'accéder à l'écran Aperçu.

Tous ces boutons émettent une lumière verte lorsque l'écran auquel ils permettent d'accéder est activé.

Les boutons plus petits situés dans le coin inférieur droit correspondent aux commandes de supervision.

Les fonctions de surveillance sont également accessibles en sélectionnant des éléments sous le menu Affichage ou en utilisant des raccourcis clavier. Il s'agit des fonctions :

|
Historique |
Option-Commande-L |
Enregistrement des activités de VirusBarrier et du trafic entre votre Mac et Internet ou des réseaux locaux. |

|
Services |
Option-Commande-1 |
Liste des services de réseau disponibles à partir de votre Mac. |

|
Traceroute |
Option-Commande-2 |
Chemin réseau emprunté par un signal pour aller de votre Mac à un autre ordinateur. |

|
Whois |
Option-Commande-3 |
Informations relatives aux propriétaires et aux gestionnaires de domaines sur Internet. |

|
Trafic |
Option-Commande-4 |
Trafic réseau entrant et sortant de votre Mac. |

|
Réseaux |
Option-Commande-5 |
Réseaux extérieurs actuellement disponibles pour votre Mac. |
Chacune de ces fonctions est décrite dans la section Utilisation des outils de surveillance de VirusBarrier X6.
Un bouton situé dans le coin inférieur gauche permet d'afficher une liste de configurations. (Vous pouvez également afficher ou masquer la liste en appuyant sur Commande-K ou en choisissant Affichage > Masquer/Afficher les configurations.)

Chaque configuration constitue un ensemble de réglages VirusBarrier X6 destinés à la protection contre les maliciels et à la protection du réseau. Une seule configuration est disponible initialement, soit sous le nom que vous avez choisi dans l'Assistant de configuration, soit, si vous n'avez pas exécuté l'assistant, sous le nom "défaut". Le bouton d'option indique la configuration actuellement active.
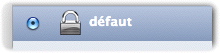
Un bouton d'action situé au bas de la liste des Configurations permet de dupliquer, de modifier et de supprimer des configurations. Pour en savoir plus, reportez-vous à la section Préférences et configurations de VirusBarrier X6.
Un bouton avec un cadenas situé à côté du bouton Configurations vous permet de verrouiller VirusBarrier X6 pour empêcher toute modification des réglages par d'autres utilisateurs. Comme les utilisateurs qui ne disposent pas de comptes administrateur ne peuvent pas modifier les réglages de VirusBarrier X6, il revient aux administrateurs de déverrouiller le programme pour effectuer des modifications. Une fois terminé, ils peuvent cliquer sur le bouton avec un cadenas pour bloquer à nouveau l'accès aux réglages. (Les utilisateurs non-administrateur ont accès à l'ensemble des fonctions d'analyse et de supervision de VirusBarrier X6.)

Pour verrouiller VirusBarrier X6, cliquez sur le bouton avec un cadenas ou appuyez sur Commande-L ou choisissez Fichier > Verrouiller les réglages. Pour déverrouiller VirusBarrier X6, cliquez à nouveau sur le cadenas ou appuyez sur Commande-L ou choisissez Fichier > Déverrouiller les réglages, puis tapez votre mot de passe administrateur pour terminer le processus.
La barre de statut NetUpdate, située tout en haut de l'écran, affiche la date des derniers filtres VirusBarrier installés sur votre Mac. Elle indique également si vos filtres doivent être mis à jour et la durée de validité restante de votre abonnement. VirusBarrier X6 utilise Intego NetUpdate pour rechercher des mises à jour à intervalles réguliers. Vous pouvez aussi effectuer cette recherche manuellement en cliquant sur le bouton Vérifier maintenant situé dans le coin supérieur droit. Pour masquer la barre de statut NetUpdate, sélectionnez Affichage > Masquer la barre de statut NetUpdate. Pour en savoir plus sur l'utilisation de NetUpdate, reportez-vous au Manuel de démarrage Intego.

Indicateurs de statut dans l'écran Aperçu
Le statut de plusieurs fonctions de VirusBarrier X6 est affiché dans l'écran Aperçu. Les indicateurs relatifs à la protection contre les maliciels se trouvent dans la partie gauche de l'écran.

Les indicateurs relatifs à la protection du réseau se trouvent dans la partie droite.

Un clic sur l'un de ces indicateurs permet d'accéder à un écran dans lequel il est possible d'examiner et de modifier les réglages correspondant à cet indicateur.
Les indicateurs de protection anti-phishing et contre les menaces web émettent une lumière verte lorsqu'ils sont activés (voir ci-dessus). La lumière émise est grise lorsqu'ils sont désactivés.

Les deux indicateurs situés dans la partie inférieure gauche de l'écran affichent l'activité actuelle et l'activité passée du scanner en temps réel qui surveille continuellement votre Mac pour détecter d'éventuelles infections par des maliciels.

La partie inférieure droite de l'écran indique le débit actuel du réseau (données entrantes et sortantes).

La détection de maliciels en résumé
Vous pouvez régler VirusBarrier X6 afin qu'il recherche automatiquement d'éventuels maliciels sur votre Mac, après avoir choisi votre niveau de protection dans l'Assistant de configuration. Le scanner en temps réel de VirusBarrier X6 assurera ensuite une surveillance continue de votre ordinateur pour empêcher toute infection. Vous pouvez également effectuer une analyse manuelle à tout moment. Des informations complètes sont disponibles dans la section intitulée Protection de votre Mac contre les virus et les maliciels. En attendant, voici quelques conseils qui vous permettront d'assurer rapidement votre protection.
Pour analyser la totalité de votre Mac, ainsi que les disques connectés, cliquez simplement sur le bouton Analyse complète.
Pour analyser rapidement des fichiers ou des dossiers particuliers, il suffit de les faire glisser et de les déposer soit sur l'icône du programme dans le Finder ou dans le Dock, soit sur l'Orbe quand VirusBarrier X6 est en cours d'exécution.
Pour analyser uniquement une sélection de fichiers ou de volumes à partir de l'interface de VirusBarrier X6, cliquez sur le bouton Sélectionner pour afficher les images de tous les disques durs, volumes ou autres périphériques de stockage connectés à votre Mac.

Naviguez jusqu'au fichier, au dossier ou au volume à analyser comme si vous étiez dans le Finder. Cliquez pour sélectionner l'élément concerné ou sélectionnez plusieurs éléments en cliquant tout en maintenant la touche Commande enfoncée, puis cliquez sur le bouton Analyser.

VirusBarrier X6 vous informe lorsque des fichiers infectés par des maliciels connus sont détectés. Pour en savoir plus sur les alertes de VirusBarrier X6 et leur signification, reportez-vous à la section Protection de votre Mac contre les virus et les maliciels.
Utilisation du menu Intego
VirusBarrier X6 installe dans la barre des menus un menu spécifique Intego. Ce menu comporte une icône de petite tour semblable à celle du logo Intego.

Cliquez sur l'icône du menu Intego pour afficher un menu présentant tous vos logiciels Intego :

Le menu Intego permet de modifier de nombreux réglages de VirusBarrier X6. Choisissez le menu Intego > VirusBarrier X6. Vous pouvez ainsi démarrer et arrêter le scanner en temps réel, modifier des configurations et activer ou désactiver des réglages comme les réglages de surf ou de filtres de protection de la vie privée. Vous pouvez également ouvrir VirusBarrier Traffic Monitor en choisissant la commande correspondante située vers la fin du menu.

Pour obtenir des informations supplémentaires sur ces fonctions, consultez les sections correspondantes dans ce manuel : Protection de votre Mac contre les virus et les maliciels et Protection de votre Mac contre les attaques de réseau.