Utilisation des outils de surveillance de VirusBarrier X6
- Historique de VirusBarrier X6
- Dispositifs de surveillance du trafic
- Affichage des services actifs
- Affichage des informations de réseau
- Requêtes Whois
- Recherches Traceroute
VirusBarrier X6 contient de nombreux outils de surveillance afin de vous aider à savoir quelles actions le programme a réalisées sur des logiciels malveillants, d'enregistrer l'activité du réseau et les tentatives d'intrusion et de vous donner un aperçu général de l'activité de votre Mac en temps réel. Pour vous aider à gérer votre Mac et son activité réseau, vous disposez de l'historique, qui vous montre les résultats d'analyse des logiciels malveillants et l'activité du réseau, et de VirusBarrier Traffic Monitor, qui vous montre la bande passante du réseau, en plus d'autres outils.
Historique de VirusBarrier X6
Pour accéder à l'historique de VirusBarrier X6, cliquez sur la petite icône de loupe au bas du panneau, choisissez Fenêtre > Historique ou tapez Commande-Option-L.

Lorsque la fenêtre Historique s'affiche, deux boutons se trouvent en haut à gauche de celle-ci : Malware et Réseau. Vous pouvez voir ces deux historiques en cliquant sur le bouton correspondant.
L'historique du réseau
L'historique du réseau présente l'enregistrement de toute l'activité du réseau observée par VirusBarrier X6 ainsi que toutes les tentatives d'intrusion bloquées par celui-ci. Vous pouvez lui appliquer des filtres selon plusieurs critères pour ne mettre en évidence que les éléments qui vous intéressent.
Pour accéder à l'historique du réseau, cliquez sur le bouton Réseau situé dans le coin supérieur gauche de la fenêtre Historique, si vous ne l'avez pas déjà sélectionné.

La fenêtre de l'historique du réseau s'affiche. Vos entrées seront forcément différentes de l'exemple ci-dessous et reflètent l'activité sur votre Mac depuis que vous avez installé VirusBarrier X6 (ou depuis le dernier effacement de l'historique).
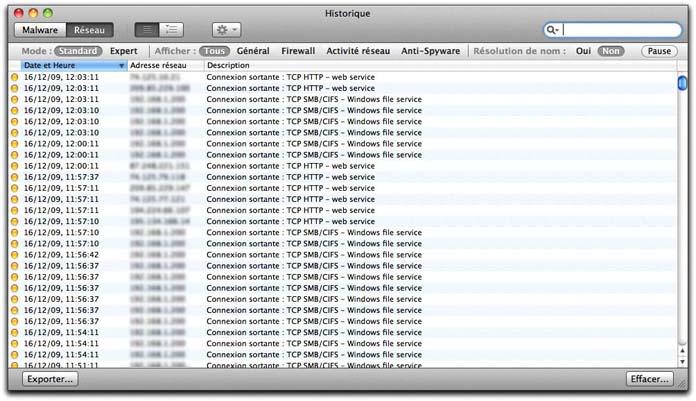
Options d'affichage de l'historique du réseau
Le haut du panneau Historique contient trois groupes d'options qui affectent son apparence.
- Le premier groupe permet de basculer entre la vue Standard par défaut et la vue étendue Expert ;
- Le second groupe montre des sous-groupes de l'activité de l'historique afin de vous aider à repérer plus facilement d'éventuels problèmes ;
- Le troisième groupe vous laisse le choix entre l'affichage des adresses IP brutes ou des noms de domaine selon la recherche DNS.
Nous allons traiter chaque groupe d'options séparément.
Affichage de l'historique en mode Standard ou Expert

Standard : C'est l'affichage par défaut du panneau de l'historique. Il indique quatre éléments d'informations pour chaque entrée de l'historique.

- Le type d'activité, selon la couleur de la pastille :
- Jaune : événement notable comme une connexion sortante, une ouverture de session incorrecte, des données sortantes bloquées, etc.
- Rouge : attaque de réseau, blocage d'adresse dans la liste des Adresses bloquées, blocage Anti-Spyware, etc.
- La date et l'heure de l'activité, selon le réglage d'horloge de votre Mac.
- L'adresse réseau, donnée en adresse IP, par défaut. Si vous avez sélectionné la Résolution de nom (voir ci-dessous), les noms de domaine apparaissent pour les adresses que VirusBarrier X6 a pu résoudre.
- La description rapide de l'activité.
Expert : C'est un affichage étendu, comportant les champs supplémentaires suivants, le cas échéant.

- La source, avec l'adresse IP (ou le domaine) de l'origine de l'incident. Pour la plupart des activités, la source sera l'adresse IP de votre Mac ; ce sera l'adresse de l'ordinateur offensif, en cas d'attaque ou de connexions entrantes. Si vous avez sélectionné la Résolution de nom, les noms de domaine apparaissent pour les adresses que VirusBarrier X6 a pu résoudre.
- La destination, donnée en adresse IP, par défaut.
- Le protocole, indiquant le mode de la tentative de connexion, c'est-à-dire, TCP, UDP, ICMP ou IGMP.
- Le port source, c'est-à-dire le port à partir duquel les données sont envoyées.
- Le port de destination, c'est-à-dire le port prévu pour les données.
- Les drapeaux (Flags) TCP apparaissent : A (acquittement), S (synchronisation), F (fin des données) ou R (reset).
- Interface, l'interface réseau servant à l'envoi des données, telle que Ethernet ou AirPort, indiquée en nom BSD.
- La description rapide de l'activité.
Affichage de sous-groupes de l'historique du réseau
Les activités se répartissent en quatre groupes : Général, Firewall, Activité réseau et Anti-Spyware. Vous pouvez choisir de voir les activités relatives à tous les groupes en même temps ou seulement les activités relatives à un groupe spécifique. Cliquez sur l'un des boutons pour modifier l'affichage de l'historique.

- Tous : toute l'activité tracée par VirusBarrier X6. C'est le réglage par défaut.
- Général : activité relative au fonctionnement de VirusBarrier X6 lui-même, telle que les cas où vous avez lancé et quitté le programme, ajouté des applications à l'Anti-Spyware, entré des éléments dans la liste des Adresses bloquées ou des Adresses de confiance et ainsi de suite.
- Firewall : incidents quand l'activité réseau a déclenché une règle du Firewall, pour laquelle l'historique était activé. Les enregistrements des attaques de chevaux de Troie apparaissent aussi dans l'historique, si vous avez activé la protection contre les Troyens.
- Activité réseau : toutes les connexions aux réseaux ou à Internet et quand les adresses IP de la liste des Adresses bloquées ont tenté de se connecter à votre ordinateur.
- Anti-Spyware : sous-groupe du groupe Général, indiquant seulement l'ajout ou la suppression d'applications dans la liste Anti-Spyware ou l'intervention de règles Anti-Spyware.
Résolution de noms de domaine dans l'historique du réseau

VirusBarrier X6 vous aide à retrouver la trace des intrus en résolvant les noms de domaine de vos connexions. Les adresses Internet existent sous deux formes : en nombres IP, tels que 192.168.1.1 et alphabétique, tel que exemple.com. La correspondance entre les deux est enregistrée sur les serveurs de noms de domaine répartis sur tout le réseau Internet.
Quand la Résolution de nom est sélectionnée dans le panneau Historique, VirusBarrier X6 essaie de trouver les noms correspondant aux adresses Internet présentées dans l'historique. Si VirusBarrier X6 peut trouver ces informations, le domaine est alors affiché sous forme alphabétique.

VirusBarrier X6 ne peut pas résoudre toutes les adresses Internet, puisque certaines n'ont pas d'équivalent alphabétique.
Menu contextuel de la fenêtre de l'historique du réseau
Si vous maintenez la touche Ctrl enfoncée et que vous cliquez sur une ligne de l'historique, un menu contextuel apparaît.
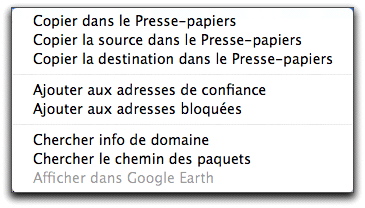
Les options sont les suivantes :
- Copier dans le Presse-papiers : pour copier les colonnes visibles de cette entrée de l'historique sur le presse-papiers du Mac OS X, au format texte avec tabulation. Vous pouvez ensuite les coller dans une autre application ou un document.
- Copier la source dans le Presse-papiers : pour copier seulement le champ Source de cette entrée de l'historique sur le presse-papiers du Mac OS X : disponible lors de l'affichage de l'historique en mode Expert.
- Copier la destination dans le Presse-papiers : pour copier seulement le champ Destination de cette entrée de l'historique sur le presse-papiers du Mac OS X : disponible lors de l'affichage de l'historique en mode Expert.
- Ajouter aux adresses de confiance : pour ajouter de façon permanente cette adresse IP aux adresses de confiance, ce qui permet les connexions futures, indépendamment des réglages de l'Antivandale. Cependant, le Firewall de VirusBarrier X6 affecte toujours les communications venant de cette adresse IP.
- Ajouter aux adresses bloquées : pour ajouter de façon permanente cette adresse IP aux adresses bloquées, ce qui empêche les connexions futures, indépendamment des réglages de l'Antivandale.
- Chercher info de domaine : pour ouvrir la fenêtre Whois de VirusBarrier X6 et faire une recherche sur l'adresse IP sélectionnée. Reportez-vous à la section Requêtes Whois pour plus d'informations.
- Chercher le chemin des paquets : pour ouvrir la fenêtre Traceroute de VirusBarrier X6 et faire des recherches sur l'adresse IP sélectionnée. Reportez-vous à la section Recherches Traceroute pour plus d'informations.
- Afficher dans Google Earth : pour lancer le programme Google Earth, s'il est installé, et tenter de trouver l'emplacement géographique de l'adresse IP sélectionnée.
Filtrage des données dans la fenêtre de l'historique du réseau
En haut de la fenêtre de l'historique, un champ de recherche permet de filtrer les données selon plusieurs critères, en n'affichant que les lignes contenant les critères choisis dans les catégories suivantes :
- Adresse Source
- Adresse Destination
- Port Source
- Port Destination
- Interface
- Protocole
L'adresse Source est le critère par défaut, comme l'indique le champ de recherche.

Pour rechercher les données de l'historique contenant l'un de ces critères, cliquez sur le triangle à côté de l'icône de recherche.
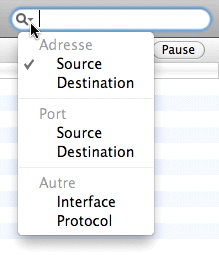
Sélectionnez le critère à rechercher, puis entrez une chaîne dans le champ de recherche. Vous n'avez pas besoin d'entrer toute la chaîne ; l'affichage est dynamique et réduit automatiquement les données de l'historique quand vous entrez les caractères dans le champ de recherche.
Dans l'exemple ci-dessous, nous avons recherché "70" dans l'adresse de destination. Peu importe l'emplacement de la chaîne recherchée, même si elle n'est pas au début. La recherche fonctionne, même si vous affichez l'historique en mode Standard, où le champ de recherche (dans ce cas, la Destination) peut se trouver masqué.
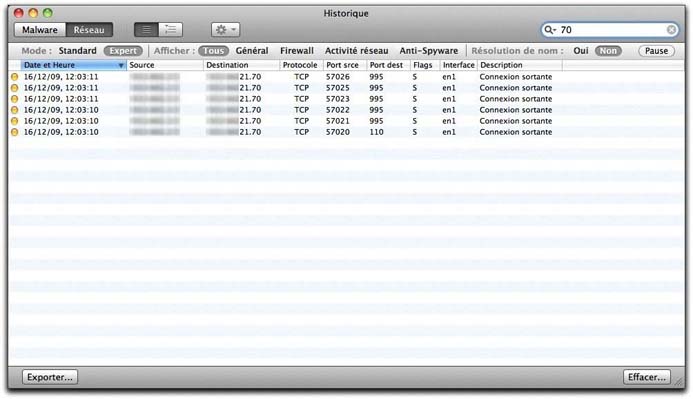
Pour effacer le contenu du champ et passer à une nouvelle recherche, cliquez sur le petit bouton d'effacement "x" à droite du champ.
L'historique des malwares
L'historique des malwares présente l'enregistrement de l'activité des logiciels malveillants observée par VirusBarrier X6, dont toutes les analyses manuelles et programmées, et le résultat de ces analyses. Comme pour l'historique du réseau, vous pouvez le filtrer pour mettre en évidence les éléments qui vous intéressent.
Pour accéder à l'historique des malwares, cliquez sur la petite icône de loupe au bas du panneau, choisissez Fenêtre > Historique ou tapez Commande-Option-L.

Cliquez ensuite sur le bouton Malware dans le coin supérieur gauche si celui-ci n'est pas déjà sélectionné.
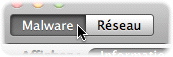
Voici un exemple d'historique.
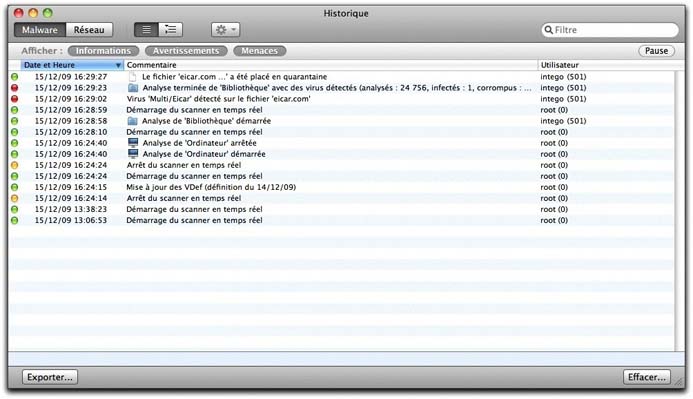
Vous pouvez afficher les informations de l'historique de deux façons. Dans l'exemple ci-dessus, les entrées sont présentées dans un ordre linéaire, chacune sur une ligne. En cliquant sur le second bouton en haut à gauche de la fenêtre, les entrées vont s'afficher en ordre hiérarchique, où les triangles regroupent des entrées reliées :
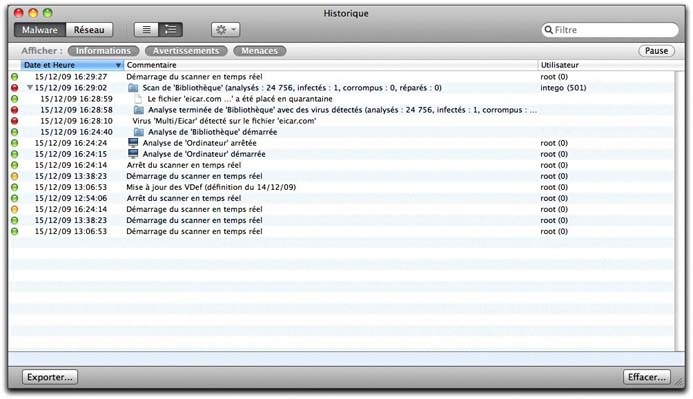
L'historique indique chaque fois que :
- Vous démarrez une analyse ;
- Vous annulez une analyse en cours d'exécution ;
- Vous démarrez ou arrêtez le scanner en temps réel ;
- VirusBarrier X6 termine une analyse, avec ses résultats ;
- VirusBarrier X6 découvre un virus ;
- VirusBarrier X6 découvre un fichier corrompu ;
- VirusBarrier X6 répare un fichier infecté ;
- Des fichiers sont ajoutés ou supprimés de la zone de quarantaine ;
- Des fichiers sont ajoutés ou supprimés de la liste des fichiers de confiance ;
- Des définitions de virus sont mises à jour.
Les pastilles de couleur dans la colonne de gauche indiquent les types d'entrées de l'historique. Les pastilles vertes indiquent des informations, comme le démarrage de l'analyse en temps réel ou la mise à jour de définitions de virus. Les pastilles orange signalent des alarmes, comme l'arrêt de l'analyse en temps réel. Les pastilles rouges indiquent des menaces, comme en cas de détection de fichiers infectés ou corrompus. Lorsque des problèmes sont détectés, les fichiers, dossiers ou volumes sélectionnés lors de chaque analyse sont clairement nommés.
Vous pouvez choisir d'afficher seulement certains types d'informations en cliquant sur l'un des trois boutons de type d'historique pour afficher ou masquer leurs entrées.
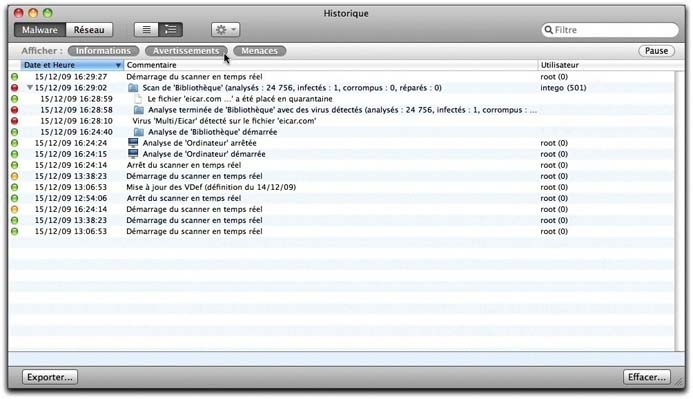
Si des maliciels sont détectés, ils sont listés selon quatre catégories :
- Virus
- Backdoor (porte dérobée)
- Cheval de Troie
- Exploit
Vous pouvez réaliser des actions sur certaines entrées de l'historique en les sélectionnant et en cliquant sur le bouton d'actions dans la barre d'outils de la fenêtre d'historique, ou par Ctrl-clic ou clic droit. Un menu contextuel propose alors trois options :
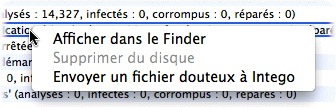
- Afficher dans le Finder : cette option ouvre une fenêtre du Finder avec le fichier sélectionné ; vous pouvez alors l'effacer ou lui appliquer d'autres actions.
- Supprimer du disque : cette option n'est disponible que pour les fichiers corrompus, qui sont alors effacés de votre disque.
- Envoyer un fichier douteux à Intego : choisissez cette option pour envoyer tout fichier douteux à Intego afin que notre Centre de recherche de virus les examine.
Vous pouvez filtrer les résultats de recherche en tapant du texte dans le champ de recherche situé dans la barre des menus de la fenêtre. Au fil de la frappe, l'historique se réduit et n'affiche que les entrées contenant la chaîne recherchée.
Vous pouvez copier des éléments de l'historique en les sélectionnant et en appuyant sur Commande-C ; vous pouvez ensuite les coller dans une autre application, si nécessaire.
Vous pouvez effacer des éléments de l'historique en les sélectionnant et en appuyant sur Effacer. Vous pouvez effacer tout l'historique, en cliquant sur le bouton Effacer....
Fonctions communes aux historiques du réseau et des malwares
Pause de l'historique

Si de nombreuses connexions entrent et sortent de l'ordinateur, il devient difficile de suivre l'historique au fur et à mesure qu'il s'affiche. Pour faciliter la consultation, cliquez sur le bouton Pause dans le coin supérieur droit de la fenêtre. L'affichage s'arrête et vous pouvez lire les données ; cependant, l'enregistrement des données continue et l'affichage reprend dès la fin de la pause. Pour revenir à l'affichage en temps réel, cliquez à nouveau sur le bouton Pause.
Effacement de l'historique

Pour effacer l'historique et supprimer toutes les informations qu'il contient, cliquez sur le bouton Effacer... dans le coin inférieur droit du panneau. Une boîte de dialogue demande de confirmer la suppression.
L'historique est automatiquement effacé si vous avez coché la case "Effacer l'historique après export" dans les Préférences de l'historique, et si VirusBarrier X6 est réglé pour l'export périodique d'un historique. Pour plus d'informations sur les préférences de l'historique, reportez-vous à la section Préférences et configurations.
Export de l'historique

Les données de l'historique sont exportables dans plusieurs formats : Lors d'un export manuel, seules les données affichées sont exportées. Si vous n'avez coché que Firewall, par exemple, dans le panneau Historique, seules les données de Firewall sont exportées. (Vous pouvez choisir l'export automatique des données de l'historique : reportez-vous à la section Préférences et configurations pour plus d'informations sur les préférences de l'historique.)
Pour exporter les données de l'historique, cliquez sur le bouton Exporter…. Une boîte de dialogue demande d'enregistrer le fichier ; vous pouvez alors en changer le nom. Choisissez le dossier où vous souhaitez l'enregistrer. Par défaut, tous les fichiers d'export sont enregistrés dans votre dossier Documents.
ATTENTION : Si la fonctionnalité de résolution de nom est activée, les exports d'historique peuvent durer plusieurs minutes.
Les historiques sont exportables dans six formats. Pour sélectionner le format d'export, cliquez sur le menu déroulant Format.
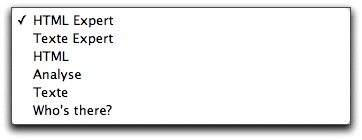
Les formats disponibles sont les suivants :
- HTML Expert : format HTML, indiquant toutes les colonnes visibles en mode Expert. Dans ce format vous pouvez partiellement retracer l'historique de navigation, vu que VirusBarrier X6 fournit des liens actifs pour toutes les entrées de l'historique vers des pages web non sécurisées, c'est-à-dire, les ports de destination, connectés par TCP, visant les ports 80 ou 8080.
- Texte Expert : format texte simple, avec tabulation, avec colonnes supplémentaires permettant d'afficher toutes les colonnes visibles en mode Expert. C'est le meilleur mode à utiliser pour l'import dans un programme de feuille de calcul ou de base de données.
- HTML : format HTML, indiquant toutes les colonnes visibles en mode Standard. Comme pour les exports en HTML Expert, ce format de fichier aide à retracer l'historique de navigation.
- Analyse : format texte similaire à Texte Expert, sans tabulations de séparation, mais avec des étiquettes devant certains champs.
- Texte : format texte simple, avec tabulation, contenant toutes les colonnes visibles en mode Standard.
- Who's there? : l'historique en fichier texte, avec les colonnes suivantes : Date, Heure, Résultat, Hôte, Port serveur et Méthode ; mode utile dans certains programmes d'analyse d'historique.
Dispositifs de surveillance du trafic
VirusBarrier X6 dispose de nombreux outils qui vous permettent de surveiller le trafic de réseau entrant et sortant de votre Mac, de réaliser des requêtes et des recherches sur les adresses de réseau et de savoir quels services et réseaux sont disponibles pour votre Mac.
Panneau Trafic
Le panneau Trafic dispose d'un jeu de compteurs d'activité, qui indiquent le type et la quantité d'activité réseau transitant par votre Mac et venant d'Internet et des réseaux locaux. Pour accéder au panneau Trafic, cliquez sur la petite icône présentée ci-dessous, choisissez Fenêtre > Trafic, ou tapez Commande-Option-4.

Le panneau Trafic dispose de quatre modes d'affichage, pouvant être sélectionnés en cliquant sur les petits boutons en haut du panneau.
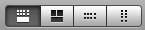
Le premier bouton est l'affichage par défaut, où le trafic est présenté en deux rangées de compteurs et un histogramme.
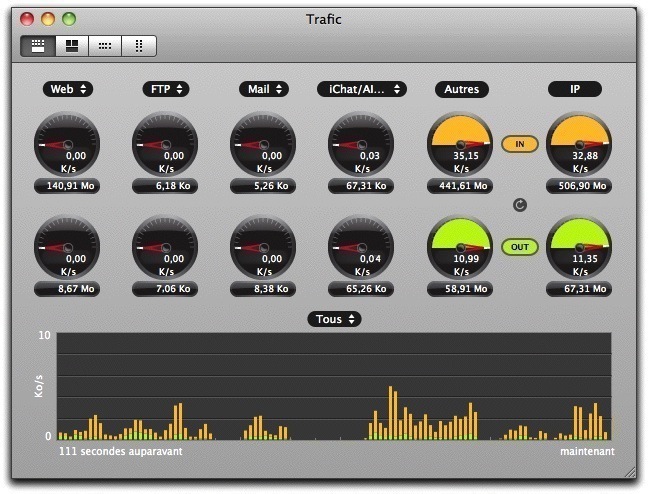
Les compteurs IN, en haut, avec les valeurs en orange par défaut, indiquent la quantité de données entrant dans votre Mac. Les compteurs OUT, en bas, avec les valeurs en vert par défaut, indiquent la quantité de données sortant de votre Mac. Le nombre qui se trouve dans chaque compteur indique le débit par seconde et le nombre situé sous le compteur indique la quantité totale, généralement en mégaoctets (Mo) ou gigaoctets (Go).
L'histogramme présente le trafic au fil du temps ; les barres le plus à droite représentent le présent et celles à gauche le passé. De la même manière que les compteurs IN et OUT, les valeurs en orange représentent le trafic entrant et les valeurs en vert le trafic sortant.
Par défaut, l'histogramme enregistre l'activité remontant à 111 secondes. Vous pouvez augmenter cette période en élargissant la fenêtre, soit en cliquant sur le bouton de zoom vert dans le coin supérieur gauche, soit en cliquant et en faisant glisser le coin inférieur droit de la fenêtre. La période maximale est déterminée par la taille de votre écran ou par votre choix de n'afficher qu'une section du temps à la fois.
Si vous placez le curseur sur un histogramme, un texte apparaît, indiquant le débit moyen de données en cours, qui est mis à jour à chaque seconde.
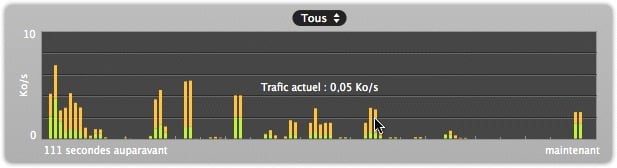
Le second bouton affiche le trafic en trois histogrammes, représentant respectivement le trafic entrant, sortant et total.
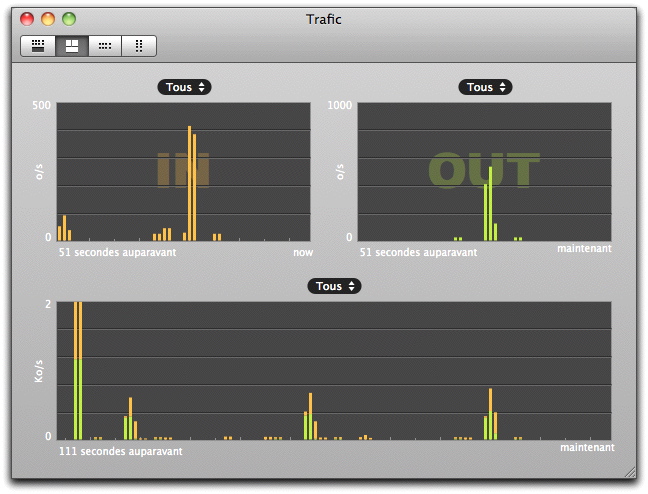
Ce mode d'affichage dispose d'une fonctionnalité spéciale qui laisse le choix de l'échelle pour les graphes In et Out en déplaçant la souris sur l'un d'eux, puis en cliquant tout en maintenant la touche Ctrl enfoncée. Un menu déroulant propose alors plusieurs options.
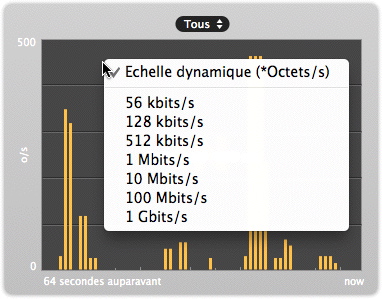
Cela permet de choisir la bande passante maximale et d'afficher des histogrammes à l'échelle adéquate. Choisissez Échelle dynamique, si vous voulez que l'échelle de l'histogramme varie selon la bande passante des données, comme nous l'avons décrit plus haut.
Le troisième bouton affiche le trafic en deux séries de compteurs à l'horizontale, sans histogramme. Le quatrième bouton affiche les mêmes compteurs, à la verticale (pas d'illustration).
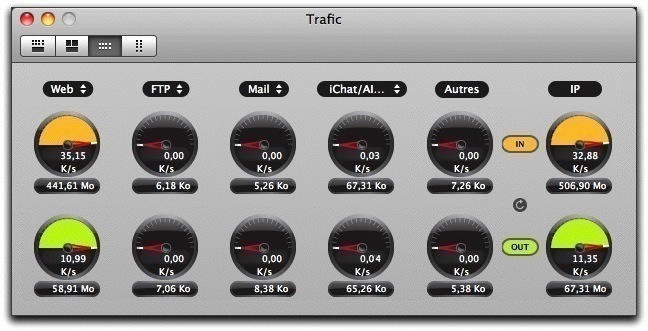
Les trois affichages avec compteurs disposent d'un bouton de remise à zéro. En cliquant sur ce bouton, les trafics cumulés des compteurs sont remis à zéro.

Choix du type de données de trafic
Dans chaque mode d'affichage, vous pouvez choisir le type de trafic. Par défaut, ces types sont : Web, FTP, Mail et iChat/AIM. Le cinquième compteur indique tous les autres trafics et le sixième indique le trafic total.
Pour les quatre premières paires de compteurs, vous avez le choix du type de données enregistrées, en cliquant sur l'indicateur au-dessus de l'un des compteurs.

Le menu déroulant propose plusieurs choix.
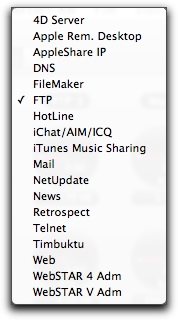 Vous pouvez ajouter ou supprimer des services à la liste via le panneau des Préférences de trafic : pour plus de détails sur les préférences du trafic, reportez-vous à la section Préférences et configurations.
Vous pouvez ajouter ou supprimer des services à la liste via le panneau des Préférences de trafic : pour plus de détails sur les préférences du trafic, reportez-vous à la section Préférences et configurations.
VirusBarrier Traffic Monitor
Lors de l'installation de VirusBarrier X6, une application appelée VirusBarrier Traffic Monitor, est également installée dans le dossier Applications. Vous pouvez lancer ce programme en double-cliquant sur son icône ou via le menu Intego en choisissant VirusBarrier X6 > Ouvrir VirusBarrier Traffic Monitor.
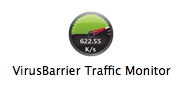
L'application VirusBarrier Traffic Monitor fournit une petite fenêtre flottante, qui permet d'avoir constamment un œil sur l'activité réseau, sans devoir afficher toute la palette des compteurs d'activité de VirusBarrier X6.
Quand vous ouvrez VirusBarrier Traffic Monitor, sa fenêtre de compteurs d'activité s'affiche dans le coin inférieur droit de l'écran. Vous pouvez déplacer VirusBarrier Traffic Monitor en cliquant dessus et en le faisant glisser vers l'endroit choisi sur l'écran.

Par défaut, VirusBarrier Traffic Monitor affiche le trafic réseau total pour tous les services. Vous pouvez modifier le type de trafic affiché en cliquant sur Tous au bas de la fenêtre de VirusBarrier Traffic Monitor et en sélectionnant un service dans le menu déroulant.
En maintenant la touche Ctrl enfoncée et en cliquant n'importe où sur cette fenêtre, un menu déroulant propose deux options.

Avec Afficher dans le Dock, la fenêtre de VirusBarrier Traffic Monitor se ferme, l'icône du programme dans le Dock est modifiée et intègre les compteurs d'activité, mis à jour en temps réel.
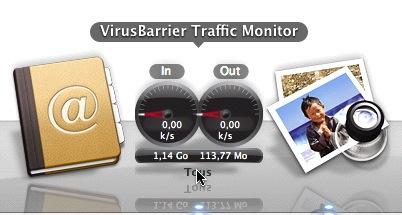
L'activité réseau apparaît également dans l'icône de VirusBarrier Traffic Monitor qui s'affiche quand vous basculez entre les applications en appuyant sur Commande-Tabulation.
Pour revenir à la fenêtre de VirusBarrier Traffic Monitor, maintenez la touche Ctrl enfoncée, cliquez sur l'icône de VirusBarrier Traffic Monitor dans le Dock et sélectionnez Afficher dans une fenêtre.
Quand VirusBarrier Traffic Monitor s'affiche dans le Dock, vous pouvez modifier son affichage en maintenant la touche Ctrl enfoncée, en cliquant sur son icône dans le Dock et en sélectionnant un service différent dans son menu.
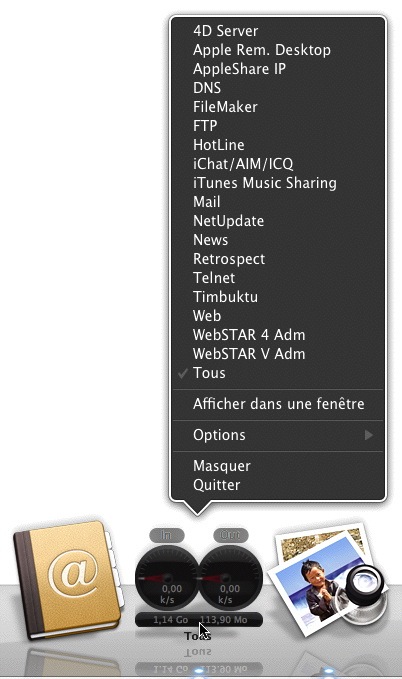
La sélection Maintenir dans le Dock place l'icône de VirusBarrier Traffic Monitor en permanence dans le Dock, même quand le programme ne fonctionne pas, et il suffit de cliquer sur cette icône pour l'ouvrir. Avec la sélection Ouvrir avec la session, le programme démarre chaque fois que vous lancez une session utilisateur sur votre Mac.
Préférences VirusBarrier Traffic Monitor
Plusieurs réglages de préférences concernent le comportement de VirusBarrier Traffic Monitor. Pour les régler, allez à VirusBarrier Traffic Monitor > Préférences ou appuyez sur Commande-virgule lorsque VirusBarrier Traffic Monitor est ouvert.

- Apparence : Choisissez Jauge, Thermomètre ou LED :

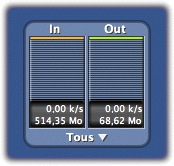
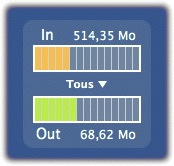
- Niveau de la fenêtre : En cochant "Afficher au premier plan", VirusBarrier Traffic Monitor apparaît toujours au premier plan, au-dessus des autres applications.
- Comportement : En cochant "Ignorer les clics souris", vous ne pouvez pas déplacer la fenêtre de VirusBarrier Traffic Monitor ni modifier le service supervisé.
Widget VirusBarrier Traffic Monitor
VirusBarrier X6 installe le widget VirusBarrier Traffic Monitor qui se charge dans le Dashboard de Mac OS X afin d'afficher votre activité réseau lorsque vous vous trouvez dans le Dashboard.
Pour afficher le widget VirusBarrier Traffic Monitor, activez le Dashboard. Cliquez sur le bouton "+" pour afficher tous les widgets disponibles sur l'ordinateur. Sélectionnez VirusBarrier Traffic Monitor dans la liste. Son icône a l'aspect suivant :
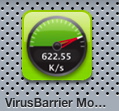
Si vous l'ajoutez à vos widgets actifs, VirusBarrier Traffic Monitor s'affiche chaque fois que vous basculez sur le Dashboard. Comme pour l'application VirusBarrier Traffic Monitor, vous pouvez déplacer la fenêtre ou modifier le type d'activité présenté.
Économiseur d'écran de supervision de VirusBarrier X6
VirusBarrier X6 installe un économiseur d'écran, qui propose une vue générale de l'activité réseau quand l'ordinateur est par ailleurs inactif. De plus, si le Macintosh fonctionne en serveur, cet économiseur d'écran peut servir à garder un œil sur l'activité réseau.
Pour utiliser l'économiseur d'écran de VirusBarrier X6, ouvrez les Préférences Système dans le menu Apple, cliquez sur Bureau et économiseur d'écran, puis sur l'onglet Économiseur d'écran. Sélectionnez VirusBarrierSaver dans la liste des économiseurs d'écran.
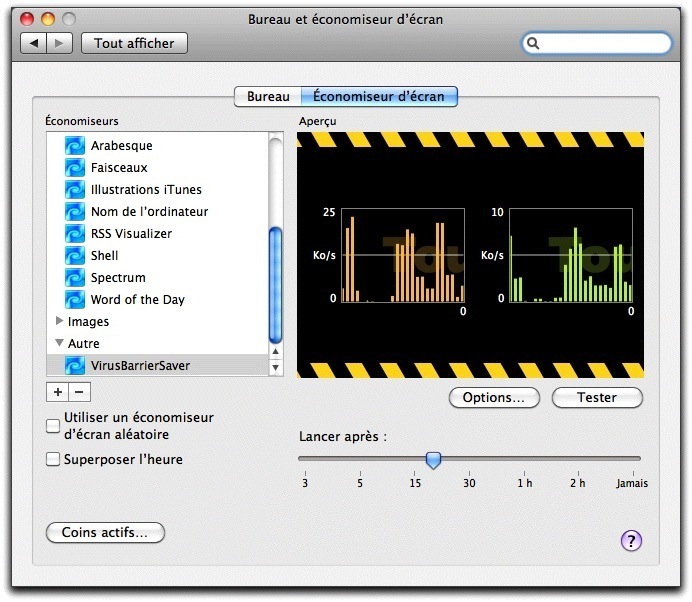
L'écran Aperçu présente seulement tous les trafics ; cependant, en fonctionnement réel, il présentera le trafic réparti par service. Cliquez sur Options... pour choisir l'ordre d'affichage des services.
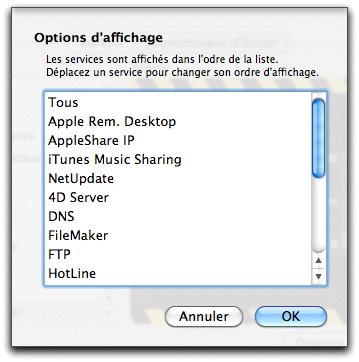
Faites-les glisser selon l'ordre de votre choix. Le nombre de services affichés dépend de la résolution d'écran et du nombre d'écrans choisis : il faut dès lors lister d'abord ceux qui sont les plus importants.
Pour en savoir plus sur les réglages d'économiseur d'écran, reportez-vous à l'Aide de Mac OS X.
Affichage des services actifs
Le panneau Services de VirusBarrier X6 liste tous les services actifs sur l'ordinateur qui sont accessibles à d'autres utilisateurs via le protocole Internet, tels qu'un serveur web, un serveur de courrier, etc.
Pour afficher le panneau Services, cliquez sur l'icône de double-flèche dans le coin inférieur droit de l'interface principale de VirusBarrier X6.

Pour chaque port utilisé, les informations suivantes sont présentées :
- le protocole (TCP ou UDP),
- le numéro de port local (selon le protocole représenté, s'il s'agit d'un protocole standard ; par exemple, le port 21 est FTP),
- le numéro de port distant,
- l'adresse distante (adresse IP de la connexion à distance),
- l'état de la connexion (par exemple, si la connexion est active ou juste en veille).
Pour obtenir les noms des ports, en plus de leurs numéros, cliquez sur le bouton Afficher les noms des ports, dans le coin inférieur droit, comme indiqué ici.
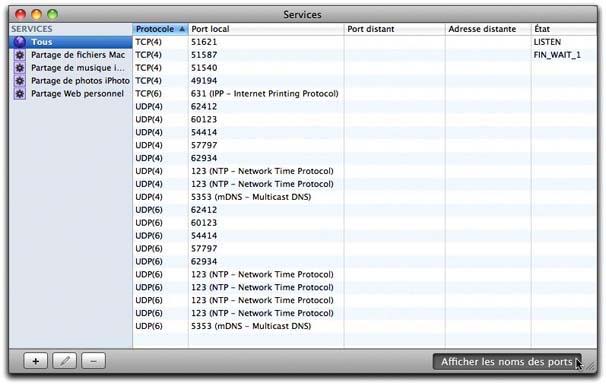
Comme la liste des ports utilisés par tous les services peut être longue, VirusBarrier X6 propose des filtres permettant de visualiser les ports utilisés par des services spécifiques. Vous pouvez choisir entre Partage de fichiers Mac, Partage de musique iTunes, Partage de photos iPhoto ou Partage Web personnel en cliquant dans la colonne de gauche et vous pouvez créer vos propres filtres.
Pour cela, cliquez sur le bouton "+" dans le coin inférieur gauche du panneau. La fenêtre Filtre Intelligent apparaît.
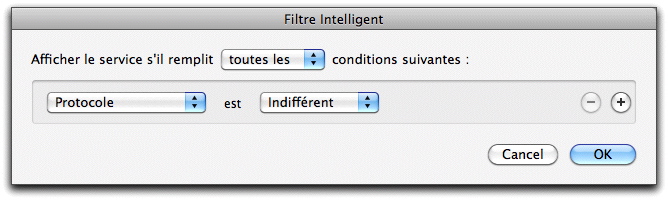
Dans le premier menu déroulant, vous déterminez si vous voulez que le filtre corresponde à l'une ou à l'ensemble des conditions.
Par le second menu déroulant, précisez le type d'informations sur lequel le filtre va agir. Les choix sont identiques à ceux des colonnes du panneau Services : Protocole, Port local, Port distant, Adresse distante et État. Après avoir choisi une option, vous pouvez préciser les détails du filtre. Dans cet exemple, nous allons seulement lister les services dont le port local se trouve dans un intervalle donné.
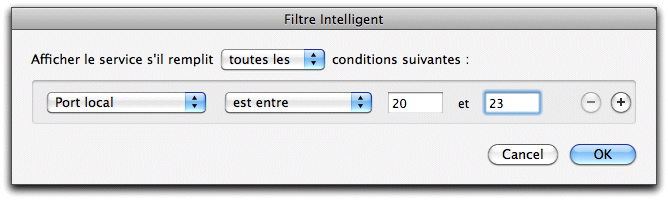
Pour ajouter des conditions supplémentaires, cliquez sur le bouton "+" à droite de la liste. Pour supprimer une condition, cliquez sur le bouton "-" situé à côté de celle-ci. Vous pouvez également modifier les conditions des filtres en changeant leurs options du menu déroulant ou en tapant des données nouvelles dans les champs de données.
Quand vous avez terminé, cliquez sur OK pour enregistrer le filtre, puis saisissez le nom du filtre dans la liste des Services. Cliquez sur le filtre, à tout moment, dans la liste pour voir les services de réseau correspondant à vos conditions.
Affichage des informations de réseau
Le panneau Réseaux rassemble des informations utiles concernant l'ordinateur, sa configuration réseau, ainsi que les réseaux locaux qui lui sont disponibles. Pour afficher le panneau Réseaux, cliquez sur l'icône de radio dans le coin inférieur droit de l'interface principale de VirusBarrier X6.

Le panneau Réseaux contient :
- Le nom de votre Mac : Indiqué dans la barre grisée en haut : dans l'exemple ci-dessous, il s'agit de "Mon Mac". C'est le nom que votre ordinateur indique à tout utilisateur qui le recherche sur un réseau. Vous pouvez le modifier dans le panneau Partage des Préférences Système.
- Bluetooth : Indique si le matériel Bluetooth est disponible et actif.
- Adresses réseaux : Toutes les adresses IP qui sont actives sur votre Mac. Si vous avez plusieurs adaptateurs de réseau avec des adresses différentes ou si vous utilisez plusieurs serveurs, il apparaît plus d'une adresse. Sont également indiqués les sous-réseaux, les ID Ethernet et les interfaces (au format de nom BSD).
- AirPort : Disponibilité et état d'une carte de réseau sans fil. Si votre carte AirPort est disponible et active, le tableau indique les réseaux sans fil disponibles, leurs Canaux, leurs ID Ethernet et le niveau de signal en fonction de votre position actuelle. (La force du signal est proportionnelle au nombre de barres foncées.) Les réseaux sans fil qui nécessitent un mot de passe ou une autre clé d'accès sont accompagnés d'une petite icône de cadenas. Ceux sans cadenas ne disposent pas de mot de passe de réseau ; ils peuvent, cependant, être protégés par d'autres moyens, tels que l'authentification web. Si vous êtes connecté à un réseau sans fil, il est affiché en caractères gras.
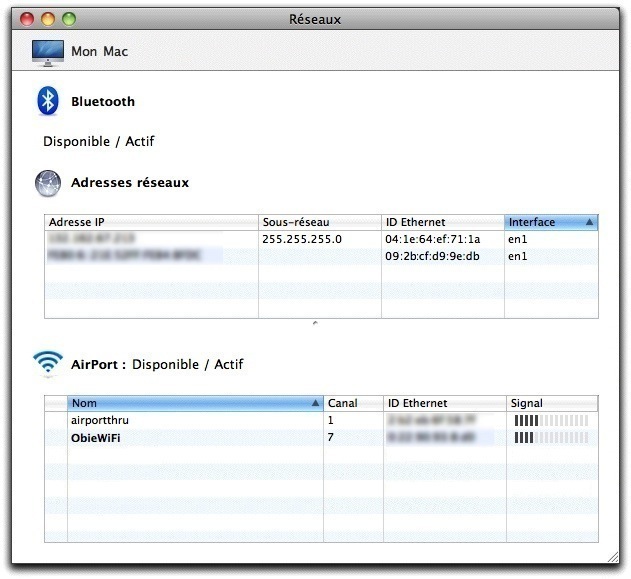
Plusieurs fonctions et options sont disponibles pour le panneau Réseaux, en cliquant sur l'étiquette "Adresses réseaux".
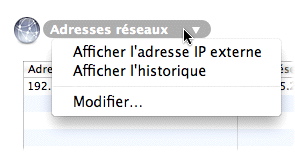
Il s'agit des options suivantes :
- Afficher l'adresse IP externe : pour présenter, en gros caractères, l'adresse IP externe utilisée par l'ordinateur pour la connexion à Internet ou à d'autres réseaux. Cette adresse diffère de celle que VirusBarrier X6 affiche dans ce panneau si vous avez un routeur, un modem câble ou DSL. Cliquez n'importe où sur l'écran pour faire disparaître l'information.
- Afficher l'historique : une liste indique les différentes adresses IP attribuées à votre Mac par votre fournisseur d'accès Internet, si l'adressage est dynamique. Cependant, si vous avez un routeur ou un modem câble, seule l'adresse IP que l'ordinateur utilise en interne est indiquée.
- Modifier... : pour ouvrir le panneau Réseau des Préférences Système de Mac OS X. Vous pouvez modifier les réglages de réseau de l'ordinateur dans ce panneau. Pour en savoir plus sur les réglages de réseau, reportez-vous à l'Aide de Mac OS X.
D'autres options sont disponibles pour des entrées individuelles dans la zone "Adresses réseaux". Pour les révéler, maintenez la touche Ctrl enfoncée tout en cliquant sur l'entrée concernée. Un menu contextuel apparaît.
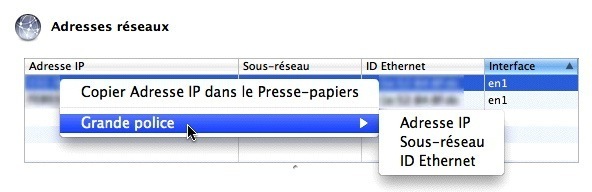
- Copier Adresse IP dans le Presse-papiers : pour placer l'information, en texte simple, dans le Presse-papiers de Mac OS X, d'où vous pouvez la coller dans d'autres applications.
- Grande police : pour afficher en plein écran un des trois types d'informations liées à l'entrée concernée : adresse IP, sous-réseau ou ID Ethernet. En cliquant ailleurs sur l'écran, on fait disparaître cet affichage en gros caractères.
Enfin, en Ctrl-cliquant sur les entrées dans la section AirPort, un menu contextuel permet de détacher votre Mac du réseau auquel il est actuellement attaché.
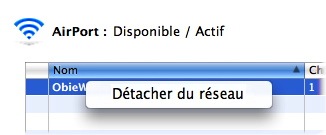
Requêtes Whois
VirusBarrier X6 sait rechercher les noms de domaine et les adresses IP sur Internet grâce à l'outil intégré Whois, que vous lancez en cliquant sur le bouton "?", en bas à droite de l'écran.

Entrez un nom de domaine ou une adresse IP dans le champ Domaine, puis cliquez sur le bouton Whois ou appuyez sur la touche Entrer. Le large champ de texte présente les informations relatives au domaine, récupérées sur des serveurs d'infos accessibles au public. Vous pouvez enregistrer ces informations dans un fichier texte, en cliquant sur le bouton Enregistrer….
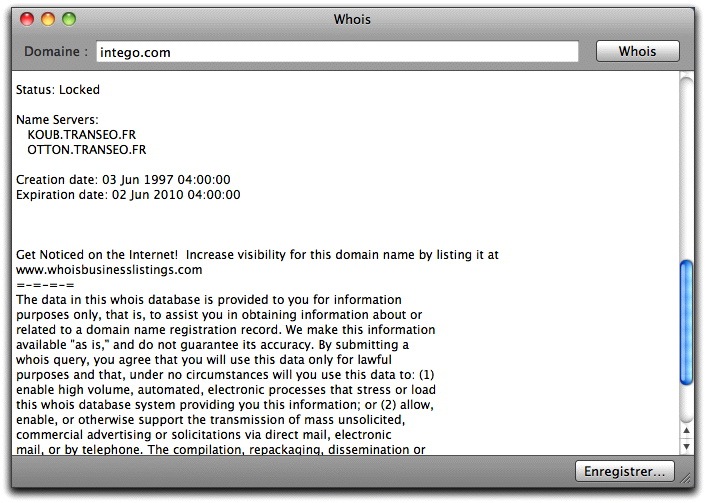
Suite à la réception de ces informations, le nom du serveur d'origine est précisé dans la barre grisée au bas du panneau. VirusBarrier X6 inclut cinq serveurs Whois par défaut, et vous pouvez compléter ou modifier la liste. Pour savoir comment ajouter des serveurs Whois, reportez-vous à la section Préférences et configurations.
Recherches Traceroute
Quand vous échangez des données via Internet ou d'autres réseaux, ces données sont transmises en paquets d'un hôte à un autre, en faisant des dizaines de sauts intermédiaires, jusqu'à atteindre leur destination. La fonction Traceroute de VirusBarrier X6 peut aider à visualiser exactement le chemin pris par les données jusqu'à leur destination ; c'est particulièrement utile en cas de problèmes lors de l'accès à un hôte spécifique, pour pouvoir localiser le point de blocage. Dans ce cas, cela correspond souvent au mauvais fonctionnement d'un hôte ou d'un routeur clé.
Lancez l'outil Traceroute de VirusBarrier X6 en cliquant sur l'icône de flèche en "Y", dans le coin inférieur droit du panneau.

Pour lancer une recherche Traceroute, entrez une adresse IP ou un nom de domaine dans le champ Adresse réseau, puis cliquez sur Tracer ou appuyez sur la touche Entrer. Si vous entrez un nom de domaine, VirusBarrier X6 le résout et affiche l'adresse IP. Si vous cliquez sur Utiliser ICMP Echo, la Traceroute envoie des demandes ICMP au lieu des demandes UDP ; dans certains cas, cela peut être plus efficace.
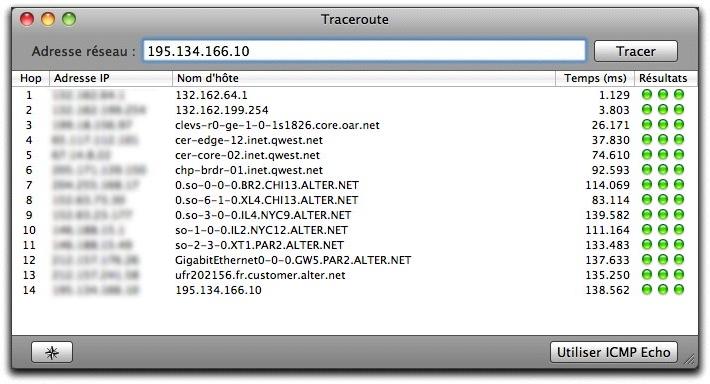
La fenêtre de Traceroute montre tous les sauts entre votre ordinateur et l'hôte final. Pour chaque saut, VirusBarrier X6 affiche son numéro, l'adresse IP, le nom de l'hôte, le temps de réponse en millisecondes et le nombre de pings qui ont réussi (pastilles vertes) ou échoué (pastilles rouges). VirusBarrier X6 envoie trois pings pour chaque saut ou pour chaque étape. Notez que, si votre réseau est équipé d'un routeur, il peut ne pas répondre à la demande de Traceroute et peut être affiché sous forme d'échecs de demandes. Cela n'empêche pas l'exécution du reste de la Traceroute.
À la fin de la recherche Traceroute, vous pouvez Ctrl-cliquer sur une ligne et un menu contextuel apparaît.
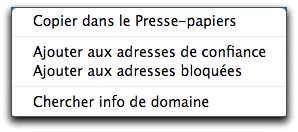
- Copier dans le Presse-papiers : pour placer l'information, en texte simple, dans le Presse-papiers de Mac OS X, afin de pouvoir la coller dans d'autres applications.
- Ajouter aux adresses de confiance : pour ajouter de façon permanente cette adresse IP à la liste des Adresses de confiance, ce qui permet les connexions futures, indépendamment des réglages de l'Antivandale. Cependant, le firewall de VirusBarrier X6 affecte toujours les communications venant de cette adresse IP.
- Ajouter aux adresses bloquées : pour ajouter de façon permanente cette adresse IP à la liste des Adresses bloquées, ce qui empêche les connexions futures, indépendamment des réglages de l'Antivandale.
- Chercher info de domaine : pour ouvrir la fenêtre Whois de VirusBarrier X6 et faire une recherche sur l'adresse IP sélectionnée.
Vous obtenez un affichage cartographique du chemin pris par les données, en cliquant sur le bouton de rosace en bas à gauche.

Une mappemonde présente les lignes connectant chaque saut et les numéros indiquant leur position sur le chemin.
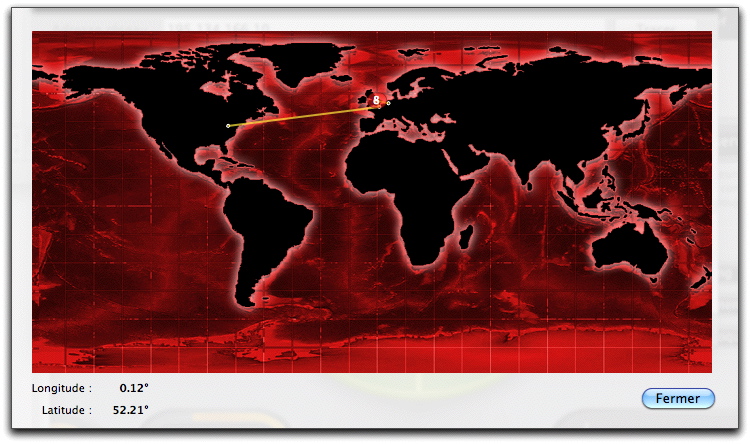
Si vous cliquez sur le bouton Google Earth, en bas à gauche, le logiciel Google Earth ayant été installé sur votre Mac, VirusBarrier X6 va ouvrir Google Earth et zoomer sur l'emplacement géographique précis de l'adresse IP.

Cela ne fonctionne pas pour les adresses sur votre réseau local et cela ne fonctionnera pas avec toutes les adresses IP.