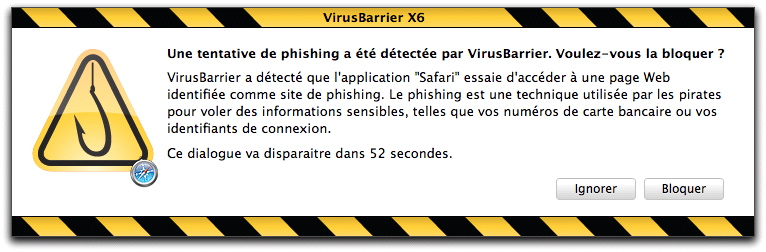Protection de votre Mac contre les attaques de réseau
- Utilisation de l'écran Aperçu de VirusBarrier X6
- Indicateurs de statut dans l'écran Aperçu
- Protection firewall
- Protection contre les chevaux de Troie
- Protection antivandale
- Adresses bloquées et adresses de confiance
- Filtres de surf
- Protection de la vie privée
- Comprendre les alertes
En plus de ses fonctions anti-malware efficaces, VirusBarrier X6 protège votre Mac contre les attaques de réseau et les menaces du web à l'aide de nombreuses fonctions performantes. On peut les diviser en quatre groupes :
- Le firewall, qui détermine quelles communications du réseau seront autorisées par votre Mac.
- Les outils antivandales, qui surveillent les communications et préviennent six formes d'attaques délibérées.
- Les outils de surf, qui préviennent les attaques d'"ingénierie sociale" basées sur votre comportement en ligne et vous protègent contre les menaces du web.
- Les filtres, qui vous permettent de décider quels programmes peuvent se connecter à un réseau et quelles données ils ne sont pas autorisés à envoyer.
L'alliance de ces quatre défenses vous protège contre pratiquement toutes sortes d'attaques possibles, dont les Troyens, ainsi que les attaques Ping et Port Scans. Avec sa protection contre les maliciels, VirusBarrier X6 constitue pour votre Mac une solution totale comprenant à la fois une protection de réseau et une protection contre les maliciels.
Lorsque vous lancez VirusBarrier X6, l'écran Aperçu apparaît. Vous pouvez y accéder à nouveau en cliquant sur le bouton Aperçu qui se trouve au milieu de la rangée supérieure de boutons. L'écran est divisé en colonnes : les outils de protection contre les maliciels se trouvent à gauche de l'Orbe central et les outils de protection du réseau, abordés dans ce chapitre, se trouvent à droite de l'Orbe. La protection contre les maliciels est expliquée dans la section Protection de votre Mac contre les virus et les maliciels.
Utilisation de l'écran Aperçu de VirusBarrier X6

L'écran Aperçu permet d'accéder rapidement à divers éléments :
- Les outils de protection contre les virus, décrits dans la section Protection de votre Mac contre les virus et les maliciels.
- Les fonctions, réglages et historiques de VirusBarrier X6.
- Plusieurs utilitaires de réseau, tels que Whois et Traceroute.
- Des indicateurs visuels précisant les types de protection activés.
- Des informations sur le programme lui-même, dont la date de dernière mise à jour.
- Une manière de gérer plusieurs configurations pour pouvoir modifier rapidement les réglages de protection.
Au centre de l'écran Aperçu, on trouve les sections contrôlant les quatre lignes de défense du réseau de VirusBarrier X6. Les commandes des protections Firewall, Antivandale, Surf et Filtres sont affichées sous la forme de grands boutons situés en haut à droite de l'écran Aperçu. Ils sont verts lorsqu'ils sont sélectionnés et noirs lorsqu'ils sont désélectionnés. Les commandes de surveillance correspondent aux boutons de plus petite taille situés dans le coin inférieur droit. Entre ces deux groupes de boutons se trouvent des indicateurs utiles qui, lorsque vous cliquez dessus, vous renvoient vers les commandes correspondantes.

|
La section Firewall vous permet d'accéder aux règles qui définissent quels programmes peuvent envoyer des informations à partir de votre Mac ou en recevoir sur celui-ci. |

|
La section Antivandale vous permet de stopper certains types d'attaques réseau et de choisir des politiques afin de déterminer le mode de traitement de ces attaques lorsqu'elles surviennent. |

|
La section Surf empêche certains types d'informations d'être envoyées ou reçues lorsque vous surfez sur Internet, afin de vous protéger contre les tentatives de phishing, les publicités et les cookies. Elle vous permet également de masquer des informations que votre navigateur transmet habituellement. |

|
La section Filtres donne accès aux réglages évitant l'envoi de données spécifiques sur Internet et les réseaux locaux ; ses outils anti-spyware vous protègent contre les programmes qui se connectent secrètement à des ordinateurs distants. |
Vous avez accès aux fonctions de surveillance via des boutons situés en bas à droite de l'écran Aperçu. Pour plus d'informations sur ces fonctionnalités, consultez la section Utilisation des outils de surveillance de VirusBarrier X6.
VirusBarrier X6 vous permet de créer différentes configurations, c'est-à-dire des groupes de réglages pour les différentes fonctions du programme. Pour consulter la liste des configurations, cliquez sur la petite flèche située dans le coin inférieur gauche de l'écran Aperçu. (Vous pouvez également afficher ou masquer la liste en appuyant sur Commande-K ou en choisissant Affichage > Masquer/Afficher les configurations.)

Au début, il n'existe qu'une seule configuration dont le nom correspond soit aux réglages que vous avez choisis dans l'Assistant de configuration lorsque vous avez lancé le programme pour la première fois, soit à "défaut" si vous n'avez pas exécuté l'Assistant de configuration. Le bouton radio indique la configuration actuellement active.
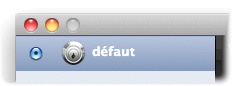
Un bouton d'action situé au bas de la liste des Configurations permet de dupliquer, de modifier et de supprimer des configurations. Pour en savoir plus, consultez la section Préférences et configurations de VirusBarrier X6.

Tout en haut de l'écran se trouve la barre de statut de NetUpdate, indiquant la date des derniers filtres VirusBarrier installés sur votre Mac et la date des derniers filtres disponibles. VirusBarrier X6 utilise Intego NetUpdate, qui est installé avec le programme, pour mettre à jour les filtres et les définitions de virus ainsi que les programmes Intego eux-mêmes. Il recherche automatiquement les mises à jour, mais vous pouvez également ordonner une recherche immédiate en cliquant sur le bouton "Vérifier..." dans le coin supérieur droit. Pour masquer la barre de statut NetUpdate, sélectionnez Affichage > Masquer la barre de statut NetUpdate. Pour en savoir plus sur l'utilisation de NetUpdate, reportez-vous au Manuel de Démarrage Intego.
Indicateurs de statut dans l'écran Aperçu
Le statut de nombreuses fonctions de protection du réseau de VirusBarrier X6 apparaît sous la forme d'une pile d'indicateurs interactifs situés dans la colonne de droite de l'écran Aperçu.
L'indicateur supérieur indique le mode Firewall sélectionné. Lorsque vous cliquez dessus, un écran vous permettant de modifier ce réglage s'affiche. (Le grand bouton Firewall situé en haut de l'écran ouvre la même fenêtre.)
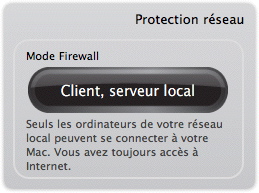
Le premier indicateur du groupe du milieu vous indique si la protection anti-phishing est activée. Le "phishing" est un type d'attaque où le cyber-criminel tente de vous piéger afin d'obtenir des informations confidentielles, comme des données financières ou un mot de passe, ou d'accéder à des données personnelles, comme celles des comptes de courrier électronique ou même de comptes bancaires. Lorsque vous cliquez sur ce bouton, un écran s'ouvre et vous permet d'ajouter des sites auxquels vous faites confiance et qui doivent donc être exemptés de la protection anti-phishing. (Cet écran est également accessible en cliquant sur le grand bouton Surf situé en haut de l'écran, puis en cliquant sur l'onglet Anti-phishing.)

Le second indicateur de ce groupe indique si la protection contre les menaces web est activée. Lorsque vous cliquez sur ce bouton, un écran s'ouvre et vous permet d'ajouter des sites auxquels vous faites confiance et qui doivent donc être exemptés de la protection contre les menaces web. (Cet écran est également accessible en cliquant sur le grand bouton Surf situé en haut de l'écran, puis en cliquant sur l'onglet Menaces web.)

L'indicateur inférieur de ce groupe montre le nombre d'adresses qui ont été bloquées, c'est-à-dire qui ne sont pas autorisées à communiquer avec votre ordinateur. Ces adresses sont bloquées soit parce que VirusBarrier X6 a déterminé qu'elles étaient malveillantes, soit parce que vous les avez ajoutées manuellement. Lorsque vous cliquez sur ce bouton, un écran s'ouvre et affiche ces adresses bloquées, ainsi que des détails sur la raison de leur blocage et la durée pendant laquelle elles seront bloquées. (Cet écran est également accessible en cliquant sur le grand bouton Antivandale situé en haut de l'écran, puis en cliquant sur l'onglet Adresses bloquées.)

Le dernier indicateur de la colonne de protection du réseau est l'indicateur du trafic réseau, mis à jour en temps réel, et qui montre la quantité de données qui entrent et quittent votre ordinateur. Cet indicateur n'est pas un bouton ; cliquer dessus n'a aucun effet. Pour plus d'informations sur votre trafic réseau, cliquez sur le bouton de surveillance du trafic situé dans le coin inférieur droit de l'écran.
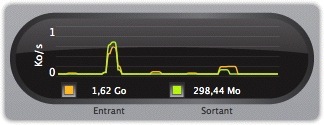
Protection firewall
VirusBarrier X6 inclut un firewall personnel, qui est un outil de filtrage des paquets de données échangées entre l'ordinateur et Internet ou un réseau TCP/IP local. Il protège également contre les Troyens en bloquant les ports spécifiques utilisés.
Pour afficher ou modifier vos paramètres de firewall, cliquez sur le bouton Firewall.
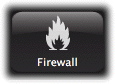
Quand vous cliquez sur le bouton Firewall, VirusBarrier X6 présente le contrôle des réglages du firewall en mode Simple. Les cinq réglages prédéterminés couvrent toutes les situations rencontrées en usage normal ; chacun est accompagné d'une animation expliquant l'effet de son application. L'écran le plus proche de vous représente votre Mac ; le globe représente l'Internet ; l'écran intermédiaire représente la limite de votre réseau local. Ici, le réglage par défaut, "Client, serveur local", indique que votre ordinateur peut recevoir des informations venant d'au-delà du réseau local, mais que les ordinateurs au-delà de votre réseau local ne peuvent pas avoir accès à votre Mac.

Les cinq réglages du firewall sont :
- Sans restriction : le firewall de VirusBarrier X6 permet l'échange de toutes les données entrantes et sortantes.
- Déconnexion réseau : le firewall de VirusBarrier X6 empêche tout échange de données entre l'ordinateur et Internet ou un réseau TCP/IP local. Ce réglage est utile si vous vous éloignez de l'ordinateur et que vous souhaitez le protéger totalement.
- Client, serveur local : le firewall de VirusBarrier X6 permet le fonctionnement de votre Mac comme client et comme serveur sur un réseau local. L'activité entre votre Mac et Internet est possible, à la fois comme ordinateur client et serveur sur un réseau local.
- Mode serveur : le firewall de VirusBarrier X6 permet le fonctionnement de votre Mac seulement comme serveur : toutes les fonctions de client, y compris votre capacité à surfer sur Internet, sont bloquées.
- Mode client : le firewall de VirusBarrier X6 permet le fonctionnement de votre Mac seulement comme client sur un réseau local ou sur Internet. Les fonctions de serveur et de partage de fichiers de votre Mac sont bloquées.
Ces cinq réglages sont suffisants pour la plupart des utilisateurs. Cependant, si vous voulez plus de contrôle sur l'accès à votre ordinateur (si vous êtes, par exemple, meneur de jeu et que vous voulez interdire tout trafic excepté les communications faisant partie du jeu), vous avez alors besoin du mode Avancé de VirusBarrier X6.
Mode Avancé
VirusBarrier X6 offre également un mode de firewall avancé que vous pouvez utiliser pour créer vos propres règles, afin de choisir précisément quels types de trafic vous souhaitez autoriser ou bloquer vers ou depuis votre Mac. Pour plus d'informations sur l'utilisation du mode Avancé, reportez-vous à la section Annexe : création de règles de firewall personnalisées.
Protection contre les chevaux de Troie
Les chevaux de Troie sont des applications installées subrepticement sur l'ordinateur, soit par des pièces jointes reçues avec des messages électroniques, soit par des programmes que vous téléchargez depuis des sites web malveillants. Dans certains cas, les programmes installent un type particulier de cheval de Troie, connu sous le nom de spyware, qui transmet vos informations personnelles à un serveur. Comme la connexion se fait depuis votre ordinateur, elle est généralement traitée avec confiance.
Cependant, VirusBarrier X6 sait comment repérer les actions des chevaux de Troie les plus courants et les arrêter. Certains de ces programmes transmettent à un serveur central des informations relatives aux habitudes de navigation de l'utilisateur ; d'autres chevaux de Troie ouvrent des "portes dérobées" dans l'ordinateur, laissant ainsi la voie libre à la prise de contrôle par des pirates ou au vol de fichiers. De plus, VirusBarrier X6 reconnaît les actions des chevaux de Troie Windows. C'est pourquoi, si vous exécutez Windows en virtualisation (avec un programme comme VMware Fusion ou Parallels Desktop) et que vous partagez la connexion Internet de votre Mac en mode NAT, vous êtes protégé.
Pour afficher les commandes de protection contre les chevaux de Troie de VirusBarrier X6, cliquez sur l'onglet Troyen en haut de l'écran Firewall.
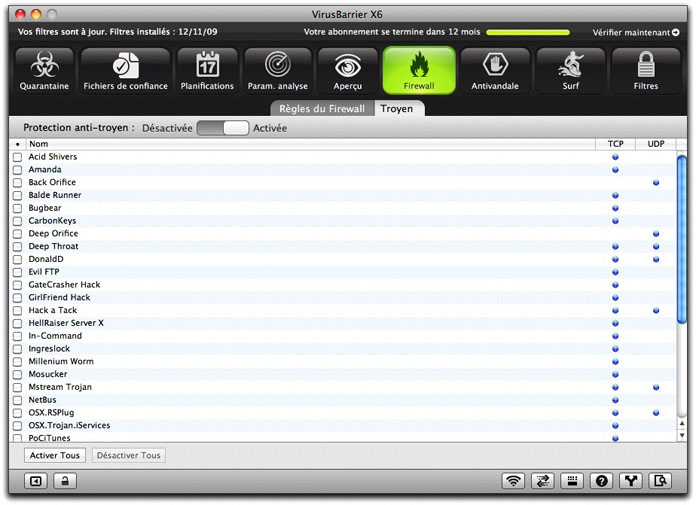
Pour activer la protection contre les chevaux de Troie, placez le curseur Protection anti-troyen sur Activée, puis cochez les cases des chevaux de Troie pour les sélectionner. Les boutons Activer Tous et Désactiver Tous, en bas du panneau, sont des raccourcis pratiques pour cocher ou décocher toutes les cases en une seule fois.
Vous pouvez également activer le blocage pour un seul cheval de Troie ou pour tous les chevaux de Troie en maintenant la touche Ctrl enfoncée et en cliquant sur le nom d'un cheval de Troie, puis en choisissant la commande appropriée dans le menu contextuel qui s'affiche.
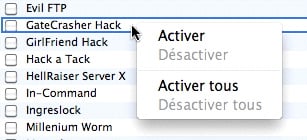
Protection antivandale
L'outil antivandale de VirusBarrier X6 surveille et filtre toutes les données entrant dans votre Mac pour détecter tout signe d'intrusion. Ce filtrage est transparent : vous ne constaterez son fonctionnement que lorsqu'il détectera des données suspectes et affichera une alerte. Sinon, la protection antivandale surveille l'activité réseau du Mac en silence et en permanence.
Pour afficher l'écran Antivandale, cliquez sur le bouton Antivandale.
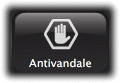
L'onglet Politique de sécurité contrôle la façon dont les données qui entrent dans votre ordinateur sont filtrées. Les onglets Adresses bloquées et Adresses de confiance stockent des hôtes spécifiques ou des adresses IP que vous jugez suspectes ou dignes de confiance.
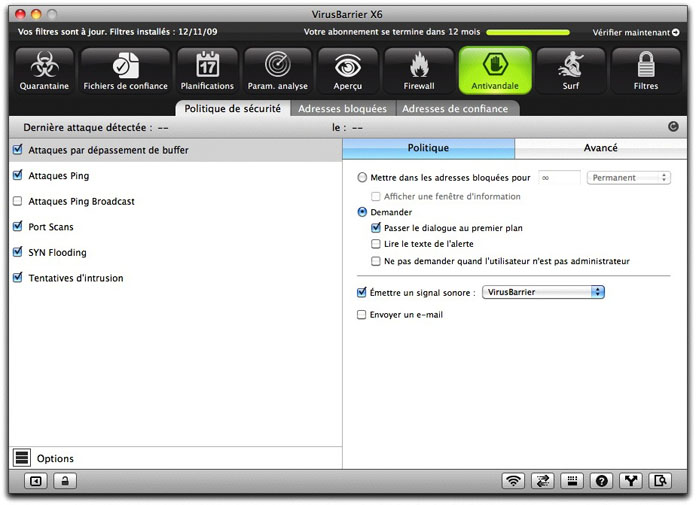
Politique de sécurité
Le panneau Politique de sécurité dispose d'outils permettant d'éviter six types d'intrusions.
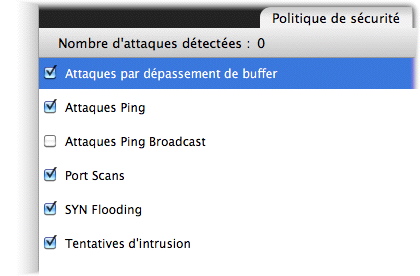
- Attaques par dépassement de buffer : attaques qui peuvent se produire lorsqu'un logiciel présente des défauts de gestion de mémoire qui permettent à des utilisateurs malveillants de pénétrer dans le Mac.
- Tentatives d'intrusion : tentatives d'accès à votre Mac via un nombre prédéterminé de demandes de mot de passe incorrectes dans un délai de temps donné. Différents réglages sont disponibles pour AppleShare IP (ASIP), FTP, HTTP, IMAP, POP et SMTP.
- Attaques Ping : votre Mac reçoit un nombre ou une fréquence de demandes ping tellement élevés que le fait d'y répondre le mettrait à rude épreuve.
- Attaques Ping Broadcast : demandes ping de diffusion d'adresses, où un seul ping est multiplié à travers votre réseau local.
- Port Scans : ordinateurs distants tentant de découvrir des vulnérabilités sur les ports de votre Mac. Si l'ordinateur fonctionne comme serveur, vous pouvez choisir de ne pas cocher cette case.
- SYN Flooding : multiples demandes TCP envoyées par un attaquant qui ne termine pas le stade final de l'échange, ce qui entraîne une forte consommation de ressources pour l'ordinateur cible.
La protection contre chaque type d'intrusion est activée ou désactivée en cliquant sur la case qui l'accompagne. Quand on clique sur le nom du type d'intrusion, la politique de notification et d'action est détaillée dans le panneau à droite. Voilà l'exemple de la politique pour les attaques par dépassement de buffer.
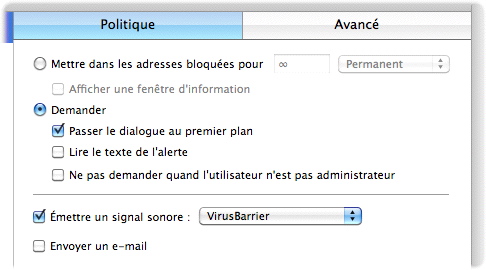
Ces options sont décrites plus loin dans ce chapitre, dans la section Comprendre les alertes.
Un type d'intrusion étant sélectionné, des options spécifiques apparaissent quand on clique sur l'onglet Avancé dans le panneau situé à droite. Il s'agit des options suivantes :
- Attaques par dépassement de buffer : pas de réglages avancés.
- Tentatives d'intrusion : réglage séparé du nombre de tentatives de mot de passe incorrect permises pour AppleShare IP (ASIP), FTP, HTTP, IMAP, POP et SMTP.
- Attaques Ping : sensibilité aux attaques Ping, mesurée en millisecondes (ms) permises entre les tentatives de ping. Si votre ordinateur est en réseau, il est normal que l'administrateur de système lui envoie des pings de temps en temps. Mais si votre ordinateur est isolé, les pings sont plus rares. Seule exception, en cas de connexion par câble ou DSL, le fournisseur d'accès Internet pourrait en envoyer pour vérifier si l'ordinateur est en ligne.
- Attaques Ping Broadcast : pas de réglages avancés.
- Port Scans : sensibilité ajustable sur une réglette, allant de faible à élevée, par incréments selon un calcul interne.
- SYN Flooding : sensibilité mesurée en nombre de tentatives de connexions permises par seconde.
Options
Cliquez sur le bouton Options dans le coin inférieur gauche de l'écran Politique de sécurité pour ajuster les réglages supplémentaires de filtrage.
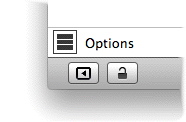
Les options apparaissent à droite, dans le panneau.
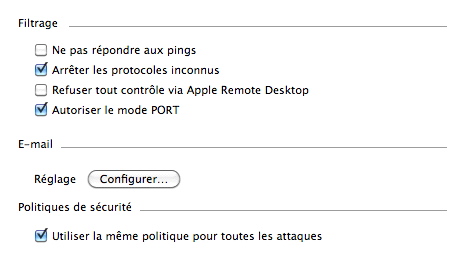
- Ne pas répondre aux pings : l'ordinateur est invisible pour les autres ordinateurs sur Internet ou un réseau local. Cependant, il n'est pas anonyme ; toutes les demandes envoyées à d'autres hôtes portent son adresse IP.
- Arrêter les protocoles inconnus : VirusBarrier X6 bloque automatiquement tous les protocoles inconnus si cette case est cochée.
- Refuser tout contrôle via Apple Remote Desktop : VirusBarrier X6 bloque tous les accès à votre Mac venant du programme Apple Remote Desktop.
- Autoriser le mode PORT : vous pouvez effectuer des transferts FTP lors du fonctionnement en "Mode client" du Firewall.
La seconde partie du panneau permet d'être averti par message électronique en cas de détection d'une attaque. Pour plus d'informations, reportez-vous à la section Comprendre les alertes, plus loin dans ce chapitre.
Unification des options de politique
Les réglages de chaque type d'intrusion déterminent le mode d'alerte et d'action en cas de détection.
La case "Utiliser la même politique pour toutes les attaques" permet d'unifier toutes les notifications et actions. Si cette case n'est pas cochée, vous pourriez, par exemple, choisir de recevoir un e-mail en cas de détection d'attaque de dépassement de buffer, mais de voir seulement une alerte en cas de tentative d'intrusion. En cochant cette case, VirusBarrier X6 sait que vous voulez le même type de réponse, quel que soit le type d'intrusion.
Si vous activez cette option, une boîte de dialogue s'affiche pour demander quels sont les réglages qui doivent servir de modèle pour les autres types d'intrusion.
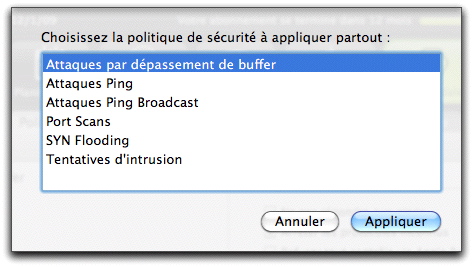
Adresses bloquées et adresses de confiance
La liste des Adresses bloquées garantit qu'une fois la tentative d'attaque ou d'intrusion déjouée, aucune communication ne se produira entre la machine attaquante et votre Mac pendant la durée que vous définissez.
La liste des Adresses de confiance est l'opposé de la liste des Adresses bloquées : elle contient la liste des ordinateurs "amis" qui sont autorisés à se connecter à votre Mac. Alors que la liste des Adresses bloquées vous protège de vos ennemis, la liste des Adresses de confiance ouvre la porte à vos amis. L'outil Antivandale de VirusBarrier X6 ne bloque pas l'accès aux ordinateurs figurant dans la liste des Adresses de confiance, ni ne déclenche d'alertes du fait de leurs actions. Cependant, les ordinateurs de la liste des Adresses de confiance restent sensibles à toutes les règles actives du firewall.
L'interface de la fenêtre Adresses de confiance est très similaire à celle de la fenêtre Adresses bloquées, c'est pourquoi nous allons les examiner en même temps, en insistant sur les différences éventuelles. Voici la fenêtre Adresses bloquées.
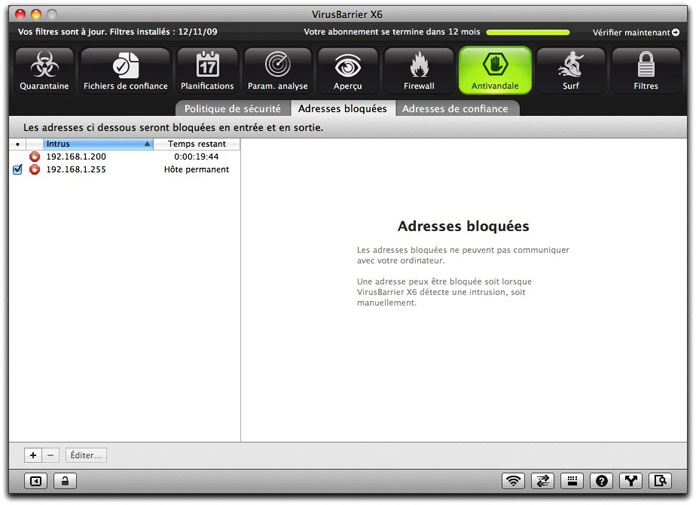
Le panneau à gauche comprend des informations sur les éventuelles adresses IP présentes dans la liste des Adresses bloquées ou dans la liste des Adresses de confiance.
- Case à cocher : vous pouvez désactiver temporairement une adresse bloquée/de confiance en décochant cette case, qui est cochée par défaut lors de l'ajout aux listes. Quand l'élément est désactivé, vous le réactivez en cliquant dessus. (Cette case apparaît seulement si l'adresse IP est réglée pour être bloquée en permanence.)
- Intrus/Hôte : la seconde colonne contient l'adresse IP intruse (dans la liste des Adresses bloquées) ou amie (dans la liste des Adresses de confiance).
- Temps restant : si vous avez réglé cette adresse IP pour qu'elle soit bloquée/autorisée pour une durée spécifique, cette colonne indique le temps restant, à la seconde près. Sinon, la colonne indique "Hôte permanent" et l'adresse IP va rester jusqu'à la suppression manuelle.
Informations sur une adresse bloquée/de confiance
Si vous cliquez sur un élément des listes Adresses bloquées/de confiance, des informations supplémentaires apparaissent sur la droite du panneau. Lorsque vous double-cliquez sur un élément, une nouvelle fenêtre contenant les mêmes informations s'ouvre.
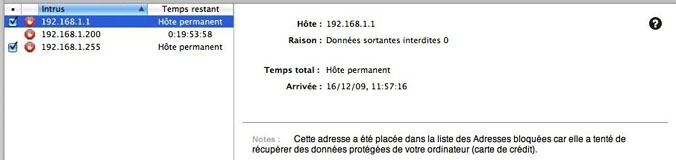
- Hôte : adresse IP de l'hôte. Si vous avez ouvert une nouvelle fenêtre en double-cliquant sur un élément, vous pouvez modifier manuellement l'adresse IP de la liste. En cliquant sur le bouton de recherche DNS (?), vous passez de l'adresse IP numérique au nom de domaine de l'attaquant, le cas échéant. Pour l'affichage de l'adresse en gros caractères, déplacez le curseur sur le mot Hôte jusqu'à ce qu'il soit mis en surbrillance, puis cliquez et sélectionnez Grande police dans le menu contextuel qui apparaît.
- Raison : pourquoi l'adresse IP a été ajoutée à la liste des Adresses bloquées. Ce texte n'apparaît pas dans la liste des Adresses de confiance, vu que tous les éléments y sont ajoutés manuellement.
- Temps total : c'est la durée pendant laquelle l'ordinateur va rester dans la liste Adresses bloquées/de confiance. En cliquant sur les mots Temps total, le Temps restant va s'afficher ; en cliquant à nouveau, on obtient le Temps écoulé, indiquant la durée de présence de l'attaquant dans la liste des Adresses bloquées. En cliquant sur Temps écoulé, le Temps total va à nouveau s'afficher.
- Arrivée: pourquoi l'adresse a été ajoutée à la liste des Adresses bloquées/de confiance.
- Départ : Si vous avez précisé la durée de séjour d'une adresse IP dans la liste des Adresses bloquées/de confiance, le moment du départ va s'afficher.
- Note : tous les commentaires que vous avez entrés pour cette adresse IP. VirusBarrier X6 ajoute automatiquement des commentaires à ce champ quand il place un élément dans la liste des Adresses bloquées, comme dans l'exemple ci-dessus.
Note à propos des recherches DNS
Vous constatez, en divers endroits dans l'interface de VirusBarrier X6, un bouton comportant un point d'interrogation sur fond sombre. En cliquant dessus, les informations voisines passent de l'adresse IP numérique au nom de domaine associé et vice versa.

Attention, les adresses IP n'ont pas toujours de relation univoque avec les noms de domaine. Par exemple, un domaine important pourrait avoir www.exemple.com hébergé sur une adresse IP, forums.exemple.com hébergé sur une autre et blog.exemple.com hébergé sur une troisième adresse.
Cependant, les petits domaines partagent souvent une même adresse IP avec d'autres, tous étant hébergés comme "domaines virtuels" sur un seul ordinateur. Dans ces cas, la recherche de domaine donne une adresse IP qui conduit en fait au nom d'une machine plus importante et inattendue, par exemple, apache2-vat.market.exemple.com.
Par conséquent, le fait d'entrer une adresse IP pourrait bloquer (ou autoriser) du trafic venant de domaines inattendus, tandis que le fait d'entrer un domaine pourrait ne pas bloquer (ou ne pas autoriser) tout le trafic désiré. Cela découle de la structure des domaines sur Internet, non pas d'une erreur de VirusBarrier X6. Si vous constatez des problèmes de trafic bloqué ou autorisé de manière inattendue, essayez d'utiliser un nom de domaine au lieu d'une adresse IP ou vice versa.
Ajout d'adresses
Il existe deux manières d'ajouter manuellement des adresses à la liste des Adresses bloquées/de confiance. (VirusBarrier X6 peut ajouter automatiquement des adresses à la liste des Adresses bloquées en réponse à des alertes. Pour plus de détails, reportez-vous à la section Comprendre les alertes, plus loin dans ce chapitre.)
La première manière consiste à sélectionner une adresse dans la liste des Adresses bloquées ou des Adresses de confiance en choisissant une adresse IP dans la fenêtre de l'Historique, puis à sélectionner Ajouter aux adresses bloquées ou Ajouter aux adresses de confiance dans le menu contextuel. Pour plus d'informations à ce sujet, reportez-vous à la section Utilisation des outils de surveillance de VirusBarrier X6.
Vous pouvez également ajouter manuellement des adresses à la liste des Adresses bloquées/de confiance en cliquant sur le bouton "+" situé en bas de la liste. Une fenêtre apparaît.
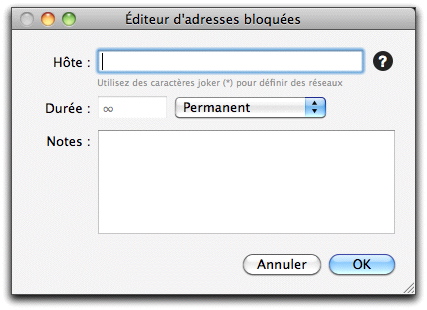
Entrez une adresse IP dans le champ Hôte, puis choisissez la durée de maintien de l'adresse dans la liste des Adresses bloquées (ou la liste des Adresses de confiance) en entrant un nombre dans le champ Durée. Choisissez une unité de temps dans le menu déroulant. Si vous ne connaissez pas l'adresse IP numérique de l'hôte que vous souhaitez ajouter, entrez son nom et cliquez sur le bouton ?. VirusBarrier X6 interroge alors le serveur DNS de votre fournisseur d'accès Internet et entre le numéro correct dans le champ. Un champ de notes est prévu pour vos commentaires, tels que la raison de l'ajout de l'adresse. Si vous décidez de ne pas ajouter cette adresse à la liste des Adresses bloquées/de confiance, cliquez sur Annuler.
Utilisation de jokers
L'utilisation de jokers permet d'indiquer des intervalles d'adresses IP dans la liste des Adresses bloquées ou des Adresses de confiance. Pour cela, entrez la première partie de l'adresse IP à bloquer, suivie d'astérisques. Par exemple, 192.168.1.* va bloquer toutes les adresses IP de 192.168.1.0 à 192.168.1.255 inclus ; 192.168.*.* va bloquer les adresses IP de 192.168.[0-255].[0-255] ; et ainsi de suite.

Suppression et transfert d'adresses
Pour supprimer une adresse de la liste des Adresses bloquées ou des Adresses de confiance, cliquez sur l'adresse concernée, puis cliquez sur le bouton -. Une boîte de dialogue vous demande alors de confirmer la suppression.
Vous pouvez également supprimer une adresse en cliquant dessus tout en maintenant la touche Ctrl enfoncée, puis en sélectionnant Supprimer… dans le menu contextuel qui apparaît. Une boîte de dialogue vous demande de confirmer la suppression. À partir de ce menu contextuel, vous pouvez transférer une adresse de la liste des Adresses bloquées vers la liste des Adresses de confiance ou vice versa.
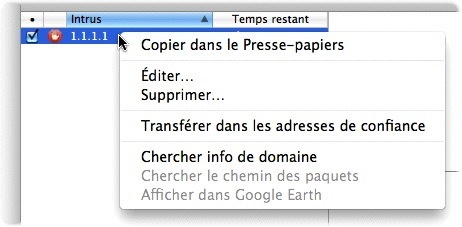
Modification d'une adresse
Il existe trois façons de modifier une adresse dans la liste des Adresses bloquées ou dans la liste des Adresses de confiance :
- cliquez sur l'adresse concernée, puis cliquez sur le bouton Éditer... dans le coin inférieur gauche du panneau ;
- double-cliquez sur l'adresse ; ou
- cliquez sur l'adresse tout en maintenant la touche Ctrl enfoncée, puis sélectionnez Éditer… dans le menu contextuel.
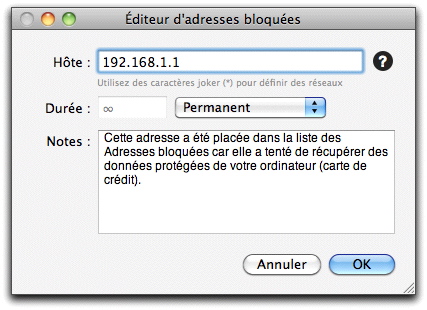
L'Éditeur d'adresses bloquées/de confiance apparaît. Vous pouvez modifier l'adresse, ajouter ou modifier des notes ou modifier la durée de maintien dans la liste des Adresses bloquées/de confiance.
Menu Contextuel
Comme vous venez de le voir, vous pouvez cliquer sur un élément de la liste des Adresses bloquées/de confiance tout en maintenant la touche Ctrl enfoncée pour afficher un menu contextuel. Nous allons vous présenter les quatre autres fonctions de ce menu : Copier dans le Presse-papiers, Chercher info de domaine, Chercher le chemin des paquets, Afficher dans Google Earth.
- Copier dans le Presse-papiers : pour placer l'adresse IP dans le Presse-papiers de Mac OS X d'où elle peut être collée dans d'autres programmes (comme un traitement de texte).
- Chercher info de domaine : pour ouvrir la fenêtre Whois de VirusBarrier X6 et faire des recherches sur l'adresse IP sélectionnée. Reportez-vous à la section Utilisation des outils de surveillance de VirusBarrier X6.
- Chercher le chemin des paquets : pour ouvrir la fenêtre Traceroute de VirusBarrier X6 et faire des recherches sur l'adresse IP sélectionnée. Reportez-vous à la section Utilisation des outils de surveillance de VirusBarrier X6.
- Afficher dans Google Earth : pour lancer le programme Google Earth, s'il est installé, et tenter de trouver l'emplacement géographique de l'adresse IP sélectionnée.
Filtres de surf
VirusBarrier X6 fournit une protection contre les menaces web de phishing (menaces présentes dans des pages web piégées), ainsi que trois filtres qui vous aident à contrôler les informations que votre Mac envoie et reçoit lorsque vous surfez sur Internet.
Pour afficher les réglages de surf de VirusBarrier X6, cliquez sur le bouton Surf.
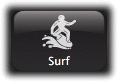
La protection anti-phishing de VirusBarrier X6 vous met à l'abri du phishing (faux sites web qui imitent des sites réels afin de vous inciter à saisir des informations personnelles). VirusBarrier X6 bloque ces sites et vous protège contre ce type d'escroqueries. Cependant, ne cliquez jamais sur un lien contenu dans un e-mail non sollicité si vous avez des doutes quant à sa véracité.
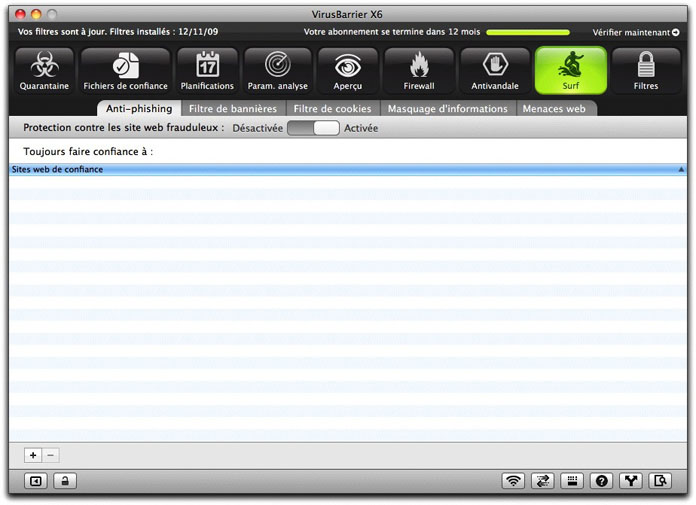
Pour activer la protection anti-phishing de VirusBarrier X6, placez le curseur Protection contre les sites web frauduleux sur Activée. Vous pouvez ajouter manuellement des sites auxquels vous souhaitez toujours faire confiance en cliquant sur le bouton "+" en bas de la fenêtre, puis en saisissant l'URL du site en question. Il est recommandé de procéder ainsi uniquement si certains sites sont repérés à tort comme étant des sites de phishing.
VirusBarrier X6 offre une protection contre les menaces web, comme les attaques de type cross-site scripting, drive-by downloads (téléchargements involontaires), clickjacking, ainsi que les pages web contenant du code JavaScript ou des applets Java malveillants.
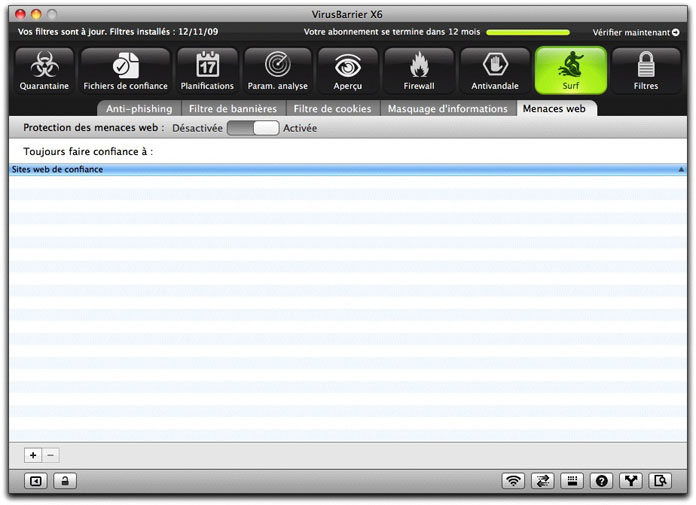
Pour activer la protection contre les menaces web de VirusBarrier X6, placez le curseur Protection des menaces web sur Activée. Vous pouvez ajouter manuellement des sites auxquels vous souhaitez toujours faire confiance en cliquant sur le bouton "+" en bas de la fenêtre, puis en saisissant l'URL du site en question. Il est recommandé de procéder ainsi uniquement si certains sites sont repérés à tort comme étant malveillants.
Trois autres filtres de surf vous aident à surfer sans publicités et à choisir le type d'informations sur votre Mac que vous souhaitez envoyer aux serveurs web :
- le filtre de bannières publicitaires masque les bannières publicitaires sur les sites web visités ;
- le filtre de cookies évite que votre Mac envoie certaines informations aux sites web qui suivent la trace de vos mouvements ;
- le filtre de masquage d'informations cache certains faits relatifs à votre Mac, à votre navigateur web et au dernier site web visité.
Les filtres de surf affectent tous les programmes de l'ordinateur qui communiquent via le protocole HTTP. Les navigateurs web sont les programmes les plus courants utilisant HTTP, mais ce protocole concerne également iTunes, les lecteurs d'infos RSS, ainsi que de nombreux logiciels capables de naviguer sur Internet. En cas de difficultés inattendues avec ces programmes (lors du téléchargement de musique via iTunes, par exemple), essayez de désactiver temporairement les filtres de surf.
Filtre de bannières publicitaires
Le filtre de bannières publicitaires est constitué d'une liste de règles utilisées par VirusBarrier X6 pour filtrer des éléments indésirables sur le web, tels que les publicités graphiques appelées "bannières publicitaires", et aider à accélérer la navigation et à éliminer les distractions superflues. VirusBarrier X6 bloque ces publicités et les remplace par de petits graphiques transparents. VirusBarrier X6 possède une liste de chaînes de bannières publicitaires à filtrer ; vous pouvez cependant ajouter des chaînes personnalisées pour mieux filtrer les pubs rencontrées en surfant.
Cliquez sur l'onglet Filtre de bannières pour afficher la fenêtre du filtre. La voici, avec quelques échantillons de données :
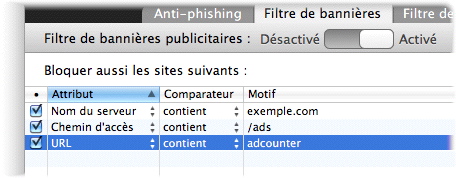
Pour activer le filtre de bannières publicitaires, placez le curseur Filtre de bannières publicitaires sur Activé.
Ajout de règles au filtre de bannières publicitaires
Le filtre de bannières publicitaires contient déjà un jeu de règles, qui est tenu à jour lors de la mise à jour des filtres de VirusBarrier X6. Il est facile d'ajouter vos propres règles ; pour cela, cliquez sur le bouton +. Une nouvelle ligne est ajoutée à la liste, afin que vous puissiez la modifier.
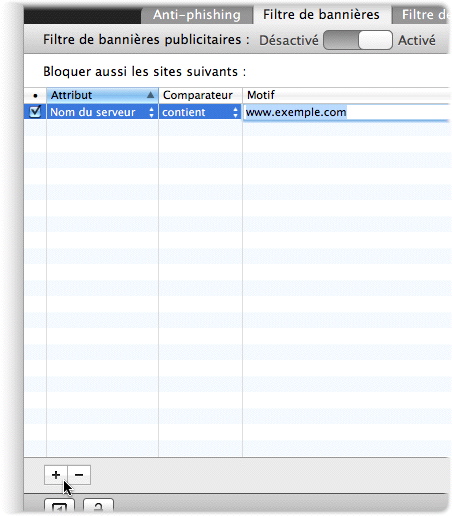
La liste comporte quatre colonnes : une case à cocher, Attribut, Comparateur et Motif. Le motif précise le mode de définition de ce que vous voulez bloquer.
Le menu déroulant Attribut propose trois options : VirusBarrier X6 recherche chaque filtre de bannière publicitaire dans l'élément sélectionné :
- Nom du serveur : le domaine Internet, c'est-à-dire, tout ce qui se trouve entre http:// et le premier "/" suivant dans une adresse web. La valeur par défaut est www.exemple.com. Note : une telle entrée ne bloquerait pas http://forums.exemple.com ; pour bloquer les deux, il vaut mieux entrer exemple.com.
- Chemin d'accès : toute partie de l'URL suivant le nom du serveur ; par exemple /ads/ dans http://www.exemple.com/home/graphics/ads/6542.html.
- URL : l'URL en entier ; par exemple, http://www.exemple.com/home/graphics/ads/6542.html.
Le menu déroulant Comparateur permet le choix entre le blocage du contenu basé sur une correspondance exacte ("est") ou partielle, si votre texte correspond au moins à une portion de l'URL, ("contient").
Activation ou désactivation des règles de bannières publicitaires
Chaque règle de bannière publicitaire apparaît sur une ligne dans la fenêtre des bannières publicitaires. La case à cocher à gauche de chaque ligne permet d'activer ou de désactiver le filtrage de la règle en question. Quand vous ajoutez une nouvelle règle, la case est cochée par défaut et le filtre est actif. Pour arrêter de bloquer certaines bannières publicitaires, désactivez les cases concernées.
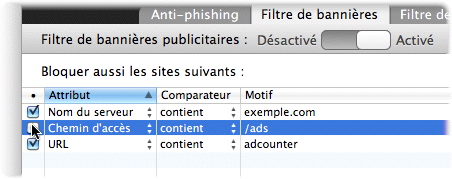
Vous pouvez également activer le blocage de bannières pour une règle individuelle de bannière ou pour l'ensemble des règles, en maintenant la touche Ctrl enfoncée et en cliquant sur le nom d'une règle. Un menu contextuel apparaît.
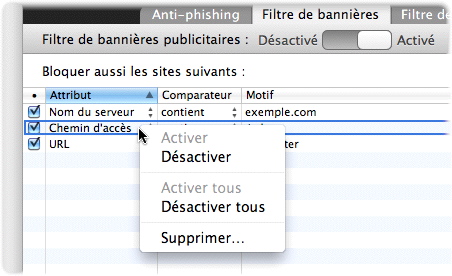
Sélectionnez Désactiver pour désactiver la protection pour la règle choisie ou Désactiver tous pour désactiver la protection pour toutes les règles. (Si la règle était déjà désactivée, les choix "Activer" et "Activer tous" auraient été disponibles.)
Pour supprimer une règle de bannière publicitaire, choisissez l'option Supprimer… dans le menu contextuel ou cliquez sur le bouton - sous la liste des règles.
Note : le filtre de bannières publicitaires ne reconnaît pas le contenu filtré, mais seulement la correspondance entre l'URL et les critères spécifiés. En conséquence, il se pourrait que vous ayez de temps en temps des difficultés à consulter des informations sur des pages web qui correspondent de manière fortuite à vos critères sans être réellement des bannières publicitaires. Si tel est le cas, essayez de désactiver temporairement le filtre de bannières publicitaires. Vous pouvez le faire dans l'application VirusBarrier X6 ou depuis le menu Intego placé dans la barre de menus.
Filtre de cookies
VirusBarrier X6 inclut un filtre de cookies qui évite que votre Mac envoie des informations de traçage, appelées "cookies", à tous les sites web sauf à ceux que vous spécifiez.
Le filtre de cookies est utile quand vous voulez surfer dans le plus strict respect de votre vie privée, en réservant à quelques sites dignes de confiance le suivi de vos actions. Cependant, de nombreux sites web, particulièrement ceux qui exigent un mot de passe, ne peuvent fonctionner correctement sans cookies, à moins de les inclure dans la liste des sites de confiance.
Pour activer le filtre de cookies, cliquez sur l'onglet Filtre de cookies et placez le curseur sur Activé.
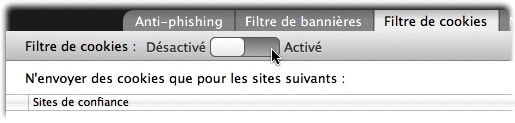
Un avertissement s'affiche et vous indique que certains sites ne fonctionneront pas correctement à moins que vous ne les ajoutiez à la liste des Sites de confiance. Cliquez sur OK pour continuer.
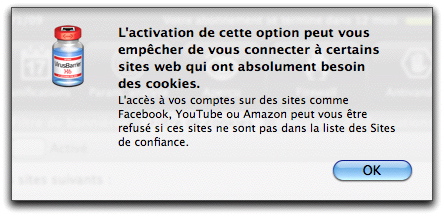
Pour ajouter un serveur à la liste du filtre de cookies, cliquez sur le bouton "+" au bas de la liste. Une fausse adresse de serveur (www.exemple.com) apparaît. Remplacez-la pour le site de votre choix.
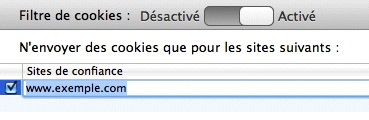
Remplacez la fausse adresse par le nom du serveur auquel l'envoi de cookies est autorisé. Vous pouvez faire glisser une URL venant d'un navigateur, ou même une URL en format texte, vers ce champ pour l'ajouter à la liste.
Comme pour le filtre de bannières publicitaires, vous pouvez activer ou désactiver des serveurs individuels en cochant les cases concernées, ou en maintenant la touche Ctrl enfoncée tout en cliquant sur le nom d'un élément et en utilisant le menu contextuel, ou en cliquant avec le bouton droit de la souris.
Compteur de cookies
VirusBarrier X6 peut compter le nombre de cookies envoyés à tous les utilisateurs de votre Mac, si vous cochez la case Compter les cookies reçus, au bas du panneau du filtre de cookies. Une fenêtre indique le total de cookies acceptés par votre Mac depuis la première installation de VirusBarrier X6 ou la dernière remise à zéro du compteur. Vous pouvez, à tout moment, remettre le compteur à zéro en cliquant sur la petite flèche à droite.

Masquage d'informations
Tous les navigateurs répondent aux demandes venant des sites web concernant la plate-forme (Mac, Windows, Linux, etc.) ainsi que le navigateur et la version que vous utilisez. Ces données peuvent aider le site à optimiser la livraison d'informations, par exemple, en activant des fonctionnalités adaptées au navigateur utilisé. Par ailleurs, certains sites limitent l'accès selon la plate-forme et le navigateur, allant même jusqu'à interdire l'accès aux utilisateurs de Macintosh. VirusBarrier X6 sait masquer certaines données concernant votre ordinateur, ce qui pourrait autoriser l'accès là où il serait refusé.
Pour afficher et modifier les réglages de masquage d'informations, cliquez sur l'onglet Masquage d'informations.

Cochez la case Masquer la marque de l'ordinateur et le nom du navigateur pour répondre à ces sites web par l'envoi d'informations génériques uniquement. Par exemple, votre ordinateur va répondre au site web que vous utilisez un navigateur Mozilla, mais sans indiquer le numéro de version ni la plate-forme.
Certains sites gardent la trace du dernier site visité. Bien sûr, cela peut rendre votre navigation sur le web plus intéressante si, par exemple, un site commerçant offre des réductions quand vous venez d'un site web spécifique. Cependant, des sites peu scrupuleux pourraient utiliser cette fonctionnalité pour suivre vos habitudes de façon gênante. En cochant la case Masquer le dernier site Web visité, VirusBarrier X6 évite que votre Mac ne réponde à ce type de demandes.
Protection de la vie privée
Les filtres relatifs à la vie privée de VirusBarrier X6 examinent tous les paquets de données entrantes et sortantes à la recherche de types spécifiques de données et vous aident à protéger votre vie privée. Pour afficher et modifier les réglages de filtres de protection de la vie privée, cliquez sur le bouton Filtres.
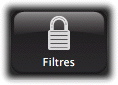
Anti-Spyware
VirusBarrier X6 permet le contrôle de l'accès à Internet et aux réseaux locaux depuis votre Mac par des applications individuelles. Alors que les réglages de votre firewall peuvent autoriser l'accès général au réseau, le panneau Anti-Spyware permet de choisir le mode de réaction de VirusBarrier X6 quand des applications spécifiques essaient d'avoir accès au réseau. Cette fonction présente deux intérêts :
- Vous pouvez empêcher les utilisateurs d'accéder au réseau avec des applications particulières.
- Si une application tente de se connecter au réseau à votre insu, VirusBarrier X6 va l'arrêter, vous alerter et attendre que vous ayez décidé d'accepter ou de bloquer l'accès.
Votre Mac dispose de plusieurs applications ayant accès à Internet ou à d'autres réseaux : navigateurs web, programmes de messagerie, programmes FTP (transfert de fichiers) et applications de messagerie instantanée. Cependant, il peut exister des programmes se connectant au réseau sans vous prévenir, afin de vérifier les numéros de série des logiciels installés sur l'ordinateur, rassembler et transmettre des informations personnelles à votre insu ou ouvrir une porte dérobée sur votre Mac et laisser la voie libre aux pirates et autres vandales. VirusBarrier X6 vous avertit à chaque tentative et vous laisse décider de la suite à donner.
Pour activer la fonctionnalité anti-spyware, placez le curseur Protection contre les spywares sur Activée.

L'outil anti-spyware demande d'abord de préparer la liste des applications auxquelles vous voulez appliquer des réglages. Il s'agit des applications "définies", toutes celles qui ne sont pas dans la liste étant considérées "non définies". Dans l'exemple suivant, Safari est défini, alors que le navigateur Firefox (qui n'est pas dans la liste) est non défini.
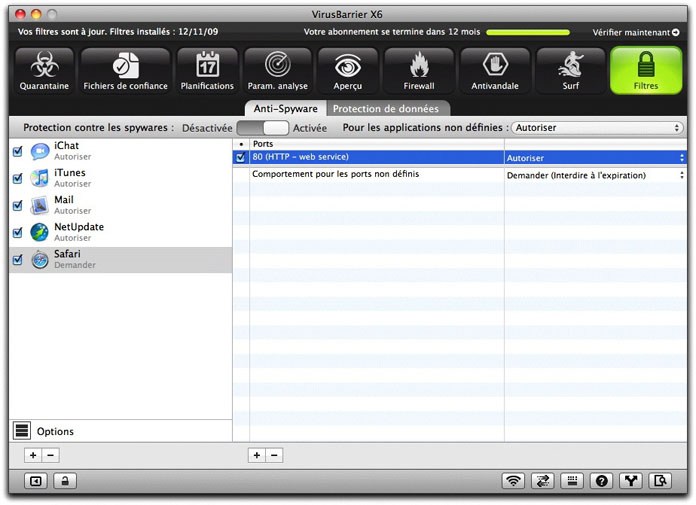
Dès que vous avez établi cette liste, vous pouvez contrôler finement les communications venant d'applications définies et fixer une politique générale pour les communications venant d'applications non définies. Précisons deux configurations habituelles :
- Vous gérez une salle d'informatique et vous voulez que les étudiants puissent envoyer des e-mails à l'aide du programme Mail d'Apple, mais ne puissent pas naviguer sur le web ni jouer à des jeux en réseau. Vous allez définir Mail comme autorisé et refuser toutes les connexions sortantes venant des autres programmes.
- Vous suspectez qu'une application que vous avez téléchargée sur votre Mac envoie des communications non autorisées, peut-être à partir d'un spyware caché intégré au programme. Vous allez définir ce programme et refuser toutes les communications qu'il émet, mais autoriser toutes les communications venant des applications non définies.
Quatre options de comportement sont disponibles pour les applications non définies :
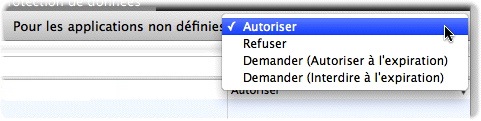
- Autoriser : VirusBarrier X6 autorise l'accès à Internet ou à tout autre réseau à toutes les applications. Cependant, toutes les règles de firewall préalablement définies et concernant l'accès entrant ou sortant de ports spécifiques restent applicables. Par exemple, si un programme FTP essaie de se connecter à une page web, VirusBarrier X6 ne bloque pas l'application, mais si vous avez mis en place une règle de firewall bloquant le port 20 (port FTP standard), les données ne passent pas. Si le programme FTP tente de se connecter à un port différent, il n'est pas bloqué.
- Refuser : VirusBarrier X6 bloque tout accès à Internet ou à d'autres réseaux. Cette option prévaut sur toutes les règles de firewall que vous avez définies.
- Demander (Autoriser à l'expiration) : VirusBarrier X6 vous consulte à chaque tentative de connexion à Internet ou à tout autre réseau. Si vous ne répondez pas dans un délai de 90 secondes, l'application est autorisée, pour cette fois seulement, à avoir accès à Internet.
- Demander (Interdire à l'expiration) : VirusBarrier X6 vous consulte à chaque tentative de connexion à Internet ou à tout autre réseau. Si vous ne répondez pas dans un délai de 90 secondes, l'application se voit refuser l'accès pour cette fois seulement.
Options
Le bouton Options, en bas à gauche du panneau Anti-Spyware, permet la configuration de quelques réglages Anti-Spyware généraux.
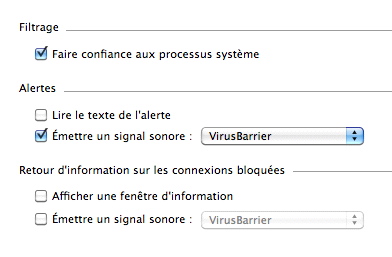
La seule option propre à l'Anti-Spyware est Faire confiance aux processus système, ce qui permet les communications venant des nombreux éléments du système Mac OS X lui-même qui demandent l'accès Internet ou réseau. Ces demandes peuvent concerner les services d'impression, la résolution de nom de domaine, les vérifications pour les mises à jour de logiciels ou la synchronisation d'horloge. Ces demandes viennent d'éléments du système Mac OS X et non pas d'applications séparées. Pour permettre ces processus et éviter les questions lors de leur tentative de connexion à Internet ou au réseau, cochez la case Faire confiance aux processus système.
Les autres options concernent les alertes et les retours d'informations lorsque des connexions sont bloquées. Choisissez celles qui correspondent à la manière dont vous souhaitez être alerté lors de connexions non autorisées ou bloquées. Pour en savoir plus sur ces options, reportez-vous à la section Comprendre les alertes, plus loin dans ce manuel.
Applications : ajout, suppression et modification de réglages
Après avoir choisi d'autoriser ou d'interdire l'accès réseau aux applications non définies, vous définissez une application en cliquant sur le bouton +, puis en naviguant via le dialogue Mac OS X vers l'application elle-même pour l'ajouter. (Vous pouvez également ajouter des applications en faisant glisser leur icône à partir du Finder.) Répétez le processus pour toutes les applications à ajouter. Pour supprimer une application de la liste, cliquez dessus, puis sur le bouton - au bas de la liste.
Vous pouvez ensuite modifier les réglages de chaque application, pour autoriser ou bloquer les communications de l'application dans son ensemble ou sur des ports spécifiques. De façon similaire au processus ci-dessus, où vous spécifiez ce qui se passera quand des applications non définies tentent des communications sortantes, vous définissez ici ce qui se passera quand une application spécifique tente d'établir une communication venant d'un port non défini. Vous définissez ensuite, pour cette application spécifique, une liste des ports qui font exception à la règle générale.
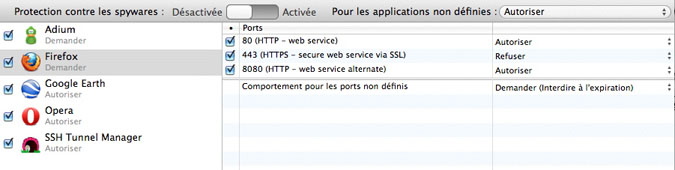
Dans l'exemple ci-dessus :
- Cinq applications (listées à gauche) sont soumises à des règles spécifiques ; les connexions sortantes, venant de toutes les autres applications, sont autorisées.
- Firefox est autorisé à envoyer deux catégories de communications, via les ports 80 et 8080.
- Les communications par Firefox via le port 443 sont interdites.
- Les communications par Firefox via tout autre port génèrent une alerte sur l'écran de votre Mac ; si vous ne répondez pas dans un délai de 90 secondes, la connexion est refusée.
La liste des ports comporte trois colonnes :
- La première colonne, avec des cases à cocher, indique le comportement du port qui est activé pour l'application. Si la case est cochée, le comportement spécifié est actif. Décochez la case si vous souhaitez désactiver ce comportement. Vous pourrez le réactiver ultérieurement.
- La deuxième colonne, Ports, donne des informations relatives aux ports via lesquels l'application a accès au réseau. Elle indique le numéro de port et, dans certains cas, le protocole mis en œuvre et une brève description. (Cette description apparaît automatiquement quand vous entrez un numéro de port que VirusBarrier X6 reconnaît.) Vous pouvez ajouter un numéro de port ou un intervalle de numéros de port, par exemple, 110-123.
- La troisième colonne contient soit "Autoriser", soit "Refuser". Vous pouvez, à n'importe quel moment, passer d'une option à l'autre en cliquant sur le texte.
Pour voir une application de la liste dans le Finder, maintenez la touche Ctrl enfoncée et cliquez sur le nom d'une application. Un menu contextuel apparaît. Sélectionnez Afficher dans le Finder et une fenêtre de Finder s'ouvre, précisant l'emplacement de l'application. Cela vous aide à trouver des applications ajoutées à la suite d'alertes ou de délais expirés.
Note : une des manières d'utiliser la fonction Anti-Spyware de VirusBarrier X6 consiste à l'activer afin que le programme vous demande si vous souhaitez autoriser des applications à se connecter à Internet. Chaque fois que cela se produit (une seule fois par application et par port), vous pouvez ajouter les applications que vous souhaitez autoriser et créer votre liste au fur et à mesure. Vous ne verrez cependant que le nombre d'applications qui se connectent à des serveurs distants. Sachez que, pour de nombreuses applications, ces connexions sont simplement des recherches de mises à jour, car de nombreux programmes sont dotés de fonctions de mise à jour intégrées.
Protection de données
La protection de données assure qu'aucune information sensible, que vous avez choisi de protéger, ne peut quitter le Mac et partir sur un réseau. Vous déterminez précisément ce qui est à protéger ; par exemple, un numéro de carte de crédit, des mots de passe ou des mots-clés apparaissant dans des fichiers sensibles. Le filtre de données de VirusBarrier X6 vérifie chaque paquet sortant pour s'assurer qu'aucun fichier contenant ces informations n'est transmis. Il protège non seulement contre l'envoi accidentel de fichiers contenant ces informations, mais également contre le risque de copie venant de quiconque disposant d'un accès réseau à votre Mac.
Pour ouvrir le panneau Protection de données, cliquez sur le bouton Filtres, puis cliquez sur l'onglet Protection de données.

Fonctionnement de la protection de données
VirusBarrier X6 examine tous les paquets de données envoyés de votre ordinateur vers Internet ou un réseau local. Si l'une des données que vous avez indiquées dans le filtre est découverte, le paquet est bloqué.
La protection de données bloque seulement les données qui correspondent exactement au texte indiqué, y compris la ponctuation et la casse. Par exemple, si vous placez votre numéro de carte de crédit en donnée protégée, VirusBarrier X6 empêche sa transmission depuis votre ordinateur et peut vous avertir de plusieurs manières, le cas échéant. Mais, si vous entrez le même numéro dans une page web sécurisée, il est crypté par votre navigateur. La donnée ne correspond plus exactement à la donnée protégée et elle peut être envoyée. Il en est de même pour les données qui sont codées selon d'autres manières ou compressées.
Dans des cas extrêmement rares, la protection arrête des données correspondant à vos critères, mais pas à votre intention. Par exemple, les fichiers graphiques (tels que des images sur des sites web) se résument à des chaînes de données longues de milliers de caractères. Il est possible qu'un fichier graphique puisse, par simple coïncidence, contenir un élément de donnée que vous voulez protéger ; il serait donc bloqué par la protection de données. (Si vous avez décidé de bloquer le nom "Jodie", par exemple, un fichier graphique contenant la chaîne "Cg34gb$sEbOJodie8%" serait arrêté.) S'il vous arrive de ne pas pouvoir envoyer ou recevoir un élément spécifique d'information, essayez de désactiver la protection de données momentanément, puis réactivez-la après le transfert.
Placez le curseur "Protection de donnée" situé dans le coin supérieur gauche sur Activée pour activer la protection de données. Vous pouvez la désactiver à tout moment, par exemple si vous voulez autoriser l'envoi ponctuel de données protégées. Vous pouvez également la désactiver via le menu Intego, dans la barre de menus.
Types de données à protéger
La protection de données inclut des étiquettes pour les six types les plus courants d'informations sensibles :
- Carte de crédit
- Adresse e-mail
- Adresse personnelle
- Nom
- Numéro de sécurité sociale
- Téléphone
Ces étiquettes n'ont toutefois qu'une utilité pratique. VirusBarrier ne traite pas ces types différemment l'un de l'autre, ni de tous les types additionnels que vous pouvez décider d'ajouter, par exemple, "Numéro de téléphone", "Noms des enfants" ou "Mots de passe".
Ajout de données à protéger
Pour ajouter des données à protéger, cliquez sur le bouton + sous l'icône Options. Une nouvelle entrée appelée "donnée sans titre" apparaît dans la liste des filtres.
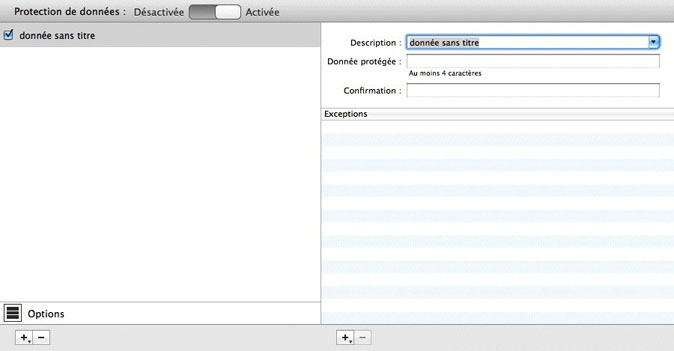
Entrez la description de la donnée protégée dans le champ Description ou choisissez-la dans le menu déroulant : vous constatez qu'elle est reprise par écho dans la liste de données protégées. Entrez ensuite la donnée exacte à protéger dans le champ Donnée protégée. Ce texte est masqué pour qu'il reste invisible à quiconque jetant un coup d'œil ou ayant accès ultérieurement à votre Mac. Vous devez entrer la même donnée une deuxième fois, dans le champ Confirmation. Si les champs Donnée protégée et Confirmation ne correspondent pas, un dialogue apparaît et donne le choix de redéfinir la donnée protégée, auquel cas vous devez retaper les deux champs de données, ou de cliquer sur OK. Si vous cliquez sur OK, vous devez retaper la donnée protégée confirmée.
Pour que le filtre protège un texte, vous devez l'entrer exactement comme il se trouve dans vos documents. Par exemple, un numéro de carte de crédit peut apparaître comme XXXX-XXXX-XXXX-XXXX ou comme XXXX XXXX XXXX XXXX. Si vous protégez seulement le premier exemple, le filtre ne recherchera pas le second. De plus, cette donnée est sensible à la casse. Pour protéger un mot-clé, tel qu'un nom de projet, vous devez indiquer toutes les casses possibles : Étude Marketing, étude marketing, ETUDE MARKETING, par ex.
La section Exceptions offre le choix de bloquer les données pour tous les services sauf ceux qui sont sélectionnés. Pour cela, cliquez sur le bouton + sous la liste des Exceptions, puis tapez le numéro de port du service. Vous pouvez également cliquer sur le signe + et maintenir le bouton de la souris enfoncé pendant quelques secondes : vous pouvez alors choisir dans la liste déroulante des services courants. (Certains, tels que Mail dans l'exemple ci-dessous, ajoutent plusieurs ports en une seule fois.) Vous pouvez ajouter un seul numéro de port ou un intervalle de numéros de port, par exemple, 110-123. Les données vers ce port (ou ces ports) ne seront pas bloquées. Pour ajouter un autre service, répétez l'opération ci-dessus. Ajoutez autant de services que nécessaire.
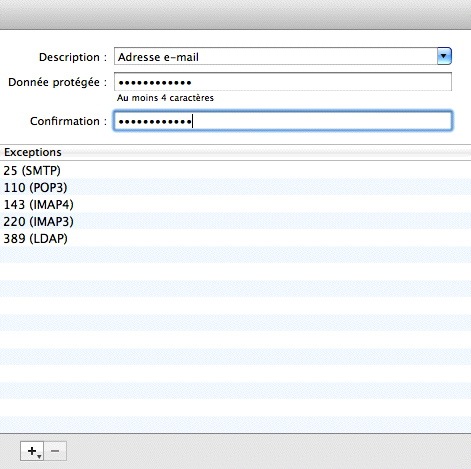
Vous pouvez aussi glisser-déposer des services venant de la Bibliothèque des services. Cette option est particulièrement utile si vous ne connaissez pas les numéros de port spécifiques que vous souhaitez ajouter à la liste. Pour afficher cette bibliothèque, choisissez Fenêtre > Afficher la bibliothèque de services ou tapez Option-Commande-6. Sélectionnez le service voulu, puis faites-le glisser vers la liste des Exceptions.
Vous pouvez ajouter certaines informations personnelles venant de votre fiche dans le Carnet d'adresses d'Apple, si vous en avez rempli une. Pour ce faire, maintenez enfoncé le bouton + situé sous la liste Protection de données dans la colonne de gauche et vous verrez des éléments divisés en trois groupes : Mon nom, Mon numéro de téléphone et Mon adresse e-mail. Sélectionnez l'élément choisi pour l'ajouter en donnée protégée.
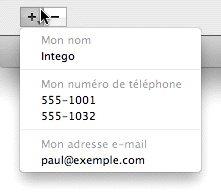
Dès que vous avez fini d'entrer ces informations, vos données sont protégées. Vous pouvez, à tout moment, revenir en arrière pour modifier un élément de donnée en cliquant dessus dans la liste de Protection de données et en modifiant les informations dans son panneau à droite.
Activation, désactivation et suppression des éléments de données
Chaque élément de donnée protégée est listé dans la fenêtre de Protection de données. La case à gauche de chaque ligne permet d'activer ou de désactiver le filtrage de l'élément en question. Quand vous ajoutez un nouvel élément de donnée, la case est cochée par défaut et indique que le filtre est actif pour cet élément. Si vous souhaitez envoyer cette donnée sur Internet ou sur un réseau local, vous devez décocher la case concernée ou désactiver toutes les protections de données en plaçant le curseur "Protection de données" sur Désactivée, comme indiqué plus haut.
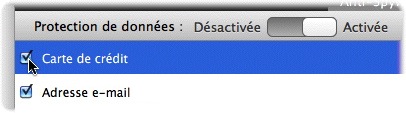
Vous pouvez également activer ou désactiver le filtre de données pour des éléments individuels de données ou pour l'ensemble des éléments, en maintenant la touche Ctrl enfoncée et en cliquant sur le nom d'un élément, ou en cliquant avec le bouton droit de la souris. Un menu contextuel apparaît.
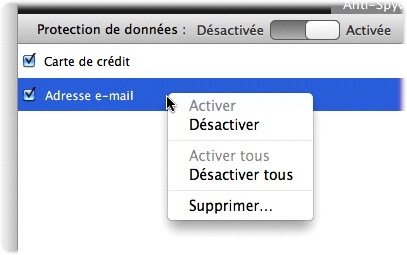
Sélectionnez Désactiver pour désactiver la protection de l'élément choisi ou Désactiver tous pour désactiver la protection de tous les éléments. (Si l'élément choisi dans l'exemple ci-dessus était déjà désactivé, les choix pour Activer et Activer tous auraient été disponibles.)
Pour supprimer l'élément de façon permanente dans la liste de protection de données, faites un Ctrl-clic comme décrit ci-dessus et choisissez Supprimer... ou sélectionnez l'élément de donnée et cliquez sur le bouton -. Dans chaque cas, une boîte de dialogue demande de confirmer la suppression.
Options de protection de données
Quand une donnée protégée essaie de pénétrer ou de quitter votre Mac, vous disposez de plusieurs options pour déterminer le mode de notification et le mode de réaction aux tentatives futures. Pour voir les options, cliquez sur le bouton Options en bas à gauche du panneau. Les modifications des options de protection de données affectent l'ensemble des données protégées.
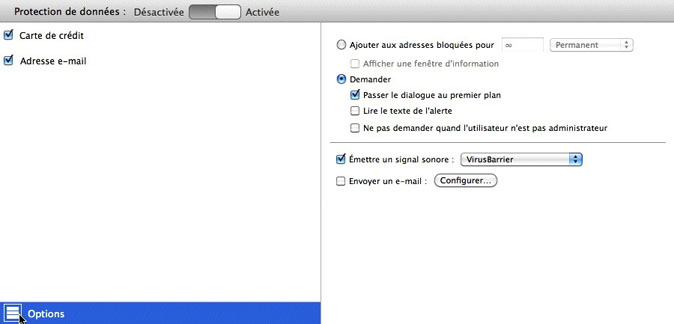
Pour en savoir plus sur ces options, reportez-vous à la section Comprendre les alertes, ci-dessous.
Comprendre les alertes
VirusBarrier X6 surveille constamment l'activité réseau de l'ordinateur, sur Internet ou sur un réseau local, et recherche des types spécifiques de données indiquant une intrusion ou une attaque. Si VirusBarrier X6 trouve des données suspectes, il affiche une alerte et demande si vous souhaitez laisser passer ces données ou les refuser. VirusBarrier X6 affiche des alertes lorsque certains événements de réseau se produisent, comme les alertes de maliciels présentées dans la partie Protection de votre Mac contre les virus et les maliciels.
Réglages d'alertes
Des alertes de réseau sont affichées lorsque de nombreux événements de réseau se produisent. Cela inclut la détection de chevaux de Troie, l'envoi de données protégées depuis votre Mac, la détection par la fonction Anti-Spyware d'une application non définie tentant de se connecter à Internet, le blocage de données par le firewall, etc.
Les réglages de ces alertes se retrouvent en plusieurs endroits dans VirusBarrier X6, comme cela est décrit dans les sections correspondantes de ce manuel. Pour mieux comprendre ces réglages, nous allons les aborder comme ils apparaissent dans la section Politique antivandale.
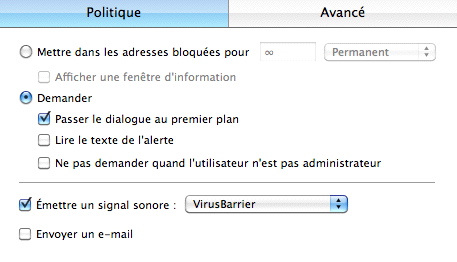
- Mettre dans les adresses bloquées : si ce bouton radio est activé, la connexion est automatiquement coupée en cas d'alerte et l'adresse IP attaquante est immédiatement reprise dans la liste des Adresses bloquées. Le champ à droite de ce bouton permet de spécifier la durée par défaut du maintien de l'adresse IP attaquante dans la liste des Adresses bloquées. Vous indiquez la durée de votre choix, en secondes, minutes, heures ou jours, ou vous placez l'intrus de manière permanente dans la liste des Adresses bloquées. (La fonction de la case à cocher Afficher une fenêtre d'information est expliquée dans la section ci-dessous intitulée Exemples d'alertes.)
- Demander : si ce bouton radio est activé, VirusBarrier X6 présente un dialogue d'alerte demandant le mode d'action. En cas d'apparition d'une alerte, il indique la durée par défaut de séjour dans la liste des Adresses bloquées et cette durée peut être modifiée dans l'onglet Politique selon le type d'attaque. En complément, vous disposez de trois options :
- Passer le dialogue au premier plan : chaque alerte éventuelle vient automatiquement au premier plan. Sinon, elle reste en arrière-plan. Si vous n'intervenez pas dans les 90 secondes qui suivent, l'alerte se ferme automatiquement et la connexion est refusée.
- Lire le texte de l'alerte : VirusBarrier X6 utilise la synthèse vocale de Mac OS X pour lire le texte de l'alerte.
- Ne pas demander quand l'utilisateur n'est pas administrateur : VirusBarrier X6 propose seulement les options ci-dessus si l'utilisateur Mac OS X a des privilèges d'administrateur. Sinon, il place automatiquement l'hôte attaquant dans la liste des Adresses bloquées.
- Émettre un signal sonore : VirusBarrier X6 émet le signal sonore de votre choix à chaque alerte. Vous pouvez le choisir dans le menu déroulant situé à droite du bouton. (Le son est émis une fois lorsque vous faites une sélection.)
- Envoyer un e-mail : VirusBarrier X6 envoie un courrier électronique, dans un délai de 30 secondes, à l'adresse configurée dans le panneau Options. (VirusBarrier X6 attend pour voir s'il y a d'autres tentatives d'intrusion, plutôt que d'envoyer un courrier électronique à chaque alerte.)
Pour recevoir les notifications d'alerte par message électronique, vous devez en configurer les réglages. Dans la section Politiques, vous cliquez sur Options, puis sur le bouton Configurer….
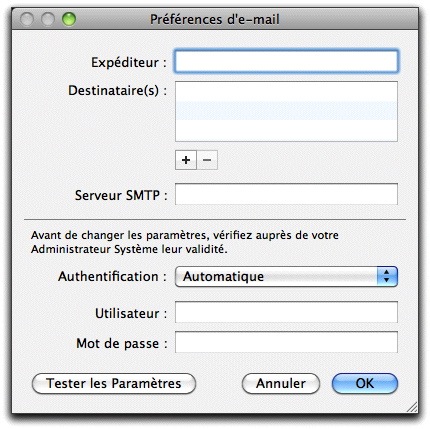
Vous devez saisir les adresses de l'expéditeur et du ou des destinataires, ainsi que le serveur SMTP. Vous devez ensuite entrer un nom d'utilisateur et un mot de passe que votre serveur de messagerie va accepter. Plusieurs destinataires peuvent recevoir les messages. Pour ajouter un destinataire, cliquez sur le bouton +. Pour éliminer un destinataire, cliquez sur le bouton -.
Exemples d'alertes
L'exemple ci-dessous est une alerte qui apparaît quand le bouton radio Mettre dans les adresses bloquées est activé et quand la case Afficher une fenêtre d'information est cochée. (L'adresse IP est estompée.)

Vous constatez qu'il n'y a pas d'options, mais une simple notification. Si la case Afficher une fenêtre d'information n'avait pas été cochée, vous n'auriez rien vu et VirusBarrier X6 aurait ajouté, en silence, l'adresse IP à la Stop List.
L'exemple ci-dessous est une alerte affichée alors que le bouton radio Demander est activé et que la case "Passer le dialogue au premier plan" est cochée.
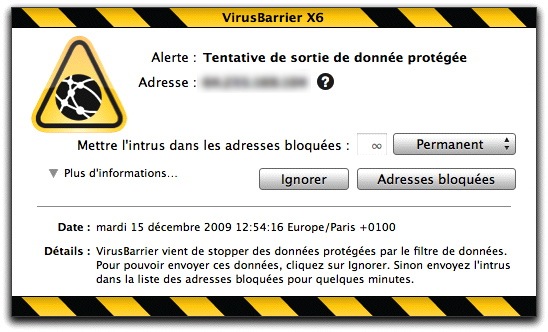
La première ligne indique la raison de l'alerte. L'hôte (ici, en estompé) est indiqué par une adresse IP, mais vous pouvez trouver le nom de domaine associé (le cas échéant) en cliquant sur l'icône "?". Nous avons déjà cliqué sur le triangle pour présenter Plus d'informations, ce qui donne plus de détails et d'instructions.
Les deux boutons en bas à droite permettent de décider de la suite à donner à cette alerte.
- Ignorer : si vous cliquez sur ce bouton, vous autorisez l'envoi des données. La transmission des données continuera comme d'habitude, à moins que VirusBarrier X6 ne détecte une nouvelle tentative d'intrusion, auquel cas une autre alerte apparaît.
- Adresses bloquées : si vous cliquez sur ce bouton, les données en cours de transfert sont refusées et l'intrusion est bloquée. Le paquet est alors perdu : c'est comme si les données n'avaient jamais été transférées. Si le paquet suspect fait partie d'un fichier, ce dernier n'arrivera pas à destination. S'il s'agit d'une commande, elle n'aura aucune chance d'être exécutée, puisqu'elle n'atteindra pas sa cible. De plus, l'adresse IP à l'origine de cette alerte sera automatiquement ajoutée à la liste des Adresses bloquées, où elle sera conservée pendant la durée par défaut qui a été définie. Vous pouvez modifier cette durée dans le menu déroulant.
Voici l'exemple d'une alerte se produisant quand une application essaie d'accéder à Internet en violation de règles Anti-Spyware.

Enfin, voici le type d'alerte que vous voyez lorsque VirusBarrier X6 intercepte une tentative de phishing. Vous avez la possibilité de bloquer le site ou d'ignorer l'alerte et de visiter le site à vos risques et périls.