Préférences et configurations de VirusBarrier X6
- Préférences générales
- Préférences du modem
- Préférences de l'historique
- Préférences du trafic
- Préférences de Whois
- Préférences avancées
- Mise en œuvre des configurations
VirusBarrier X6 est conçu pour travailler sans se faire remarquer, en tâche de fond, dès son installation. Il dispose de nombreuses options pour contrôler l'exécution de ses diverses fonctions et le mode d'affichage des résultats. Vous pouvez régler ces options dans la fenêtre des Préférences soit en choisissant VirusBarrier X6 > Préférences..., soit en appuyant sur Commande-virgule.
Préférences générales
La fenêtre des Préférences est divisée en six panneaux : Général, Modem, Historique, Trafic, Whois et Avancé.
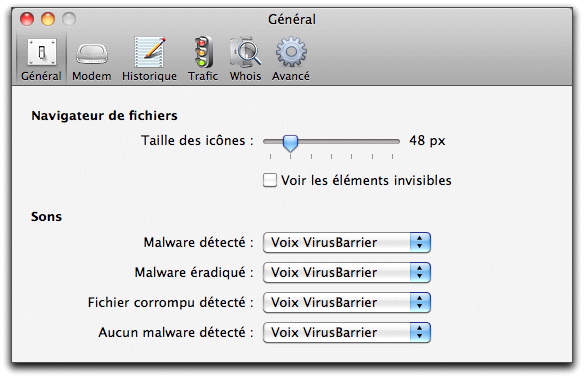
La première section du panneau des Préférences générales contrôle l'apparence du programme et sa partie inférieure l'interface sonore du programme. Chaque option vous est présentée ci-dessous :
Le curseur Taille des icônes permet de choisir la taille des icônes souhaitée lorsque vous cliquez sur Sélectionner dans l'écran Aperçu afin de rechercher des maliciels dans des fichiers et des dossiers. Utilisez également ce curseur pour l'affichage des icônes dans la zone de quarantaine. (Les modifications de ce réglage n'ont pas d'effet lors de l'affichage en mode liste ou colonne.)
La seconde option, Voir les éléments invisibles, affiche les fichiers que Mac OS X tient habituellement cachés. Ce sont généralement des fichiers nécessaires au fonctionnement correct de votre Mac, qui ne devraient pas être modifiés. Les virus et les maliciels peuvent se cacher dans des fichiers invisibles, il est donc très important de les analyser. Cependant, vous n'avez pas besoin de les rendre visibles pour les analyser : quand vous analysez un dossier, VirusBarrier X6 analyse chacun de ses éléments, y compris les invisibles.
Note : la zone de quarantaine affiche toujours les éléments invisibles, quel que soit le réglage dans ces préférences.
La section Sons permet de contrôler l'interface sonore en cas de détection ou d'élimination d'un virus, de découverte d'un fichier corrompu ou quand VirusBarrier X6 termine une analyse sans trouver de maliciel. Par défaut, la Voix VirusBarrier annonce ces événements : vous pouvez les écouter en cliquant sur le menu déroulant approprié et en re-sélectionnant "Voix VirusBarrier". Vous pouvez modifier chaque son dans ce menu. Pour désactiver un des sons, il suffit de choisir Aucun dans le menu déroulant.
Préférences du modem
Cette option assure une sécurité totale à votre modem. Pour cela, cliquez sur le bouton Modem dans l'écran des Préférences. En le sécurisant, il est possible que votre modem ne puisse plus répondre aux appels. En cliquant sur le bouton Sécuriser, vous indiquez à VirusBarrier X6 de ne pas accepter d'appels entrants ; cependant, vous pouvez toujours passer des appels sortants. Pour ramener le modem à son état normal, non sécurisé, cliquez sur le bouton RAZ.
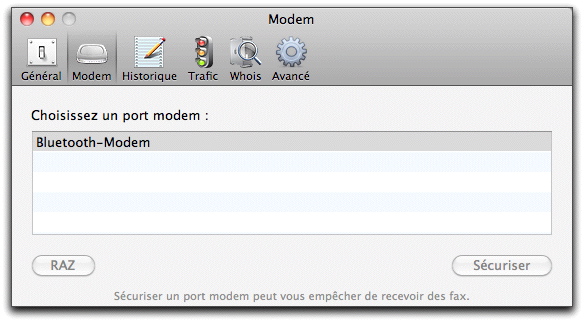
Préférences d'historique
VirusBarrier X6 permet d'exporter l'historique à intervalles réguliers. Pour cela, cliquez sur le bouton Historique dans l'écran des Préférences.
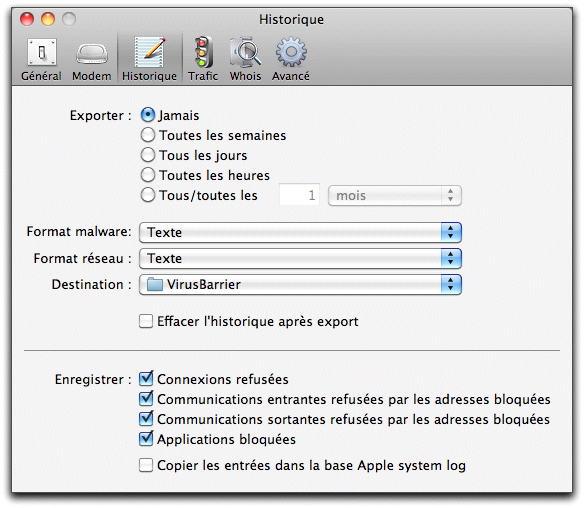
Votre premier choix concerne le mode d'export de l'historique. Si le bouton radio "Toutes les semaines" est activé, les exports se produisent chaque dimanche soir, à minuit ; pour "Tous les jours", ils se produisent à minuit ; pour "Toutes les heures", ils se produisent à chaque passage d'heure. La sélection personnalisée "Tous/toutes les" permet de préciser un multiple de ces laps de temps, par exemple, une fois toutes les deux semaines. (Cette sélection "Tous/toutes les" permet également d'exporter mensuellement, à minuit le premier jour du mois.)
Si votre Mac est éteint ou en veille au moment de l'export planifié, l'export se produit dès l'allumage suivant.
Les historiques d'antivirus sont exportables dans trois formats et les historiques de firewall dans six formats. Pour sélectionner le format d'export, cliquez sur le menu déroulant de format.
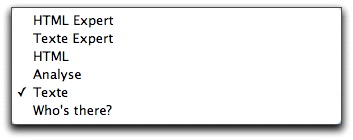
Note : pour en savoir plus sur les formats d'export de l'historique, reportez-vous à la section Export de l'historique, plus loin dans ce chapitre.
Vous pouvez choisir le dossier où sont enregistrés les fichiers d'export de l'historique. Par défaut, ils sont enregistrés dans le dossier /Bibliothèque/Logs/VirusBarrier. Si vous voulez choisir un autre dossier, sélectionnez le bouton Autres... dans le menu déroulant et naviguez jusqu'à ce que vous l'ayez trouvé. Cliquez ensuite sur Sélectionner pour activer ce dossier.
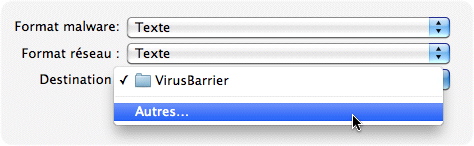
VirusBarrier X6 enregistre deux historiques du réseau. Il existe un historique rotatif, contenant un maximum de 4096 lignes, que vous voyez dans le panneau Historique de VirusBarrier X6. Si les exports automatiques sont activés, un second historique stocke toutes les entrées. Si vous souhaitez conserver des historiques complets de toute l'activité, nous vous conseillons d'activer les exports périodiques. Ces historiques ne sont pas limités en taille (autre que l'espace disponible sur le disque dur). Si vous cochez "Effacer l'historique après export", les lignes de l'historique seront effacées et chaque nouvel export ne contient que les lignes enregistrées depuis l'export précédent. Ce réglage ne concerne que les exports automatisés et non pas les exports faits manuellement depuis la fenêtre de l'historique.
Vous avez le choix des éléments enregistrés dans les historiques grâce aux cases à cocher situées au bas du panneau des Préférences de l'historique. Ces options sont les suivantes :
- Connexions refusées : tentatives d'atteindre votre Mac qui ont été bloquées pour cause de violation de règles que vous avez établies dans VirusBarrier X6.
- Communications entrantes refusées par les adresses bloquées : tentatives d'envoi, à votre Mac, de données venant d'hôtes se trouvant dans la liste des Adresses bloquées.
- Communications sortantes refusées par les adresses bloquées : tentatives d'envoi, depuis votre Mac, de données destinées à des hôtes se trouvant dans la liste des Adresses bloquées.
- Applications bloquées : cas où l'Anti-Spyware de VirusBarrier X6 a empêché la communication entre une application et le réseau.
La dernière case traite de "Copier les entrées dans la base Apple system log". Si elle est cochée, les données de l'historique sont enregistrées dans un système d'historique unifié se trouvant dans Mac OS X 10.5 et ultérieur. Vous pouvez afficher ces historiques dans l'application Console qui se trouve dans le dossier /Applications/Utilitaires.
Préférences du trafic
Comme les Préférences de l'historique, l'écran des Préférences du trafic propose des options pour l'export des données à intervalles réguliers. Plusieurs options de gestion des données du trafic sont disponibles. Pour modifier ces réglages, cliquez sur le bouton Trafic dans l'écran des Préférences.
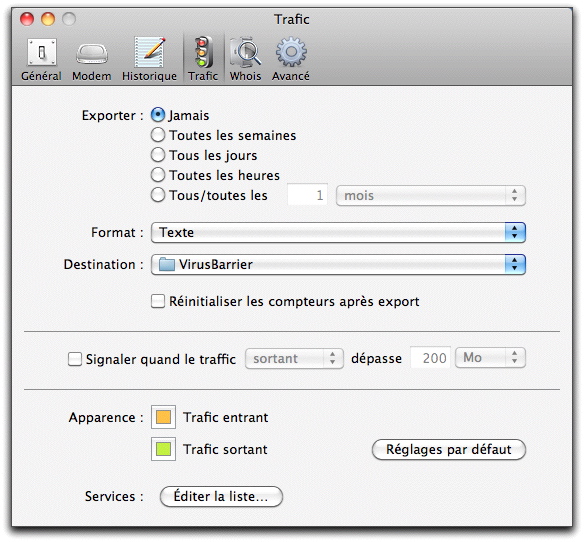
La partie supérieure permet de contrôler les exports périodiques et automatisés des données du trafic. Le fonctionnement est identique à celui des Préférences de l'historique : pour plus de détails, reportez-vous à la section Préférences de l'historique, plus haut. Le seul réglage différent est la case "Réinitialiser les compteurs après export", qui est similaire à la case "Effacer l'historique après export" pour les historiques. Cocher cette case revient à cliquer sur le bouton de remise à zéro, pour réinitialiser le trafic total, suite aux exports automatisés. Pour plus d'informations sur les compteurs, reportez-vous à la section Utilisation des outils de surveillance de VirusBarrier X6.
Les Préférences du trafic de VirusBarrier X6 incluent un réglage qui indique si la quantité de données entrant ou sortant de votre ordinateur dépasse une certaine limite. C'est utile si votre compte d'accès Internet a des limitations de trafic entrant ou sortant.

Si vous cochez cette option, VirusBarrier X6 affiche un avertissement lorsque le trafic dépasse le seuil choisi. L'avertissement peut s'appliquer au trafic entrant, sortant ou total et vous décidez du seuil en kilooctets, mégaoctets ou gigaoctets.
Au-dessous, se trouve la section Apparence, où vous pouvez modifier la couleur du trafic entrant et sortant dans tous les compteurs et les histogrammes de trafic. En cliquant sur l'une ou l'autre boîte colorée, un sélecteur de couleurs Mac OS X standard apparaît : sélectionnez une couleur, puis fermez la fenêtre en cliquant sur le bouton rouge Fermer dans le coin supérieur gauche. Le bouton Réglages par défaut ramène les couleurs à orange pour le trafic entrant et vert pour le trafic sortant.
Enfin, le bouton Services, au bas du panneau, permet d'ajouter, de supprimer et de modifier les catégories de trafic affichées dans les compteurs, ce qui est très utile si vous testez un nouveau programme de mise en réseau. Cliquez sur le bouton Éditer la liste... et la fenêtre listant les services existants apparaît.
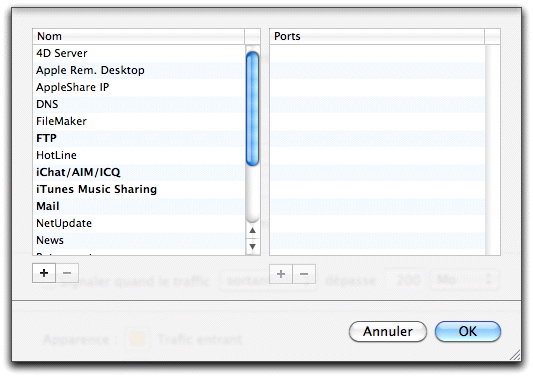
Pour ajouter un service, cliquez sur le bouton + en bas à gauche, puis entrez le nom du service.
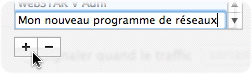
Ce service étant mis en surbrillance, cliquez sur l'autre bouton +, sous la colonne Ports à droite, pour ajouter les ports qui sont associés à ce programme.
Vous pouvez éditer ou supprimer de la même manière tous les services qui ne sont pas listés en gras. Les services en gras, tels que Chat, Mail et Web sont au cœur de la mise en réseau, ils sont donc verrouillés sur place par mesure de sécurité.
Préférences de Whois
La fonction Whois de VirusBarrier X6 permet la recherche d'informations concernant les noms de domaine et les adresses IP. Quatre serveurs Whois sont préréglés dans ce panneau et ils sont interrogés dans l'ordre indiqué.
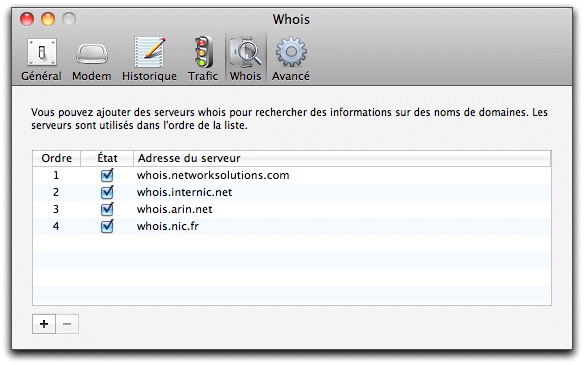
Pour modifier leur ordre, sélectionnez l'un des serveurs et faites-le glisser vers une nouvelle position dans la liste.
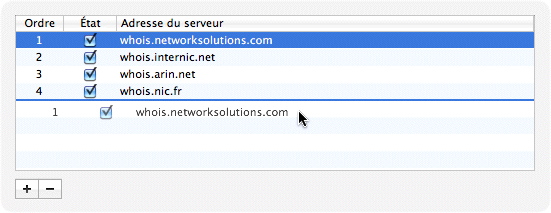
Il est facile d'ajouter des serveurs Whois à VirusBarrier X6 : il suffit de cliquer sur le bouton + et de taper le nom du serveur Whois supplémentaire.
Vous pouvez également activer ou désactiver les serveurs Whois dans ce panneau. Pour désactiver un serveur, décochez la case correspondante. Pour activer un serveur désactivé, cochez sa case.
Pour supprimer un serveur Whois, sélectionnez-le et cliquez sur le bouton -. Une boîte de dialogue apparaît et demande confirmation.
Préférences avancées
Quatre options sont proposées dans le panneau Avancé des Préférences de VirusBarrier X6.
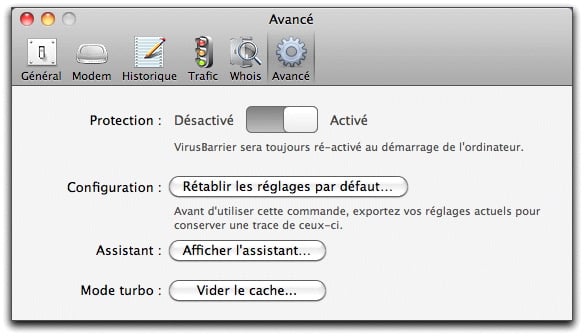
- Protection : c'est un curseur permettant d'activer ou de désactiver rapidement toutes les protections offertes par VirusBarrier X6. Lorsque ce curseur est en position Désactivée, VirusBarrier X6, y compris l'historique du firewall, est complètement désactivé. Un mot de passe administrateur est nécessaire pour cette action ou pour replacer le curseur en position Activée. Quel que soit le réglage, VirusBarrier X6 est automatiquement activé quand vous redémarrez votre Mac.
- Configuration : en cliquant sur le bouton Rétablir les réglages par défaut..., vous pouvez ramener VirusBarrier X6 à sa configuration par défaut : Firewall en mode "Client, serveur local" avec les fonctions Antivandale et Filtres désactivées. Quant à la protection contre les maliciels, ces réglages activent le scanner en temps réel ainsi que certains réglages de scanner avancés, mais désactivent l'analyse des archives. Un mot de passe administrateur est nécessaire pour réaliser cette modification. En faisant cela, vous effacez tous les modes du firewall et les autres réglages créés, ainsi que vos adresses bloquées et vos adresses de confiance. Il est recommandé d'exporter vos réglages en cours de VirusBarrier X6 (Fichier > Exporter les réglages…) avant de revenir aux réglages par défaut ; vous pourrez ainsi récupérer ces réglages ultérieurement.
- Assistant de configuration : en cliquant sur le bouton Afficher l'assistant..., VirusBarrier X6 lance l'Assistant de configuration. Pour plus d'informations, reportez-vous à la section Premiers pas avec Intego VirusBarrier X6.
Mise en œuvre des configurations
VirusBarrier X6 permet d'enregistrer de multiples configurations. Chaque configuration contient tous les réglages et préférences que vous avez appliqués à VirusBarrier X6 dans ses différents panneaux et préférences. Vous pouvez prévoir des configurations pour des endroits différents, par exemple, une configuration pour l'ordinateur portable à usage professionnel, un autre à usage familial. Vous pouvez choisir de disposer d'une configuration avec protection supplémentaire quand votre Mac est utilisé comme serveur et d'une configuration quand il est client ou bien d'une configuration spécifique avec une protection légère quand vous êtes connecté à un réseau local et une protection supplémentaire quand vous utilisez des points d'accès WiFi publics. Vous pouvez encore choisir une configuration qui vous envoie un courrier électronique en cas d'intrusions, quand vous n'êtes pas devant votre ordinateur.
Les configurations sont listées à gauche de chaque fenêtre. Au bas de la liste, un petit bouton d'actions vous permet de dupliquer, de modifier, de supprimer et de masquer les configurations. Si vous ne voyez pas la liste des configurations, il se peut qu'elle soit masquée : affichez-la en appuyant sur Commande-K, en choisissant Affichage > Masquer/Afficher la liste des Configurations ou en cliquant sur le bouton le plus à gauche des quatre boutons.
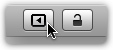
Création, modification et suppression de configurations
La première fois que vous utilisez VirusBarrier X6, une seule configuration est visible dans la liste et porte soit le nom de la configuration choisie dans l'Assistant de configuration, soit le nom "défaut" si vous n'avez pas exécuté l'assistant. Pour créer une configuration, il suffit de dupliquer une configuration existante en la mettant en surbrillance, puis de maintenir ensuite le bouton d'action enfoncé (qui ressemble à un engrenage) et enfin de choisir Dupliquer la configuration.
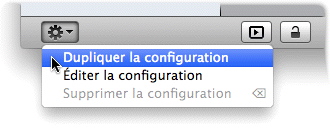
Cette nouvelle configuration porte le même nom que celle que vous avez dupliquée, précédée de la mention "copie de". Renommez la nouvelle configuration en double-cliquant dessus et en tapant un nouveau nom.
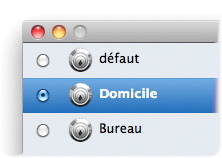
Vous disposez maintenant d'une nouvelle configuration. Activez-la en cliquant sur son bouton radio. Ici nous avons créé deux nouvelles configurations en dupliquant "défaut" deux fois, en les renommant, et nous avons sélectionné celle appelée "Domicile".
Vous pouvez procéder à tous les changements souhaités dans VirusBarrier X6 ; ils seront enregistrés dans la nouvelle configuration. Pour activer une autre configuration, il suffit de cliquer sur son bouton radio. Vous pouvez choisir une autre configuration dans la liste des configurations, dans le menu Intego. Pour en savoir plus sur le menu Intego, reportez-vous à la section 2. Premiers pas avec Intego VirusBarrier X6.
Après avoir créé une configuration, modifiez-la en cliquant sur le bouton d'action situé sous la liste des configurations, puis en choisissant Éditer la configuration. Vous voyez une fenêtre qui a l'aspect suivant :
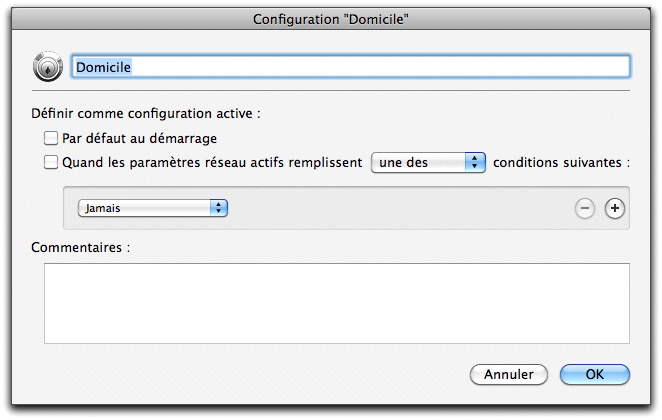
Cette configuration devient active quand vous allumez ou redémarrez votre Mac, si vous cochez la case "Par défaut au démarrage".
De plus, en cochant la case "Quand les paramètres réseau actifs remplissent" elle devient automatiquement active quand une des ou toutes les conditions que vous spécifiez concernant les critères de réseau suivants sont remplies.
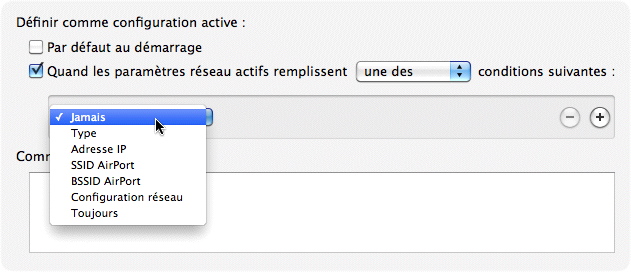
- Jamais : cette condition ne sera jamais vraie, donc la configuration ne sera jamais activée automatiquement.
- Type : les choix sont Ethernet, AirPort, FireWire, PPP ou Bluetooth.
- Adresse IP : une adresse IP spécifique ou un intervalle. Un bouton Actuel identifie l'adresse IP du moment pour votre Mac.
- SSID AirPort : le nom commun pour un réseau sans fil, tel que "Mon AirPort". Vous pouvez choisir que cette condition est vraie quand le SSID est, n'est pas ou contient une chaîne de texte à spécifier.
- BSSID AirPort : l'adresse MAC du point de connexion d'un réseau sans fil, exprimée en une chaîne de nombres hexadécimaux.
- Configuration réseau : la configuration réseau définie dans les préférences Réseau de votre Mac.
- Toujours : la condition est toujours vraie.
Le champ Commentaires est prévu pour toute description ou note que vous souhaitez ajouter. Ces commentaires n'affectent pas du tout le fonctionnement de la configuration.
Deux méthodes sont possibles pour supprimer une configuration. Cliquez d'abord dessus pour la mettre en surbrillance. Ensuite, cliquez sur le bouton d'actions situé sous la liste de configurations et choisissez Supprimer la configuration ou appuyez sur Commande-Effacer. Dans les deux cas, une boîte de dialogue demande de confirmer la suppression. Vous ne pouvez pas supprimer la configuration active ; vous devez d'abord passer à une autre configuration active.
Export et import des réglages
Vous pouvez enregistrer tous vos réglages relatifs à VirusBarrier X6 dans un fichier spécial, qui servira à importer ces réglages vers une autre copie du programme. C'est très utile si vous gérez de nombreux ordinateurs et vous voulez appliquer les mêmes réglages à l'ensemble des machines.
Pour exporter vos réglages, sélectionnez Fichier > Exporter les réglages... Une boîte de dialogue demande de nommer le fichier de réglages et de choisir l'emplacement où l'enregistrer. Cliquez sur Exporter quand vous avez terminé. Le résultat est un fichier XML qui peut être importé dans une autre copie de VirusBarrier X6, y compris celle qui l'a créé.
Pour importer vos réglages, sélectionnez Fichier > Importer les réglages... Un dialogue vous demande de rechercher le fichier de réglages. Quand vous avez trouvé le fichier, cliquez sur Importer et ces réglages sont immédiatement appliqués à VirusBarrier X6. Vous pouvez également double-cliquer sur un fichier de réglages de VirusBarrier X6 pour l'importer.