Protection de votre Mac contre les virus et les maliciels
- Exécution d'analyses manuelles
- Alertes de maliciels
- Paramètres d'analyse
- Fichiers de confiance
- Zone de quarantaine
- Menu contextuel de VirusBarrier X6
- Utilisation de VirusBarrier X6 à partir de la ligne de commande
- Utilisation de VirusBarrier X6 avec AppleScript
VirusBarrier X6 vous protège de plusieurs manières contre les maliciels. Le scanner en temps réel surveille constamment votre Mac pour vous protéger contre les virus et les maliciels. Il s'assure que votre Mac est constamment protégé en analysant chaque fichier créé, copié, modifié ou enregistré. Il n'analyse toutefois pas les autres fichiers. C'est pourquoi nous suggérons une analyse complète de tous vos fichiers lorsque vous installez VirusBarrier X6 et après chaque mise à jour des définitions de virus du programme.
Vous pouvez aussi utiliser le scanner à la demande de VirusBarrier X6 pour vérifier tous les fichiers, dossiers, disques ou volumes de votre Mac.
Exécution d'analyses manuelles
Vous pouvez exécuter, à tout moment, une analyse manuelle à l'aide de VirusBarrier X6. Nous vous conseillons de le faire immédiatement après l'installation, afin de détecter d'éventuels fichiers infectés. L'Assistant de configuration de VirusBarrier X6 vous invite à le faire après la configuration initiale du programme. Une fois cette analyse manuelle effectuée, le scanner en temps réel de VirusBarrier X6 se chargera de contrôler tout nouveau fichier que vous ajouterez à votre Mac.
Pour analyser rapidement des fichiers ou des dossiers individuels, il suffit de les faire glisser et de les déposer soit sur l'icône du programme dans le Finder ou dans le Dock, soit sur l'Orbe quand VirusBarrier X6 est en cours d'exécution.
Des options d'analyse supplémentaires sont disponibles lorsque VirusBarrier X6 est en cours d'exécution. Pour cela, cliquez d'abord sur le bouton Sélectionner pour afficher tous les disques durs, volumes ou autres périphériques de stockage connectés à votre Mac.
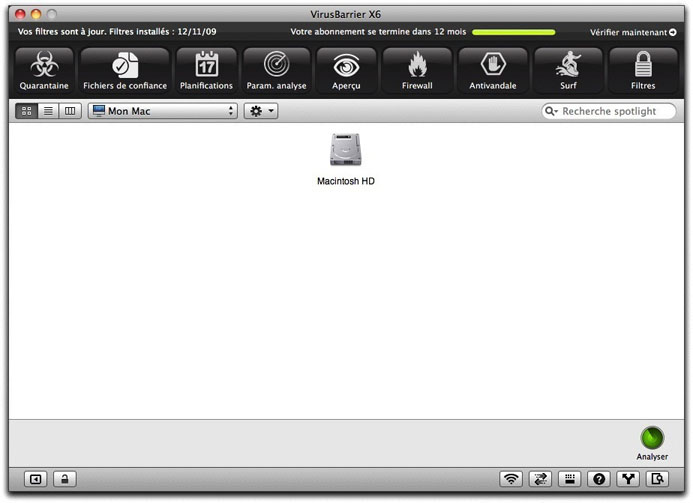
Vous pouvez ainsi, comme dans le Finder, voir et sélectionner les dossiers et les fichiers contenus dans un volume en double-cliquant sur ce dernier. Les boutons de présentation situés dans le coin supérieur gauche de la fenêtre vous permettent de modifier le mode de présentation pour afficher vos fichiers sous la forme d'une liste ou dans un navigateur de fichiers.
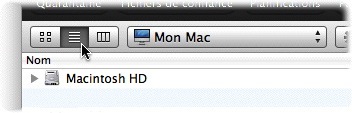
En cas de présentation par liste, vous pouvez voir les fichiers contenus dans un dossier en cliquant sur le triangle d'affichage à gauche du nom du dossier.
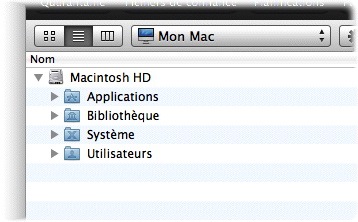
Quel que soit le mode choisi, vous pouvez sélectionner plusieurs éléments en maintenant la touche Commande enfoncée tout en cliquant sur un élément après l'autre. Une fois votre sélection effectuée, cliquez sur le bouton Analyser, dans le coin inférieur droit, pour lancer le processus.

Par défaut, VirusBarrier X6 compte d'abord le nombre de fichiers à analyser, puis, durant l'analyse elle-même, affiche le nombre de fichiers analysés et le pourcentage d'analyse effectué.
VirusBarrier X6 peut analyser des fichiers contenus dans des archives compressées. Lors de l'analyse d'une archive, l'affichage de l'Orbe est modifié pour indiquer que le programme traite une archive et vous avez la possibilité d'ignorer l'analyse si l'archive est de taille importante et si vous êtes certain de sa fiabilité.
Lors de l'analyse d'un iPhone ou d'un iPod touch, VirusBarrier X6 copie tous les fichiers de l'appareil dans votre volume de démarrage, afin de vérifier leur sécurité. En cas de détection de maliciels ou de fichiers infectés, VirusBarrier X6 affiche une alerte et propose de réparer ou de supprimer les fichiers infectés.
Vous pouvez arrêter une analyse à tout moment en cliquant sur le bouton Arrêter. Pour suspendre une analyse, maintenez enfoncée la touche Option de votre clavier et cliquez sur ce bouton (il affiche alors "Pause").
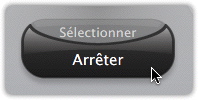
Pour reprendre l'analyse, cliquez à nouveau sur ce bouton (il affiche "Reprendre").
Lorsque vous effectuez une analyse manuelle, VirusBarrier X6 vous informe de la détection de fichiers infectés par des maliciels. En cas de détection de fichiers infectés, l'Orbe de VirusBarrier X6 devient rouge. Si VirusBarrier X6 découvre des fichiers corrompus, l'Orbe devient orange. En cas de détection de fichiers infectés et de fichiers corrompus, l'Orbe clignote en émettant une lumière rouge puis orange. VirusBarrier X6 vous alerte également en fonction des options d'alerte définies dans les Préférences. Pour en savoir plus sur les options d'alerte, reportez-vous à la section Préférences et configurations de VirusBarrier X6.

Analyses ciblées
VirusBarrier X6 vous permet d'effectuer des analyses rapides, ciblées exclusivement sur les zones dans lesquelles les maliciels sont généralement installés. Les fichiers et les dossiers analysés peuvent évoluer au fur et à mesure de l'apparition de nouveaux maliciels et les emplacements analysés peuvent différer d'une version à l'autre des définitions de virus de VirusBarrier X6.
Pour effectuer une analyse rapide, cliquez sur le bouton Aperçu dans la fenêtre de VirusBarrier X6 si l'Orbe n'est pas visible. Maintenez la touche Option enfoncée et vous verrez que le bouton Analyse complète se transformera en Analyse ciblée. Cliquez sur ce dernier bouton pour lancer une analyse ciblée.
Analyse par glisser-déposer
Vous pouvez analyser tout volume, dossier ou fichier en le faisant glisser et en le déposant sur l'Orbe. Un mot de passe administrateur peut être nécessaire si vous n'avez pas les permissions nécessaires pour accéder aux fichiers contenus dans l'élément que vous déposez sur l'Orbe.
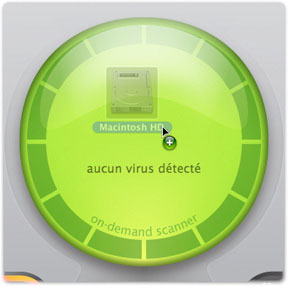
Le résultat est le même si vous faites glisser et que vous déposez le volume, le dossier ou le fichier sur l'icône du programme VirusBarrier X6 dans le Finder.

Vous pouvez également déposer les éléments à analyser sur l'icône VirusBarrier X6 dans le Dock.

Dès que vous relâchez l'élément à analyser, Intego VirusBarrier X6 démarre l'analyse comme s'il s'agissait d'une analyse manuelle.
Exécution d'analyses à partir du menu Fichier
Il est possible de lancer des analyses à partir du menu Fichier de VirusBarrier X6. Vous pouvez soit choisir Analyse (ou appuyer sur les touches Commande-O) pour ouvrir le navigateur et sélectionner des éléments à analyser, soit exécuter une analyse complète (en choisissant Analyse complète ou en appuyant sur les touches Commande-S) ou une analyse ciblée (en choisissant Analyse ciblée ou en appuyant sur les touches Commande-Option-S). Ces analyses sont effectuées de la même manière que lorsque vous les lancez manuellement (voir description ci-dessus).
Analyse planifiée
VirusBarrier X6 peut être réglé pour fonctionner automatiquement à des moments prédéterminés. Pour cela, cliquez sur le bouton Planifications en haut de l'écran.
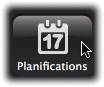
Vous pouvez également cliquer sur le bouton Planifications qui se trouve dans l'écran Aperçu de VirusBarrier X6.
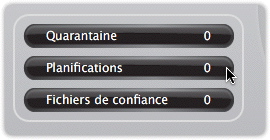
La fenêtre Planifications est affichée dans les deux cas. Cette fenêtre comprend trois sections : Affichage, Événements et Planifications.
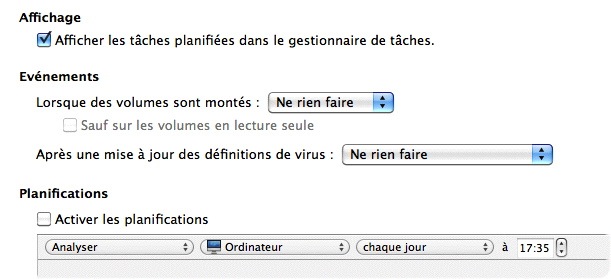
La section Affichage ne contient qu'une seule case : Afficher les tâches planifiées dans le gestionnaire de tâches. Si cette case est cochée, une petite fenêtre apparaît chaque fois que votre Mac exécute des analyses planifiées ; sinon, ces analyses se déroulent sans aucune notification (sauf en cas de découverte d'un virus).
La section Événements permet de régler VirusBarrier X6 pour qu'il exécute automatiquement une analyse, effectue des réparations ou ne fasse rien quand certains événements se produisent.
Le premier événement, Lorsque des volumes sont montés :, est déclenché chaque fois que vous connectez un nouveau périphérique de stockage, qu'il soit local (un disque dur, par exemple) ou distant (un disque réseau, par exemple). Si la case Sauf sur les volumes en lecture seule est cochée, VirusBarrier X6 réalise l'action uniquement sur les volumes dont il est autorisé à modifier le contenu (pour réparer un fichier infecté sur un disque, par exemple).
Le second événement, Après une mise à jour des définitions de virus :, permet d'indiquer à VirusBarrier X6 le type d'action à exécuter après le téléchargement et l'installation de nouveaux filtres et de nouvelles définitions de virus. Les filtres et les définitions de virus sont régulièrement mis à jour, plus particulièrement lorsqu'un nouveau maliciel est découvert, afin d'assurer une protection adéquate contre cette menace. Nous vous conseillons dès lors de réaliser une nouvelle analyse à ces moments-là pour rechercher le nouveau maliciel, que ce soit manuellement ou automatiquement (en cochant cette case).
La section Planifications permet de déterminer le moment où VirusBarrier X6 doit exécuter des analyses automatisées.
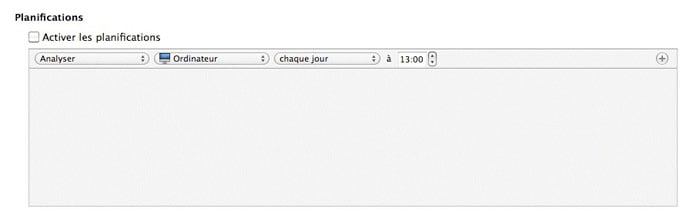
Pour activer la planification, cochez la case Activer les planifications.
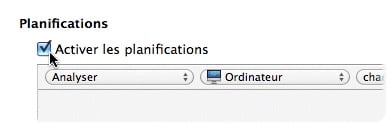
Un sélecteur de planification placé sous ces réglages permet de préciser le dossier à analyser et le moment de l'analyse.
- Utilisez le premier menu déroulant pour indiquer si vous voulez analyser, analyser rapidement ou réparer les fichiers sélectionnés au moment programmé. Si vous choisissez Analyse ciblée, il est impossible de spécifier les dossiers à analyser ; cela fait disparaître le deuxième menu.
- Le deuxième menu déroulant affiche la liste des dossiers que vous êtes susceptible d'analyser, notamment votre dossier de départ et votre dossier Documents. Avec le choix par défaut ("Ordinateur"), VirusBarrier X6 analyse la totalité des dossiers de tous les utilisateurs de votre Mac.
- Le troisième menu déroulant permet d'effectuer l'opération sur une base quotidienne, hebdomadaire ou mensuelle. Si vous sélectionnez "chaque jour", vous pouvez choisir l'heure voulue ; si vous sélectionnez "chaque semaine", vous pouvez choisir un jour préféré ; si vous sélectionnez "chaque mois", vous pouvez choisir le jour du mois.

La planification peut comporter plusieurs parties ; vous pouvez, par exemple, analyser votre dossier Documents chaque nuit et la totalité de votre ordinateur une fois par semaine. Pour cela, cliquez sur le bouton "+" à droite de l'élément de planification : un autre élément de planification apparaît sous le premier. Apportez les modifications nécessaires à cet élément. Vous pouvez ajouter autant d'éléments que nécessaire ; pour en supprimer un, cliquez sur le bouton "-" à côté de l'élément.

L'ordre des éléments de planification n'est pas important ; si vous avez prévu deux analyses à effectuer au même moment, elles se produiront simultanément.
Une fois terminé, le nombre d'éléments en attente apparaît dans la zone Planifications de la fenêtre Aperçu de VirusBarrier X6. Pour désactiver toutes les planifications en attente, revenez à l'écran des préférences de planification et d'événements et décochez le bouton Activer les planifications.
Désactivation et activation de l'analyse en temps réel
Il est parfois nécessaire de désactiver l'analyse en temps réel de VirusBarrier X6. Si vous souhaitez, par exemple, copier un grand nombre de fichiers d'un disque à un autre et que vous savez que ces fichiers ne contiennent aucun maliciel, la désactivation de l'analyse en temps réel vous permettra d'effectuer la copie un peu plus rapidement. Pour désactiver l'analyse en temps réel, choisissez le menu Intego (qui se trouve dans la barre des menus), puis sélectionnez VirusBarrier X6 > Analyse en temps réel ; cet élément de menu sera alors décoché. Pour activer à nouveau l'analyse en temps réel, choisissez la même option dans le menu Intego.
Alertes de maliciels
Bien que VirusBarrier X6 puisse réaliser des analyses manuelles, comme nous venons de le voir, il est bien plus efficace lorsqu'il travaille en tâche de fond. Le programme propose plusieurs méthodes d'alerte en cas de détection de fichiers infectés ou corrompus. Cela dépend de la manière dont vous analysez les fichiers et des réglages que vous avez choisis dans le panneau Paramètres d'analyse pour déterminer la manière dont l'analyse en temps réel traite les fichiers infectés.
Premièrement, si vous téléchargez un fichier infecté à partir d'Internet ou que vous le copiez à partir d'un disque dur ou d'un autre périphérique de stockage alors que l'analyse en temps réel est activée et réglée pour demander ce qu'il faut faire lorsque des fichiers infectés sont découverts, VirusBarrier X6 détecte le maliciel et affiche une alerte.
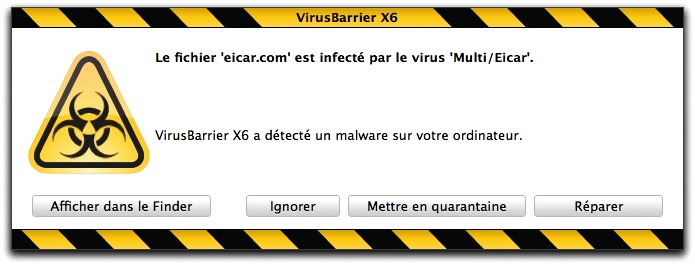
Plusieurs choix vous sont proposés en fonction des options et du type d'alerte définis. Cliquer sur Afficher dans le Finder permet d'afficher l'emplacement du fichier sur votre disque dur. Pour que VirusBarrier X6 répare le fichier, cliquez sur Réparer ; pour isoler le fichier en zone de quarantaine, cliquez sur Mettre en quarantaine. (Pour plus de détails, consultez la section Quarantaine plus loin dans ce chapitre.) Pour ne rien faire, cliquez sur Ignorer et le fichier ne sera pas réparé.
ATTENTION : Ignorer les alertes de virus peut être dangereux ! Choisissez de ne pas réparer les fichiers seulement si vous êtes sûr de ce que vous faites !
Une petite alerte est affichée si vous avez réglé VirusBarrier X6 pour qu'il répare les fichiers infectés ou qu'il les place dans la zone de quarantaine.

Si vous analysez des éléments en les déposant sur l'Orbe de VirusBarrier X6, l'alerte est affichée dans une boîte de dialogue au-dessus de la fenêtre de VirusBarrier X6 :
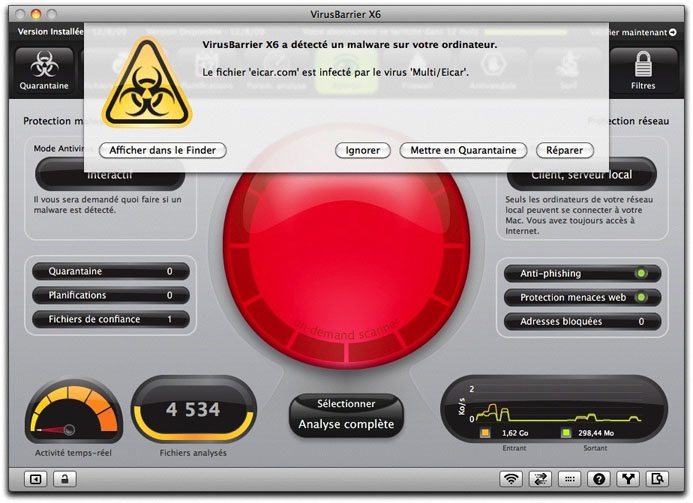
Si vous ne répondez pas à une alerte de l'analyse en temps réel dans un délai d'une minute, VirusBarrier X6 place le fichier dans la zone de quarantaine. (Cette action ne s'applique pas aux analyses manuelles ; lorsque vous analysez manuellement des fichiers, l'alerte demeure affichée jusqu'à ce que vous réagissiez.) Vous pouvez vérifier les fichiers placés dans la zone de quarantaine pour décider des mesures à prendre. Consultez la section Quarantaine plus loin dans ce chapitre.
Pour en savoir plus sur la définition des préférences d'alerte, reportez-vous à la section Préférences et configurations de VirusBarrier X6.
Paramètres d'analyse
VirusBarrier X6 vous propose plusieurs options pour déterminer le mode d'analyse du contenu de votre Mac, les types de fichiers à analyser, ainsi que les types de maliciels à rechercher. Pour accéder à ces réglages, cliquez sur le bouton "Param. analyse".
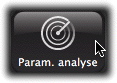
Le panneau Paramètres d'analyse comprend trois onglets : l'onglet Analyse en temps réel, qui contrôle la manière dont VirusBarrier X6 exécute des analyses en tâche de fond ; l'onglet Archives, qui indique à VirusBarrier X6 s'il doit analyser des archives et les types d'archives à analyser ; et l'onglet Avancé, qui fournit des réglages supplémentaires pour l'analyse en temps réel et le scanner à la demande.
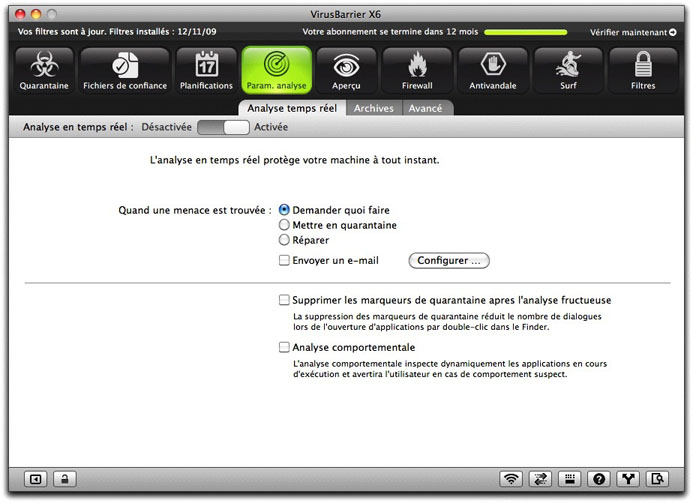
Paramètres d'analyse en temps réel
Pour désactiver l'analyse en temps réel, placez le curseur Analyse en temps réel sur Désactivée ; pour l'activer à nouveau, placez le curseur sur Activée. En fonctionnement normal, il n'est pas nécessaire de désactiver l'analyse en temps réel ; cette désactivation n'est utile qu'en cas de dépannage lorsque vous avez un problème sur votre Mac. Sachez que vous pouvez également activer ou désactiver l'analyse en temps réel depuis le menu Intego, en sélectionnant VirusBarrier X6 > Analyse en temps réel.
Les réglages suivants vous permettent d'indiquer à VirusBarrier X6 ce qu'il doit faire en cas de détection de maliciel. Vos options sont les suivantes :
- Demander quoi faire : c'est l'option la plus appropriée si vous effectuez une analyse de virus sur un Mac "sous surveillance", c'est-à-dire que vous surveillez suffisamment pour voir l'alerte quand elle surgit. Note : si vous ne répondez pas à une alerte dans un délai d'une minute, VirusBarrier X6 place les fichiers infectés dans la zone de quarantaine.
- Mettre en quarantaine : cette option permet de s'assurer que le fichier ne peut être ni ouvert ni lu. Pour en savoir plus sur l'utilisation de la zone de quarantaine, reportez-vous à la section ci-dessous.
- Réparer : cette option indique à VirusBarrier X6 qu'il doit essayer de supprimer le maliciel. Si, pour une raison ou pour une autre, le fichier ne peut être réparé, il est placé dans la zone de quarantaine.
Vous pouvez de plus demander à VirusBarrier X6 de vous envoyer un message électronique en cas de découverte d'un virus. Pour cela, cochez la case Envoyer un e-mail, puis cliquez sur le bouton Configurer... adjacent. La fenêtre Préférences d'e-mail est alors affichée.
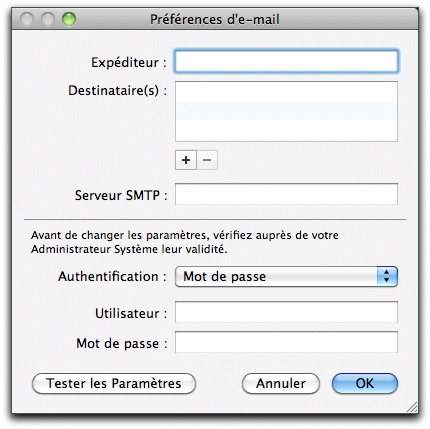
Vous devez saisir les adresses de l'expéditeur et du ou des destinataires, ainsi que le serveur SMTP. Vous devez également saisir un nom d'utilisateur et un mot de passe reconnus par votre serveur de messagerie. Les messages e-mail peuvent être envoyés à plusieurs destinataires. Pour ajouter un destinataire, cliquez sur le bouton "+". Pour supprimer un destinataire, cliquez sur le bouton "-".
La moitié inférieure de la fenêtre Préférences d'e-mail concerne les options avancées dont VirusBarrier X6 peut avoir besoin pour envoyer des messages.
Le menu déroulant affiche les divers types d'authentification d'e-mail gérés (voir ci-dessous).
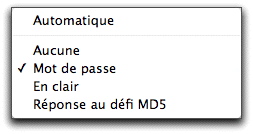
Il est conseillé d'utiliser la même authentification, le même nom d'utilisateur et le même mot de passe que dans votre programme de courrier habituel. Si vous n'êtes pas sûr des données à saisir, consultez votre FAI ou votre administrateur système. Si vous ne connaissez pas le type d'authentification utilisé, sélectionnez Automatique.
Une fois terminé, vous pouvez vérifier l'envoi des messages en cliquant sur le bouton Tester les Paramètres. Il se peut que vous deviez attendre plusieurs secondes pour que votre serveur de messagerie réponde ; les résultats sont affichés dans une boîte de dialogue une fois le test effectué.
La section suivante de la fenêtre des paramètres d'analyse en temps réel vous permet d'activer deux réglages.
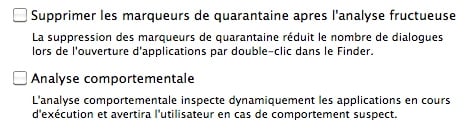
La première option, Supprimer les marqueurs de quarantaine après l'analyse fructueuse demande à VirusBarrier X6 de supprimer un marqueur de quarantaine appliqué par Mac OS X lorsque des applications sont téléchargées et que VirusBarrier X6 a établi qu'elles n'étaient pas infectées par des maliciels. Cela permet de supprimer la boîte de dialogue Mac OS X vous avertissant que ces fichiers ont été téléchargés et vous demandant si vous êtes sûr de vouloir les ouvrir.
La deuxième option, Analyse comportementale, demande à VirusBarrier X6 d'utiliser l'analyse comportementale pour surveiller les activités suspectes des applications. VirusBarrier X6 vous alerte dès qu'une application adopte un comportement pouvant être considéré comme anormal (si elle se met à supprimer un grand nombre de fichiers, par exemple).
Paramètres d'archives
Les archives contiennent un ou plusieurs fichiers, généralement en format compressé, pour faciliter leur transfert. VirusBarrier X6 est capable d'examiner le contenu de plusieurs formats d'archives courants. Il analyse non seulement le fichier d'archive lui-même, mais également les fichiers non compressés qu'il renferme.
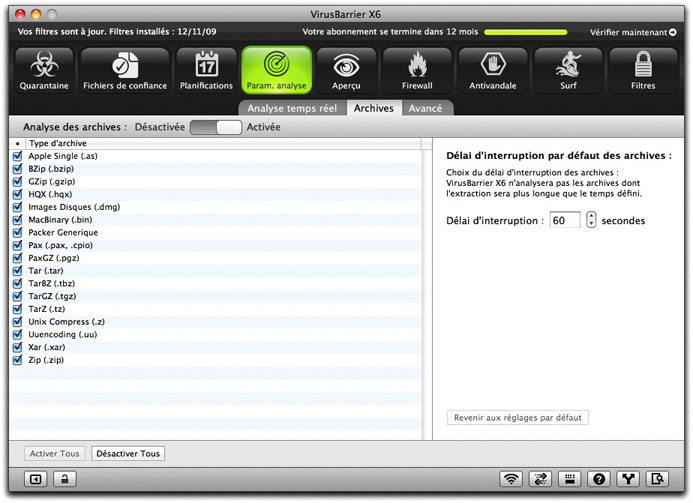
Par défaut, VirusBarrier X6 analyse tous les types d'archives qu'il peut comprendre ; vous pouvez cependant choisir d'analyser seulement certains types d'archives en désélectionnant les types non souhaités dans la liste Type d'archive. Vous pouvez également, lors des analyses manuelles, ignorer certaines archives en cours d'examen en cliquant sur le bouton Passer dans l'Orbe de VirusBarrier X6. Procédez de cette manière pour les archives de taille importante dont l'analyse nécessite beaucoup de temps, si vous êtes sûr qu'elles ne contiennent pas de maliciels.
Le délai d'interruption par défaut des archives indique à VirusBarrier X6 qu'il doit arrêter d'analyser les archives dont la décompression et l'analyse dépassent une durée prédéterminée. Ce réglage est fixé par défaut sur 60 secondes. Cependant, tout fichier décompressé avant la fin de ce délai sera analysé.
Paramètres d'analyse avancés
L'onglet Avancé contient un certain nombre de réglages applicables au scanner à la demande, ainsi que certains réglages d'analyse généraux.
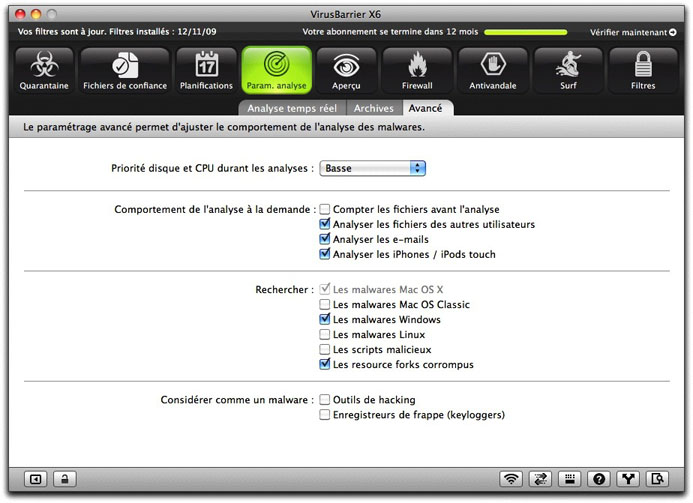
La première option disponible concerne la priorité accordée au disque et au processeur (CPU) pour les opérations d'analyse. Un menu local vous permet de choisir une priorité faible, normale ou élevée. Ce réglage s'applique aux analyses manuelles et planifiées. Il indique à VirusBarrier X6 qu'il doit adapter son analyse pour que les autres applications ne soient pas ralenties. Ce réglage concerne à la fois le processeur chargé d'analyser les fichiers et le ou les disques durs sur lesquels ces fichiers sont lus. Il concerne également les analyses exécutées automatiquement lorsque vous montez des disques externes ou après une mise à jour des filtres de VirusBarrier X6. Nous vous conseillons dès lors de choisir la priorité normale ou élevée si vous voulez accélérer l'exécution de ces analyses. Sinon, choisissez la priorité faible pour donner la priorité à votre Mac.
Quatre options permettent d'influencer le comportement du scanner à la demande :
- L'option Compter les fichiers avant l'analyse ordonne à VirusBarrier X6 de compter le nombre de fichiers à analyser, ce qui donne alors une information plus précise sur la durée de l'analyse en affichant dans l'Orbe le nombre de fichiers traités et le pourcentage de progression lors des analyses manuelles. Si cette option est cochée, VirusBarrier X6 effectue un décompte au fur et à mesure de l'analyse pour indiquer le nombre de fichiers restant à traiter. Si l'option n'est pas cochée, l'Orbe compte les fichiers analysés au fur et à mesure et affiche le total en cours.
- Avec l'option Analyser les fichiers des autres utilisateurs, VirusBarrier X6 étend le traitement au-delà du compte utilisateur connecté au début de l'analyse, afin d'analyser tous les fichiers de votre Mac, y compris ceux appartenant à d'autres utilisateurs. Si vous sélectionnez cette option, vous devez immédiatement taper un mot de passe administrateur ; si vous n'avez pas ce mot de passe, la case est décochée. Si vous ne cochez pas cette option et que VirusBarrier X6 détecte un fichier infecté appartenant à un autre utilisateur ou au système, la fenêtre d'alerte et de zone de quarantaine de VirusBarrier X6 affiche une icône de crayon barré signifiant que vous devez saisir un nom et un mot de passe d'administrateur pour traiter le fichier.
- Analyser les e-mails. VirusBarrier X6 analyse le contenu et les pièces jointes des messages électroniques entrants et sortants lors des analyses manuelles.
- L'option Analyser les iPhones / iPods touch ordonne à VirusBarrier X6 d'afficher tout iPhone ou iPod touch connecté à votre Mac lorsque vous lancez une analyse manuelle, de sorte que vous pouvez choisir d'analyser l'appareil connecté pour voir s'il contient des maliciels. Si cette option est décochée, VirusBarrier X6 n'affiche pas les iPhone ou iPod touch dans son navigateur.
La section Rechercher permet de régler VirusBarrier X6 pour qu'il analyse certains types de fichiers ou d'applications :
- Les malwares Mac OS X : cette option est estompée, car elle est toujours active. VirusBarrier X6 recherche toujours les maliciels Mac OS X. Cela inclut tous les types de maliciels susceptibles d'infecter Mac OS X, comme les virus de macro Word et Excel ; les autres catégories représentent des types de maliciels inoffensifs pour Mac OS X.
- Les malwares Mac OS Classic : maliciels qui ne s'attaquent qu'à Mac OS Classic. Cochez cette case si vous utilisez encore des applications Mac OS Classic ; sinon, laissez-la décochée.
- Les malwares Windows : cette option ordonne à VirusBarrier X6 de détecter les virus qui s'attaquent à Windows. Bien que ces fichiers ne risquent pas d'endommager votre Mac, vous pourriez les transmettre à des utilisateurs Windows et ils pourraient vous affecter si vous utilisez Windows sur votre ordinateur Apple à l'aide de programmes comme Apple Boot Camp, VMware Fusion ou Parallels Desktop. (VirusBarrier X6 ne permet toutefois pas d'analyser les disques virtuels Windows.)
- Les malwares Linux : si cette option est cochée, VirusBarrier X6 recherche les maliciels qui s'attaquent au système d'exploitation Linux.
- Les scripts malicieux : si cette option est cochée, VirusBarrier X6 recherche d'éventuels scripts malicieux (PHP, shell, JavaScript, Perl, etc.).
- Les resource forks corrompus : si ce type de fichiers corrompus ne correspond pas nécessairement à des maliciels, les branches de ressources corrompues (composants de fichier) peuvent néanmoins provoquer le plantage d'un Mac dans certains cas. La sélection de cette option permet de protéger votre Mac contre les plantages provoqués par ce type de fichiers corrompus.
Une dernière section vous permet d'opter pour la détection d'autres types de maliciels :
- Les outils de hacking sont des programmes hostiles qui n'endommagent pas forcément votre Mac directement, mais qui peuvent être utilisés par des pirates pour attaquer d'autres ordinateurs. Il est vivement recommandé de cocher cette option si votre Mac est accessible publiquement.
- Les enregistreurs de frappe (keyloggers) sont des programmes qui enregistrent toutes vos frappes au clavier. Certains d'entre eux sont hostiles, tandis que d'autres peuvent être installés par l'utilisateur lui-même pour surveiller d'autres utilisateurs comme ses propres enfants. Si cette option est cochée, les utilisateurs surveillés risquent d'être alertés de l'existence de ce type de logiciels sur leur Mac.
Fichiers de confiance
VirusBarrier X6 offre la possibilité d'ajouter des fichiers, des dossiers ou des volumes à une liste de Fichiers de confiance. VirusBarrier X6 suppose que ces fichiers sont sûrs et qu'il n'est pas nécessaire de les analyser. Réservez cette option aux fichiers déjà analysés par VirusBarrier X6.
Vous disposez de deux méthodes pour ajouter des fichiers, des dossiers ou des volumes à la liste des Fichiers de confiance. Premièrement, cliquez sur le bouton Fichiers de confiance :
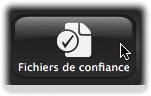
Ensuite, effectuez l'une des opérations suivantes :
- Cliquez sur le petit bouton "+" dans le coin inférieur gauche de l'écran, naviguez jusqu'à l'élément à ajouter à la liste des Fichiers de confiance, puis cliquez sur le bouton Ajouter.
- Faites glisser l'élément du Finder jusque dans la fenêtre.
En ajoutant un dossier ou un volume, vous indiquez à VirusBarrier X6 qu'il doit faire confiance à tous les fichiers contenus dans l'élément sélectionné, y compris tous les sous-dossiers qu'il renferme.
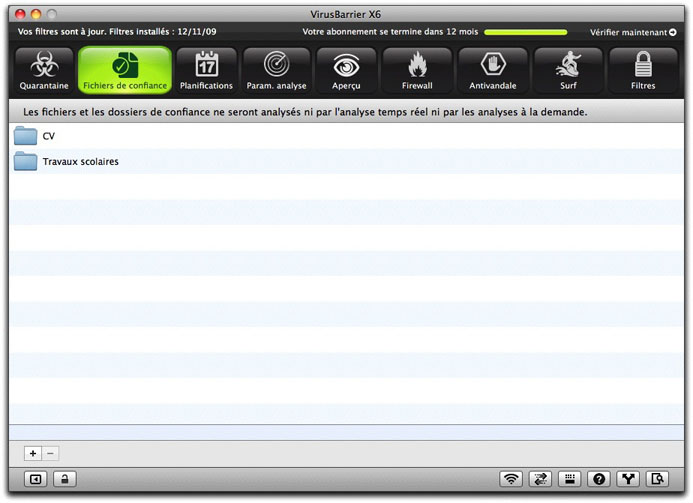
Pour supprimer un élément de la zone de confiance, cliquez dessus pour le sélectionner, puis cliquez sur le bouton "-".
Vous pouvez également utiliser le menu contextuel pour ajouter des éléments à la zone de confiance. Pour plus d'informations sur le menu contextuel, reportez-vous à la section de ce chapitre consacrée à ce sujet.
Zone de quarantaine
Si vous ne voulez pas réparer les fichiers automatiquement, vous pouvez régler VirusBarrier X6 pour qu'il les place dans sa zone de quarantaine. Les fichiers placés en quarantaine ne peuvent être ni ouverts ni lus, afin d'empêcher toute infection de votre Mac. Cette fonction est utile aux administrateurs qui veulent vérifier les fichiers avant de lancer les fonctions de réparation de VirusBarrier X6.
Comme indiqué plus haut, VirusBarrier X6 place automatiquement les fichiers dans la zone de quarantaine si vous ne répondez pas à une alerte dans un délai d'une minute. Vous pouvez ensuite vérifier ces fichiers pour décider des mesures à prendre. Le bouton Quarantaine de l'écran Aperçu de VirusBarrier X6 affiche les fichiers placés en quarantaine.
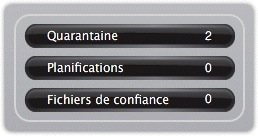
Pour vérifier quels sont les fichiers placés en quarantaine, vous pouvez soit cliquer sur ce bouton, soit cliquer sur le bouton Quarantaine en haut de l'écran.
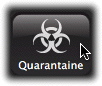
Une fenêtre vous présentera alors les fichiers en quarantaine et plusieurs boutons seront affichés pour vous permettre de traiter ces fichiers.
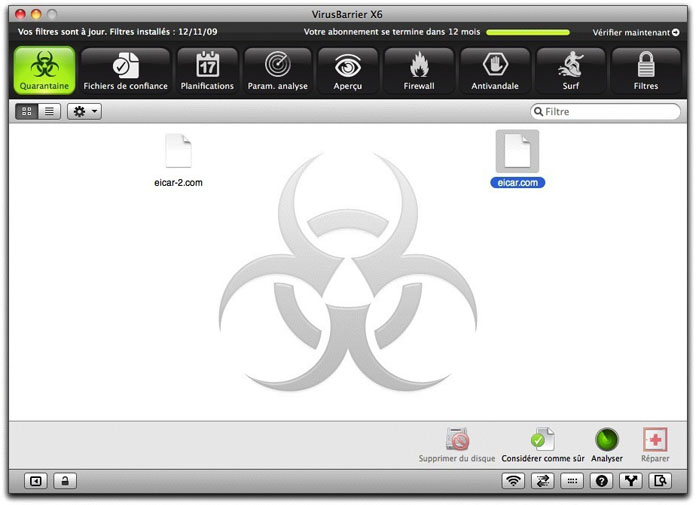
Les fichiers en quarantaine peuvent être affichés sous forme d'icônes ou de liste en cliquant sur l'un des boutons de présentation situés dans le coin supérieur gauche de la fenêtre.
Pour traiter un fichier, sélectionnez-le, puis cliquez sur l'un des quatre boutons dans le coin inférieur droit de la fenêtre.
Les choix dont vous disposez sont les suivants :
- Supprimer du disque : supprime le fichier de votre Mac.
- Considérer comme sûr : indique à VirusBarrier X6 que vous pensez que ce fichier n'est pas infecté et l'ajoute à la liste des fichiers de confiance de VirusBarrier X6. Cela peut être le cas pour les faux positifs. Soyez toutefois extrêmement prudent lorsque vous cliquez sur ce bouton : ne le faites que si vous êtes absolument certain que le fichier est sûr. Sinon, il risque d'infecter tout votre Mac.
- Analyser : demande à VirusBarrier X6 d'analyser le fichier à nouveau. Cette option est recommandée après la mise à jour des définitions de virus, afin de s'assurer que le fichier n'a pas été erronément signalé comme faux positif.
- Réparer : demande à VirusBarrier X6 de supprimer le maliciel du fichier.
Si vous affichez la zone de quarantaine en mode liste, une colonne Menace indique les types de maliciels qui infectent vos fichiers.
Menu contextuel de VirusBarrier X6
Un menu contextuel permet d'accéder directement à plusieurs fonctions de VirusBarrier X6 à partir du Finder. Pour ouvrir le menu contextuel, il suffit de faire un Ctrl-clic ou de cliquer à l'aide du bouton droit de la souris sur un élément (fichier, dossier ou volume). Sous Mac OS X 10.6, Snow Leopard, ces éléments de menu sont regroupés en bas du menu contextuel ; toutefois, si le nombre de ces éléments est suffisant, vous trouverez un élément de menu Services comprenant un sous-menu rassemblant les éléments de menu de VirusBarrier X6. Sous Mac OS X 10.5, Leopard, le menu VirusBarrier X6 apparaît sous un menu "Plus".
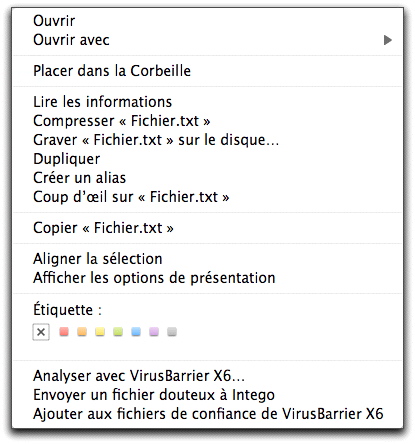
Le menu contextuel propose les actions suivantes :
- Analyser l'élément sélectionné (et le réparer si vos réglages le permettent).
- Soumettre une copie de l'élément à Intego en choisissant Envoyer un fichier douteux à Intego. Cette option est très utile dans le cas de fichiers présumés infectés par des virus nouveaux ou non reconnus. Les experts en virus d'Intego pourront alors étudier le fichier et produire les définitions de virus nécessaires pour protéger les systèmes de tous les utilisateurs.
- Ajouter l'élément à la liste des fichiers de confiance.
Utilisation de VirusBarrier X6 à partir de la ligne de commande
VirusBarrier X6 vous permet également de détecter les maliciels et de modifier vos réglages de protection du réseau depuis la ligne de commande. L'exemple suivant décrit l'utilisation de cette commande.
Commande :
/Library/Intego/virusbarrier.bundle/Contents/MacOS/virusbarriers
Les options suivantes sont disponibles :
-a : analyse tous les fichiers, y compris ceux liés à d'autres volumes par
des liens symboliques (ou à d'autres points de montage dans /Volumes).
-c : compte les fichiers avant de scanner.
-C : compte les fichiers, mais ne les scanne pas.
-Q : effectue une analyse rapide.
-r : répare les fichiers infectés.
-t : utilise le mode Turbo ; n'analyse que les fichiers qui n'ont pas été
modifiés depuis l'analyse précédente.
-T : analyse tous les fichiers, sauf les fichiers de confiance.
-z : scanne les archives compressées (y compris dans les pièces jointes).
<chemin_d'accès_à_scanner> : obligatoire ; il peut s'agir d'un chemin relatif ou absolu.
[<chemin_d'accès_du_répertoire_courant>] : facultatif ; chemin du répertoire courant
si un chemin relatif est utilisé comme premier argument.
Exemple :
/Library/Intego/virusbarrier.bundle/Contents/MacOS/virusbarriers -tacz /
Analyse tous les volumes que l'utilisateur est autorisé à lire ; les archives sont analysées
et le nombre de fichiers à analyser est compté avant de commencer. Si vous ajoutez sudo avant
la commande et que vous vous authentifiez, vous pouvez analyser tous les fichiers.
Vous pouvez également créer des alias pour simplifier le lancement de cette commande.
Si vous utilisez bash :
alias vbscan=/Library/Intego/virusbarrier.bundle/Contents/MacOS/virusbarriers
Si vous utilisez tcsh :
alias vbscan /Library/Intego/virusbarrier.bundle/Contents/MacOS/virusbarriers
Ces alias permettent de lancer la même commande comme suit :
vbscan -tacz / [-rtcCaz] <chemin_d'accès_à_scanner> [<chemin_d'accès_du_répertoire_courant>]
Pour modifier les réglages de protection du réseau, utilisez l'option suivante avec
les opérations, les objets et les données affichées ci-dessous (toutes les commandes accompagnées
d'options de firewall requièrent sudo) :
-W : exécute des opérations de firewall
opération objet données
--------------------------------------------------------------------
import|export settings file_path
revert settings
add|remove blocked_address|trusted_address ip_address
print blocked_address|trusted_address
get protection
enable/disable protection
enable/disable trojans
enable/disable data
enable/disable antispyware
enable/disable banner_filter
enable/disable cookie_filter
enable/disable information_filter
enable/disable webthreats
enable/disable antiphishing
activate configuration configuration_name
print configuration
reset traffic
reset cookie
Exemple : pour activer le firewall, exécutez la commande ci-dessous avec sudo :
/Library/Intego/virusbarrier.bundle/Contents/MacOS/virusbarriers -W enable protection
Utilisation de VirusBarrier X6 avec AppleScript
VirusBarrier X6 permet d'analyser des fichiers à l'aide d'AppleScript. Pour en savoir plus sur la syntaxe AppleScript du programme, ouvrez le dictionnaire VirusBarrier X6 dans l'éditeur de scripts.