- Installation des logiciels Intego
- Enregistrement des logiciels Intego
- Désinstallation des logiciels Intego
- Utilisation d'Intego NetUpdate
- Support technique
Ce manuel de démarrage Intego contient des informations communes à tous les logiciels Intego. Ce manuel aide à l'installation et au démarrage, quel que soit le logiciel Intego mis en oeuvre. Il couvre deux sujets :
- L'installation des logiciels Intego : Ce manuel présente le mode d'installation du logiciel Intego, que vous l'ayez acheté par téléchargement, ou sur CD ou DVD.
- L'utilisation d'Intego NetUpdate : Intego NetUpdate est un programme que les logiciels Intego utilisent pour vérifier la mise à jour des logiciels ou des fichiers annexes. Ce manuel présente le mode de fonctionnement de NetUpdate pour que l'utilisateur soit assuré que les logiciels Intego soient tenus à jour.
Installation des logiciels Intego
Trois procédures d'installation s'appliquent aux logiciels Intego, selon les produits achetés et le type de support :
- La première procédure concerne les logiciels individuels et achetés par téléchargement sur le site web d'Intego. (Consulter Installation des logiciels individuels.)
- La deuxième procédure concerne tout produit Intego acheté sur CD ou DVD, ainsi que toutes les versions des suites Intego Security Barrier, qu'elles soient achetées sur CD ou DVD, ou téléchargées. (Consulter Installation d'Internet Security Barrier ou Installation d'un CD ou DVD.)
- Enfin, pour la ligne des produits Intego Dual Protection, les logiciels sont à installer sur le Mac à l'aide d'une des procédures ci-dessus, et l'installation sous Windows passe par un installeur Windows. (Consulter Installation des logiciels Dual Protection.)
Un mot de passe administrateur est nécessaire pour installer les logiciels Intego sur votre ordinateur Macintosh.
Installation des logiciels individuels
Lors de l'achat d'un logiciel Intego individuel sur le site Web, vous avez téléchargé un fichier image disque contenant l'installeur du logiciel. (Dans ce manuel, les exemples et les copies d'écran sont basés sur Intego NetBarrier ; s'il s'agit d'un autre logiciel, la procédure reste la même, mais les écrans seront différents.) Localisez le fichier image disque téléchargé.
Double-cliquez sur ce fichier pour monter l'image disque ; il va s'afficher sur le Bureau et/ou dans la barre latérale de la fenêtre du Finder. Double-cliquez sur le dossier correspondant à la langue choisie, puis double-cliquez sur l'icône de l'installeur, qui a l'aspect ci-dessous :

Une fenêtre apparaît, offrant les options d'Installer ou de Désinstaller le logiciel Intego : cliquez sur Installer.
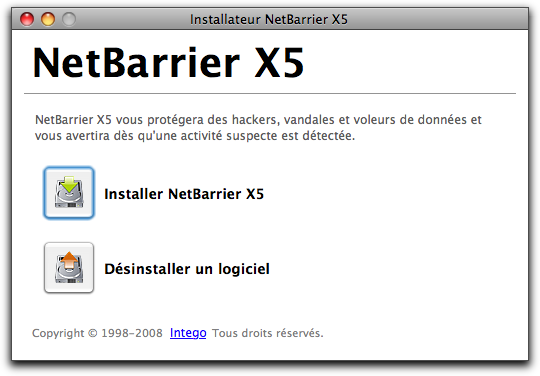
L'installeur est lancé :

Cliquez sur Continuer pour la suite de l'installation. La licence des logiciels Intego apparaît. Cliquez sur Continuer, puis, si vous en acceptez le contenu, cliquez sur Accepter ; sinon, cliquez sur Refuser, et l'installeur va quitter.
La fenêtre suivante présente tous les disques ou volumes disponibles sur votre ordinateur. Choisissez le disque ou le volume où vous souhaitez installer le logiciel Intego, puis cliquez sur Continuer.
Cliquez sur Installer pour installer le logiciel Intego. Si vous avez déjà installé d'autres logiciels Intego, le bouton indique Mettre à niveau, car certains composants communs à tous les logiciels Intego sont déjà présents sur le disque dur.
Vous devez redémarrer l'ordinateur après la procédure d'installation.
Installation d'Internet Security Barrier ou Installation d'un CD ou DVD
Quel que soit le logiciel Intego acheté sur CD ou DVD, ou pour les suites Intego Security Barrier par téléchargement ou sur CD ou sur DVD, vous disposez d'un installeur multi-logiciel. Localisez le fichier image disque téléchargé, ou insérez le CD ou le DVD dans le lecteur de l'ordinateur.
Si une image disque apparaît, double-cliquez sur ce fichier pour monter l'image disque ; il va s'afficher sur le Bureau et/ou dans la barre latérale de la fenêtre du Finder. Avec un CD ou DVD, ouvrez le disque. Double-cliquez sur le dossier correspondant à la langue choisie, puis double-cliquez sur l'icône de l'installeur, qui a l'aspect ci-dessous :

Double-cliquez sur l'icône d'installation des logiciels Intego. Cet installeur permet l'installation de tous les logiciels Intego sur l'ordinateur. Cependant, les logiciels pour lesquels vous ne possédez pas de numéro de série vont s'installer en version d'évaluation, utilisable pendant trente jours. Ces informations sont précisées dans une fenêtre. Cliquez sur OK.
Une icône s'affiche pour chaque logiciel disponible. Pour choisir un logiciel à installer, cliquez sur son icône ; si vous voulez le désélectionner, cliquez à nouveau sur son icône. (Notez que vous pouvez installer les logiciels sans posséder de numéro de série, si vous souhaitez les essayer en mode d'évaluation.) Une flèche verte apparaît sur l'icône de chaque logiciel que vous avez choisi d'installer.
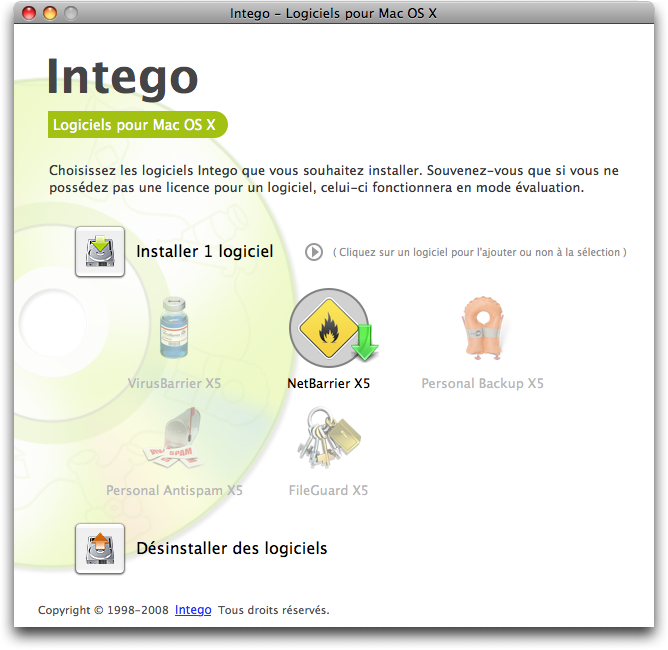
Si vous installez l'une des suites Internet Security Barrier d'Intego, cliquez sur l'icône de la flèche à droite du bouton Installer et choisissez dans le menu déroulant votre version d'Internet Security Barrier. (Vous pouvez également sélectionner des logiciels individuels dans ce menu.)

Cliquez sur le bouton Installer. Un accord de licence de logiciel apparaît ; vous devez accepter cette licence pour continuer l'installation. Ensuite, l'installeur demande si vous voulez vérifier la disponibilté de versions plus récentes des logiciels que vous installez. Si vous cliquez sur Vérifier, l'installeur vérifie les serveurs d'Intego pour voir si des mises à jour sont disponibles, puis il installe les versions mises à jour des programmes. Si vous cliquez sur Installer directement, l'installeur traite les versions des logiciels qu'il contient. Vous pouvez ensuite utiliser NetUpdate pour rechercher des versions plus récentes (consultez ce manuel pour en savoir plus sur NetUpdate). L'installeur est lancé :

Cliquez sur Continuer pour la suite de l'installation. La licence des logiciels Intego apparaît. Cliquez sur Continuer, puis, si vous en acceptez le contenu, cliquez sur Accepter ; sinon, cliquez sur Refuser, et l'installeur va quitter.
La fenêtre suivante présente tous les disques ou volumes disponibles sur votre ordinateur. Choisissez le disque ou le volume où vous souhaitez installer le logiciel Intego, puis cliquez sur Continuer.
Cliquez sur Installer pour installer le logiciel Intego. Si vous avez déjà installé d'autres logiciels Intego, le bouton indique Mettre à niveau, car certains composants communs à tous les logiciels Intego sont déjà présents sur le disque dur.
Vous devez redémarrer l'ordinateur après la procédure d'installation.
Installation des logiciels Dual Protection
Si vous avez acheté l'un des packages Intego Dual Protection, pour la protection sur votre Mac et sur votre installation Windows, vous devez installer le logiciel sous Windows séparément. Les installeurs des logiciels Intego pour Macintosh n'installent pas les logiciels pour Windows, inclus dans les packages Intego Dual Protection.
- Logiciel acheté par téléchargement : En cas d'achat d'un package de logiciels Intego DP sur le site Web d'Intego, vous téléchargez un installeur pour le logiciel Mac et un autre installeur pour le logiciel Windows. Pour installer le logiciel Windows, soit redémarrez le Mac sous Windows (si vous utilisez Apple Boot Camp), soit lancez le logiciel d'émulation ou de virtualisation (si vous utilisez Parallels Desktop ou VMware Fusion). Copiez l'installeur Windows vers votre installation Windows, puis décompressez l'installeur en double-cliquant dessus. Lancez l'installeur et suivez les instructions. Les instructions complètes d'installation sont disponibles dans le manuel du logiciel.
- Logiciel acheté sur DVD : En cas d'achat d'un package de logiciels Intego DP sur support DVD, ce disque contient les deux logiciels Mac et Windows. Pour installer le logiciel Windows, soit redémarrez le Mac sous Windows (si vous utilisez Apple Boot Camp), soit lancez le logiciel d'émulation ou de virtualisation (si vous utilisez Parallels Desktop ou VMware Fusion). Insérez le DVD, puis ouvrez-le dans Windows. Lancez l'installeur et suivez les instructions. Les instructions complètes d'installation sont disponibles dans le manuel du logiciel.
Enregistrement des logiciels Intego
Quand vous redémarrez l'ordinateur et lancez le logiciel Intego installé, il affiche sa fenêtre d'enregistrement :

Vous devez entrer votre nom, le nom de votre société, le cas échéant, et votre numéro de série. Si vous avez acheté un coffret, le numéro de série se trouve sur un adhésif à l'intérieur de l'étui du DVD. Si vous avez acheté une version téléchargée, vous allez recevoir le numéro de série dans le message de confirmation de commande. Quand vous avez saisi les informations, cliquez sur OK. Le logiciel va s'ouvrir. (Consultez le Manuel de l'utilisateur de chaque logiciel pour découvrir son mode de fonctionnement.)
En cas d'achat d'une suite Internet Security Barrier, il vous suffit de saisir le numéro de série une seule fois. Le premier logiciel Intego lancé va demander votre numéro de série, qui est commun à tous les logiciels Intego de la suite Internet Security Barrier. Vous n'aurez pas besoin de répéter cette action quand vous lancerez les autres logiciels.
Mode d'évaluation des logiciels Intego
Tous les logiciels Intego proposent un mode d'évaluation, permettant d'en découvrir le fonctionnement avant achat. Pour cela, cliquez sur Mode d'évaluation dans la fenêtre d'enregistrement.
En mode d'évaluation, le logiciel Intego fonctionne pendant 30 jours. A la fin de cette période, vous devez choisir entre l'achat de la licence ou la désinstallation de l'ordinateur. Consultez le Manuel de chaque logiciel Intego, pour découvrir les fonctions disponibles pendant cette période d'essai.
Vous avez accès au temps restant dans la session d'évaluation, en affichant l'écran À propos… pour chaque logiciel Intego. Sélectionnez À propos... dans le menu du logiciel choisi (par exemple, si vous utilisez NetBarrier, sélectionnez À propos d'Intego NetBarrier X5 dans le menu de NetBarrier X5). Cet écran indique que le logiciel est en mode d'évaluation, et donne le temps restant.

Désinstallation des logiciels Intego
S'il vous est nécessaire de désinstaller un logiciel Intego, lancez l'installeur Intego, selon les indications ci-dessus, ou l'installeur du programme individuel que vous avez installé. Cliquez sur le bouton Désinstaller des logiciels, puis sélectionnez le logiciel à désinstaller, et cliquez sur Désinstaller. Le logiciel est supprimé.
À propos d'Intego NetUpdate
Intego NetUpdate est un programme que les logiciels Intego utilisent pour vérifier la mise à jour des logiciels ou des fichiers annexes (définitions de virus, filtres de contenu, etc.). NetUpdate est installé en même temps que les applications Intego. Il assure la vérification simultanée des mises à jour pour tous les logiciels de la gamme, ainsi que le téléchargement et l'installation des mises à jour de tous les logiciels Intego que vous possédez.
NetUpdate assure une vérification automatique, selon la fréquence choisie, ou vous pouvez procéder ponctuellement à une vérification manuelle.
NB : si vous utilisez la fonction de permutation rapide d'utilisateur sur votre Mac, vous ne pouvez utiliser Intego NetUpdate que pour un seul utilisateur à la fois. Si NetUpdate est ouvert sous un compte et vous permutez les utilisateurs, vous ne pourrez pas l'ouvrir sous d'autres comptes. Pour cette raison, nous recommandons de quitter NetUpdate à chaque permutation d'utilisateur.
Installation d'Intego NetUpdate
Intego NetUpdate est installé en même temps que les applications Intego. Vous pouvez lancer NetUpdate en double-cliquant sur l'icône NetUpdate dans votre dossier Applications :
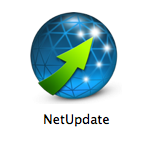
A la première utilisation de NetUpdate, vous devez entrer votre adresse électronique et votre mot de passe, comme indiqué ci-dessous.
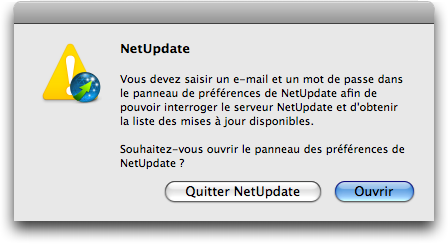
Après que vous ayez cliqué sur Ouvrir, NetUpdate affiche ses préférences :

L'onglet Général permet de saisir l'adresse électronique et le mot de passe pour l'identification sur le serveur NetUpdate. Saisissez votre adresse électronique dans le champ E-mail, et un mot de passe dans le champ Mot de passe. (Ce mot de passe doit contenir entre 4 et 31 caractères.) Retapez le mot de passe dans le champ Confirmez, pour assurer qu'il est correct. Conservez un enregistrement de ce mot de passe en lieu sûr.
NB : l'adresse électronique servant à valider NetUpdate est la même pour tous les utilisateurs d'un même ordinateur Mac. Dès que cette adresse électronique a été validée, NetUpdate peut vérifier et installer les mises à jour quel que soit l'utilisateur en session disposant d'un mot de passe administrateur.
Pour plus de détails sur ces réglages, voir ci-dessous, ainsi que les Préférences de NetUpdate plus loin dans ce manuel.
Recherche des mises à jour
Chaque logiciel Intego contient un bouton Vérifier... dans la barre de statut NetUpdate. Vous voyez cette barre en partie haute de l'interface du logiciel ; si elle n'est pas visible, choisissez Présentation > Afficher la barre de statut NetUpdate. Pour rechercher les mises à jour, cliquez sur le bouton Vérifier, comme indiqué dans la fenêtre ci-dessous, venant d'Intego NetBarrier X5 :

Vous pouvez aussi ouvrir NetUpdate dans le menu Intego, placé dans la barre des menus :
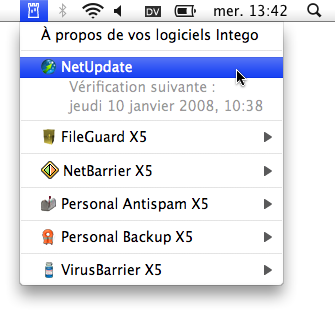
Quel que soit le mode de lancement de NetUpdate, le programme se connecte au serveur d'Intego, afin de déterminer si les dernières versions des logiciels d'Intego ou de leurs fichiers annexes correspondent à celles installées sur votre ordinateur. Vous pouvez télécharger et installer les éventuelles nouvelles versions à l'aide de NetUpdate.
Widgets Intego
Tous les logiciels Intego installent trois widgets dans le Dashboard, porteurs d'informations relatives aux logiciels Intego installés sur votre ordinateur. Le premier widget est spécifique au(x) logiciel(s) Intego que vous installez, et le second, le widget Intego, donne des informations sur tous les logiciels Intego que vous avez installés. Ce widget a l'aspect suivant :

Notez que les réglages de NetUpdate s'affichent sous forme résumée, permettant une vérification rapide du statut.
Le troisième widget installé par les logiciels Intego est le widget NetUpdate, qui indique le statut de NetUpdate et la présence éventuelle de mises à jour.

En déplaçant le curseur de la souris sur le widget, la lettre ‘i' apparaît en bas à gauche. Si vous cliquez dessus, le widget affiche l'URL du site Web d'Intego ; en cliquant sur cet URL, votre navigateur Web va s'ouvrir sur le site d'Intego.

Téléchargement et installation des mises à jour
Quand NetUpdate se connecte au serveur d'Intego, il affiche la liste des mises à jour disponibles. Les logiciels au nom grisé ne sont pas installés sur votre ordinateur ; les logiciels en noir sont installés.
Pour chaque logiciel, apparaissent le nom, la version, la taille de la mise à jour et la date d'expiration de votre abonnement (le cas échéant). Sélectionnez un des logiciels Intego installés sur votre ordinateur, en cochant la case concernée, puis cliquez sur le bouton Mises à jour.

Un dialogue demande d'entrer votre mot de passe administrateur ; seuls les utilisateurs disposant des privilèges d'administrateur peuvent télécharger et installer les mises à jour à l'aide de NetUpdate.
Après la saisie du mot de passe correct, NetUpdate va automatiquement télécharger les mises à jour choisies sur votre ordinateur, et les installer dès la fin du téléchargement. Dans certains cas, il peut être nécessaire de redémarrer votre Mac quand NetUpdate a terminé d'installer les mises à jour.
Enregistrement des mises à jour
NetUpdate permet l'enregistrement des fichiers des mises à jour sur l'ordinateur, si vous souhaitez les installer plus tard, ou, en cas de licence de site ou multi-postes, les installer sur plusieurs ordinateurs. Pour cela, choisissez la mise à jour à télécharger en la cochant dans la liste, puis sélectionnez Fichier > Télécharger l'élément vers...

Choisissez un emplacement pour enregistrer le fichier. Ensuite, vous pouvez installer la mise à jour en double-cliquant sur le fichier de mise à jour ; si vous utilisez un dossier NetUpdate local pour mettre à jour les ordinateurs sur un réseau, vous pouvez placer le fichier dans ce dossier pour que d'autres ordinateurs y aient accès à l'aide de NetUpdate. (Voir ci-dessous, Préférences de NetUpdate.)
Achat des logiciels Intego
Les logiciels au nom grisé ne sont pas installés sur votre ordinateur ; NetUpdate offre la possibilité d'achat immédiat via le site Web d'Intego. Cliquez sur le nom du logiciel affiché en grisé, puis cliquez sur le bouton Acheter…, au bas de la fenêtre, ce qui vous conduit au site Web d'Intego.

Mises à jour et mises à niveau
Intego propose deux types de révision des logiciels : les mises à jour et les mises à niveau. Les mises à jour sont des changements mineurs ou des versions de filtres mises à jour. Les mises à niveau (upgrade) sont des révisions conséquentes des logiciels, proposant plusieurs nouvelles fonctionnalités.
Selon la licence de votre logiciel Intego, vous avez le droit de télécharger les mises à jour pendant une durée définie. Si une mise à niveau est disponible sur le serveur NetUpdate, le panneau de commentaires de la fenêtre NetUpdate le précise.
En cas de disponibilité d'une mise à niveau, NetUpdate vous en informe par un dialogue, quand vous cliquez sur Mises à jour dans la fenêtre principale. Cliquez sur Acheter la mise à niveau, pour aller sur le site Web d'Intego et acheter la nouvelle version du logiciel. Quand votre achat est terminé, revenez à NetUpdate et cliquez sur Mises à jour pour procéder à l'installation. Votre mise à niveau sera installée, et le nouveau numéro de série sera automatiquement enregistré. Vous recevrez également un message électronique précisant ce numéro de série.
Renouvellement des abonnements aux filtres et aux vaccins de virus
Pour certains logiciels Intego, un abonnement annuel est nécessaire pour avoir accès aux mises à jour des filtres et des vaccins de virus. Quand vous sélectionnez un de ces éléments dans la fenêtre NetUpdate, un bouton Renouveler... apparaît en bas de fenêtre.

Si vous cliquez sur le bouton Renouveler..., une page sur le site Web d'Intego s'ouvre dans votre navigateur web, et permet de renouveler immédiatement votre abonnement aux filtres ou vaccins de virus choisis.
Vous pouvez renouveler vos abonnements à tout moment. En fait, il est conseillé de les renouveler avant même leur expiration, pour être assuré d'une protection complète, et de toujours disposer des dernières mises à jour des produits Intego. NetUpdate affiche un premier message de rappel trente jours avant l'échéance de vos abonnements, pour assurer que les filtres et les définitions de virus soient toujours tenus à jour.
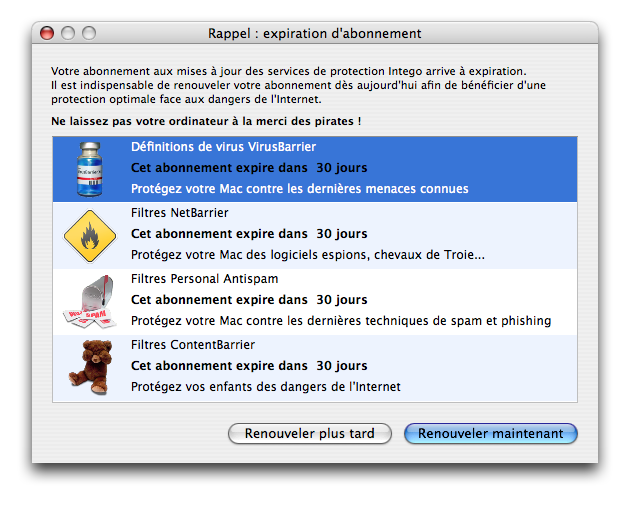
Suite au renouvellement des abonnements, la nouvelle date d'expiration s'affichera dans la fenêtre NetUpdate uniquement à l'occasion de la vérification suivante.
Préférences de NetUpdate
NetUpdate propose plusieurs options de configuration. Pour régler les options, ouvrez NetUpdate, selon l'une des méthodes présentées ci-dessus et cliquez sur l'icône Préférences dans la barre d'outils NetUpdate. Quatre options sont possibles : Identification, Sources des mises à jour, Notification par e-mail et alertes, et Menu Intego.

Général
Cet onglet permet de saisir l'adresse électronique et le mot de passe.

Si vous changez d'adresse électronique, vous pouvez entrer une nouvelle adresse sur ce panneau. Si le cadenas est verrouillé, il faut posséder un mot de passe administrateur pour le déverrouiller et entrer la nouvelle adresse.
Menu Intego
Un menu Intego s'affiche en continu dans la barre des menus, offrant l'accès rapide à tous les logiciels Intego installés sur votre Mac, ainsi qu'à NetUpdate. Ce menu est affiché par défaut. Pour arrêter cet affichage, décochez Afficher le Menu Intego dans la barre des menus.
Mises à jour
Vous pouvez régler NetUpdate pour la recherche de nouveaux logiciels dans deux emplacements. Le choix par défaut, Utiliser le serveur Intego, devrait convenir dans la plupart des cas. Vous pouvez choisir d'enregistrer les mises à jour dans un dossier local en cochant l'option correspondante et en sélectionnant un dossier. C'est utile si vous travaillez sur un réseau et vous disposez de multiples licences d'utilisateur pour les produits Intego ; vos autres Mac peuvent vérifier les mises à jour dans ce dossier local situé n'importe où sur un réseau AppleShare.

Pour cela, cochez Utiliser un dossier des mises à jour en local ou sur le réseau : et cliquez sur le bouton Sélectionner pour sélectionner un dossier, ou faites glisser un dossier vers le champ de texte. Si vous utilisez un dossier NetUpdate local sur un volume distant, ce volume doit être monté sur le Bureau de chaque ordinateur au moment de la vérification, pour avoir accès aux archives NetUpdate. (Note : si vous utilisez un volume AFP comme dossier NetUpdate local, il n'est pas nécessaire que ce volume soit monté sur chaque ordinateur ; NetUpdate peut monter le volume en invisible et le démonter après la vérification des mises à jour.)
Pour utiliser un dossier local d'archives NetUpdate, vous avez deux méthodes. Vous pouvez télécharger les fichiers des mises à jour sur un ordinateur (voir ci-dessus, Enregistrement des mises à jour), puis les copier ou les déplacer vers le dossier d'archives NetUpdate. Ou vous pouvez régler NetUpdate pour qu'il conserve les mises à jour téléchargées dans un dossier local, comme décrit ci-dessus. D'autres Mac peuvent ensuite utiliser NetUpdate pour la vérification manuelle des mises à jour dans ce dossier, ou vous pouvez régler la vérification à fréquence régulière.
NB : lors de la mise à jour de logiciels Intego, via des fichiers de mises à jour situés dans un dossier NetUpdate local, NetUpdate a quand même besoin de vérifier auprès du serveur Intego les droits d'abonnement relatifs aux logiciels mis à jour. Les ordinateurs mettant à jour les logiciels Intego de cette manière doivent donc disposer d'un accès à Internet.
Avancé
Les options d'affichage, et les options de notification par e-mail et d'alertes sont disponibles dans cet onglet :

Affichage :
- Si aucune mise à jour n'est disponible, afficher uniquement les abonnements: Si vous cochez cette option, NetUpdate affiche seulement les mises à jour des filtres ou des virus, si aucune mise à jour de logiciel n'est disponible.
- Afficher seulement les mises à jour pour les produits installés: Si cette option est cochée, NetUpdate n'affiche les mises à jour que pour les logiciels que vous avez installés. Sinon, NetUpdate affiche toutes les mises à jour Intego disponibles.
- Afficher les mises à niveau disponibles: Si cette option est cochée, NetUpdate affiche toutes les mises à jour disponibles des logiciels Intego ; sinon, il n'affiche que les mises à jour des filtres et définitions de virus.
- Après une vérification, afficher la disponibilité des mises à jour: Si cette option est cochée, NetUpdate affiche un dialogue au-dessus de sa fenêtre quand de nouvelles mises à jour sont disponibles.
Notification par e-mail et alertes
- Me tenir informé des nouveautés Intego : Cocher cette case signifie qu'Intego pourra vous envoyer, à l'adresse électronique enregistrée, des messages occasionnels présentant les nouveaux produits.
- M'alerter lorsque mes abonnements arrivent à expiration : NetUpdate vous alerte quand les abonnements aux filtres et/ou aux définitions de virus arrivent à expiration. Après le premier affichage de cette alerte, vous pouvez annuler les rappels en décochant cette option.
Préférences de planification
Vous pouvez régler NetUpdate pour la recherche automatique de nouvelles versions de vos logiciels. Ce panneau permet le choix de la fréquence des recherches. Il indique également la date et l'heure de la dernière vérification et de la prochain vérification planifiée.

Rechercher les mises à jour
Si vous cochez cette option, NetUpdate se connecte automatiquement au serveur NetUpdate pour la recherche des mises à jour. Si vous ne cochez pas cette option, vous pouvez vérifier les mises à jour manuellement, en cliquant sur le bouton Vérifier à nouveau dans la fenêtre NetUpdate. Décidez de la fréquence de recherche. Choisissez la fréquence à laquelle NetUpdate vérifie les éventuelles mises à jour.
Mise à jour en tâche de fond
Si vous cochez cette option, NetUpdate va essayer de vérifier vos logiciels Intego en tâche de fond. Cela va quitter tous les logiciels qui ont besoin d'une mise à jour, et redémarrer l'ordinateur si nécessaire.
Historique
Ce panneau présente l'historique des mises à jour de vos logiciels Intego. Chaque mise à jour via NetUpdate est listée. Pour plus d'informations, sélectionnez une mise à jour ; la colonne Version indique le numéro de version pour les logiciels et les dates pour les filtres et les définitions de virus. En cliquant sur l'en-tête Version, vous basculez sur le numéro d'Assemblage ; cliquez à nouveau pour revenir à la version. Les commentaires relatifs à un élément sélectionné en cliquant dessus, apparaissent en partie basse de la fenêtre.

Support technique
Le support technique est accessible aux acheteurs qui ont enregistré leurs produits Intego à partir de la page Support Intego.
