So schützen Sie Ihren Mac vor Netzwerkangriffen
- So verwenden Sie das Übersichtsfenster von VirusBarrier X6
- Statusanzeigen im Übersichtsfenster
- Firewall-Schutz
- Schutz vor Trojanischen Pferden
- Antivandalismus-Schutz
- Gesperrte Adressen und Vertrauenswürdige Adressen
- Surffilter
- Schutz persönlicher Daten
- Die Bedeutung von Warnmeldungen
Zusätzlich zu den leistungsstarken Funktionen zum Schutz vor schädlicher Software schützt VirusBarrier X6 Ihren Mac mit einer Vielzahl leistungsstarker Funktionen vor Netzwerkangriffen und Web Threats. Diese Funktionen können in vier Gruppen aufgeteilt werden:
- Firewall: Legt fest, welche Netzwerkkommunikation Ihr Mac zulässt.
- Antivandalismus-Tools: Überwachen die Kommunikation für sechs Arten vorsätzlicher Angriffe.
- Surf-Tools: Suchen nach Angriffen durch "soziale Manipulation", die auf Ihrem Online-Verhalten basieren, und schützt vor Web Threats.
- Datenschutz-Funktionen: Lassen Sie entscheiden, welche Programme sich mit einem Netzwerk verbinden und welche Daten sie nicht versenden dürfen.
Zusammen schützen diese vier Verteidigungsfunktionen Sie vor nahezu jeder Art von möglichen Angriffen - auch vor Trojanischen Pferden, Ping-Angriffen und Port-Scanning. In Verbindung mit dem Schutz vor schädlicher Software bietet VirusBarrier X6 einen vollständigen Schutz vor schädlicher Software und einen vollständigen Netzwerkschutz für Ihren Mac.
Wenn Sie VirusBarrier X6 starten, wird das Übersichtsfenster angezeigt. Sie können immer wieder zu diesem Fenster zurückkehren, indem Sie auf die Schaltfläche "Übersicht" in der Mitte der oberen Schaltflächenzeile klicken. Das Fenster ist in Spalten aufgeteilt: Links der mittleren Kugel befinden sich die Funktionen für den Schutz vor schädlicher Software, rechts befinden sich die Funktionen für den Netzwerkschutz, die wir Ihnen in diesem Kapitel erklären. Der Schutz vor schädlicher Software wird unter So schützen Sie Ihren Mac vor Viren und schädlicher Software erklärt.
So verwenden Sie das Übersichtsfenster von VirusBarrier X6
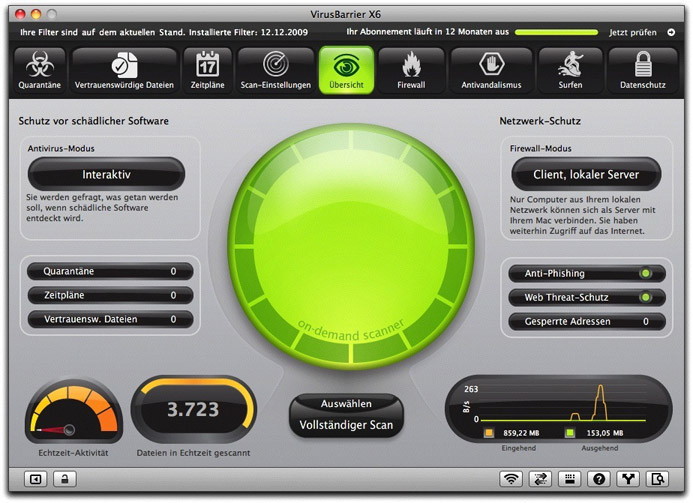
Über das Übersichtsfenster erhalten Sie einen schnellen Zugriff auf:
- Virenschutz-Tools, die unter So schützen Sie Ihren Mac vor Viren und schädlicher Software erklärt werden,
- Die Funktionen, Einstellungen und Protokolle von VirusBarrier X6,
- mehrere hilfreiche Netzwerkdienstprogramme, wie Whois und Traceroute,
- grafische Anzeigen dafür, welche Schutzarten aktiviert sind,
- Informationen über das Programm selbst, z.B. wann es zuletzt aktualisiert wurde,
- eine Möglichkeit mehrere Konfigurationen zu verwalten, damit Sie die Schutzeinstellungen schnell ändern können.
In der Mitte des Übersichtsfensters gibt es Bereiche, mit denen Sie die vier Verteidigungslinien von VirusBarrier X6 steuern können. Die Bedienelemente für Firewall-, Antivandalismus-, Surf- und Datenschutz sind die großen Schaltflächen oben rechts im Übersichtsfenster. Wenn sie ausgewählt werden, sind sie grün und wenn nicht, sind sie schwarz. Die kleineren Schaltflächen in der unteren rechten Ecke sind die Bedienelemente für die Überwachung. Zwischen diesen beiden Gruppen gibt es hilfreiche Anzeigen, die Sie zu den entsprechenden Bedienelementen führen, wenn Sie darauf klicken.

|
Im Abschnitt "Firewall" erhalten Sie Zugriff auf die Regeln, die festlegen, welche Programme Informationen von Ihrem Mac versenden und darauf empfangen dürfen. |

|
Im Abschnitt "Antivandalismus" haben Sie verschiedene Möglichkeiten, bestimmte Arten von Netzwerkangriffen zu stoppen. Zudem können Sie Richtlinien auswählen, die festlegen, wie mit Angriffen umgegangen werden soll, wenn sie auftreten. |

|
Im Abschnitt "Surfen" werden das Versenden und Empfangen bestimmter Arten von Informationen gesperrt, während Sie im Internet surfen. So werden Sie vor Phishing-Versuchen, Werbung und Cookies geschützt. Mit dieser Funktion können Sie bestimmte Informationen verbergen, die Ihr Browser normalerweise übermittelt. |

|
Im Abschnitt "Datenschutz" haben Sie Zugriff auf Einstellungen, die verhindern, dass bestimmte Daten über das Internet oder lokale Netzwerke versendet werden. Die Anti-Spyware-Tools schützen Sie vor Programmen, die sich heimlich mit entfernten Computern verbinden. |
Über die Schaltflächen in der unteren rechten Ecke des Übersichtsfensters können Sie auf die Überwachungsfunktionen zugreifen. Unter So verwenden Sie die Überwachungstools von VirusBarrier X6 erhalten Sie weitere Informationen über die Verwendung dieser Funktionen.
Sie können in VirusBarrier X6 verschiedenen Konfigurationen erstellen. Dabei handelt es sich um eine Gruppe von Einstellungen für die verschiedenen Funktionen des Programms. Eine Liste der Konfigurationen wird Ihnen angezeigt, wenn Sie auf die kleine Pfeil-Schaltfläche in der unteren linken Ecke des Übersichtsfensters klicken. (Sie können auch zwischen dem Ein- und Ausblenden der Konfigurationsliste hin- und herwechseln, indem Sie Befehlstaste-K drücken oder "Ansicht > Konfigurationen ein-/ausblenden" wählen.)

Zuerst gibt es nur eine Konfiguration, die entsprechend der von Ihnen vorgenommenen Einstellungen im Konfigurationsassistenten benannt ist, als Sie das Programm zum ersten Mal gestartet haben. Wenn Sie den Konfigurationsassistenten nicht ausgeführt haben, heißt sie "Standard". Das runde Optionsfeld zeigt an, welche Konfiguration gerade aktiv ist.

Am unteren Rand der Konfigurationsliste befindet sich eine Aktionsschaltfläche, mit der Sie die Konfigurationen duplizieren, bearbeiten und entfernen können. Weitere Informationen finden Sie unter Einstellungen und Konfigurationen für VirusBarrier X6.

Ganz oben im Übersichtsfenster befindet sich die NetUpdate-Statusleiste. Sie zeigt die Daten der neuesten VirusBarrier-Filter an, die auf Ihrem Mac installiert sind, sowie die Daten der neuesten Filter, die erhältlich sind. VirusBarrier X6 verwendet Intego NetUpdate, das mit dem Programm installiert wird, um Filter und Virusdefinitionen sowie die Intego-Programme selbst zu aktualisieren. NetUpdate sucht automatisch nach Aktualisierungen. Sie können das Programm auch sofort nach Aktualisierungen suchen lassen, indem Sie auf die Schaltfläche "Jetzt prüfen..." in der oberen rechten Ecke klicken. Wenn Sie die Statusleiste von NetUpdate ausblenden möchten, wählen Sie "Ansicht > Statusleiste für NetUpdate ausblenden". Weitere Informationen über die Verwendung von NetUpdate finden Sie im Benutzerhandbuch von Intego für die ersten Schritte.
Statusanzeigen im Übersichtsfenster
Der Status verschiedener Netzwerkschutzfunktionen von VirusBarrier X6 wird als Stapel von Anzeigen in der rechten Spalte des Übersichtsfensters angezeigt, die Sie anklicken können.
Die oberste Anzeige informiert Sie darüber, welchen Firewall-Modus Sie ausgewählt haben. Wenn Sie darauf klicken, wird ein Fenster geöffnet, in dem Sie diese Einstellung ändern können. (Über die große Schaltfläche mit der Bezeichnung "Firewall" im oberen Fensterbereich gelangen Sie ebenfalls zu diesem Fenster.)
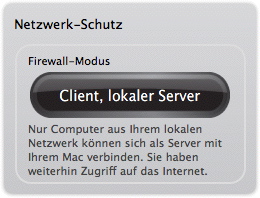
Die erste Anzeige der mittleren Gruppe informiert Sie darüber, ob der Anti-Phishing-Schutz aktiviert ist. "Phishing" ist eine Art von Angriff, bei dem Cyber-Kriminelle versuchen, Sie auszutricksen, um an Ihre privaten Informationen (z.B. Finanzdaten oder ein Passwort) zu gelangen. Auf diese Weise erhalten diese Leute Zugriff auf Ihre persönlichen Daten, wie z.B. Zugangsdaten für Ihre E-Mail- oder sogar für Ihre Bankkonten. Wenn Sie auf diese Schaltfläche klicken wird ein Fenster geöffnet, in dem Sie Seiten hinzufügen können, denen Sie vertrauen, und die daher vom Anti-Phishing-Schutz ausgenommen werden sollen. (Sie können auf dieses Fenster auch zugreifen, indem Sie auf die große Schaltfläche "Surfen" oben im Fenster und dann auf die Registerkarte "Anti-Phishing" klicken.)

Die zweite Anzeige in dieser Gruppe informiert Sie darüber, ob der Web Threat-Schutz aktiviert ist. Wenn Sie auf diese Schaltfläche klicken wird ein Fenster geöffnet, in dem Sie Seiten hinzufügen können, denen Sie vertrauen, und die daher vom Web Threat-Schutz ausgenommen werden sollen. (Sie können auf dieses Fenster auch zugreifen, indem Sie auf die große Schaltfläche "Surfen" oben im Fenster und dann auf die Registerkarte "Web Threats" klicken.)

Die untere Anzeige in dieser Gruppe zeigt die Anzahl von Adressen an, die gesperrt wurden und die nicht mit Ihrem Computer kommunizieren dürfen. Diese Adressen sind entweder gesperrt, weil VirusBarrier X6 sie als schädlich eingestuft hat oder weil sie von Ihnen manuell hinzugefügt wurden. Wenn Sie auf diese Schaltfläche klicken wird ein Fenster geöffnet, das Ihnen anzeigt, welche Adressen gesperrt wurden sowie Details darüber, warum sie gesperrt wurden und wie lange sie noch gesperrt sind. (Sie können auf dieses Fenster auch zugreifen, indem Sie auf die große Schaltfläche "Antivandalismus" oben im Fenster und dann auf die Registerkarte "Gesperrte Adressen" klicken.)

Die letzte Anzeige in der Spalte für den Netzwerkschutz ist die Anzeige für den Netzwerk-Datenverkehr. Sie wird in Echtzeit aktualisiert und zeigt an, wie viele Daten auf Ihrem Computer ein- und ausgehen. Bei dieser Anzeige handelt es sich nicht um eine Schaltfläche. Es passiert daher nichts, wenn Sie darauf klicken. Wenn Sie weitere Informationen über den Netzwerkdatenverkehr wünschen, klicken Sie auf die Schaltfläche für die Datenverkehrsüberwachung in der unteren rechten Ecke des Fensters.

Firewall-Schutz
VirusBarrier X6 enthält eine persönliche Firewall. Dabei handelt es sich um eine leistungsstarke Funktion, die alle Datenpakete filtert, die auf Ihrem Mac über das Internet oder ein lokales TCP/IP-Netzwerk ein- und ausgehen. Die Firewall schützt auch vor Trojanischen Pferden, indem die von diesen verwendeten Ports gesperrt werden.
Wenn Sie die Firewall-Einstellungen ansehen oder ändern möchten, klicken Sie auf die Schaltfläche "Firewall".
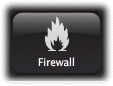
Wenn Sie auf die Schaltfläche "Firewall" klicken, zeigt VirusBarrier X6 den einfachen Modus für die Steuerung der Firewall-Einstellungen an. Es gibt fünf voreingestellte Firewall-Konfigurationen, die alle Situationen abdecken, die bei normaler Verwendung eintreten können. Jede Einstellung wird von einer Animation begleitet, die grafisch anzeigt, welche Auswirkungen die Anwendung der Einstellung hat. Das Fenster direkt vor Ihnen repräsentiert Ihren Mac. Der Globus steht für das Internet und das Fenster zwischen den beiden repräsentiert die Grenzen Ihres lokalen Netzwerks. Die Standardeinstellung hier ("Client, lokaler Server") zeigt an, dass Ihr Computer Informationen von außerhalb des lokalen Netzwerks empfangen kann, aber die Computer außerhalb Ihres lokalen Netzwerks können nicht auf Ihren Mac zugreifen.

Es gibt folgende fünf Firewall-Einstellungen:
- Keine Einschränkungen: Die Firewall von VirusBarrier X6 erlaubt das Senden und Empfangen aller ein- und ausgehenden Netzwerkdaten.
- Kein Netzwerk: Die Firewall von VirusBarrier X6 sperrt den Empfang und den Versand sämtlicher Daten aus einem und in ein lokales TCP/IP-Netzwerk bzw. aus dem/ins Internet. Dieser Modus ermöglicht es Ihnen, jeden Netzwerk-Datenverkehr Ihres Computers zu sperren, wenn Sie beispielsweise nicht an Ihrem Computer sitzen.
- Client, lokaler Server: Die Firewall von VirusBarrier X6 erlaubt die Verwendung Ihres Mac als Client und als lokalen Netzwerkserver. Ihr Mac kann als Client-Computer auf das Internet zugreifen und Ihr Mac kann sowohl als Client als auch als Server in einem lokalen Netzwerk dienen.
- Nur Server: Die Firewall von VirusBarrier X6 erlaubt nur die Verwendung Ihres Mac als Server: alle Client-Funktionen, einschließlich der Fähigkeit im Internet zu surfen, sind blockiert.
- Nur Client: Die Firewall von VirusBarrier X6 erlaubt nur die Verwendung Ihres Mac als Client in einem lokalen Netzwerk oder im Internet. Die Server- und Filesharing-Funktionen Ihres Mac sind gesperrt.
Diese fünf Einstellungen sind für die meisten Leute ausreichend. Wenn Sie jedoch mehr Kontrolle über den Zugriff auf Ihren Computer möchten, wenn Sie beispielsweise eine Spieleparty durchführen und den gesamten Datenverkehr verbieten möchten, außer der Kommunikation zwischen den Spielteilnehmern, müssen Sie in den erweiterten Modus von VirusBarrier X6 wechseln.
Erweiterter Modus
VirusBarrier X6 bietet auch einen erweiterten Firewall-Modus, in dem Sie Ihre eigenen Regeln erstellen und so genau auswählen können, welche Arten von ein- und ausgehendem Datenverkehr Sie auf Ihrem Mac zulassen oder verbieten möchten. Weitere Informationen über die Verwendung des erweiterten Modus finden Sie unter Anhang: So erstellen Sie eigene Firewall-Regeln.
Schutz vor Trojanischen Pferden
Trojanische Pferde sind Programme, die ohne Ihr Wissen auf Ihrem Computer installiert werden. Das passiert entweder durch Anhänge, die Sie per E-Mail erhalten, oder durch Programme, die Sie von betrügerischen Websites herunterladen. In manchen Fällen installieren Programme eine bestimmte Art von Trojanischem Pferd. Diese als Spyware bezeichnete Software sendet persönliche Informationen an einen Server. Da die Verbindung von Ihrem Computer hergestellt wird, gilt sie generell als vertrauenswürdig.
VirusBarrier X6 kann die Aktivitäten der meisten bekannten Trojanischen Pferde entdecken und stoppen. Einige dieser Programme senden Informationen über das Surfverhalten des Benutzers an einen zentralen Server. Andere Trojanische Pferde öffnen "Hintertüren" auf Ihrem Computer. So können sich Hacker die Kontrolle über Ihren Computer verschaffen oder Dateien stehlen. Zudem erkennt VirusBarrier X6 die Aktionen von Trojanischen Pferden für Windows. Wenn Sie also Windows in einer virtuellen Umgebung ausführen (z.B. mit einem Programm wie VMware Fusion oder Parallels Desktop) und die Internetverbindung Ihres Mac im NAT-Modus gemeinsam verwenden, sind Sie geschützt.
Klicken Sie auf die Registerkarte "Trojaner" oben im Firewall-Fenster, um sich die Bedienelemente von VirusBarrier X6 für Trojanische Pferde anzeigen zu lassen.

Sie können den Schutz vor Trojanischen Pferden aktivieren, indem Sie den Schieberegler für den Schutz vor Trojanischen Pferden auf "Ein" schieben. Nun müssen Sie noch auf die Kontrollkästchen für die einzelnen Trojanischen Pferde klicken, vor denen Ihr Computer geschützt werden soll. Die Schaltflächen zum Aktivieren und Deaktivieren aller Optionen am unteren Rand können Sie als praktische Kurzbefehle verwenden, um alle Kontrollkästchen auf einmal auszuwählen oder um die gesamte Auswahl auf einmal aufzuheben.
Sie können den Schutz vor Trojanischen Pferden auch nur für ein einzelnes Trojanisches Pferd oder für alle Trojanischen Pferde aktivieren. Klicken Sie bei gedrückter Steuerungstaste auf der Tastatur Ihres Macintosh auf den Namen des betreffenden Trojanischen Pferds und wählen Sie den entsprechenden Befehl aus dem Kontextmenü, das daraufhin angezeigt wird.

Antivandalismus-Schutz
Dank seiner integrierten Funktion "Antivandalismus" ist VirusBarrier X6 in der Lage, die bei Ihrem Mac eingehenden Datenpakete daraufhin zu überwachen, ob jemand versucht, in Ihren Mac einzudringen. Bei Bedarf werden diese eingehenden Datenpakete gefiltert. Diese Filterung ist transparent: Sie werden nur dann Zeichen dafür erkennen, dass sie funktioniert, wenn verdächtige Daten erkannt werden. In diesem Fall wird eine Warnmeldung angezeigt. Ansonsten überwacht die Funktion "Antivandalismus" kontinuierlich alle Netzwerkaktivitäten Ihres Mac im Hintergrund.
Klicken Sie auf die Schaltfläche "Antivandalismus" um das Fenster "Antivandalismus" zu öffnen.
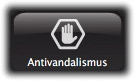
Die Registerkarte "Antivandalismus-Richtlinie" steuert, wie auf Ihrem Computer eingehende Daten gefiltert werden. Die Registerkarten "Gesperrte Adressen" und "Vertrauenswürdige Adressen" speichern bestimmte Hosts oder IP-Adressen, die Sie für verdächtig oder vertrauenswürdig halten.
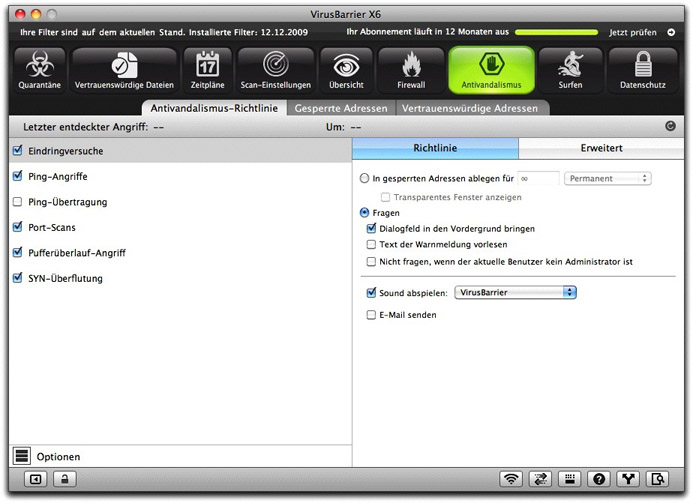
Antivandalismus-Richtlinie
Der Fensterabschnitt "Antivandalismus-Richtlinie" bietet Tools, die vor sechs Arten des Eindringens schützen.
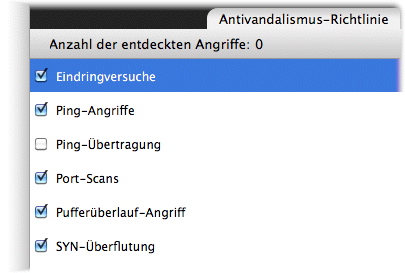
- Pufferüberlauf-Angriff: Diese Angriffe können auftreten, wenn eine bestimmte Software Fehler beim Umgang mit Speicherplatz aufweist und Benutzern mit bösen Absichten so den Zugriff auf Ihren Mac erlaubt.
- Eindringversuche: Versuche auf Ihren Mac über eine voreingestellte Anzahl von falschen Passwortanfragen innerhalb eines bestimmten Zeitraum zuzugreifen. Es gibt verschiedene Einstellungen für AppleShare IP (ASIP), FTP, HTTP, IMAP, POP und SMTP.
- Ping-Angriffe: Ihr Mac empfängt eine so große Anzahl oder Frequenz von Pinganfragen, das eine Beantwortung Ihren Mac überlasten würde.
- Ping-Übertragungsangriffe: Pinganfragen zur Übertragung von Adressen, wobei ein einzelner Ping über Ihr lokales Netzwerk vervielfacht wird.
- Port-Scans: Versuche von Remote-Computern, die Ports Ihres Mac auf Schwachstellen zu prüfen. Wenn Sie Ihren Computer als Server einsetzen, ist es unter Umständen besser, dieses Kontrollkästchen nicht zu markieren.
- SYN-Überflutung: Mehrere TCP-Anfragen, die von einem Angreifer gesendet werden, der den letzten Schritt des Austausches dann nicht vollzieht. So verbraucht der Zielcomputer Ressourcen.
Wenn Sie auf das Kontrollkästchen neben diesen Optionen klicken, wird der Schutz vor dieser Art des Eindringens aktiviert oder deaktiviert. Wenn Sie auf den Namen für den Eindringtyp klicken, werden die Richtlinien für die Benachrichtigung und die Aktion für diese Art des Eindringens angezeigt. Die folgende Abbildung zeigt beispielsweise die Richtlinie für Pufferüberlauf-Angriffe.
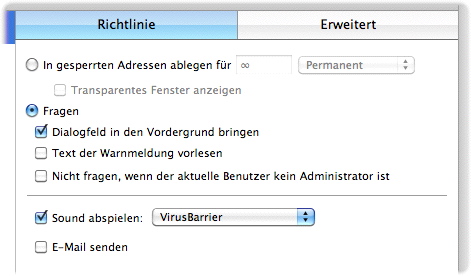
Diese Optionen werden weiter hinten in diesem Kapitel unter Die Bedeutung von Warnmeldungen ausführlich erklärt.
Wenn Sie auf die Registerkarte "Erweitert" im rechten Fensterabschnitt klicken, während ein Eindringtyp ausgewählt ist, werden weitere Optionen speziell für diesen Eindringtyp angezeigt. Hierzu zählen:
- Pufferüberlauf-Angriff: Keine erweiterten Einstellungen.
- Eindringversuche: Sie können die Anzahl erlaubter falscher Passworteingaben für AppleShare IP (ASIP), FTP, HTTP, IMAP, POP und SMTP getrennt eingeben.
- Ping-Angriffe: Die Sensibilität für Ping-Überflutung, gemessen in Millisekunden (ms), die zwischen Ping-Versuchen erlaubt ist. Wenn Ihr Computer in ein Netzwerk integriert ist, ist es vollkommen normal, dass der Netzwerkverwalter Ihren Computer gelegentlich per Ping "anbimmelt". Andernfalls sind Pings jedoch seltener. Die einzige Ausnahme hiervon dürfte der Fall sein, wenn Sie Ihren Computer über ein DSL- oder Kabelmodem mit dem Internet verbunden haben und Ihr ISP Ihrem Computer ab und zu eine Ping-Anfrage sendet, um zu prüfen, ob Ihr Computer mit dem Kabelnetzwerk verbunden ist.
- Ping-Übertragungsangriffe: Keine erweiterten Einstellungen.
- Port-Scans: Die Sensibilität ist mit einem Schieberegler von niedrig bis hoch einstellbar. Die Intervalle entsprechen einer internen Berechnung.
- SYN-Überflutung: Sensibilität, die in der Anzahl von Verbindungsversuchen gemessen wird, die pro Sekunde erlaubt sind.
Optionen
Klicken Sie auf die Schaltfläche "Optionen" in der unteren linken Ecke des Fensters "Antivandalismus-Richtlinie", um weitere Filtereinstellungen anzupassen.
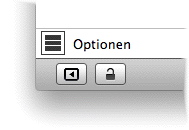
Die Optionen werden im Fensterabschnitt rechts angezeigt.
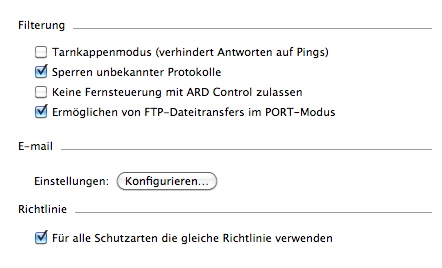
- Tarnkappenmodus ("stealth mode"; verhindert Antworten auf Pings): Wenn dieses Kontrollkästchen markiert ist, bleibt Ihr Computer für andere Computer im Internet oder in einem lokalen Netzwerk unsichtbar. Allerdings bleiben Sie nicht anonym: alle von Ihren Computer gesendeten Anfragen werden mit der IP-Nummer Ihres Computers identifiziert.
- Sperren unbekannter Protokolle: Wenn dieses Kontrollkästchen markiert ist, blockiert VirusBarrier X6 automatisch alle unbekannten Protokolle.
- Keine Fernsteuerung mit ARD Control erlauben: Wenn dieses Kontrollkästchen markiert ist, sperrt VirusBarrier X6 alle Aktivitäten von Apple Remote Desktop.
- Ermöglichen von FTP-Dateitransfers im PORT-Modus: Wenn dieses Kontrollkästchen markiert ist, können Sie FTP-Dateitransfers durchführen, wenn Ihr Computer im Firewall-Modus "Nur Client" arbeitet.
Im zweiten Teil dieses Fensters können Sie sich per E-Mail benachrichtigen lassen, wenn ein Angriff entdeckt wird. Weitere Informationen hierzu erhalten Sie weiter hinten in diesem Kapitel unter Die Bedeutung von Warnmeldungen.
Vereinheitlichen der Optionen für alle Richtlinien
Für jede Art des Eindringens gibt es Einstellungen, mit denen Sie festlegen können, wie Sie gewarnt werden und welche Aktionen ausgeführt werden sollen, wenn diese Art des Eindringens entdeckt wird.
Das Kontrollkästchen "Für alle Schutzarten die gleiche Richtlinie verwenden" vereinheitlicht alle Benachrichtigungen und Aktionen. Wenn dieses Kontrollkästchen nicht markiert ist, könnten Sie beispielsweise Folgendes auswählen: Sie erhalten eine E-Mail, wenn ein Pufferüberlauf-Angriff entdeckt wird. Wenn jedoch ein Eindringversuch stattfindet, wird Ihnen nur eine Warnmeldung anzeigt. Wenn Sie das Kästchen markieren, liefert Ihnen VirusBarrier X6 bei jeder Art des Eindringens die gleiche Antwort.
Wenn Sie diese Option einschalten, wird Ihnen ein Dialogfeld angezeigt, in dem Sie die Mustereinstellungen auswählen können, die alle weiteren Eindringtypen übernehmen sollen.
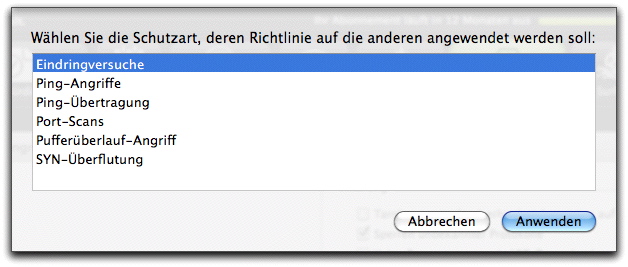
Gesperrte Adressen und Vertrauenswürdige Adressen
Die Liste mit gesperrten Adressen garantiert, dass die Datenübertragung zwischen dem Gerät eines Angreifers und Ihrem Mac, nachdem ein versuchter Angriff oder ein Eindringversuch verhindert wurde, für den von Ihnen festgelegten Zeitraum unterbunden wird.
Die Liste mit vertrauenswürdigen Adressen ist das Gegenteil der Liste mit gesperrten Adressen: Sie führt "befreundete" Computer auf, denen eine Verbindung mit Ihrem Mac erlaubt wird. Während die Liste mit gesperrten Adressen Sie vor "Feinden" schützt, öffnet die Liste mit vertrauenswürdigen Adressen Ihren Freunden die Tür. Die Antivandalismus-Funktion von VirusBarrier X6 sperrt den Zugriff auf Computer in der Liste mit vertrauenswürdigen Adressen nicht und gibt auch keine Warnmeldungen über irgendwelche Aktionen aus, die von ihnen ausgeführt werden. Alle aktiven Firewall-Regeln werden jedoch auch auf die Computer in der Liste mit vertrauenswürdigen Adressen angewendet.
Die Oberfläche des Fensters für die "Vertrauenswürdigen Adressen" sieht im Prinzip genauso aus, wie das Fenster für "Gesperrten Adressen". Wir untersuchen daher beide gemeinsam und heben die wichtigen Unterschiede hervor. Hier eine Abbildung des Fensters für gesperrte Adressen.
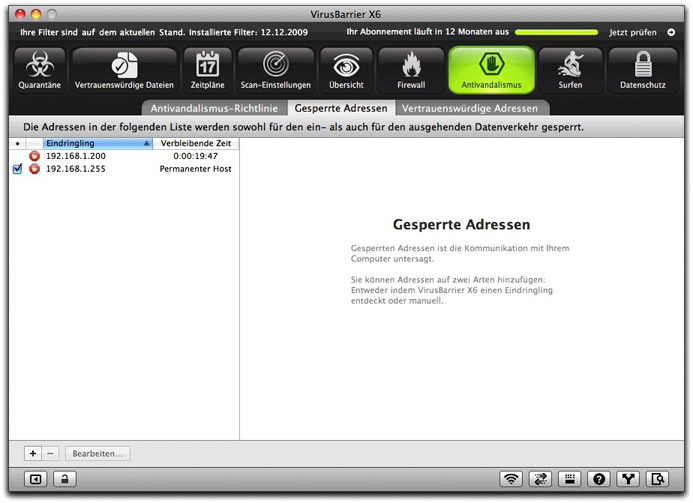
Im linken Fensterabschnitt werden Informationen über die verschiedenen IP-Adressen angezeigt, die derzeit in der Liste mit gesperrten Adressen oder in der Liste mit vertrauenswürdigen Adressen gespeichert sind - sofern es dort welche gibt.
- Kontrollkästchen: Sie können ein Element der Liste mit gesperrtenvertrauenswürdigen Adressen vorübergehend deaktivieren, indem Sie das Häkchen aus diesem Kontrollkästchen entfernen. Es wird standardmäßig aktiviert, wenn Sie einen Host auf eine der beiden Listen setzen. Wenn ein Element deaktiviert ist, wird es wieder aktiviert, wenn Sie darauf klicken. (Dieses Kontrollkästchen wird nur angezeigt, wenn die IP-Adresse so eingestellt ist, dass sie dauerhaft gesperrt wird.)
- Eindringling/Host: Die zweite Spalte zeigt die eindringende IP-Adresse (in der Liste mit gesperrten Adressen) oder die erlaubte IP-Adresse (in der Liste mit vertrauenswürdigen Adressen) an.
- Verbleibende Zeit: Wenn Sie eingestellt haben, dass diese IP-Adresse für einen bestimmten Zeitraum gesperrt oder zugelassen werden soll, wird in dieser Spalte angezeigt, wie viel Zeit noch verbleibt. Die Anzeige wird jede Sekunde aktualisiert. Andernfalls wird in dieser Spalte "Permanenter Host" angezeigt. Das heißt, die IP-Adresse bleibt solange dort, bis Sie sie manuell entfernen.
Informationen über gesperrte/vertrauenswürdige Adressen
Wenn Sie auf ein Element in der Liste mit gesperrten/vertrauenswürdigen Adressen klicken, werden in der rechten Hälfte des Fensterabschnitts weitere Informationen angezeigt. Wenn Sie auf das Element doppelklicken, wird ein neues Fenster mit den gleichen Informationen geöffnet.
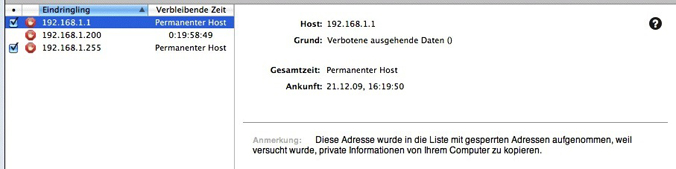
- Host: Die IP-Adresse des Servers. Wenn Sie ein neues Fenster geöffnet haben, indem Sie auf das Element doppelgeklickt haben, können Sie die aufgeführte IP-Adresse manuell ändern. Wenn Sie auf das Fragezeichensymbol (?) zum Starten von DNS-Anfragen (DNS, Domain Name Server = Domänennamen-Server) klicken, können Sie von der Anzeige der IP-Nummer des Angreifers auf die Anzeige seines Domänennamens umschalten, sofern dieser bekannt ist. Sie können sich diese Adresse in großer Schrift anzeigen lassen. Verschieben Sie hierzu den Mauszeiger über das Wort "Host". Klicken Sie mit der Maus darauf und wählen Sie aus dem Kontextmenü die Option "Große Schrift".
- Grund: Weshalb die IP-Nummer in die Liste mit gesperrten Adressen aufgenommen wurde. Dieser Text wird nicht im Fenster für die Liste mit vertrauenswürdigen Adressen angezeigt, da alle Elemente dort manuell hinzugefügt werden.
- Gesamtzeit: Die Zeit, die eine Internet-Adresse eines anderen Computers in der Liste mit gesperrten/vertrauenswürdigen Adressen verbleibt. Wenn Sie auf das Wort "Gesamtzeit" klicken, wird die Anzeige geändert und gibt die verbleibende Zeit an. Wenn Sie noch einmal darauf klicken wird die abgelaufene Zeit angezeigt. Sie gibt darüber Auskunft, wie lange der Angreifer bereits auf der Liste mit gesperrten Adressen steht. Wenn Sie auf "Abgelaufene Zeit" klicken, wird Ihnen noch einmal die Gesamtzeit angezeigt.
- Ankunft: Wann die IP-Nummer in die Liste mit gesperrten Adressen aufgenommen wurde.
- Start: Wenn Sie für eine IP-Adresse einen Zeitraum festgelegt haben, über den diese in der Liste mit gesperrten/vertrauenswürdigen Adressen verbleiben soll, wird an dieser Stelle der Zeitpunkt angegeben, an dem sie wieder gelöscht wird.
- Anmerkung: Alle Anmerkungen, die Sie für diese IP-Adresse eingegeben haben. VirusBarrier X6 fügt zudem automatisch Anmerkungen hinzu, wenn das Programm ein Element in die Liste mit gesperrten Adressenaufnimmt (wie im obigen Beispiel).
Hinweis zum Überprüfen der DNS
An mehreren Stellen auf der Oberfläche von VirusBarrier X6 wird Ihnen ein Fragezeichen in einem dunklen Kreis angezeigt. Wenn Sie darauf klicken, können Sie sich für eine numerische IP-Adresse den zugehörigen Domänennamen anzeigen lassen und umgekehrt.

Beachten Sie bitte, dass IP-Adressen nicht immer eine eindeutige Beziehung zu Domänennamen haben. Eine große Domäne kann beispielsweise "www.beispiel.com" auf einer IP-Adresse hosten, "foren.beispiel.com" auf einer anderen und "blog.beispiel.com" wiederum auf einer anderen.
Kleine Domänen wiederum teilen sich eine IP-Adresse oft mit anderen, wobei alle als "virtuelle Domänen" auf einem einzigen Computer gehostet sind. In solchen Fällen erhalten Sie beim Überprüfen einer Domäne eine IP-Adresse, die tatsächlich zu einem größeren, unerwarteten Gerätenamen führt, beispielsweise "apache2-vat.market.beispiel.com".
Das kann dazu führen, dass durch das Eingeben einer IP-Adresse der Datenverkehr von unbeabsichtigten Domänen gesperrt (oder erlaubt) wird, während das Eingeben einer Domäne möglicherweise nicht den gesamten gewünschten Datenverkehr sperrt (oder erlaubt). Das liegt an der Beschaffenheit der Internetdomänenstruktur und ist kein Fehler von VirusBarrier X6. Wenn Sie Probleme damit haben, dass Datenverkehr unerwartet gesperrt oder zugelassen wird, versuchen Sie an Stelle einer IP-Adresse einen Domänennamen zu verwenden und umgekehrt.
So fügen Sie Adressen hinzu
Sie können Adressen manuell auf zwei Arten zur Liste mit gesperrten Adressen oder zur Liste mit vertrauenswürdigen Adressen hinzufügen. (VirusBarrier X6 kann Adressen auch automatisch als Reaktion auf Warnmeldungen zur Liste mit gesperrten Adressen hinzufügen. Weitere Informationen erhalten weiter hinten in diesem Kapitel unter Die Bedeutung von Warnmeldungen.)
Die erste Möglichkeit der Liste mit gesperrten Adressen oder der Liste mit vertrauenswürdigen Adressen eine Adresse hinzuzufügen besteht darin, eine IP-Adresse aus dem Protokollfenster zu wählen und dann im Kontextmenü die Option "Zu gesperrten Adressen hinzufügen" oder "Zu vertrauenswürdigen Adressen hinzufügen" zu wählen. Weitere Informationen hierzu finden Sie unter So verwenden Sie die Überwachungstools von VirusBarrier X6.
Sie können Adressen auch manuell der Liste mit gesperrten/vertrauenswürdigen Adressen hinzufügen, indem Sie auf das Pluszeichen (+) am unteren Rand der Liste klicken. Daraufhin wird ein Fenster angezeigt.
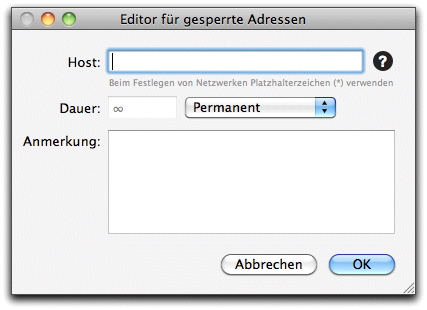
Geben Sie in das Feld "Host:" eine IP-Adresse ein. Wählen Sie, über welchen Zeitraum diese in der Liste mit gesperrten Adressen oder in der Liste mit vertrauenswürdigen Adressen gespeichert bleiben soll, indem Sie in das Feld "Dauer" eine entsprechende Zahl eingeben. Wählen Sie dann eine Zeiteinheit aus dem Popup-Menü. Wenn Sie die numerische IP-Adresse des anderen Computers, den Sie hinzufügen möchten, nicht kennen, müssen Sie seinen Domänennamen eingeben und auf die Schaltfläche mit dem Fragezeichen ? klicken. VirusBarrier X6 fragt nun den DNS-Server Ihres ISP (Internet Service Provider = Internet-Dienstleister) an und trägt die korrekte IP-Nummer in das Feld ein. In das Feld "Anmerkung:" können Sie auch Anmerkungen wie z.B. den Grund für die Aufnahme der Internet-Adresse eingeben. Wenn Sie die Internet-Adresse nicht in die Liste mit gesperrten Adressen oder in die Liste mit vertrauenswürdigen Adresseneingeben wollen, klicken Sie auf "Abbrechen".
So verwenden Sie Platzhalterzeichen
Sie können Platzhalterzeichen verwenden, um Bereiche von IP-Nummern in der Liste mit gesperrten Adressen oder in der Liste mit vertrauenswürdigen Adressen festzulegen. Geben Sie hierzu den ersten Teil der IP-Adresse ein, den Sie sperren möchten und geben Sie anschließend Sternchen ein. Die Nummer 192.168.1.* sperrt beispielsweise alle IP-Adressen von 102.168.1.0 bis einschließlich 192.168.1.255. Die Nummer 192.168.*.* sperrt IP-Adressen von 192.168.[0-255].[0-255] usw.

So entfernen oder verschieben Sie Adressen
Wenn Sie eine Internet-Adresse aus der Liste mit gesperrten Adressen oder aus der Liste mit vertrauenswürdigen Adressen löschen wollen, klicken Sie auf die betreffende Internet-Adresse und dann auf das Minuszeichen. Daraufhin müssen Sie in einem Dialogfeld bestätigen, dass Sie die Internet-Adresse wirklich löschen wollen.
Sie können eine Internet-Adresse auch löschen, indem Sie die Steuerungstaste auf Ihrer Tastatur gedrückt halten, auf die betreffende Internet-Adresse klicken und dann aus dem Kontextmenü die Option "Entfernen…" wählen. Daraufhin müssen Sie in einem Dialogfeld bestätigen, dass Sie die Internet-Adresse wirklich löschen wollen. Über dieses Kontextmenü können Sie die Adresse auch von der Liste mit gesperrten Adressen in die Liste mit vertrauenswürdigen Adressen verschieben und umgekehrt.
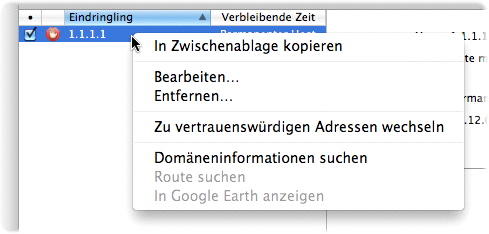
So bearbeiten Sie eine Adresse
Sie können Adressen auf drei Arten in der Liste mit gesperrten Adressen oder in der Liste mit vertrauenswürdigen Adressen bearbeiten:
- Klicken Sie auf die Adresse, die Sie bearbeiten möchten, klicken Sie dann auf die Schaltfläche "Bearbeiten" am unteren linken Rand des Fensterabschnitts.
- Doppelklicken Sie auf die Adresse oder
- klicken Sie auf die Adresse während Sie die Steuerungstaste auf Ihrer Tastatur gedrückt halten. Wählen Sie dann "Bearbeiten..." aus dem Kontextmenü.
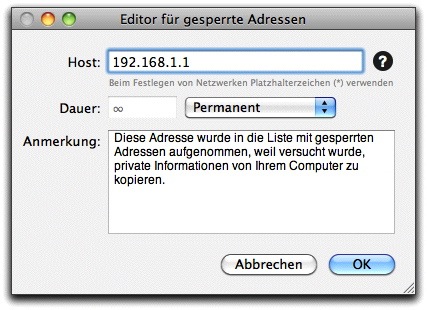
Daraufhin wird das Editor-Fenster für gesperrte/vertrauenswürdige Adressen angezeigt. Sie können die Adresse ändern, Anmerkungen hinzufügen oder bearbeiten oder den Zeitraum ändern, über den das Element in der Liste mit gesperrten/vertrauenswürdigen Adressen verbleiben soll.
Das Kontextmenü
Wie Sie bereits gesehen haben, können Sie bei gedrückter Taste "ctrl" auf der Tastatur Ihres Macintosh auf eine Internet-Adresse in der Liste mit gesperrten/vertrauenswürdigen Adressen klicken. Hierauf wird ein Kontextmenü geöffnet. In diesem Menü gibt es vier Funktionen, die noch nicht erklärt wurden: In Zwischenablage kopieren, Domäneninformationen suchen, Route suchen und In Google Earth anzeigen.
- In Zwischenablage kopieren: Kopiert die IP-Adresse in die Zwischenablage von Mac OS X. Von dort aus kann sie in andere Programme eingefügt werden (z.B. in ein Texbearbeitungsprogramm).
- Domäneninformationen suchen: Öffnet das Whois-Fenster von VirusBarrier X6 und führt eine Suche nach der ausgewählten IP-Adresse durch. Siehe So verwenden Sie die Überwachungstools von VirusBarrier X6.
- Route suchen: Öffnet das Traceroute-Fenster von VirusBarrier X6 und führt eine Suche nach der ausgewählten IP-Adresse durch. Siehe So verwenden Sie die Überwachungstools von VirusBarrier X6.
- In Google Earth anzeigen: Startet das Programm Google Earth, sofern Sie es installiert haben, und versucht, den geografischen Ort der ausgewählten IP-Adresse zu finden.
Surffilter
VirusBarrier X6 bietet Schutz vor Phishing-Web-Threats (Gefahren, die von Webseiten ausgehen, die "versteckte Munition" enthalten) und bietet drei Filter, mit denen Sie die Informationen kontrollieren können, die Ihr Mac sendet und empfängt, während Sie im Internet surfen.
Klicken Sie auf die Schaltfläche "Surfen", um sich die Surf-Einstellungen von VirusBarrier X6 anzeigen zu lassen.
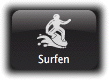
Der Anti-Phishing-Schutz von VirusBarrier X6 schützt Sie vor Phishing (Versuche Sie auszutricksen und dazu zu bringen, persönliche Informationen auf betrügerischen Websites einzugeben, die echte Seiten imitieren). VirusBarrier X6 sperrt solche Seiten und schützt Sie so vor dieser Art von Betrug. Dennoch sollten Sie niemals auf einen Link in einer unverlangt empfangenen E-Mail klicken, wenn Sie deren Vertrauenswürdigkeit anzweifeln.

Schieben Sie zur Aktivierung des Anti-Phishing-Schutzes von VirusBarrier X6 den Schieberegler für den Schutz vor betrügerischen Websites auf "Ein". Sie können manuell Seiten hinzufügen, denen Sie immer vertrauen, indem Sie auf das Pluszeichen (+) unten im Fenster klicken und dann die URL der Seite eingeben, der Sie vertrauen. Sie sollten dies aber nur dann tun, wenn bestimmte Seiten unrichtigerweise als Phishing-Seiten markiert wurden.
VirusBarrier X6 bietet Schutz vor Web Threats, wie z.B. Cross-Site-Scripting-Angriffen (XSS), Heimliches Herunterladen von Software, Clickjacking sowie vor Webseiten mit schädlichem JavaScript oder schädlichen Java-Applets.

Schieben Sie zur Aktivierung des Web Threat-Schutzes von VirusBarrier X6 den Schieberegler für den Web Threat-Schutz auf "Ein". Sie können manuell Seiten hinzufügen, denen Sie immer vertrauen, indem Sie auf das Pluszeichen (+) unten im Fenster klicken und dann die URL der Seite eingeben, der Sie vertrauen. Sie sollten dies aber nur dann tun, wenn bestimmte Seiten unrichtigerweise als betrügerisch markiert wurden.
Drei weitere Surffilter helfen Ihnen bei der Auswahl, welche Art von Informationen Sie über Ihren Mac an Webserver senden möchten und unterstützen Sie dabei, werbefrei zu surfen:
- Die Werbebanner-Filter blenden Werbebanner auf den von Ihnen besuchten Websites aus.
- Der Cookie-Filter schützt Ihren Mac vor dem Senden bestimmter Informationen an Websites, die Ihr Verhalten beobachten.
- Der Filter zum Ausblenden der Informationen verhüllt bestimmte Informationen über Ihren Mac, den Webbrowser und die zuletzt von Ihnen besuchte Website.
Surffilter betreffen alle Computerprogramme, die über das HTTP-Protokoll kommunizieren. Webbrowser sind die bekanntesten Programme, die HTTP verwenden. Es ist jedoch ebenso Teil von iTunes, RSS-Newsreadern und vielen anderen Softwareprogrammen, die über die Fähigkeit zum Internetbrowsen verfügen. Wenn Sie unerwartete Schwierigkeiten mit solchen Programmen haben - beispielsweise beim Herunterladen von Musik über iTunes -, versuchen Sie die Surffilter vorübergehend zu deaktivieren.
Werbebanner-Filter
Der Werbebanner-Filter ist eine Liste von Regeln, die VirusBarrier X6 verwendet, um unerwünschtes Internetmaterial zu filtern, wie beispielsweise grafische Werbung ("Werbebanner"). So wird das Surfen wesentlich schnell und ungestörter. Werbebanner werden von VirusBarrier X6 gesperrt und durch kleine, transparente Grafiken ersetzt. VirusBarrier X6 enthält eine interne Liste mit Werbebanner-Zeichenketten, die gefiltert werden. Sie können jedoch auch eigene Zeichenketten hinzufügen, damit noch mehr Werbung gefiltert wird, auf die Sie beim Surfen treffen.
Klicken Sie auf die Registerkarte "Werbebanner-Filter", damit Ihnen das Filter-Fenster angezeigt wird. Hier eine Abbildung mit einigen Beispieldaten:
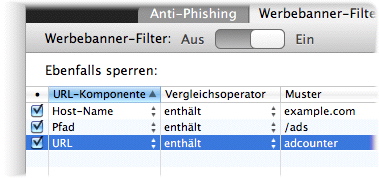
Schieben Sie zur Aktivierung des Werbebanner-Filters den Schieberegler "Werbebanner-Filter" auf "Ein".
So fügen Sie Regeln für den Werbebanner-Filter hinzu
Der Werbebanner-Filter enthält bereits eine Reihe von Regeln, die jedes Mal aktualisiert werden, wenn Sie Ihre Filter für VirusBarrier X6 aktualisieren. Sie können jedoch auch einfach Ihre eigenen Regeln hinzufügen. Klicken Sie auf die Schaltfläche +, um dem Werbebanner-Filter Regeln hinzuzufügen. So wird der Werbebanner-Liste eine neue Zeile hinzugefügt, die Sie bearbeiten können.
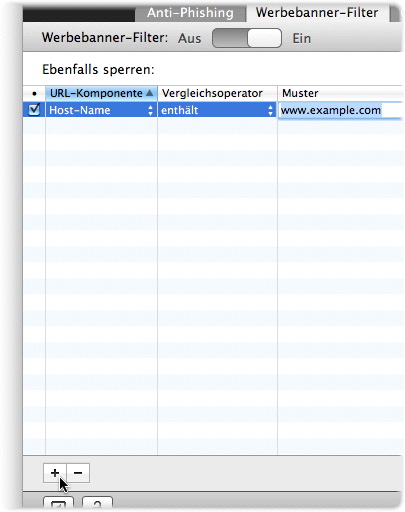
Die Liste besteht aus vier Spalten: ein Kontrollkästchen, URL-Komponente, Vergleichsoperator und Struktur. Die Struktur bezeichnet offenkundig, wie Sie festlegen, was gesperrt werden soll.
Das Popup-Menü für die URL-Komponente bietet drei Optionen. VirusBarrier X6 sucht jeden Werbebanner-Filter in dem ausgewählten Element:
- Host-Name: Die Internetdomäne - also alles in einer Webadresse zwischen "http://" und dem ersten "/". Der Standardwert lautet "www.beispiel.com". Beachten Sie bitte, dass ein solcher Eintrag wie "http://foren.beispiel.com" dann (zum Beispiel) nicht gesperrt würde. Wenn Sie beides sperren möchten, sollten Sie einfach "beispiel.com" eingeben.
- Pfad: Jeder Teil der URL, der auf den Hostnamen folgt, wie z.B. /ads/ in http://www.beispiel.com/home/graphics/ads/6542.html.
- URL: Die gesamte URL, wie z.B. http://www.beispiel.com/home/graphics/ads/6542.html.
Im Popup-Menü Vergleichsoperator können Sie wählen, ob Inhalte auf Grund einer genauen Übereinstimmung ("ist") gesperrt werden sollen oder wenn Ihr Text mindestens mit einem Teil der URL übereinstimmt ("enthält").
So aktivieren oder deaktivieren Sie Regeln für den Werbebanner-Filter
Jede Werbebanner-Regel wird im Fenster für Werbebanner in einer eigenen Zeile angezeigt. Mit Hilfe des Kontrollkästchens links von jeder Zeile können Sie den Filter für jede Bannerregel aktivieren oder abschalten. Wenn Sie eine neue Bannerregel hinzufügen, wird das Kontrollkästchen automatisch markiert, wodurch angezeigt wird, dass der Filter für diese Regel aktiviert wurde. Wenn Sie das Sperren bestimmter Banner stoppen möchten, entfernen Sie die Häkchen aus den Kontrollkästchen für die entsprechenden Werbebanner.
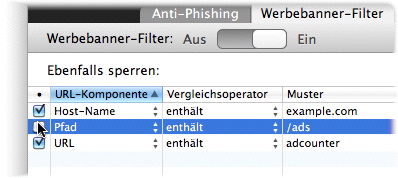
Sie können auch das Sperren von Bannern für eine bestimmte Bannerregel oder für alle Bannerregeln aktivieren. Klicken Sie hierzu bei gedrückter Steuerungstaste auf der Tastatur Ihres Macintosh auf den Namen einer Bannerregel. Nun wird ein Kontextmenü geöffnet.
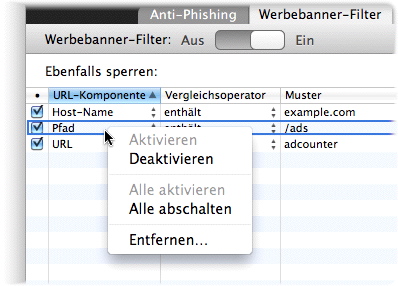
Wählen Sie die Menüoption "Abschalten" für die gewünschte Bannerregel oder die Menüoption "Alle abschalten", um den Schutz für alle Bannerregeln zu deaktivieren. (Wenn die Regel bereits deaktiviert war, werden die Optionen "Aktivieren" und "Alle aktivieren" eingeblendet).
Wählen Sie zum Entfernen von Bannerregeln entweder die Option "Entfernen" aus dem Kontextmenü oder klicken Sie auf die Schaltfläche - unterhalb der Liste mit Werbebanner-Regeln.
Beachten Sie bitte, dass der Bannerfilter die Inhalte nicht erkennt, die gefiltert werden, sondern nur, ob die URL mit den Kriterien übereinstimmt, die Sie festgelegt haben. Sie werden daher möglicherweise in seltenen Fällen Schwierigkeiten haben, Informationen auf einer Webseite zu sehen, die zufälligerweise mit Ihren Kriterien übereinstimmen, tatsächlich aber keine Werbebanner sind. In diesem Fall versuchen Sie, den Bannerfilter vorübergehend auszuschalten. Sie können dies aus dem Programm VirusBarrier X6 heraus machen oder über das Intego-Menü in Ihrer Menüleiste.
Cookie-Filter
VirusBarrier X6 enthält einen Cookie-Filter, der dafür sorgt, dass Ihr Mac keine Verfolgungsinformationen, so genannte "Cookies", an Internetseiten sendet, außer an die von Ihnen angegebenen.
Der Cookiefilter ist hilfreich, wenn Sie absolut privat surfen möchten und nur einige wenige vertrauenswürdige Seiten über Ihre Aktivitäten informieren möchten. Viele Websites - vor allem solche, für die Sie ein Passwort benötigen - funktionieren jedoch nicht richtig, wenn Sie sie nicht ausdrücklich in die Liste vertrauenswürdiger Seiten aufnehmen.
Klicken Sie zum Einschalten des Cookie-Filters auf die Registerkarte "Cookie-Filter" und schieben Sie den Schieberegler "Cookie-Filter" auf "Ein".

Ihnen wird dann ein Hinweis angezeigt, dass bestimmte Seiten nicht richtig funktionieren werden, bis Sie diese der Liste mit vertrauenswürdigen Seiten hinzufügen. Klicken Sie zum Fortfahren auf "OK".

Wenn Sie der Cookie-Filterliste einen Server hinzufügen möchten, klicken Sie auf die Schaltfläche "+" am unteren Rand der Liste. Daraufhin wird eine Muster-Serveradresse (www.beispiel.com) angezeigt: Geben Sie anstelle dieser Adresse die Seite Ihrer Wahl ein.
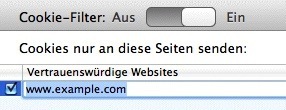
Löschen Sie die Muster-Serveradresse und geben Sie den Namen des Servers ein, dem Sie es gestatten möchten, Ihnen Cookies zuzusenden. Sie können auch eine URL aus einem Browser oder sogar eine URL im Textformat in dieses Feld ziehen, um die Adresse der Liste hinzuzufügen.
Genau wie bei den Werbebanner-Filtern können Sie einzelne Server aktivieren oder deaktivieren. Klicken Sie hierzu jeweils auf das Kontrollkästchen daneben oder halten Sie die Steuerungstaste gedrückt, während Sie darauf klicken und verwenden Sie dann das Kontextmenü. Oder klicken Sie mit Ihrer rechten Maustaste darauf.
Cookie-Zähler
VirusBarrier X6 kann auch die Anzahl der an Ihren Mac gesendeten Cookies zählen. Hierzu müssen Sie nur das Kontrollkästchen Empfangene Cookies zählen am unteren Rand des Cookie-Filterfensters markieren. Ihnen wird dann angezeigt, wie viele Cookies Ihr Mac akzeptiert hat, seitdem Sie VirusBarrier X6 installiert haben oder seitdem Sie das letzte Mal den Zähler zurückgesetzt haben. Sie können den Zähler jederzeit auf Null zurücksetzen, indem Sie rechts auf den kleinen Pfeil klicken.

Ausblenden der Informationen
Alle Webbrowser reagieren auf Anfragen von Websites, mit denen festgestellt werden soll, welches Betriebssystem (Macintosh, Windows, Linux usw.) und welchen Webbrowser und welche Version Sie verwenden. Diese Information kann dazu beitragen, dass eine Seite Informationen auf die beste Weise verbreiten kann. So können beispielsweise nur die Funktionen eingeschaltet werden, die mit dem Webbrowser funktionieren, den Sie verwenden. Andererseits beschränken einige Seiten den Zugriff aber auch auf bestimmte Plattformen und Browser. Manchmal wird der Zugriff für alle verboten, die einen Mac verwenden. VirusBarrier X6 kann einige Informationen über Ihren Computer verbergen. So können Sie Zugriff auf Seiten erhalten, die Sie andernfalls nicht ansehen könnten.
Klicken Sie auf die Registerkarte "Ausblenden der Informationen", um die Einstellungen für das Ausblenden der Informationen anzusehen und zu ändern.

Markieren Sie das Kontrollkästchen Info über Ihren Computer und Webbrowser ausblenden, um auf solche Anfragen von Websites nur durch das Senden allgemeiner Informationen zu antworten. So kann Ihr Computer beispielsweise einer Website antworten, dass Sie einen Mozillabrowser verwenden, aber ohne Versionsnummer oder Plattform.
Einige Websites beobachten auch, welche HTML-Seite Sie zuletzt geladen haben. Auch dies kann wiederum das Surfen im Web für Sie verbessern. Eine Einkaufsseite unterbreitet Ihnen beispielsweise bestimmte Angebote, wenn Sie von einer bestimmten Website kommen. Hemmungslose Betreiber bestimmter Seiten können diese Funktion jedoch auch verwenden, um Ihre Browseraktivitäten in einer Weise zu verfolgen, die Sie nicht möchten. Wenn Sie das Kontrollkästchen Info über zuletzt besuchte Internetseite ausblenden markieren, sorgt VirusBarrier X6 dafür, dass Ihr Mac auf diese Art von Anfragen nicht antwortet.
Schutz persönlicher Daten
Die Funktionen zum Datenschutz von VirusBarrier X6 untersuchen ein- und ausgehende Datenpakete, wobei sie nach bestimmten Datentypen suchen und so Ihre persönlichen Daten schützen. Klicken Sie auf die Schaltfläche "Datenschutz", um die Einstellungen für den Datenschutz anzusehen und zu ändern.
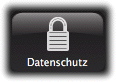
Anti-Spyware
Mit VirusBarrier X6 können Sie den Zugriff einzelner Programme von Ihrem Mac auf das Internet und auf lokale Netzwerke kontrollieren. Während Ihre Firewall-Einstellungen den allgemeinen Zugriff auf Netzwerke erlauben können, ermöglichen es Ihnen die Optionen auf der Registerkarte "Anti-Spyware", festzulegen, wie VirusBarrier X6 reagieren soll, wenn bestimmte Anwendungsprogramme versuchen, auf ein Netzwerk zuzugreifen. Dies ermöglicht Ihnen zwei Dinge:
- Sie können verhindern, dass Benutzer mit bestimmten Programmen auf das Netzwerk zugreifen.
- Wenn ein Anwendungsprogramm versucht, hinter Ihrem Rücken eine Verbindung mit einem Netzwerk herzustellen, blockiert VirusBarrier X6 diesen Versuch, gibt eine Warnmeldung aus und fordert Sie auf, diesen Zugriff zu erlauben oder abzulehnen.
Auf Ihrem Mac gibt es viele Programme, die auf das Internet oder auf andere Netzwerke zugreifen. Hierzu zählen Webbrowser, E-Mail-Programme, FTP-Programme und Sofortnachrichtenprogramme (Instant Messaging). Vielleicht gibt es aber auch Programme, die eine Netzwerkverbindung herstellen, ohne Sie darüber zu informieren, um beispielsweise die Seriennummer eines auf Ihrem Computer installierten Anwendungsprogramms zu versenden, persönliche Daten über Sie zu sammeln und heimlich auf einen Server hochzuladen, oder eine Hintertür auf Ihrem Mac zu öffnen, sodass Hacker oder Vandalen Zugriff auf Ihren Computer erhalten. VirusBarrier X6 benachrichtigt Sie über solche Versuche und gibt Ihnen die Möglichkeit zu entscheiden, ob Sie diese Versuche erlauben möchten.
Schieben Sie zum Einschalten der Anti-Spyware-Funktion den Schieberegler für den Spyware-Schutz auf "Ein".

Anti-Spyware funktioniert folgendermaßen: Zuerst werden Sie gebeten, eine Liste mit Programmen zu erstellen, auf die diese Einstellungen angewendet werden sollen. Diese werden als "definierte" Programme bezeichnet, während alle Programme, die nicht auf der Liste stehen, als "undefiniert" gelten. Im obigen Beispiel ist Safari definiert, während der Webbrowser Firefox (der nicht auf der Liste steht) undefiniert ist.
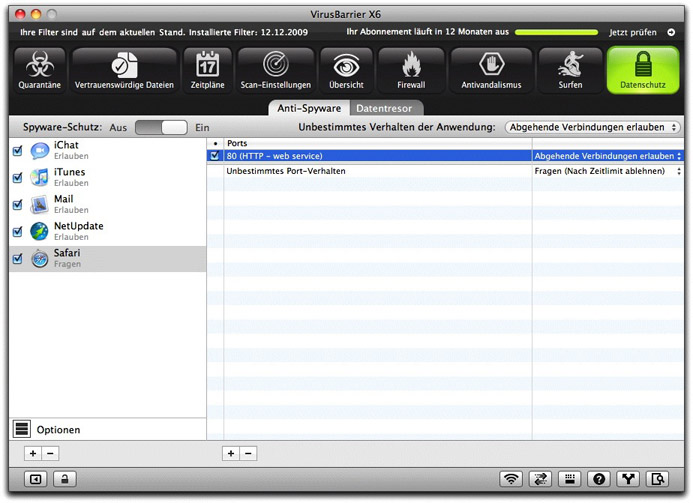
Sobald Sie diese Liste erstellt haben, können Sie die Datenübertragung der definierten Programme genauer einstellen sowie eine allgemeine Richtlinie für undefinierte Programme einrichten. Zwei typische Konfigurationen wären beispielsweise folgende:
- Sie leiten ein Computerlabor und möchten, dass die Leute E-Mails mit dem Programm Mail von Apple versenden können. Sie sollen aber nicht im Internet surfen oder Netzwerkspiele spielen können. Sie würden also Mail als "Erlaubt" definieren, aber alle ausgehenden Verbindungen anderer Programme verbieten.
- Sie vermuten, dass ein Programm, das Sie auf Ihren Mac heruntergeladen haben, unautorisiert Daten versendet - vielleicht aus einer heimlich in das Programm eingebauten Spyware. Sie definieren dieses Programm und lehnen alle Datenübertragungen aus diesem Programm ab. Datenübertragungen aus undefinierten Programmen hingegen erlauben Sie.
Für undefinierte Programme gibt es vier Verhaltensoptionen:
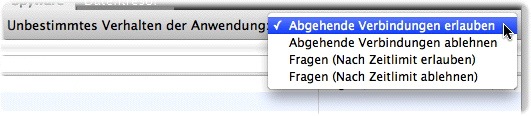
- Abgehende Verbindungen erlauben: VirusBarrier X6 erlaubt allen Anwendungsprogrammen den Zugriff auf das Internet und auf andere Netzwerke. Von Ihnen definierte Firewall-Regeln, womit Sie den Zugriff auf bestimmte Ports erlaubt oder gesperrt haben, bleiben jedoch in Kraft. Wenn beispielsweise ein FTP-Programm versucht, eine Verbindung mit einem Server herzustellen, wird der Internet-Zugriff durch dieses Anwendungsprogramm nicht von VirusBarrier X6 gesperrt. Wenn Sie aber eine Firewall-Regel definiert haben, durch die der Zugriff auf den Port 20 (den standardmäßigen FTP-Port) gesperrt wird, so wird die Datenübertragung blockiert. Wenn das FTP-Programm versucht, eine Verbindung über einen anderen Port herzustellen, wird es nicht blockiert.
- Abgehende Verbindungen ablehnen: VirusBarrier X6 sperrt jeden Zugriff auf das Internet und auf andere Netzwerke. Hierdurch werden alle von Ihnen definierten Firewall-Regeln außer Kraft gesetzt.
- Fragen (Nach Zeitlimit erlauben): VirusBarrier X6 fragt Sie bei jedem Versuch eines Anwendungsprogramms, eine Verbindung herzustellen, ob Sie dies erlauben oder ablehnen wollen. Wenn Sie nicht innerhalb von 90 Sekunden antworten, wird dem Anwendungsprogramm der Zugriff auf das Internet für dieses eine Mal gestattet.
- Fragen (Nach Zeitlimit ablehnen): VirusBarrier X6 fragt Sie bei jedem Versuch eines Anwendungsprogramms, eine Verbindung herzustellen, ob Sie dies erlauben oder ablehnen wollen. Wenn Sie nicht innerhalb von 90 Sekunden antworten, wird dem Anwendungsprogramm der Zugriff auf das Internet für dieses eine Mal nicht gestattet.
Optionen
Mit der Schaltfläche "Optionen" in der unteren linken Ecke des Fensterabschnitts "Anti-Spyware" können Sie einige allgemeine Einstellungen für die Anti-Spyware-Funktion konfigurieren.

Es gibt eine besondere Option für die Anti-Spyware-Funktion: "Systemprozessen vertrauen". Diese Option lässt Datenübertragungen der vielen Teile von Mac OS X selbst zu, die eine Internet- oder Netzwerkverbindung herstellen möchten. Hierzu zählen beispielsweise Druckerdienste, die Auflösung von Domänennamen, die Suche nach Software-Aktualisierungen oder die Synchronisation der Uhrzeit. Dabei handelt es sich um Anfragen von Teilen von Mac OS X, nicht um separate Programme. Wenn Sie diesen Prozessen vertrauen und nicht jedes Mal gefragt werden wollen, wenn diese eine Verbindung mit dem Internet oder dem lokalen Netzwerk herstellen wollen, müssen Sie das Kontrollkästchen "Systemprozessen vertrauen" markieren.
Die anderen Optionen beziehen sich auf Warnmeldungen und Rückmeldungen, wenn Verbindungen gesperrt wurden. Wählen Sie die Optionen entsprechend der Art aus, auf die Sie bei nicht autorisierten oder gesperrten Verbindungen gewarnt werden möchten. Weitere Informationen über diese Optionen erhalten Sie unter "Die Bedeutung von Warnmeldungen" weiter hinten in diesem Benutzerhandbuch.
Programme: Hinzufügen, Entfernen und Ändern von Einstellungen
Nachdem Sie ausgewählt haben, ob der Netzwerkzugriff von undefinierten Programme erlaubt oder abgelehnt werden soll, können Sie ein Programm definieren. Klicken Sie hierzu auf das Pluszeichen, navigieren Sie dann durch das Dialogfeld von Mac OS X bis zum Programm selbst und fügen Sie es hinzu. (Sie können Programme auch hinzufügen, indem Sie deren Symbole aus dem Finder ziehen.) Wiederholen Sie diesen Vorgang für alle Programme, die Sie hinzufügen möchten. (Wenn Sie ein Programm aus der Liste löschen möchten, klicken Sie darauf und klicken Sie dann auf das Minuszeichen am unteren Rand der Programmliste).
Sie können die Einstellungen dann für jedes Programm ändern, um Datenübertragungen von dem Programm vollständig oder über bestimmte Ports zu erlauben oder abzulehnen. Ähnlich wie bei dem vorigen Vorgang, als Sie festgelegt haben, was passieren soll, wenn undefinierte Programme versuchen, Daten zu versenden, können Sie jetzt festlegen, was passieren soll, wenn ein bestimmtes Programm eine Datenübertragung von einem undefinierten Port versucht. Dann definieren Sie eine Liste mit Ports für dieses bestimmte Programm, die eine Ausnahme für die allgemeine Regel bilden.
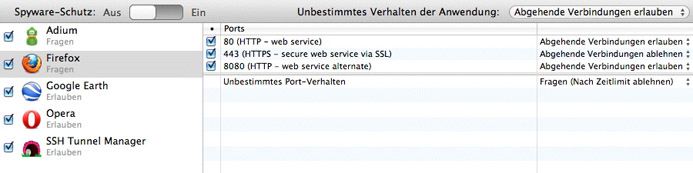
Im obigen Beispiel:
- Fünf Programme (auf der linken Seite aufgeführt) haben bestimmte Regeln, durch die sie verwaltet werden. Ausgehende Verbindungen sind von allen anderen Programmen erlaubt.
- Firefox darf zwei Arten der Datenübertragung senden, über die Ports 80 und 8080.
- Datenübertragungen von Firefox über Port 443 sind verboten.
- Bei Datenübertragungen von Firefox über jeden anderen Port wird auf dem Bildschirm Ihres Mac eine Warnmeldung angezeigt. Wenn Sie die Datenübertragung nicht innerhalb von 90 Sekunden erlauben, wird diese verboten.
Diese Portliste besteht aus drei Spalten:
- In der ersten Spalte, die mehrere Kontrollkästchen enthält, wird das für das Programm derzeit aktivierte Portverhalten angezeigt. Wenn das Kästchen neben einem Port markiert ist, wurde das von Ihnen festgelegte Verhalten aktiviert. Wenn Sie dieses Verhalten deaktivieren möchten, müssen Sie das Häkchen aus dem Kästchen entfernen. Sie können das Verhalten später erneut aktivieren, indem Sie das Kästchen wieder markieren.
- Die zweite Spalte mit der Überschrift "Ports" zeigt Ihnen Informationen über die Ports an, die das Programm für den Netzwerkzugriff verwendet. Hier erfahren Sie die Port-Nummer und manchmal auch das verwendete Protokoll sowie eine kurze Beschreibung. (Diese Beschreibung wird automatisch angezeigt, wenn Sie eine Portnummer eingeben, die VirusBarrier X6 erkennt). Sie können eine Port-Nummer oder eine Reihe von Port-Nummern hinzufügen, beispielsweise 110-123.
- Die dritte Spalte enthält entweder "Abgehende Verbindungen erlauben" oder "Abgehende Verbindungen ablehnen". Sie können jederzeit von einer Option zur anderen wechseln, indem Sie auf den Text klicken.
Wenn Sie sich ein Programm auf der Programmliste im Finder anzeigen lassen möchten, müssen Sie bei gedrückter Steuerungstaste auf der Tastatur Ihres Macintosh auf den Namen des entsprechenden Anwendungsprogramms klicken. Daraufhin wird ein Kontextmenü geöffnet. Wählen Sie die Menüoption "Im Finder anzeigen". Nun wird ein Fenster im Finder geöffnet, in dem Ihnen der Speicherort des Anwendungsprogramms auf Ihrem Computer angezeigt wird. So können Sie Programme leichter finden, die nach Warnmeldungen oder Zeitüberschreitungen hinzugefügt wurden.
Hinweis: Eine Möglichkeit die Anti-Spyware-Funktion von VirusBarrier X6 zu verwenden besteht darin, sie einzuschalten und das Programm nachfragen zu lassen, ob Programme sich mit dem Internet verbinden dürfen. Jedes Mal wenn das passiert (nur einmal pro Programm und Port) fügen Sie die Programme, die Sie zulassen möchten, hinzu und erweitern so langsam Ihre Liste. Auf diese Weise sehen Sie jedoch nur, wie viele Programme sich mit Remote-Servern verbinden. Bedenken Sie bitte, dass viele Programme diese Verbindungen nur nutzen, um nach Aktualisierungen zu suchen, da viele Programme über integrierte Aktualisierungsfunktionen verfügen.
Datentresor
Der Datentresor stellt sicher, dass sensible, auf Ihrem Mac gespeicherte Daten von diesem nicht über ein Netzwerk versendet werden können. Sie entscheiden selbst, welche Daten geschützt werden sollen: Ihre Kreditkartennummer, Passwörter oder Schlüsselwörter aus vertraulichen Dokumenten usw. Der in VirusBarrier X6 integrierte Datenfilter überprüft jedes ausgehende Datenpaket und stellt so sicher, dass keine Dokumente versendet werden, die diese Informationen enthalten. So werden Sie nicht nur vor dem versehentlichen Versenden von Dokumenten mit diesen Informationen geschützt. Das Programm sorgt auch dafür, dass niemand anderes mit einem Netzwerkzugang zu Ihrem Mac Kopien davon machen kann.
Klicken Sie auf die Schaltfläche "Datenschutz" und dann auf die Registerkarte "Datentresor", um den Fensterabschnitt "Datentresor" zu öffnen.

So funktioniert der Datentresor
VirusBarrier X6 prüft alle Datenpakete, die von Ihrem Computer in das Internet oder in ein lokales Netzwerk gesendet werden. Wenn irgendwelche der im Filter spezifizierten Daten gefunden werden, wird das Paket blockiert.
Der Datentresor blockiert nur die Daten, die genau mit dem angegebenen Text übereinstimmen, einschließlich der Satzzeichen und des Kasus. Wenn Sie beispielsweise Ihre Kreditkartennummer als zu schützende Daten angegeben haben, sorgt VirusBarrier X6 dafür, dass diese Daten Ihren Computer nicht verlassen und kann Sie auf verschiedene Weise warnen, wenn Sie diese Option wählen. Wenn Sie jedoch die gleiche Nummer auf einer sicheren Webseite eingeben, verschlüsselt Ihr Browser diese Nummer. Die Daten stimmen daher nicht mehr mit den zu schützenden Daten überein und werden gesendet. Das Gleiche gilt für auf andere Weise codierte oder komprimierte Daten.
In sehr seltenen Fällen sperrt der Datentresor Daten, die zwar mit Ihren Kriterien übereinstimmen, nicht jedoch mit Ihrer Absicht. Eine Grafikdatei (z.B. ein Bild auf einer Website) besteht im Wesentlichen aus einer Zeichenkette, die Tausende von Zeichen lang ist. Möglicherweise kann eine Grafikdatei einen Datenteil enthalten, den Sie schützen möchten. Daher würde dieser Teil dann durch den Datentresor gesperrt. (Wenn Sie beispielsweise den Namen "Jodie" blockieren möchten und eine Grafikdatei die Zeichenkette "Cg34gb$sEbOJodie8%" enthält, würde diese gesperrt. Wenn Sie feststellen, dass Sie einen bestimmten Informationsteil nicht senden oder empfangen können, schalten Sie den Datentresor vorübergehend aus und schalten Sie ihn dann wieder ein, wenn die Informationen übertragen wurden.
Schieben Sie den Schieberegler "Datenschutz" in der oberen linken Ecke auf "Ein", um den Datentresor zu aktivieren. Sie können diese Option jederzeit wieder deaktivieren. Beispielsweise wenn Sie vorübergehend erlauben möchten, dass Ihre geschützten Daten versendet werden. Sie können die Funktion auch über das Intego-Menü in Ihrer Menüleiste ausschalten.
Diese Daten können geschützt werden
Der Datentresor enthält Etiketten für die sechs häufigsten Arten sensibler Informationen:
- Kreditkarten
- E-Mail-Adressen
- Privatadressen
- Namen
- Sozialversicherungsnummern
- Telefonnummern
Diese Etiketten dienen jedoch nur der einfachen Handhabung. VirusBarrier selbst behandelt diese Informationen nicht anders als andere oder anders als alle weiteren Informationsarten, die Sie eventuell später eingeben - beispielsweise "Telefonnummer", "Name des Kindes" oder "Passwörter".
So fügen Sie dem Tresor Daten hinzu
Wenn Sie dem Datentresor Daten hinzufügen möchten, klicken Sie auf die Schaltfläche + unter dem Symbol für Optionen. Daraufhin wird in der Filterliste ein neuer Eintrag mit der Bezeichnung "unbenannte Daten" angezeigt.
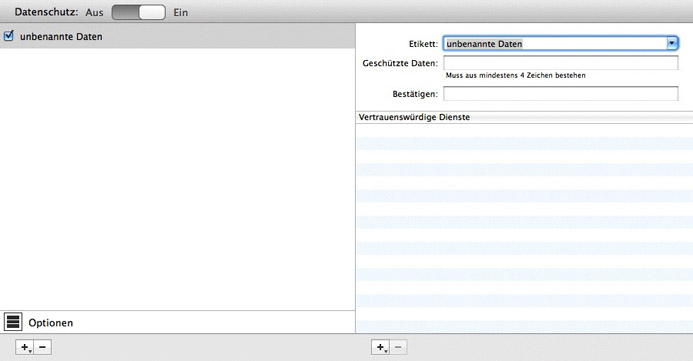
Geben Sie eine Beschreibung für Ihre geschützten Daten in das Bezeichnungsfeld ein oder wählen Sie diese aus dem Popup-Menü: Sie werden feststellen, dass diese Beschreibung in der Tresorliste wiedergegeben wird. Geben Sie dann die Daten, die tatsächlich geschützt werden sollen, in das Textfeld "Geschützte Daten" ein. Der Text wird ausgeblendet, so kann niemand sich diese Daten über Ihre Schulter ansehen oder sie bei einem späteren Zugriff auf Ihren Mac sehen. Die Daten müssen Sie dann noch einmal in das Bestätigungsfeld eingeben. Wenn die Eingabefelder für die zu schützenden Daten und die Bestätigung nicht übereinstimmen, wird ein Fenster eingeblendet, in dem Sie dann entweder die zu schützenden Daten noch einmal in beide Datenfelder eingeben oder auf die Schaltfläche "OK" klicken können. Wenn Sie auf "OK" klicken, müssen Sie nur das Bestätigungsfeld neu ausfüllen.
Sie müssen den Text exakt so eingeben, wie er in den entsprechenden Dokumenten enthalten ist. Beispielsweise kann eine Kreditkartennummer in einem Dokument im Format ####-####-####-#### oder #### #### #### #### enthalten sein. Wenn Sie Ihre Kreditkartennummer nur im ersten Format eingeben, kann der Filter Ihre Kreditkartennummer nicht schützen, wenn sie in einem Dokument im zweiten Format enthalten ist. Achten Sie bei der Eingabe zu schützender Daten auch unbedingt auf korrekte Groß- und Kleinschreibung. Wenn Sie ein Schlüsselwort wie z.B. einen Projektnamen eingeben wollen, müssen Sie dies in allen möglichen Varianten tun: z.B. Marktuntersuchung, Markt-Untersuchung, MARKTUNTERSUCHUNG.
Im Abschnitt "Vertrauenswürdige Dienste" können Sie auswählen, dass Daten für alle bis auf die ausgewählten Diensten gesperrt werden sollen. Klicken Sie hierzu auf die Schaltfläche + unterhalb der Liste mit vertrauenswürdigen Diensten. Geben Sie anschließend die Port-Nummer des Dienstes ein. Alternativ können Sie auch auf das Pluszeichen (+) klicken und die Maustaste wenige Sekunden lang gedrückt halten: Sie können dann in einer Popup-Liste aus den am häufigsten gebrauchten Diensten wählen. (Einige davon, wie beispielsweise Mail im Beispiel unten, fügen mehrere Ports auf einmal hinzu.) Sie können eine Port-Nummer oder eine Reihe von Port-Nummern hinzufügen, beispielsweise 110-123. Daten zu diesem Port (oder diesen Ports) werden nicht gesperrt. Wenn Sie andere Dienste hinzufügen wollen, müssen Sie den vorstehend beschriebenen Vorgang wiederholen. Sie können beliebig viele Dienste hinzufügen.
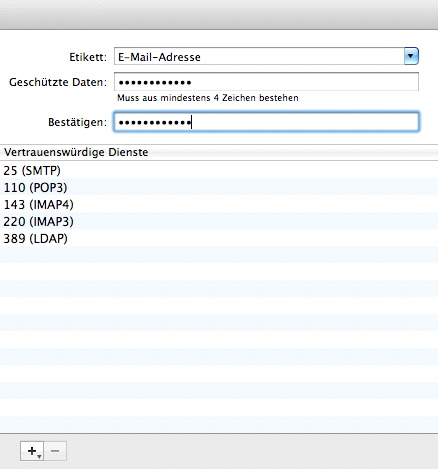
Sie können Dienste auch per Drag&Drop aus der Dienste-Bibliothek hinzufügen. Dies ist besonders dann hilfreich, wenn Sie die entsprechenden Port-Nummern nicht kennen, die Sie der Liste hinzufügen möchten. Wählen Sie "Fenster > Dienste-Bibliothek" oder drücken Sie Wahltaste-Befehlstaste-6, um sich die Dienste-Bibliothek anzeigen zu lassen. Wählen Sie den gewünschten Dienst und ziehen Sie ihn auf die Liste mit vertrauenswürdigen Diensten.
Sie können bestimmte persönliche Informationen von Ihrer Karte im Adressbuch von Apple hinzufügen, wenn Sie ein Feld ausgefüllt haben. Klicken Sie hierzu auf die Schaltfläche + unterhalb der Datentresorliste in der linken Spalte und halten Sie diese gedrückt. Ihnen werden dann Elemente angezeigt, die in drei Gruppen aufgeteilt sind: Mein Name, Meine Telefonnummer und Meine E-Mail-Adresse. Wählen Sie eines der Elemente aus, um es zu den geschützten Daten hinzuzufügen.

Sobald Sie diese Informationen vollständig eingegeben haben, werden Ihre Daten geschützt. Sie können jederzeit zurückkehren, um das Datenelement zu bearbeiten. Klicken Sie hierzu in der Datentresorliste auf das Element und ändern Sie die Informationen in dem zugehörigen Fensterabschnitt auf der rechten Seite.
So aktivieren, deaktivieren und löschen Sie Datenelemente
Jedes geschützte Objekt wird im Datentresorfenster in einer eigenen Zeile angezeigt. Mit Hilfe des Kontrollkästchens links von jeder Zeile können Sie den Filter für das betreffende Objekt aktivieren oder abschalten. Wenn Sie ein neues Objekt hinzufügen, wird das Kontrollkästchen links davon automatisch markiert. So wird angezeigt, dass der Filter für dieses Objekt aktiviert wurde. Wenn Sie diese Daten über das Internet oder ein lokales Netzwerk versenden möchten, müssen Sie das Häkchen aus dem Kontrollkästchen für das entsprechende Element entfernen. Oder Sie deaktivieren alle Datentresore, indem Sie den Schieberegler für den Datenschutz wie zuvor beschrieben auf "Aus" stellen.

Sie können die Datenfilter für einzelne oder alle geschützten Daten aktivieren oder deaktivieren. Klicken Sie hierzu bei gedrückter Taste "ctrl" auf der Tastatur Ihres Macintosh auf den Namen eines Datenelements oder klicken Sie mit Ihrer rechten Maustaste. Daraufhin wird ein Kontextmenü geöffnet.
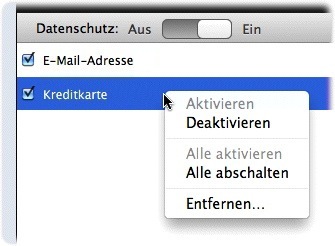
Wählen Sie die Menüoption "Abschalten" für das gewünschte Objekt oder die Menüoption "Alle abschalten", um den Schutz für alle Objekte zu deaktivieren. (Wenn das ausgewählte Element im obigen Beispiel bereits deaktiviert worden wäre, stünden die Optionen "Aktivieren" bzw. "Alle aktivieren" zur Verfügung.)
Wenn Sie das Element dauerhaft aus der Datentresorliste entfernen möchten, klicken Sie entweder auf die rechte Maustaste, wie zuvor beschrieben, und wählen Sie "Entfernen..." oder wählen Sie das Datenelement aus und klicken Sie dann auf die Schaltfläche -. In beiden Fällen werden Sie in einem Dialogfeld aufgefordert, das Löschen des Datenelements zu bestätigen.
Datentresor-Optionen
Wenn versucht wird, geschützte Daten von Ihrem Mac zu senden oder darauf zu empfangen, können Sie auf verschiedene Weise darüber informiert werden. Sie können auch wählen, was künftig in solchen Fällen getan werden soll. Klicken Sie auf die Schaltfläche "Optionen" in der unteren linken Ecke des Datenfensters, um sich diese Optionen anzeigen zu lassen. Änderungen an den Datentresor-Optionen haben Auswirkungen auf alle Datentresore.
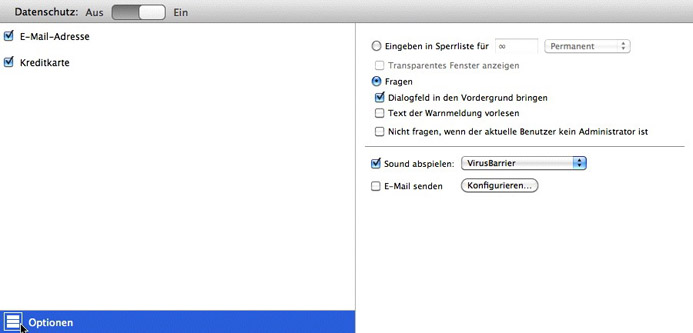
Diese Optionen werden weiter im nächsten Abschnitt "Die Bedeutung von Warnmeldungen" erklärt.
Die Bedeutung von Warnmeldungen
VirusBarrier X6 überwacht die Netzwerkaktivitäten Ihres Computers zum Internet und zu lokalen Netzwerken dauerhaft und sucht nach bestimmten Datentypen, die auf einen Eindringversuch oder einen Angriff hinweisen. Wenn verdächtige Datenpakete gefunden werden, gibt VirusBarrier X6 eine Warnmeldung aus, wobei Sie gleichzeitig gefragt werden, ob das Senden der Datenpakete zugelassen oder verweigert werden soll. Ebenso wie die Warnmeldungen bei schädlicher Software, die unter So schützen Sie Ihren Mac vor Viren und schädlicher Software erklärt werden, zeigt VirusBarrier X6 Warnmeldungen an, wenn bestimmte Netzwerkereignisse auftreten.
Einstellungen für die Warnmeldungen
Netzwerk-Warnmeldungen werden angezeigt, wenn eine Reihe von Netzwerkereignissen auftreten. Dazu zählt, wenn Trojanische Pferde entdeckt werden, wenn geschützte Daten von Ihrem Mac versendet werden, wenn die Anti-Spyware-Funktion entdeckt, dass ein undefiniertes Programm sich mit dem Internet zu verbinden versucht, wenn die Firewall Daten blockiert und mehr.
Einstellungen für diese Warnmeldungen tauchen an mehreren Stellen in VirusBarrier X6 auf, wie in den entsprechenden Abschnitten dieses Handbuchs beschrieben. Zur Erklärung dieser Einstellungen sehen wir uns an, wie sie im Abschnitt für Antivandalismus-Richtlinien auftauchen.
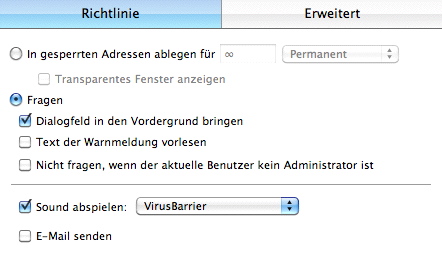
- In gesperrten Adressen ablegen: Wenn dieses runde Optionsfeld markiert ist, wird die Verbindung bei der Ausgabe einer Warnmeldung automatisch unterbrochen. Die IP-Adresse des angreifenden Computers wird automatisch in die Liste mit gesperrten Adressen aufgenommen. In einem Feld rechts vom runden Optionsfeld können Sie angeben, wie lange die IP-Adresse standardmäßig in der Liste mit gesperrten Adressen gespeichert werden soll. Sie können diese Zeitdauer in Sekunden, Minuten, Stunden oder Tagen angeben oder festlegen, dass die IP-Adresse des angreifenden Computers dauerhaft in die Liste mit gesperrten Adressen aufgenommen werden soll. (Was passiert, wenn das Kontrollkästchen "Transparentes Fenster anzeigen" markiert ist, wird im nächsten Abschnitt "Beispiele für Warnmeldungen" gezeigt.)
- Fragen: Wenn dieses runde Optionsfeld markiert ist, zeigt VirusBarrier X6 einen Warndialog an, in dem Sie gefragt werden, was passieren soll. Wenn eine Warnmeldung erscheint, zeigt diese den standardmäßig gewählten Zeitraum der Liste mit gesperrten Adressen an. Dieser Zeitraum kann jedoch auf der Registerkarte für Richtlinien für jede Angriffsart geändert werden. Zudem haben Sie drei Optionen:
- Dialogfeld in den Vordergrund bringen: Die Warnmeldung wird bei einem Alarm automatisch in den Vordergrund gebracht. Andernfalls bleiben diese Fenster im Hintergrund (also hinter eventuellen anderen Fenstern auf dem Bildschirm Ihres Computers). Wenn Sie 90 Sekunden lang nicht auf eine Warnmeldung reagieren, wird das Fenster automatisch geschlossen. Die betreffende Verbindung mit Ihrem Computer wird abgelehnt.
- Text der Warnmeldung vorlesen: VirusBarrier X6 verwendet die Funktion "Text-to-Speech" von Mac OS X, um den Text der Warnmeldung vorzulesen.
- Nicht fragen, wenn der aktuelle Benutzer kein Administrator ist: VirusBarrier X6 bietet die obigen Optionen nur an, wenn der Benutzer von Mac OS X über Administratorrechte verfügt. Andernfalls wird der angreifende Host automatisch in die Liste mit gesperrten Adressen aufgenommen.
- Sound abspielen: VirusBarrier X6 spielt bei jedem Alarm einen akustischen Warnhinweis Ihrer Wahl. Aus dem Popup-Menü rechts neben der Schaltfläche können Sie die gewünschte Klangdatei wählen. (Der Ton wird abgespielt, sobald Sie die Auswahl vorgenommen haben.)
- E-Mail senden: VirusBarrier X6 sendet automatisch innerhalb von 30 Sekunden eine E-Mail an die Adresse, die auf der Registerkarte "Optionen" konfiguriert wurde. (VirusBarrier X6 wartet, ob noch andere Eindringversuche stattfinden, bevor die E-Mail gesendet wird.)
Wenn Sie eine E-Mail-Benachrichtigung wünschen, müssen Sie Ihre E-Mail-Einstellungen so konfigurieren, dass Sie alle Warnmeldungen per E-Mail empfangen. Klicken Sie hierzu im Abschnitt für Richtlinien auf "Optionen" und dann auf die Schaltfläche "Konfigurieren...".

Sie müssen die E-Mail-Adressen für den Absender und den oder die Empfänger und den Namen des SMTP-Servers (für ausgehende E-Mail-Nachrichten) eingeben. Zudem müssen Sie einen Benutzernamen und ein Passwort eingeben, die Ihr Mailserver akzeptiert. E-Mails können an mehrere Empfänger versendet werden. Klicken Sie auf die Schaltfläche "+, um einen Empfänger hinzuzufügen. Klicken Sie auf die Schaltfläche -, um einen Empfänger zu löschen.
Beispiele für Warnmeldungen
Das folgende Beispiel zeigt eine Warnmeldung, wenn das runde Optionsfeld "In gesperrten Adressen ablegen" markiert und wenn das Kontrollkästchen "Transparentes Fenster anzeigen" aktiviert ist. (Die IP-Adresse wird verschwommen angezeigt.)
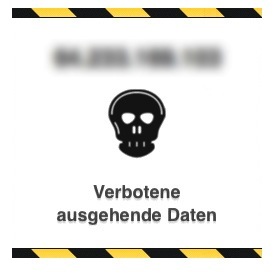
Wie Sie sehen, haben Sie keine Wahlmöglichkeit, Sie erhalten nur eine Meldung. Wenn das Kontrollkästchen "Transparentes Fenster anzeigen" nicht aktiviert wäre, würden Sie gar nichts sehen und VirusBarrier X6 würde die IP-Adresse im Hintergrund der Liste mit gesperrten Adressen hinzufügen.
Das folgende Beispiel zeigt eine Warnmeldung, wenn das runde Optionsfeld "Fragen" markiert und wenn das Kontrollkästchen "Dialogfeld in den Vordergrund bringen" aktiviert ist.
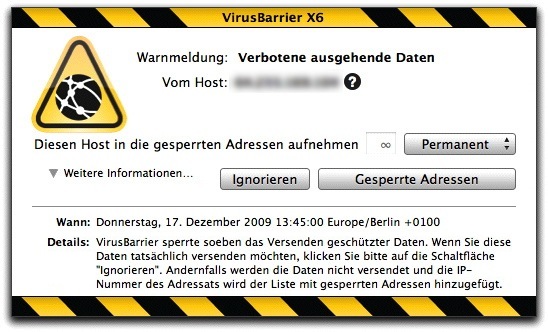
In der oberen Zeile sehen Sie den Grund der Warnmeldung. Der Host (hier verschwommen dargestellt) wird als IP-Adresse angezeigt. Sie können den zugewiesenen Domänennamen (sofern vorhanden) jedoch herausfinden, indem Sie auf das Fragezeichensymbol klicken. Wir haben bereits auf das kleine Dreieck geklickt, um weitere Informationen anzeigen zu lassen. Diese geben weitere Einzelheiten und Anweisungen an.
Durch Klicken auf eine der beiden Schaltflächen auf der unteren rechten Seite können Sie festlegen, was nun geschehen soll.
- Ignorieren: Wenn Sie auf diese Schaltfläche klicken, werden die Daten von Ihrem Computer gesendet. Die Datenübertragung wird wie gewöhnlich fortgesetzt, bis VirusBarrier X6 einen weiteren Eindringversuch erkennt. In diesem Fall wird eine weitere Warnmeldung angezeigt.
- Gesperrte Adressen: Wenn Sie auf diese Schaltfläche klicken, wird die Datenübertragung verweigert und der Eindringversuch wird gesperrt. Das Datenpaket wird in diesem Fall ignoriert, als wären die Daten niemals übertragen worden. Wenn das empfangene Datenpaket Bestandteil einer Datei ist, so wird diese ebenfalls von Ihrem Computer ignoriert. Wenn das empfangene Datenpaket ein Befehl ist, wird er ebenfalls ignoriert und nicht ausgeführt. Zudem wird die IP-Nummer des Computers, der das Datenpaket an Ihren Computer gesandt hatte, automatisch in die Liste mit gesperrten Adressen aufgenommen und in dieser für den festgelegten Standard-Zeitraum gespeichert. Dieser Zeitraum kann im Popup-Menü geändert werden.
Hier zeigen wir noch ein Beispiel für eine Warnmeldung, die angezeigt wird, wenn ein Programm versucht hat, auf das Internet zuzugreifen und dabei eine Anti-Spyware-Regel verletzt hat.

Schließlich zeigen wir hier eine Art von Warnmeldung die Ihnen angezeigt wird, wenn VirusBarrier X6 einen Phishing-Versuch vereitelt hat. Sie können die Seite sperren oder die Warnmeldung ignorieren und die Seite besuchen - letzteres jedoch auf eigene Verantwortung.
