Einstellungen und Konfigurationen für VirusBarrier X6
- Allgemeine Einstellungen
- Einstellungen für das Modem
- Einstellungen für das Protokoll
- Einstellungen für den Datenverkehr
- Einstellungen für Whois
- Erweiterte Einstellungen
- Arbeiten mit Konfigurationen
VirusBarrier X6 wurde so entwickelt, dass es nach Installation diskret im Hintergrund arbeitet. Dennoch bietet es viele Optionen, mit denen Sie steuern können, wie die verschiedenen Funktionen ausgeführt werden und wie die Ergebnisse angezeigt werden, wenn Sie vorliegen. Sie können diese Optionen im Fenster "Einstellungen" einrichten. Wählen Sie "VirusBarrier X6 > Einstellungen..." oder drücken Sie Befehlstaste-Komma, um dieses Fenster zu öffnen.
Allgemeine Einstellungen
Das Einstellungsfenster ist in sechs Fensterabschnitte unterteilt: Allgemein, Modem, Protokoll, Datenverkehr, Whois und Erweitert.

Im oberen Abschnitt des Fensters für allgemeine Einstellungen können Sie festlegen, wie das Programm dargestellt werden soll. Im unteren Abschnitt legen Sie die Klänge fest. Es folgt eine Erklärung für jede Option.
Mit dem Schieberegler Symbolgröße können Sie festlegen, wie groß Symbole angezeigt werden sollen, wenn Sie im Übersichtsfenster auf "Auswählen" klicken, um Dateien und Ordner nach schädlicher Software zu durchsuchen und wenn Sie dabei die Symbolansicht verwenden. Außerdem legen Sie mit dem Schieberegler die Größe für Symbole fest, die in der Quarantänezone angezeigt werden. (Änderungen an dieser Einstellung haben keine Auswirkung, wenn Sie Objekte in der Listen- oder Spaltendarstellung anzeigen.)
Mit der zweiten Option, Unsichtbare Objekte anzeigen können Sie sich Dateien anzeigen lassen, die von Mac OS X normalerweise ausgeblendet werden. Dies sind normalerweise Dateien, die benötigt werden, damit der Mac ordnungsgemäß funktioniert. Diese Dateien sollten nicht geändert werden. Viren und schädliche Software können sich in unsichtbaren Dateien verstecken. Deshalb ist es sehr wichtig, dass diese Dateien gescannt werden. Sie müssen sich diese Dateien jedoch nicht anzeigen lassen, um sie nach schädlicher Software zu durchsuchen: Wenn Sie einen Ordner nach schädlicher Software durchsuchen, scannt VirusBarrier X6 jedes darin befindliche Element, einschließlich der unsichtbaren Elemente.
Beachten Sie, dass in der Quarantänezone immer unsichtbare Objekte angezeigt werden, unabhängig davon, was in den Einstellungen festgelegt wurde.
Im Bereich "Klänge" können Sie festlegen, was Sie hören, wenn VirusBarrier X6 schädliche Software entdeckt oder entfernt, eine beschädigte Datei findet oder wenn das Programm einen Scanvorgang beendet, ohne schädliche Software gefunden zu haben. Standardmäßig ist eingestellt, dass diese Hinweise gesprochen werden: Sie können sich anhören, wie das klingt, indem Sie auf das entsprechende Popup-Menü klicken und noch einmal "VirusBarrier-Stimme" auswählen. Sie können jeden Klang auch ändern, indem Sie in diesem Popup-Menü einen anderen Klang auswählen. Wenn Sie einen der Klänge ganz ausschalten möchten, wählen Sie aus dem entsprechenden Popup-Menü "Keine" aus.
Einstellungen für das Modem
Mit dieser Option können Sie Ihr Modem so konfigurieren, dass es keine Anrufe annehmen kann. Klicken Sie hierzu im Einstellungsfenster auf die Schaltfläche "Modem". Wenn Sie Ihr Modem sichern, kann es keine Anrufe mehr entgegennehmen. Wenn Sie auf die Schaltfläche "Jetzt schützen" klicken, wird VirusBarrier X6 keine eingehenden Anrufe akzeptieren: Sie können jedoch weiterhin ausgehende Anrufe tätigen. Durch Klicken auf die Schaltfläche "Zurücksetzen" können Sie Ihr Modem wieder in den normalen, ungesicherten Zustand zurücksetzen.
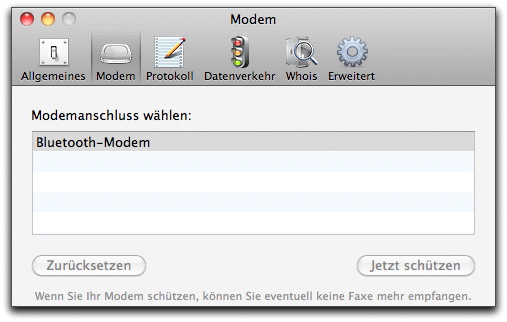
Einstellungen für das Protokoll
Sie können VirusBarrier X6 so konfigurieren, dass das Protokoll automatisch in von Ihnen vorgegebenen Zeitintervallen exportiert wird. Klicken Sie hierzu im Einstellungsfenster auf die Schaltfläche "Protokoll".

Wählen Sie zuerst, wie oft das Protokoll exportiert werden soll. Wenn das runde Optionsfeld "Jede Woche" markiert ist, wird das Protokoll immer um Mitternacht, von Sonntag auf Montag exportiert. Wenn "Jeden Tag" markiert ist, wird es täglich um Mitternacht exportiert. Wenn "Jede Stunde" markiert ist, wird es zu jeder vollen Stunde exportiert. Sie können auch eine benutzerdefinierte Option wählen und mehrere dieser Zeitpunkte eingeben, beispielsweise einmal alle zwei Wochen. (Mit der benutzerdefinierten Option können Sie das Protokoll auch einmal im Monat exportieren lassen, um Mitternacht des ersten Tages.)
Wenn Ihr Mac zum Zeitpunkt des geplanten Exportvorgangs ausgeschaltet ist, wird das Protokoll dann exportiert, wenn Sie ihn das nächste Mal wieder einschalten.
Antivirus-Protokolle können in drei Formaten exportiert werden, Firewall-Protokolle in sechs Formaten. Klicken Sie auf das Popup-Menü "Format", um das Exportformat zu wählen.
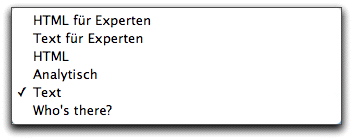
Hinweis: Eine Beschreibung der Protokollexportformate erhalten Sie weiter hinten in diesem Kapitel unter "So exportieren Sie das Protokoll".
Sie können den Ordner wählen, in dem die Protokolldateien gespeichert werden sollen. Standardmäßig wird die Datei im Ordner /Library/Logs/VirusBarrier gespeichert. Wenn diese Dateien in einem anderen Ordner gespeichert werden sollen, müssen Sie auf die Schaltfläche "Andere..." im Popup-Menü klicken und zum gewünschten Ordner navigieren. Klicken Sie dann auf die Schaltfläche "Wählen", um diesen Ordner als Speicherort zu verwenden.
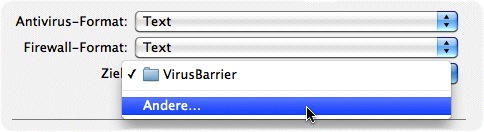
VirusBarrier X6 speichert zwei Netzwerk-Protokolle. Es gibt ein Umlaufprotokoll, das höchstens 4096 Einträge enthält, die Ihnen im Protokollpaneel von VirusBarrier X6 angezeigt werden. Wenn das automatische Exportieren aktiviert ist, werden alle Einträge in einem zweiten Protokoll gespeichert. Wenn Sie vollständige Protokolle aller Aktivitäten aufbewahren möchten, sollten Sie regelmäßige Exporte aktivieren. Diese Protokolle werden nicht durch die Größe begrenzt (außer durch den verfügbaren freien Speicherplatz auf Ihrer Festplatte). Wenn Sie die Option "Protokoll nach dem Exportieren löschen" wählen, werden nach jedem Exportvorgang die Protokolleinträge gelöscht. So enthält jede neue Exportdatei nur die Einträge, die im Anschluss an den vorigen Export aufgezeichnet wurden. Diese Einstellung hat nur Auswirkungen auf automatisierte Exportvorgänge und nicht auf das manuelle Exportieren von Protokollen aus dem Protokollfenster.
Sie können auswählen, welche Elemente in Ihren Protokollen gespeichert werden sollen - wie durch die Kontrollkästchen am unteren Rand des Einstellungsfensters für Protokolle angezeigt. Sie haben folgende Optionen:
- Abgelehnte Verbindungen: Versuche auf Ihren Mac zuzugreifen, die gesperrt wurden, weil von Ihnen in VirusBarrier X6 eingestellte Regeln verletzt wurden.
- Eingehende Daten von gesperrten Adressen: Versuche von Hosts, die auf Ihrer Liste mit gesperrten Adressen stehen, Daten an Ihren Mac zu senden.
- Ausgehende Daten an gesperrte Adressen: Versuche Daten von Ihrem Mac an Hosts zu senden, die auf Ihrer Liste mit gesperrten Adressen stehen.
- Gesperrte Programme: Fälle in denen die Anti-Spyware von VirusBarrier X6 dafür gesorgt hat, dass ein Programm keine Datenverbindung zu einem Netzwerk aufbaut.
Das letzte Kontrollkästchen lautet "Protokolle in Apples Log-Facility kopieren". Wenn dieses Kontrollkästchen markiert ist, werden die Protokolldaten in dem gemeinsamen Protokollsystem von Mac OS X 10.5 und neuer gespeichert. Sie können Sie diese Protokolle im Programm "Konsole" ansehen, das sich im Ordner "/Programme/Dienstprogramme" befindet.
Einstellungen für den Datenverkehr
Wie bei den Einstellungen für das Protokoll können Sie auch im Einstellungsfenster für den Datenverkehr zwischen verschiedenen Option für das Exportieren von Daten in regelmäßigen Zeitabständen wählen. Im nun geöffneten Fenster können Sie festlegen, wann und wie die Datenverkehrsdaten exportiert und verwaltet werden sollen. Klicken Sie zum Ändern der Einstellungen auf die Schaltfläche "Datenverkehr" im Einstellungsfenster.
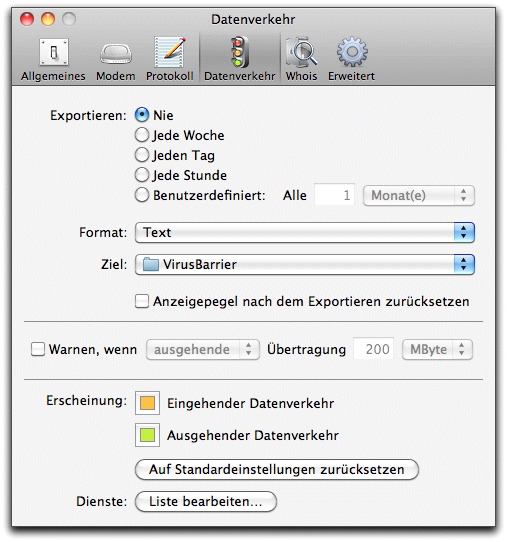
Im oberen Fensterabschnitt können Sie automatisierte, regelmäßige Exportvorgänge für den Datenverkehr festlegen. Das funktioniert genau so, wie bei den Einstellungen für das Protokoll. Weitere Informationen finden Sie im Abschnitt über die Einstellungen für das Protokoll weiter vorn. Es gibt jedoch eine Einstellung, die sich von den vorherigen unterscheidet: das Kontrollkästchen "Anzeigepegel nach dem Exportieren zurücksetzen". Dabei handelt es sich im Prinzip um die gleiche Funktion wie "Protokoll nach dem Exportieren löschen". Wenn Sie das Kontrollkästchen markieren, passiert das Gleiche wie wenn Sie auf die Schaltfläche zum Zurücksetzen neben den Anzeigepegeln klicken, um den Gesamtdatenverkehr nach den automatisierten Exportvorgängen auf Null zurückzusetzen. Weitere Informationen über die Anzeigepegel für den Datenverkehr finden Sie unter So verwenden Sie die Überwachungstools von VirusBarrier X6.
In den Einstellungen für den Datenverkehr von VirusBarrier X6 gibt es auch eine Option, die Sie darüber informiert, wenn die Anzahl der auf Ihrem Computer ein- oder ausgehenden Daten eine bestimmte Grenze überschreitet. Diese Funktion ist sehr nützlich, wenn das Datenverkehrsaufkommen (Datenvolumen, Datenmenge) Ihres Internet-Zugangs für gesendete und/oder empfangene Daten begrenzt ist.

Wenn Sie diese Option markiert haben, gibt VirusBarrier X6 eine Warnmeldung aus, sobald das Datenverkehrsaufkommen Ihres Computers den vorgegebenen Grenzwert überschritten hat. Sie können festlegen, ob eine Warnmeldung bei ein- und/oder ausgehendem und/oder für den gesamten Datenverkehr ausgegeben soll. Zudem können Sie den Grenzwert in Kilobyte, Megabyte oder Gigabyte angeben.
Darunter gibt es einen Abschnitt für die Darstellung. Hier können Sie die Farbe für den ein- und ausgehenden Datenverkehr in allen Anzeigepegeln und Zeitachsen für den Datenverkehr ändern. Wenn Sie auf eines der farbigen Kästchen klicken, wird die Standard-Farbauswahl von Mac OS X geöffnet: Wählen Sie die gewünschte Farbe aus und schließen Sie das Fenster dann, indem Sie auf das rote Schließsymbol in der oberen linken Ecke klicken. Wenn Sie auf die Schaltfläche "Auf Standardeinstellungen zurücksetzen" klicken, wird der eingehenden Datenverkehr wieder orange und der ausgehende Datenverkehr grün angezeigt.
Schließlich gibt es noch eine Schaltfläche für Dienste im unteren Abschnitt, mit der Sie die Art des in den Anzeigepegeln dargestellten Datenverkehrs verändern können. Diese Option ist sehr hilfreich, wenn Sie ein neues Netzwerkprogramm ausprobieren. Wenn Sie auf die Schaltfläche "Liste bearbeiten..." klicken, wird ein Fenster geöffnet, in dem die vorhandenen Dienste aufgeführt sind.
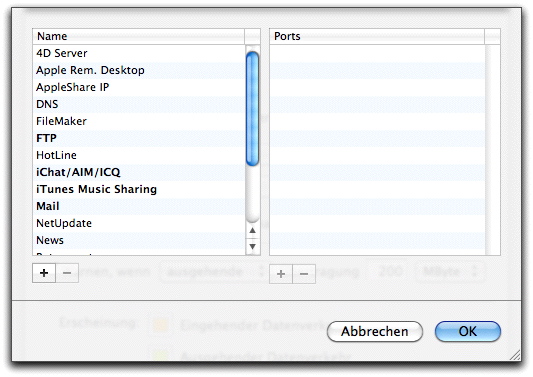
Wenn Sie einen Dienst hinzufügen möchten, klicken Sie auf die Schaltfläche "+" in der unteren linken Ecke des Fensters und geben Sie dann den Namen des Dienstes ein.
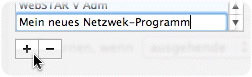
Wenn Sie dann auf das andere Pluszeichen unter der rechten Spalte klicken, solange der Dienst markiert ist, können Sie die zu diesem Programm zugehörigen Ports hinzufügen.
In ähnlicher Weise können Sie alle Dienste in der Liste bearbeiten oder löschen, die nicht in Fettdruck aufgeführt sind. Die fettgedruckten Dienste, wie beispielsweise Chat, Mail und Web, zählen zum Kern der Arbeit mit Netzwerken und sind daher aus Sicherheitsgründen für Veränderungen gesperrt.
Einstellungen für Whois
Mit der Whois-Funktion von VirusBarrier X6 können Sie den Domänennamen oder die IP-Adresse suchen lassen. In diesem Dialogfeld sind bereits vier Whois-Server vordefiniert, die in der angezeigten Reihenfolge abgefragt werden.
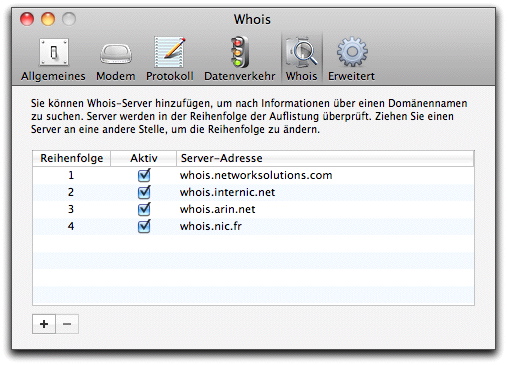
Sie können die Reihenfolge der Abfrage ändern, indem Sie auf den Domänennamen des betreffenden Whois-Servers klicken und diesen dann an die gewünschte Position ziehen.

Das Hinzufügen neuer Whois-Server zu VirusBarrier X6 ist ganz einfach: Klicken Sie einfach auf das Pluszeichen (+) und geben Sie den Namen des neuen Whois-Servers ein.
Sie können die Whois-Server in diesem Fenster auch aktivieren oder abschalten. Wenn Sie einen Server abschalten wollen, müssen Sie in das Kontrollkästchen links vom Namen des Filters klicken, sodass dort kein Häkchen erscheint. Um einen abgeschalteten Whois-Server wieder zu aktivieren, müssen Sie das entsprechende Kontrollkästchen markieren.
Wenn Sie einen Whois-Server entfernen möchten, klicken Sie zur Auswahl auf den entsprechenden Server und anschließend auf die Schaltfläche "-". In einem Dialogfeld werden Sie dann gebeten, den Vorgang zu bestätigen.
Erweiterte Einstellungen
Im Fensterabschnitt "Erweitert" in den Voreinstellungen für VirusBarrier X6 stehen Ihnen vier Optionen zur Auswahl.
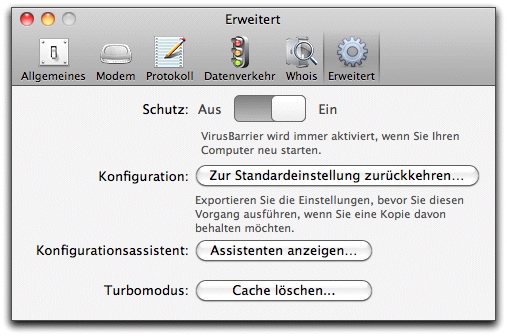
- Schutz: Dabei handelt es sich um einen einfachen Ein-/Aus-Schieberegler, mit dem Sie alle Schutzfunktionen von VirusBarrier X6 schnell ein- oder ausschalten können. Wenn Sie diesen Schieberegler auf "Aus" stellen, wird VirusBarrier X6 komplett abgeschaltet, einschließlich der Firewall-Protokollierung. Hierzu benötigen Sie ein Administrator-Passwort - ebenso, um den Schieberegler wieder auf "Ein" zu stellen. Ungeachtet dieser Einstellung wird VirusBarrier X6 automatisch wieder aktiviert, wenn Sie Ihren Mac neu starten.
- Konfiguration: Wenn Sie auf die Schaltfläche "Zur Standardeinstellung zurückkehren..." klicken, wird VirusBarrier X6 auf die Standard-Konfiguration zurückgesetzt: Client, lokaler Server-Modus für die Firewall und die Antivandalismus- sowie Datenschutzfunktionen sind deaktiviert. Für den Schutz vor schädlicher Software aktivieren diese Einstellungen den Echtzeit-Scanner, deaktivieren das Scannen von Archiven und aktivieren bestimmte erweiterte Scanner-Einstellungen. Für diese Änderung benötigen Sie ein Administratorkennwort. Durch diesen Vorgang werden alle Firewall-Modi und alle anderen von Ihnen vorgenommenen Einstellungen ebenso wie Ihre Liste mit gesperrten Adressen und Ihre Liste mit vertrauenswürdigen Adressen gelöscht. Wir empfehlen Ihnen, Ihre aktuellen Einstellungen für VirusBarrier X6 zu exportieren (Ablage > Einstellungen exportieren...), bevor Sie zu den Standardeinstellungen zurückkehren, falls Sie Ihre Einstellungen später erneut verwenden möchten.
- Konfigurationsassistent: Wenn Sie auf die Schaltfläche "Assistenten anzeigenů" klicken, wird der Konfigurationsassistent von VirusBarrier X6 gestartet. Weitere Informationen erhalten Sie unter Erste Schritte mit Intego VirusBarrier X6.
Arbeiten mit Konfigurationen
Sie können mehrere Konfigurationen für VirusBarrier X6 speichern. Jede Konfiguration enthält alle Einstellungen, die Sie in den verschiedenen Fenstern und Einstellungen von VirusBarrier X6 festgelegt haben. Sie können Konfigurationen für verschiedene Orte definieren. Beispielsweise eine Konfiguration dafür, wenn Sie Ihr Laptop im Büro verwenden und eine andere dafür, wenn Sie es zuhause verwenden. Unter Umständen wollen Sie eine Konfiguration mit zusätzlichem Schutz verwenden, wenn Sie Ihren Mac als Server einsetzen, während eine andere Konfiguration verwendet wird, wenn Ihr Mac nur als Client arbeitet. Sie können beispielsweise auch eine eigene Konfiguration speichern, die Sie verwenden, wenn Ihr Computer mit einem lokalen Netzwerk verbunden ist. Eine andere Konfiguration bietet zusätzlichen Schutz, wenn Sie öffentliche Hotspots nutzen. Eventuell sollten Sie eine Konfiguration definieren, in der Sie festgelegt haben, dass das Programm Ihnen eine E-Mail schicken soll, sobald ein Eindringversuch erkannt wurde, wenn Sie nicht in der Nähe Ihres Computers sind.
Konfigurationen werden immer in einer Liste in der linken Fensterhälfte angezeigt. Mit einer kleinen Aktionsschaltfläche unterhalb der Liste können Sie die Konfigurationen duplizieren, bearbeiten, entfernen oder ausblenden. Wenn die Konfigurationsliste nicht angezeigt wird, ist sie vielleicht ausgeblendet: Sie können die Konfigurationsliste einblenden, indem Sie "Wahltaste-K" drücken, "Ansicht > Konfigurationen anzeigen" wählen oder indem Sie auf die Schaltfläche "Konfigurationen ein/aus" in der unteren linken Ecke des Fensters klicken.
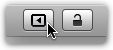
Erstellen, Bearbeiten und Löschen von Konfigurationen
Wenn Sie VirusBarrier X6 das erste Mal verwenden, wird eine Konfiguration in der Liste angezeigt. Sie trägt den Namen, den Sie im Konfigurationsassistenten für die Konfiguration gewählt haben. Wenn Sie den Konfigurationsassistenten nicht ausgeführt haben, heißt sie "Standard". Wenn Sie eine neue Konfiguration erstellen möchten, duplizieren Sie eine vorhandene Konfiguration, indem Sie sie zuerst markieren und dann auf die Aktionsschaltfläche klicken und diese gedrückt halten (die Schaltfläche sieht aus wie ein Zahnrad). Wählen Sie dann "Konfiguration duplizieren".

Diese neue Konfiguration trägt den gleichen Namen, wie die von Ihnen duplizierte Konfiguration, an den das Wort "Kopie" angehängt wird. Geben Sie der neuen Konfiguration einen neuen Namen, indem Sie darauf doppelklicken und einen neuen Namen eingeben.
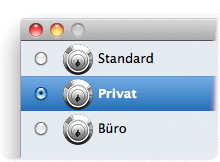
Jetzt können Sie die neue Konfiguration aktivieren, indem Sie auf das zugehörige runde Optionsfeld klicken. In unserem Beispiel haben wir zwei neue Konfigurationen erstellt, indem wir die Standard-Konfiguration zwei Mal dupliziert haben. Dann haben wir sie umbenannt und die ausgewählt, die jetzt "Privat" heißt.
Sie können jetzt die von Ihnen gewünschten Änderungen an VirusBarrier X6 vornehmen, die dann in der aktuellen Konfiguration gespeichert werden. Wenn Sie eine andere Konfiguration aktivieren möchten, klicken Sie einfach auf das entsprechende runde Optionsfeld. Sie können eine andere Konfiguration auch aus der Konfigurationsliste im Intego-Menü auswählen. (Weitere Informationen über das Intego-Menü erhalten sie unter Erste Schritte mit Intego VirusBarrier X6.)
Sobald Sie die Konfiguration erstellt haben, können Sie diese bearbeiten, indem Sie auf die Aktionsschaltfläche unterhalb der Konfigurationsliste klicken und "Konfiguration bearbeiten" auswählen. Ihnen wird dann ein Fenster wie dieses angezeigt:
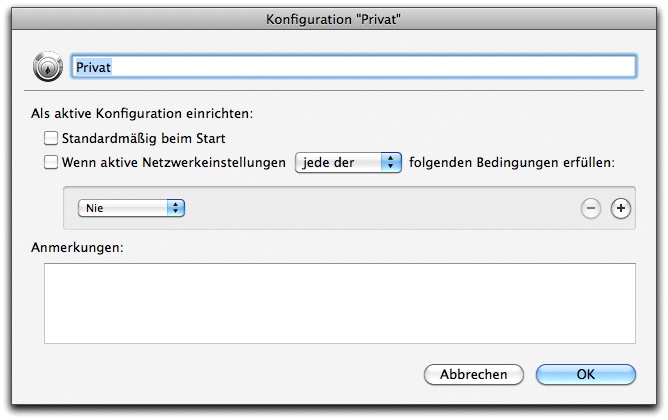
Diese Konfiguration wird aktiviert, wenn Sie Ihren Mac einschalten oder neu starten, wenn Sie das Kontrollkästchen "Standardmäßig beim Start" markiert haben.
Zudem wird die Konfiguration automatisch aktiviert, wenn Sie das Kontrollkästchen "Wenn aktive Netzwerkeinstellungen..." markieren und wenn eine oder alle von Ihnen für die folgenden Netzwerkkriterien festgelegten Bedingungen eintreten.

- Nie: Diese Bedingung tritt nie ein, daher wird die Konfiguration auch niemals automatisch eingeschaltet.
- Typ: Sie können wählen zwischen Ethernet, AirPort, FireWire, PPP oder Bluetooth.
- IP-Adresse: Sie können eine bestimmte IP-Adresse wählen oder einen Bereich. Die Schaltfläche "Aktuell" zeigt an, welche IP-Adresse Ihr Mac gerade verwendet.
- AirPort SSID: Der übliche Name für ein kabelloses Netzwerk, z.B. "Mein AirPort". Sie können auswählen, dass diese Bedingung eintreten soll, wenn die SSID entweder mit einer von Ihnen festgelegten Zeichenfolge übereinstimmt, nicht übereinstimmt oder Teile davon enthält.
- AirPort BSSID: Die MAC-Adresse eines kabellosen Netzwerk-Verbindungspunkts. Sie wird als Zeichenfolge in Hexadezimal-Ziffern angegeben.
- Speicherort: Der in den Netzwerkeinstellungen Ihres Mac festgelegte Speicherort.
- Immer: Die Bedingung trifft immer zu.
Im Anmerkungsfeld können Sie eine Beschreibung oder Notizen eingeben, die Sie hinzufügen möchten. Sie haben keinerlei Auswirkungen auf die Funktionsweise der Konfiguration.
Sie können die Konfiguration auf zwei Arten löschen. Klicken Sie zuerst ein Mal auf die Konfiguration. Dann können Sie entweder auf die Aktionsschaltfläche unterhalb der Konfigurationsliste klicken und "Konfiguration entfernen" auswählen oder Sie drücken "Wahltaste-Löschtaste". In beiden Fällen wird daraufhin ein Dialogfeld angezeigt, in dem Sie den Löschvorgang bestätigen müssen. Sie können die aktive Konfiguration nicht entfernen. Wechseln Sie stattdessen in eine andere Konfiguration, bevor Sie diese löschen.
Exportieren und Importieren von Einstellungen
Sie können Ihre Einstellungen von VirusBarrier X6 in einer Datei speichern, aus der Sie die Einstellungen auf einem anderen Computer mit installiertem VirusBarrier X6 importieren können. Dies ist vor allem dann hilfreich, wenn Sie mehrere Computer verwalten und für alle Computer die gleichen Einstellungen verwenden wollen.
Wählen Sie zum Exportieren der Einstellungen "Ablage > Einstellungen exportieren..." aus. Daraufhin werden Sie in einem Dialogfeld aufgefordert, einen Namen für die Datei mit den Einstellungen einzugeben und einen Speicherort zu wählen. Klicken Sie auf "Exportieren", wenn Sie fertig sind. Sie erhalten dann eine XML-Datei, die Sie in jede Kopie von VirusBarrier X6 importieren können. Auch in die, in der die Datei erstellt wurde.
Wählen Sie hierzu die Option "Ablage > Einstellungen importierenů". In einem Dialogfeld werden Sie aufgefordert, die Datei mit den Einstellungen zu suchen. Wenn Sie die Datei gefunden haben, klicken Sie auf "Importieren". Diese Einstellungen werden dann sofort auf VirusBarrier X6 angewendet. Sie können auch auf die Einstellungsdatei von VirusBarrier X6 doppelklicken, um sie zu importieren.