So schützen Sie Ihren Mac vor Viren und schädlicher Software
- Ausführen manueller Scanvorgänge
- Warnmeldungen bei schädlicher Software
- Scan-Einstellungen
- Vertrauenswürdige Dateien
- Quarantänezone
- Das Kontextmenü für VirusBarrier X6
- Verwenden von VirusBarrier X6 über die Befehlszeile
- Verwenden von VirusBarrier X6 und AppleScript
VirusBarrier X6 schützt auf verschiedene Arten vor schädlicher Software. Der Echtzeit-Scanner überwacht Ihren Mac kontinuierlich und schützt Sie so vor Viren und schädlicher Software. Der Echtzeit-Scanner stellt sicher, dass Ihr Mac jederzeit geschützt ist. Hierzu wird jede erstellte, kopierte, geänderte oder gesicherte Datei gescannt. Andere Dateien werden jedoch nicht gescannt. Deshalb empfehlen wir, dass Sie nach der Installation von VirusBarrier X6 und nach jeder Aktualisierung der Virusdefinitionen des Programms einen vollständigen Scanvorgang für Ihre Dateien ausführen.
Sie können auch den Scanner auf Abruf von VirusBarrier X6 verwenden, um Dateien, Ordner, Festplatten oder Datenträger auf Ihrem Mac zu überprüfen.
Ausführen manueller Scanvorgänge
Sie können jederzeit einen manuellen Scanvorgang mit VirusBarrier X6 starten. Sie sollten sofort nach der Installation einen Scanvorgang durchführen, damit sich auf keinen Fall infizierte Dateien auf Ihrem Computer befinden. Im Konfigurationsassistenten von VirusBarrier X6 können Sie festlegen, dass nach der ersten Einrichtung des Programms ein Scanvorgang durchgeführt werden soll. Anschließend sorgt der Echtzeit-Scanner von VirusBarrier X6 dafür, dass neue Dateien, die Sie Ihrem Mac hinzufügen, sicher sind.
Wenn Sie schnell einzelne Dateien oder Ordner scannen möchten, ziehen Sie diese einfach auf das Programmsymbol im Finder oder im Dock und legen Sie sie dort ab. Oder ziehen Sie sie auf die Kugel, wenn VirusBarrier X6 gerade ausgeführt wird.
Wenn VirusBarrier X6 ausgeführt wird, können Sie weitere Scanmöglichkeiten auswählen. Klicken Sie zuerst auf die Schaltfläche "Auswählen", damit Ihnen alle Festplatten, Laufwerke und anderen Speichermedien angezeigt werden, die mit Ihrem Mac verbunden sind.
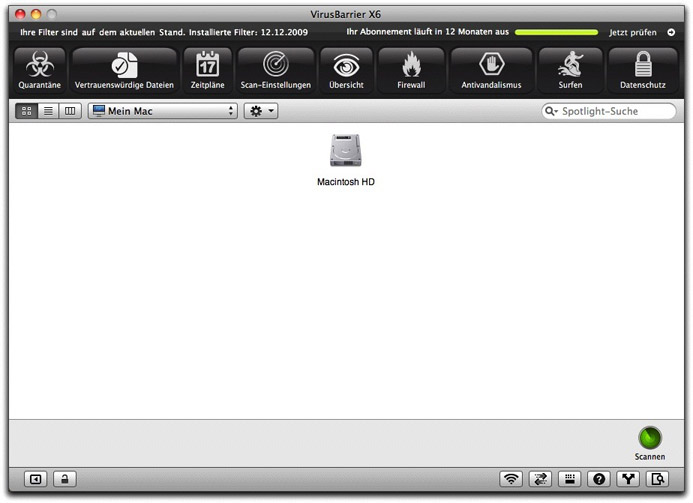
Wie im Finder werden Ihnen Ordner und Dateien auf einem Laufwerk angezeigt, die Sie auswählen können, indem Sie darauf doppelklicken. Sie können auch die Darstellung ändern, damit Ihnen die Dateien in einer einfachen Liste oder in einem Dateibrowser angezeigt werden. Klicken Sie hierzu auf die Schaltflächen für die Darstellung in der oberen linken Ecke des Fensters.
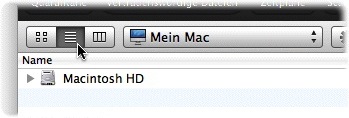
In der Listenansicht können Sie sich Dateien innerhalb eines Ordners anzeigen lassen, indem Sie links vom Ordnernamen auf das dazugehörige Schließdreieck klicken.
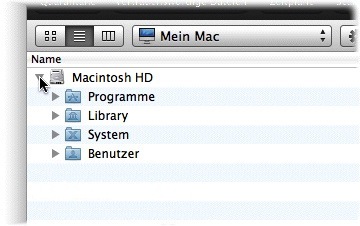
Unabhängig von der Darstellungsart Ihrer Dateien können Sie mehrere Objekte auswählen, indem Sie die Befehlstaste gedrückt halten, während Sie nacheinander auf die Objekte klicken. Wenn Sie Ihre Auswahl getroffen haben, klicken Sie auf die Schaltflächen "Scannen" in der unteren rechten Ecke, um den Vorgang zu starten.

Standardmäßig zählt VirusBarrier X6 zuerst die Anzahl der zu scannenden Dateien. Während des Scanvorgangs werden dann die Anzahl der bereits gescannten Dateien angezeigt und wieviel Prozent des Scanvorgangs bereits abgeschlossen sind.
VirusBarrier X6 kann Dateien scannen, die in komprimierten Archiven enthalten sind. Beim Scannen von Archiven ändert sich die Anzeige der Kugel und gibt an, dass ein Archiv bearbeitet wird. Sie haben die Möglichkeit, das Scannen dieses Archivs zu überspringen, wenn es sehr groß ist und sich sicher sind, dass es keine Viren enthält.
Beim Durchsuchen eines iPhones oder iPod touch kopiert VirusBarrier X6 alle Dateien vom Gerät auf das Startvolumen des Benutzers, um die Sicherheit zu überprüfen. Wenn schädliche Software oder infizierte Dateien gefunden werden, benachrichtigt VirusBarrier X6 den Benutzer und bietet an, die infizierten Dateien zu reparieren oder zu löschen.
Sie können den Scanvorgang jederzeit stoppen, indem Sie auf die Schaltfläche "Stoppen" klicken. Wenn Sie den Scanvorgang vorübergehend anhalten möchten, halten Sie die Wahltaste auf Ihrer Tastatur gedrückt und klicken Sie auf diese Schaltfläche, die jetzt die Bezeichnung "Pause".

Sie können die Virensuche fortsetzen, indem Sie auf die gleiche Schaltfläche klicken, die nun mit "Fortfahren" beschriftet ist.
Bei einem manuellen Scanvorgang werden Sie von VirusBarrier X6 darüber informiert, wenn Dateien gefunden werden, die mit schädlicher Software infiziert sind. Wenn VirusBarrier X6 eine mit einem Virus infizierte Datei gefunden hat, wird die Kugel für die funktionsabhängige Bedienung rot. Wenn VirusBarrier X6 beschädigte Dateien erkennt, wird die Kugel orange. Wenn sowohl mit einem Virus infizierte als auch beschädigte Dateien gefunden werden, blinkt die Kugel für die funktionsabhängige Bedienung rot und orange. VirusBarrier X6 alarmiert Sie entsprechend der vorgenommenen Einstellungen. Weitere Warnmeldungsoptionen finden Sie unter Einstellungen und Konfigurationen für VirusBarrier X6.

Schnelle Scanvorgänge
Mit VirusBarrier X6 können Sie schnelle Scanvorgänge ausführen, bei denen nur die Speicherorte überprüft werden, an denen schädliche Software normalerweise installiert wird. Wenn neue schädliche Software auftaucht, können Sie die gescannten Dateien und Ordner ändern. Zudem können mit neueren Versionen der Virusdefinitionen von VirusBarrier X6 eventuell andere Speicherorte gescannt werden.
Wenn Sie einen schnellen Scanvorgang ausführen möchten, klicken Sie auf die Schaltfläche "Übersicht" im VirusBarrier X6-Fenster, wenn die Kugel nicht sichtbar ist. Halten Sie die Wahltaste gedrückt. Sie werden dann sehen, dass sich die Schaltfläche "Vollständiger Scan" in die Schaltfläche "Schneller Scan" verwandelt. Klicken Sie auf diese Schaltfläche, um einen schnellen Scanvorgang zu starten.
Scanvorgang per Drag&Drop
Sie können jeden Datenträger, Ordner und jede Datei scannen, indem Sie ihn/sie einfach bei gedrückter Maustaste mit dem Cursor auf die Kugel ziehen. Sie müssen eventuell das Administratorpasswort eingeben, wenn Sie nicht die entsprechenden Rechte für den Zugriff auf Dateien haben, die in dem Objekt enthalten sind, das Sie auf die Kugel ziehen.

Sie können Datenträger, Ordner und Dateien hierzu auch einfach auf das Programmsymbol von VirusBarrier X6 im Finder ziehen.

Sie können zu scannende Objekte auf die gleiche Weise auch auf das Symbol von VirusBarrier X6 im Dock ziehen.

Wenn Sie das jeweilige Symbol loslassen, wird das entsprechende Objekt auf die gleiche Weise wie beim manuellen Starten des Scanvorgangs nach schädlicher Software durchsucht.
Ausführen von Scanvorgängen aus dem Menü "Ablage"
Sie können Scanvorgänge aus dem Menü "Ablage" von VirusBarrier X6 durchführen. Sie können "Scannen" auswählen (oder Befehlstaste-O drücken), um den Browser zu öffnen und Objekte zum Scannen auszuwählen. Sie können auch einen vollständigen Scanvorgang ausführen, indem Sie "Vollständiger Scan" wählen oder "Befehlstaste-S" drücken. Oder Sie führen einen schnellen Scanvorgang aus, indem Sie "Schneller Scan" auswählen oder "Befehlstaste-Wahltaste-S" drücken. Diese Scanvorgänge werden auf die gleiche Weise ausgeführt, wie die zuvor beschriebenen manuell gestarteten Scanvorgänge.
Geplante Scanvorgänge
VirusBarrier X6 kann auch so eingestellt werden, dass es zu zuvor festgelegten Zeitpunkten ausgeführt wird. Klicken Sie hierzu auf die Schaltfläche "Zeitpläne" am oberen Fensterrand.

Oder klicken Sie auf die Schaltfläche "Zeitpläne" im Übersichtsfenster von VirusBarrier X6.
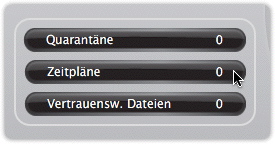
In beiden Fällen wird das Fenster "Zeitpläne" angezeigt. Darin gibt es drei Abschnitte: "Anzeigen", "Ereignisse" und "Zeitpläne".

Im Abschnitt "Anzeigen" gibt es nur ein Kontrollkästchen: Geplante Scanvorgänge im Task-Manager anzeigen. Wenn dieses Kontrollkästchen aktiviert ist, wird ein kleines Fenster angezeigt, wenn auf Ihrem Mac geplante Scanvorgänge ausgeführt werden. Ist das Kontrollkästchen nicht aktiviert, werden Sie bei solchen Scanvorgängen nicht benachrichtigt (außer bei einem Virusfund).
Im Abschnitt "Ereignisse" können Sie auswählen, ob VirusBarrier X6 einen Scanvorgang automatisch ausführen, Reparaturen durchführen oder keine Aktion durchführen soll, wenn bestimmte Ereignisse eintreten.
Das erste Ereignis, Wenn Laufwerke angemeldet sind:, wird ausgelöst, wenn Sie ein neues Speichergerät auf dem Schreibtisch anmelden, entweder lokal (eine Festplatte) oder entfernt (ein Netzwerklaufwerk). Wenn das Kontrollkästchen Außer schreibgeschützte Laufwerke aktiviert ist, führt VirusBarrier X6 die Aktion nur auf den Datenträgern aus, auf denen das Programm das gescannte Laufwerk ändern kann (z. B., um eine infizierte Datei auf einem Datenträger zu reparieren).
Mit dem zweiten Ereignis, Nach neuen Versionen der Virusdefinitionen: können Sie VirusBarrier X6 anweisen, was nach dem Herunterladen von Programmen und der Installation neuer Virusdefinitionen und Filter ausgeführt werden soll. Virusdefinitionen und Filter werden regelmäßig aktualisiert. Und selbstverständlich dann, wenn eine neue schädliche Software entdeckt wurde, um vor dieser Gefahr zu schützen. Deshalb sollten Sie nach diesem Ereignis einen Scanvorgang durchführen, um nach dieser neuen schädlichen Software zu suchen. Dies können Sie manuell oder automatisch (durch Aktivieren dieses Kontrollkästchens) durchführen.
Im Abschnitt Zeitpläne können Sie festlegen, wann VirusBarrier X6 automatische Scanvorgänge ausführen soll.
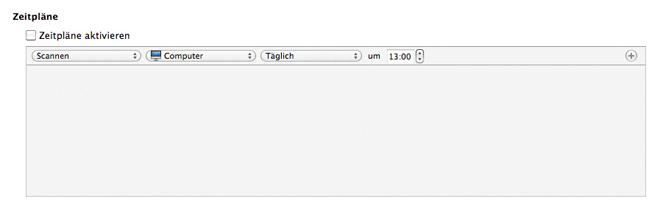
Um das Planen zu aktivieren, klicken Sie auf das Kontrollkästchen "Zeitpläne aktivieren".
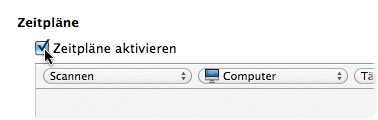
Unter diesen Einstellungen ist die Zeitplanauswahl. Hier können Sie festlegen, welcher Ordner wann überprüft werden soll.
- Im ersten Popup-menü können Sie auswählen, ob Sie die ausgewählten Dateien zum geplanten Zeitpunkt scannen, schnell scannen oder reparieren möchten. Wenn Sie "Schneller Scan" wählen, können Sie keine bestimmten Ordner auswählen, die gescannt werden sollen. Das zweite Menü wird ausgeblendet.
- Im zweiten Popup-Menü sind die Ordner aufgelistet, die Sie am wahrscheinlichsten scannen möchten, einschließlich Ihres Benutzerordners und Ihres Ordners "Dokumente". Die Standardauswahl ("Computer") weist VirusBarrier X6 an, alle Ordner von allen Benutzern auf Ihrem Mac zu scannen.
- Im dritten Popup-Menü können Sie auswählen, ob Sie den Vorgang jeden Tag, jede Woche oder jeden Monat durchführen möchten. Wenn Sie "Täglich" wählen, können Sie die von Ihnen bevorzugte Zeit auswählen. Wenn Sie "Wöchentlich" wählen, können Sie auch Ihren bevorzugten Tag auswählen. Wenn Sie "Monatlich" wählen, können Sie auswählen, an welchem Tag im Monat der Scanvorgang durchgeführt werden soll.

Es ist möglich, Zeitpläne mit mehreren Elementen zu erstellen. Wenn Sie beispielsweise Ihren Ordner "Dokumente" jeden Abend und Ihren gesamten Computer einmal pro Woche scannen möchten. Klicken Sie hierzu auf das Pluszeichen (+) rechts vom Zeitplanelement: daraufhin wird darunter ein anderes Zeitplanelement angezeigt. Ändern Sie dieses Zeitplanelement wie gewünscht. Sie können auf diese Weise so viele Zeitplanelemente wie erforderlich hinzufügen. Wenn Sie ein Planelement entfernen möchten, klicken Sie daneben auf das Minuszeichen (-).

Die Reihenfolge der Zeitplanelemente ist unbedeutend. Wenn Sie zwei Scanvorgänge für die gleiche Uhrzeit geplant haben, werden sie gleichzeitig ausgeführt.
Nach dem Einrichten der Zeitpläne wird die Anzahl der anstehenden Zeitplanelemente im Übersichtsfenster von VirusBarrier X6 im Bereich "Zeitpläne" angezeigt. Wenn Sie alle anstehenden Zeitpläne ausschalten möchten, wechseln Sie zum Bildschirm "Zeitpläne und Ereignisse" und deaktivieren das Kontrollkästchen "Zeitpläne aktivieren".
Deaktivieren und Aktivieren des Echtzeit-Scanners
Vielleicht möchten Sie den Echtzeit-Scanner von VirusBarrier X6 manchmal deaktivieren. Zum Beispiel, wenn Sie eine große Anzahl von Dateien von einem Datenträger auf einen anderen kopieren möchten und wissen, dass diese Dateien nicht mit schädlicher Software infiziert sind. Wenn Sie den Echtzeit-Scanner dann ausschalten, werden Ihre Dateien etwas schneller kopiert. Wählen Sie zum Deaktivieren des Echtzeit-Scanner das Intego-Menü aus Ihrer Menüleiste und wählen Sie dann "VirusBarrier X6 > Echtzeit-Scanner". Die Markierung wird dann aus diesem Menüelement entfernt. Wenn Sie den Echtzeit-Scanner wieder einschalten möchten, wählen Sie die gleiche Option aus dem Intego-Menü.
Warnmeldungen bei schädlicher Software
Ein Scanvorgang kann mit Intego VirusBarrier X6 zwar – wie zuvor beschrieben – auch manuell gestartet werden, das Programm ist jedoch am effektivsten, wenn es im Hintergrund läuft. Wenn VirusBarrier X6 eine infizierte oder beschädigte Datei erkennt, kann das Programm Sie auf unterschiedliche Weise warnen. Das hängt davon ab, wie Sie Dateien scannen und welche Einstellungen Sie im Fensterabschnitt für die Scaneinstellungen dafür gewählt haben, wie der Echtzeit-Scanner mit infizierten Dateien umgehen soll.
Wenn Sie bei aktiviertem Echtzeit-Scanner eine infizierte Datei aus dem Internet herunterladen oder sie von einer Festplatte oder einem anderen Speichermedium kopieren und wenn Sie den Scanner so eingestellt haben, dass er zuerst nachfragen soll, wenn infizierte Dateien entdeckt werden, dann wird VirusBarrier X6 die schädliche Software zuerst entdecken und dann einen Warnhinweis anzeigen.
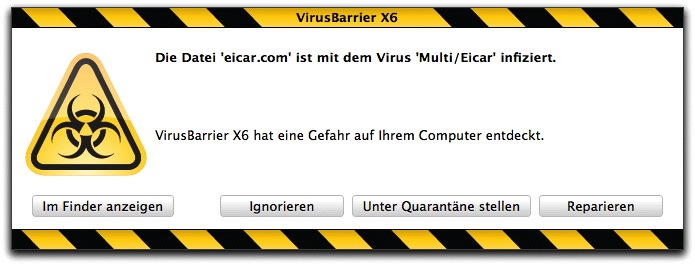
Je nachdem, welche Art von Warnhinweis Sie gewählt haben und welche Optionen Sie eingestellt haben, erhalten Sie dann eine Anzahl von Auswahlmöglichkeiten. Wenn Sie auf "Im Finder anzeigen" klicken, wird die Datei auf Ihrer Festplatte angezeigt. Falls Sie möchten, dass VirusBarrier X6 die Datei repariert, klicken Sie auf "Reparieren". Soll die Datei in die Quarantänezone, klicken Sie auf "Unter Quarantäne stellen". (Weitere Informationen erhalten Sie im Abschnitt "Quarantäne" weiter hinten in diesem Kapitel). Wenn Sie keine Aktion durchführen möchten, klicken Sie auf die Schaltfläche "Ignorieren".
ACHTUNG: Das Ignorieren von Warnhinweisen kann gefährlich sein! Wählen Sie diese Option nur, wenn Sie auch wirklich wollen, dass infizierte Dateien nicht repariert werden.
Wenn Sie VirusBarrier X6 so eingestellt haben, dass infizierte Dateien in die Quarantänezone verschoben werden oder dass die Dateien repariert werden, wird ein kleiner Warnhinweis angezeigt.

Wenn Sie die Objekte scannen, indem Sie diese auf die Kugel von VirusBarrier X6 ziehen, wird der Warnhinweis in einem Dialogfeld vor dem Fenster von VirusBarrier X6 angezeigt.
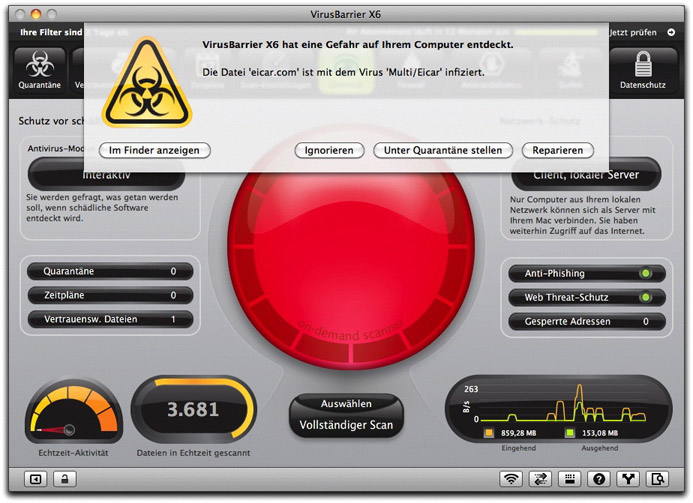
Wenn Sie innerhalb einer Minute nicht auf einen Warnhinweis des Echtzeit-Scanners reagieren, verschiebt VirusBarrier X6 die Datei in die Quarantänezone. (Das trifft nicht bei manuellen Scanvorgängen zu. Wenn Sie Dateien manuell scannen, wird der Warnhinweis solange angezeigt, bis Sie reagieren.) Sie können die Dateien später in der Quarantänezone überprüfen, um zu entscheiden, was sie damit tun möchten. Weitere Informationen finden Sie weiter hinten in diesem Kapitel im Abschnitt "Quarantäne".
Weitere Informationen über die Einstellungen der Warnhinweise finden Sie unter Einstellungen und Konfigurationen für VirusBarrier X6.
Scan-Einstellungen
VirusBarrier X6 bietet Ihnen verschiedenen Optionen, mit denen Sie das Programm anweisen können, wie Ihr Mac gescannt werden soll, welche Dateitypen gescannt werden sollen und nach welcher Art von schädlicher Software gesucht werden soll. Sie erhalten Zugriff auf diese Einstellungen, indem Sie auf die Schaltfläche "Scan-Einstellungen" klicken.

Der Fensterabschnitt für Scan-Einstellungen enthält drei Registerkarten: Echtzeit-Scanner - mit dieser Registerkarte wird gesteuert, wie VirusBarrier X6 Scanvorgänge im Hintergrund ausführt. Archive - mit dieser Registerkarte wird VirusBarrier X6 mitgeteilt, ob und welche Art von Archiven gescannt werden sollen. Erweitert - diese Registerkarte bietet weitere Einstellungen für den Echtzeit-Scanner und für den Scanner auf Abruf.
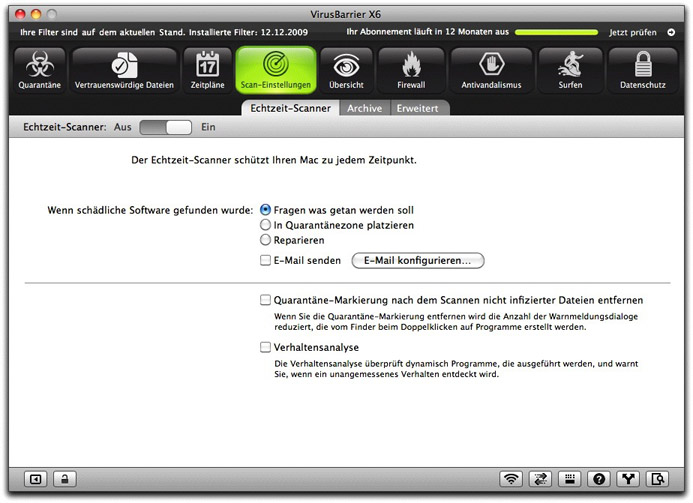
Einstellungen für den Echtzeit-Scanner
Wenn Sie den Echtzeit-Scanner ausschalten möchten, schieben Sie den Schieberegler für den Echtzeit-Scanner auf "Aus". Sie können ihn wieder einschalten, indem Sie den Schieberegler auf "Ein" schieben. Im normalen Betrieb brauchen Sie den Echtzeit-Scanner nicht deaktivieren. Das ist nur hilfreich bei der Fehlersuche, wenn Sie ein Problem mit Ihrem Mac haben. Sie können den Echtzeit-Scanner auch im Intego-Menü deaktivieren und aktivieren. Wählen Sie hierzu "VirusBarrier X6 > Echtzeit-Scanner".
Mit der nächsten Einstellung können Sie festlegen, was VirusBarrier X6 machen soll, wenn schädliche Software gefunden wurde. Sie haben folgende Optionen:
- Fragen was getan werden soll: Diese Option ist am besten geeignet, wenn Sie beim Scanvorgang eines Macs anwesend sind, d. h., Sie verfolgen den Scanvorgang und sehen sofort, wenn ein Warnhinweis angezeigt wird. Beachten Sie, dass VirusBarrier X6 infizierte Dateien in die Quarantänezone verschiebt, wenn Sie innerhalb einer Minute nicht auf einen Warnhinweis reagieren.
- In Quarantänezone platzieren: Diese Option gewährleistet, dass die Datei nicht geöffnet oder gelesen werden kann. (Weitere Informationen zur Verwendung der Quarantänezone finden Sie weiter hinten im Abschnitt "Quarantänezone".)
- Reparieren: Diese Option weist VirusBarrier X6 an, zu versuchen, die schädliche Software zu entfernen. Wenn die Datei aus irgendeinem Grund nicht repariert werden kann, wird sie in die Quarantänezone verschoben.
Außerdem können Sie festlegen, dass VirusBarrier X6 Ihnen bei einem Virusfund eine E-Mail senden soll. Wenn Sie dies einrichten möchten, aktivieren Sie das Kontrollkästchen E-Mail senden, und klicken Sie dann neben dem Kontrollkästchen auf die Schaltfläche E-Mail konfigurieren.... Daraufhin wird das Fenster mit den Mail-Einstellungen angezeigt.

Sie müssen die E-Mail-Adressen für den Absender und den oder die Empfänger und den Namen des SMTP-Servers (für ausgehende E-Mail-Nachrichten) eingeben. Zudem müssen Sie einen Benutzernamen und ein Passwort eingeben, die Ihr Mailserver akzeptiert. E-Mails können an mehrere Empfänger versendet werden. Klicken Sie auf das Pluszeichen (+), um einen Empfänger hinzuzufügen. Klicken Sie auf das Minuszeichen (-), um einen Empfänger zu löschen.
Die untere Hälfte des Fensters für die E-Mail-Einstellungen enthält erweiterte Optionen, die VirusBarrier X6 eventuell für den E-Mail-Versand benötigt.
Das folgende Dropdown-Menü zeigt verschiedene Arten der verwendeten E-Mail-Authentifizierungen.

Sie sollten die gleiche Authentifizierung sowie den gleichen Benutzernamen und das gleiche Passwort verwenden, die Sie in Ihrem Standard-E-Mail-Programm benutzen. Wenn Sie nicht sicher sind, was Sie hier eingeben sollen, fragen Sie Ihren ISP oder Ihren Systemadministrator. Wenn Sie nicht wissen, welche Art der Authentifizierung Sie verwenden, wählen Sie die Option "Automatisch".
Wenn Sie fertig sind, können Sie bestätigen, dass die E-Mail-Nachricht beim Empfänger ankommt, indem Sie auf die Schaltfläche "Einstellungen testen" klicken. Sie müssen eventuell mehrere Sekunden warten, bevor Ihr Mailserver reagiert. Nach dem Test werden in einem Dialogfeld die Testergebnisse angezeigt.
Im nächsten Abschnitt des Fensters für die Einstellungen des Echtzeit-Scanners können Sie zwei Einstellungen aktivieren.
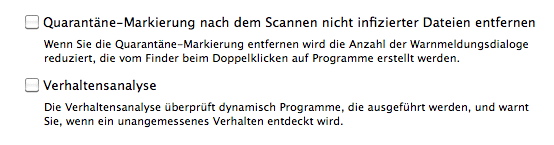
Die erste Option, Quarantäne-Markierung nach dem Scannen nicht infizierter Dateien entfernen weist VirusBarrier X6 an, die Quarantäne-Markierung zu entfernen, die Mac OS X setzt, wenn Programme heruntergeladen werden und VirusBarrier X6 festgestellt hat, dass diese nicht durch irgendeine schädliche Software infiziert sind. So wird das Mac OS X-Dialogfeld entfernt, in dem Sie vor den heruntergeladenen Dateien gewarnt und gefragt werden, ob Sie diese wirklich öffnen möchten.
Die zweite Option, Verhaltensanalyse, weist VirusBarrier X6 an, die Verhaltensanalyse zu verwenden, um von Programmen ausgeführte verdächtige Aktivitäten im Auge zu behalten. Wenn irgendein Programm irgendetwas macht, das als nicht normal betrachtet werden kann (wie zum Beispiel eine große Anzahl von Dateien löschen), warnt VirusBarrier X6 Sie davor.
Archiv-Einstellungen
Archive enthalten eine oder mehrere Dateien, die gewöhnlich komprimiert sind, damit sie einfach und schnell übertragen werden können. VirusBarrier X6 guckt in viele bekannte Archivtypen hinein und scannt dabei nicht nur die Archiv-Datei selbst, sondern auch die Dateien, die das Archiv enthält.
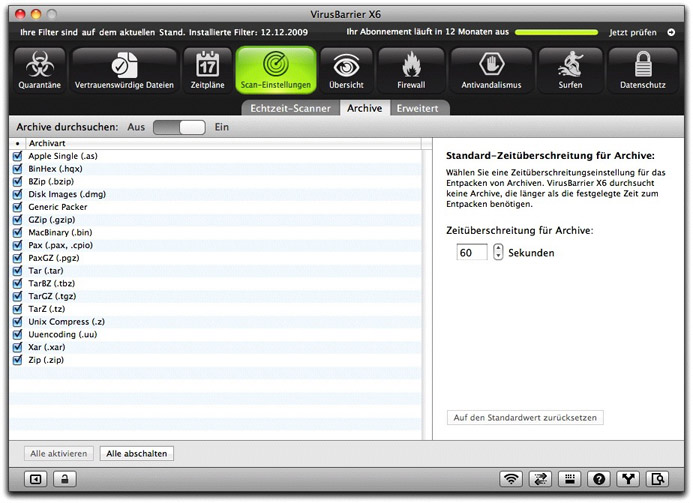
Standardmäßig scannt VirusBarrier X6 alle Archivtypen, die das Programm versteht. Sie können jedoch auswählen, dass nur bestimmte Archivtypen gescannt werden sollen, indem Sie die Markierung der verschiedenen Archivtypen in der Liste mit den Archivarten entfernen. Wenn Sie manuelle Scanvorgänge ausführen, können Sie auch alle Archive, während sie überprüft werden, überspringen, indem Sie auf die Schaltfläche "Überspringen" in der Kugel von VirusBarrier X6 klicken. Das ist eventuell bei großen Archiven sinnvoll, bei denen die Analyse sehr lange dauert - sofern Sie sicher sind, dass diese frei von schädlicher Software sind.
Mit der Standardeinstellung für die Zeitüberschreitung bei Archiven können Sie VirusBarrier X6 anweisen, das Scannen von Archiven zu stoppen, wenn es länger als eine bestimmte Zeit dauert, sie zu entpacken und zu scannen. Standardmäßig sind "60 Sekunden" eingestellt. Alle Dateien, die vor dieser Zeitüberschreitung entpackt wurden, werden jedoch gescannt.
Erweiterte Scan-Einstellungen
Die Registerkarte "Erweitert" bietet eine Reihe von Einstellungen für den Scanner auf Abruf sowie einige allgemeine Scan-Einstellungen.
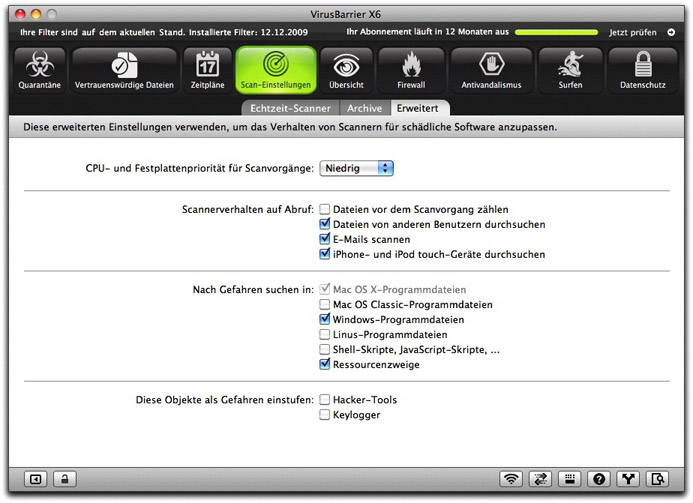
Die erste verfügbare Option ist die CPU- und Festplatten-Priorität für Scanvorgänge. Sie können aus einem Popup-Menü zwischen "Niedrig" "Normal" oder "Hoch" wählen. Diese Einstellungen gelten für manuelle Scanvorgänge und geplante Scanvorgänge und weisen VirusBarrier X6 an, das Scannen so anzupassen, dass andere Programme dadurch nicht langsamer werden. Diese Einstellung wirkt sich sowohl auf den Prozessor (CPU) für den Scanvorgang als auch auf das Lesen Ihrer Festplatte(n) aus. Beachten Sie, dass sich diese Einstellung auch auf Scanvorgänge auswirkt, die automatisch ausgeführt werden, wenn Sie einen externen Datenträger auf dem Schreibtisch anmelden oder nachdem Sie die Filter für VirusBarrier X6 aktualisiert haben. Wenn Sie also möchten, dass diese Scanvorgänge schneller abgeschlossen werden, sollten Sie "Normal" oder "Hoch" wählen. Wenn es Ihnen egal ist, wie lange diese Scanvorgänge dauern oder wenn Sie möchten, dass Ihr Mac die höhere Priorität hat, dann wählen Sie "Niedrig".
Vier Optionen beeinflussen das Verhalten des Scanners auf Abruf:
- Mit der Option Dateien vor dem Scanvorgang zählen weisen Sie VirusBarrier X6 an, die zu scannenden Dateien zu zählen. Hierdurch erhalten Sie genauere Informationen über die Dauer des Scanvorgangs. Während eines manuellen Scanvorgangs werden die Anzahl der Dateien und der Prozentsatz der gescannten Dateien in der Kugel angezeigt. Wenn diese Option markiert ist, zählt die Kugel von VirusBarrier X6 während des Scanvorgangs rückwärts und zeigt an, wie viele Dateien noch überprüft werden müssen. Wenn sie nicht markiert ist, zählt die Kugel während des Scanvorgangs vorwärts und zeigt an, wie viele Dateien bereits gescannt wurden.
- Mit der Option Dateien von anderen Benutzern durchsuchen erlauben Sie, dass VirusBarrier X6 nicht nur die Dateien nach schädlicher Software durchsucht, die zu dem Benutzerkonto gehören, das beim Start des Scanvorgangs angemeldet ist. Es werden auch Dateien eingeschlossen, die anderen Benutzern gehören. Wenn Sie diese Option auswählen, müssen Sie sofort ein Administratorpasswort eingeben. Wenn Sie dieses Passwort nicht kennen, wird das Kontrollkästchen wieder deaktiviert. Wenn Sie diese Option nicht auswählen und VirusBarrier X6 eine mit einem Virus infizierte Datei findet, die einem anderen Benutzer oder dem System gehört, wird im Warnhinweis- und Quarantänezonefenster von VirusBarrier X6 ein durchgestrichener Stift angezeigt. Dieses Symbol weist darauf hin, dass Sie den Benutzernamen und das Kennwort eines Administrators eingeben müssen, um eine Aktion an dieser Datei auszuführen.
- E-Mails scannen. VirusBarrier X6 scannt während eines manuellen Scanvorgangs den Inhalt und alle Anhänge von ein- und ausgehenden E-Mails.
- iPhone/iPod touch scannen weist VirusBarrier X6 an, alle iPhones oder iPod touch-Geräte anzuzeigen, die mit Ihrem Mac verbunden sind, wenn Sie einen manuellen Scanvorgang ausführen. So können Sie auswählen, ob auch dieses Gerät nach schädlicher Software durchsucht werden soll. Wenn diese Option nicht aktiviert ist, zeigt VirusBarrier X6 kein iPhone oder keinen iPod touch in seinem Browser an.
Im Bereich Nach Gefahren suchen in: können Sie auswählen, ob VirusBarrier X6 bestimmte Dateien oder Programme scannen soll:
- Schädliche Software für Mac OS X: Diese Option ist abgeblendet, da sie immer aktiv ist. VirusBarrier X6 sucht immer nach schädlicher Software für Mac OS X. Dazu zählen alle Arten von schädlicher Software, die Mac OS X betrifft (z. B. Word- und Excel-Makroviren). Die anderen Kategorien sind Arten schädlicher Software, die Mac OS X nicht beschädigen können.
- Schädliche Software für Mac OS Classic: Schädliche Software, die nur Mac OS Classic betrifft. Wenn Sie noch Programme für Mac OS Classic verwenden, können Sie diese Optionen markieren. Wenn nicht, lassen Sie diese Option unmarkiert.
- Schädliche Software für Windows: Wenn Sie diese Option markieren, sucht VirusBarrier X6 nach Viren, die Windows betreffen. Obwohl diese Dateien Ihren Mac nicht beschädigen können, könnten Sie sie an Freunde weiterleiten, die Windows verwenden. Diese Dateien könnten Sie betreffen, wenn Sie Windows auf Ihrem Apple Computer mittels eines Programms wie Apple Boot Camp, VMware Fusion oder Parallels Desktop verwenden. (VirusBarrier X6 scannt jedoch keine virtuellen Windows-Festplatten).
- Schädliche Software für Linux: Wenn diese Option markiert ist, sucht VirusBarrier X6 nach schädlicher Software, die das Betriebssystem Linux betrifft.
- Schädliche Skripte: Wenn Sie diese Option markieren, sucht VirusBarrier X6 nach schädlichen Skripten, wie z.B. PHP, Shell-Skripten, Java-Skripten, Perl, etc.
- Beschädigte Ressourcenzweige: Bei dieser Art von beschädigter Datei handelt es sich zwar nicht notwendigerweise um schädliche Software, beschädigte Ressourcenzweige (Teile von bestimmten Dateien) können aber in bestimmten Fällen zum Absturz von Macs führen. Wenn Sie diese Option markieren, können Sie Ihren Mac vor Abstürzen durch dieses Art von beschädigten Dateien schützen.
Im letzten Abschnitt können Sie auswählen, ob nach zwei anderen Arten schädlicher Software gesucht werden soll:
- Hacker-Tools sind schädliche Programme, die Ihren Mac vielleicht nicht direkt schädigen, die aber von Hackern verwendet werden können, um andere Computer anzugreifen. Es ist besonders hilfreich diese Option zu markieren, wenn Ihr Mac öffentlich zugänglich ist.
- Keylogger sind Programme, die alle Ihre Tasteneingaben aufzeichnen. Bei einigen dieser Programme handelt es sich um schädliche Software, andere wurden aber eventuell auch absichtlich installiert, um Computerbenutzer (z.B. Kinder) zu überwachen. Wenn diese Option markiert ist, werden überwachte Benutzer möglicherweise gewarnt, dass diese Art von Software auf ihrem Mac vorhanden ist.
Vertrauenswürdige Dateien
In VirusBarrier X6 können Sie Dateien, Ordner oder Datenträger einer Liste mit vertrauenswürdigen Dateien hinzufügen. VirusBarrier X6 geht dann davon aus, dass diese Dateien sicher sind und durchsucht sie nicht nach schädlicher Software. Sie sollten diese Option ausschließlich für sichere Dateien verwenden, die bereits mit VirusBarrier X6 gescannt wurden.
Sie können Dateien, Ordner und Laufwerke auf zwei verschiedene Arten der Liste mit vertrauenswürdigen Dateien hinzufügen. Klicken Sie zuerst auf die Schaltfläche "Vertrauenswürdige Dateien".

Führen Sie dann einen der folgenden Schritte aus:
- Klicken Sie auf das kleine Pluszeichen (+) in der unteren linken Ecke des Fensters, navigieren Sie zu dem Objekt, das Sie der Liste mit vertrauenswürdigen Dateien hinzufügen möchten und klicken Sie dann auf die Schaltfläche "Hinzufügen". Oder
- ziehen Sie das Objekt aus dem Finder in das Fenster.
Wenn Sie einen Ordner oder ein Laufwerk hinzufügen, geht VirusBarrier X6 davon aus, dass alle Dateien, die im ausgewählten Objekt und den darin enthaltenen Unterordnern enthalten sind, vertrauenswürdig sind.
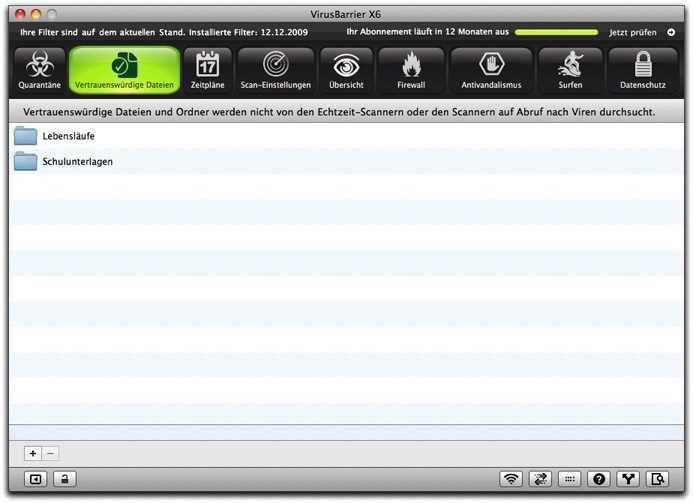
Wenn Sie ein Objekt von der Liste mit vertrauenswürdigen Dateien entfernen möchten, müssen Sie es nur auswählen und dann auf die Schaltfläche "-" klicken.
Sie können auch das Kontextmenü verwenden, um der Liste mit vertrauenswürdigen Dateien Objekte hinzuzufügen: Im Abschnitt über das Kontextmenü weiter hinten in diesem Kapitel erhalten Sie weitere Informationen.
Quarantänezone
Wenn Sie Dateien nicht automatisch reparieren lassen möchten, kann VirusBarrier X6 diese Dateien in seiner Quarantänezone ablegen. Dateien in der Quarantänezone können weder geöffnet noch gelesen werden. Auf diese Weise wird gewährleistet, dass die Dateien Ihren Mac nicht infizieren können. Dies ist nützlich für Administratoren, die die Dateien überprüfen möchten, bevor sie die Reparaturfunktionen von VirusBarrier X6 ausführen.
Wie bereits weiter oben bei der Erklärung von Warnhinweisen erwähnt, verschiebt VirusBarrier X6 Dateien automatisch in die Quarantänezone, wenn Sie innerhalb einer Minute nicht auf einen Warnhinweis reagieren. Sie können diese Dateien dann überprüfen und entscheiden, was getan werden soll. Die Schaltfläche "Quarantäne" im Übersichtsfenster von VirusBarrier X6 zeigt Ihnen an, welche Dateien sich in Quarantäne befinden.

Wenn Sie sehen möchten, welche Dateien sich in Quarantäne befinden, klicken Sie entweder auf diese Schaltfläche oder klicken Sie auf die Schaltfläche "Quarantäne" am oberen Fensterrand.

In einer Anzeige sehen Sie die Dateien, die in der Quarantänezone sind. Außerdem werden mehrere Schaltflächen angezeigt, mit denen Sie Aktionen für diese Dateien durchführen können.
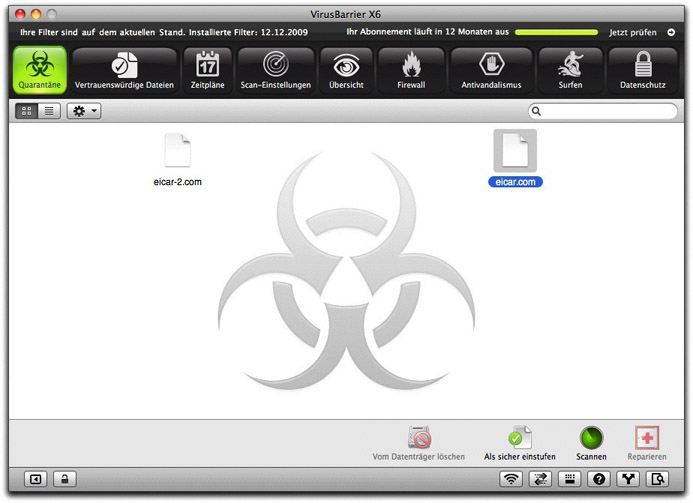
Sie können sich Dateien in Quarantäne als Symbole oder als Listenobjekte anzeigen lassen, indem Sie auf eine der Ansichtsschaltflächen oben links im Fenster klicken.
Wenn Sie eine Aktion für eine der Dateien durchführen möchten, wählen Sie diese aus und klicken Sie unten rechts im Fenster auf eine der vier Schaltflächen.
Sie können folgende Aktionen durchführen:
- Vom Datenträger löschen entfernt die Datei von Ihrem Mac.
- Wenn Sie Als sicher einstufen wählen, geht VirusBarrier X6 davon aus, dass Sie diese Datei für nicht infiziert halten und fügt diese Datei der Liste mit vertrauenswürdigen Dateien von VirusBarrier X6 hinzu. Dies kann bei Dateien vorkommen, die fälschlicherweise als infiziert eingestuft wurden. Seien Sie jedoch sehr vorsichtig, wenn Sie auf diese Schaltfläche klicken. Tun Sie es nur, wenn Sie wirklich wissen, dass diese Datei sicher ist. Andernfalls infiziert die Datei eventuell den gesamten Mac.
- Wenn Sie Scannen wählen, scannt VirusBarrier X6 Datei noch einmal. Das sollten Sie eventuell nach der Aktualisierung der Virusdefinitionen machen, damit Sie sicher gehen, dass diese Datei nicht fälschlicherweise als "False-Positive" markiert wurde.
- Wenn Sie Reparieren wählen, entfernt VirusBarrier X6 die schädliche Software aus der Datei.
Wenn Sie sich die Quarantänezone im Listenmodus anzeigen lassen, wird in der Spalte "Gefahr" angezeigt, mit welcher Art von schädlicher Software Ihre Dateien infiziert sind.
Das Kontextmenü für VirusBarrier X6
Mit dem Kontextmenü haben Sie direkt aus dem Finder Zugriff auf viele Funktionen von VirusBarrier X6. Halten Sie hierzu einfach die Steuerungstaste gedrückt und klicken Sie auf ein beliebiges Objekt (eine Datei, einen Ordner oder einen Datenträger) oder klicken Sie mit der rechten Maustaste auf ein beliebiges Objekt. Dann wird ein Kontextmenü geöffnet. Unter Mac OS X 10.6 (Snow Leopard) sind diese Menüelemente am unteren Rand des Kontextmenüs gruppiert. Wenn es jedoch genügend solcher Elemente gibt, wird Ihnen das Menüelement "Dienste" angezeigt und die Menüelemente von VirusBarrier X6 befinden sich im Untermenü von "Dienste". Unter Mac OS X 10.5 (Leopard) wird das Menü von VirusBarrier X6 unter dem Menü "Mehr" angezeigt.
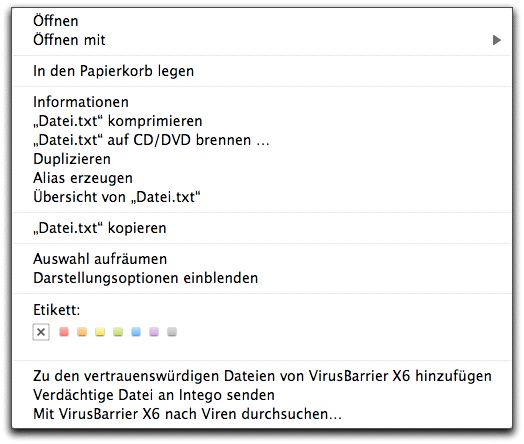
Das Kontextmenü bietet Ihnen folgende Möglichkeiten:
- Das ausgewählte Objekt scannen (und reparieren, sofern Ihre Einstellungen dies zulassen).
- Senden Sie eine Kopie des Objekts an Intego, indem Sie "Verdächtige Datei an Intego senden" auswählen. Dies ist besonders nützlich, wenn Sie Dateien haben, bei denen Sie vermuten, dass sie mit neuen oder nicht erkannten Viren infiziert sind. Wenn Sie diese Option wählen, können die Virusexperten von Intego die Datei überprüfen und wenn nötig die Virusdefinitionen erstellen, die Sie und andere Benutzer zum Schutz Ihrer Systeme benötigen.
- Das Objekt der Liste mit vertrauenswürdigen Dateien hinzufügen.
Verwenden von VirusBarrier X6 über die Befehlszeile
VirusBarrier X6 gibt Ihnen auch die Möglichkeit, Suchvorgänge nach schädlicher Software und Änderungen an den Einstellungen für den Netzwerkschutz über die Befehlszeile durchzuführen. Im Folgenden wird die Verwendung dieses Befehls beschrieben.
Befehl:
/Library/Intego/virusbarrier.bundle/Contents/MacOS/virusbarriers
Die folgenden Optionen sind verfügbar:
-a: Scannt alle Dateien, einschließlich derer, die mit einer symbolischen Verknüpfung mit anderen
Datenträgern (oder anderen Mount-Punkten in /Volumes) verbunden sind.
-c: Zählt Dateien vor dem Scanvorgang.
-C: Zählt Dateien, es wird jedoch kein Scanvorgang durchgeführt.
-Q: Führt einen schnellen Scanvorgang aus.
-r: Repariert infizierte Dateien.
-t: Verwendet den Turbomodus; scannt nur die Dateien, die seit dem letzten Scanvorgang
nicht geändert wurden.
-T: Scannt alle Dateien außer den vertrauenswürdigen.
-z: Scannt komprimierte Archive (einschließlich derer in E-Mail-Anhängen).
<zu_scannender_Pfadname>: Erforderlich; dies kann ein relativer oder absoluter Pfad sein.
[<Pfadname_aktuelles_Verzeichnis>]: Das ist optional. Es ist das aktuell funktionierende
Verzeichnis, wenn ein relativer Pfad als erstes Argument verwendet wird.
Beispiel:
/Library/Intego/virusbarrier.bundle/Contents/MacOS/virusbarriers -tacz /
Scannt alle Laufwerke, für die der Benutzer eine Leseerlaubnis hat, scannt Archive
und zählt vor dem Start die Anzahl der Dateien, die gescannt werden sollen. Wenn Sie den
Befehl mit dem vorangestellten Argument "sudo" ausführen und eine Authentifizierung durchführen,
können Sie alle Dateien scannen.
Sie können auch Aliasse definieren, um die Verwendung dieses Befehls zu vereinfachen.
Für bash:
alias vbscan=/Library/Intego/virusbarrier.bundle/Contents/MacOS/virusbarriers
Für tcsh:
alias vbscan /Library/Intego/virusbarrier.bundle/Contents/MacOS/virusbarriers
So können Sie den gleichen Befehl wie folgt ausführen:
vbscan -tacz / [-rtcCaz] <zu_scannender_Pfadname> [<Pfadname_aktuelles_Verzeichnis>]
Wenn Sie die Einstellungen für den Netzwerkschutz ändern möchten, verwenden Sie die folgende Option
zusammen mit den Vorgängen, Objekten und Daten, die unten aufgeführt sind (alle Befehle mit
Firewall-Optionen erfordern "sudo"):
-W: Firewallvorgänge ausführen
Vorgang Objekt Daten
--------------------------------------------------------------------
import|export settings file_path
revert settings
add|remove blocked_address|trusted_address ip_address
print blocked_address|trusted_address
get protection
enable/disable protection
enable/disable trojans
enable/disable data
enable/disable antispyware
enable/disable banner_filter
enable/disable cookie_filter
enable/disable information_filter
enable/disable webthreats
enable/disable antiphishing
activate configuration configuration_name
print configuration
reset traffic
reset cookie
Um beispielsweise den Firewallschutz zu aktivieren, führen Sie den folgenden Befehl mit "sudo" aus:
/Library/Intego/virusbarrier.bundle/Contents/MacOS/virusbarriers -W enable protection
Verwenden von VirusBarrier X6 und AppleScript
VirusBarrier X6 bietet die Möglichkeit, Scanvorgänge mit AppleScript auszuführen. Weitere Informationen über die AppleScript-Syntax des Programms erhalten Sie im VirusBarrier X6-Wörterbuch von Script Editor.