So erstellen Sie eigene Firewall-Regeln
- Eigene Firewall-Regeln
- So erstellen Sie Regeln mit dem Assistenten
- So erstellen Sie Dienste-spezifische Regeln schnell
- So erstellen Sie Regeln manuell
- Arbeiten mit Regeln
Eigene Firewall-Regeln
Jede der in Kapitel 4 (So schützen Sie Ihren Mac vor Netzwerk-Angriffen) beschriebenen fünf Firewall- Einstellungen ist in Wirklichkeit eine Sammlung von Regeln, von denen jede durch das Benennen von erlaubten und verbotenen Quellen, Zielen, Diensten und Schnittstellen definiert wird.
Im einfachen Modus dürfen Sie die Regeln oder Teile davon nicht verändern. Hierzu müssen Sie in den erweiterten Modus im Firewall-Fenster wechseln. Klicken Sie hierzu auf die Schaltfläche "Firewall" am oberen Rand des Hauptfensters.
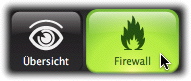
Klicken Sie dann auf die Registerkarte "Firewall-Regeln", wenn sie noch nicht aktiv ist, und auf die Schaltfläche "Erweiterter Modus" in der oberen rechten Ecke.

ACHTUNG: Das Ändern dieser Einstellungen kann schwerwiegende Auswirkungen auf die Fähigkeit Ihres Computers haben, auf lokale Netzwerke und das Internet zuzugreifen. Sie sollten den erweiterten Modus nur verwenden, wenn Sie die Auswirkungen und die Funktionsweise wirklich verstehen.
Im einfachen Modus wird eine Animation angezeigt, wenn Sie auf die fünf voreingestellten Firewall-Konfigurationen klicken. Im erweiterten Modus werden Ihnen die Einzelheiten der Regeln für jede einzelne Einstellung angezeigt.

Zudem wird ein Text mit einer kurzen Beschreibung der Auswirkungen der jeweiligen Einstellung angezeigt, wenn Sie einige Sekunden mit dem Mauszeiger darüber fahren.
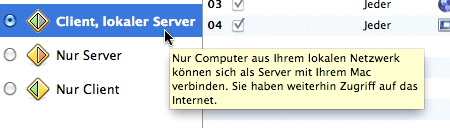
In diesem Beispiel hat die Einstellung "Client, lokaler Server" vier Regeln. Die erste erlaubt dem lokalen Netzwerk den Zugriff auf Ihren Mac über alle verbundenen Dienste. Das sind TCP-Verbindungen, die mit einer Kommunikation in beide Richtungen verbunden sind, wie beispielsweise das zur Verfügung stellen von Dateien von Ihrem Mac. Die zweite Regel jedoch verbietet solche Verbindungen über das Internet und lässt Ihren Mac somit nicht als Server für einen unbekannten Computer außerhalb Ihres lokalen Netzwerks dienen. Die dritte Regel erlaubt alle anderen Kommunikationsarten aus dem Internet mit Ihrem Mac und die vierte erlaubt alle Kommunikationsarten von Ihrem Mac zum Internet.
Die fünf voreingestellten Firewall-Einstellungen werden "eingefroren", damit Sie praktisch und stabil sind: Sie können die Regeln oder die Reihenfolge, in der sie erscheinen, nicht ändern. VirusBarrier X6 bietet Ihnen jedoch zwei Möglichkeiten, um zusätzliche, eigene Einstellungen zu erstellen: über den Firewall-Assistenten des Programms und manuell.
In jedem Fall müssen Sie zuerst auf die Schaltfläche "+" unter der Liste mit den Einstellungen klicken. Daraufhin wird eine neue Einstellung namens "unbenannte Einstellungen" angezeigt. Klicken Sie darauf und geben Sie einen beliebigen Namen ein. Drücken Sie dann auf die Eingabetaste, um die Änderung dauerhaft zu akzeptieren.

Denken Sie bitte daran, dass Sie die Einstellung jetzt nur erstellt haben, Sie haben sie aber noch nicht aktiviert. Am besten aktivieren Sie die Firewall-Einstellungen erst, wenn Sie alle Ihre Regeln hinzugefügt haben. Klicken Sie zum Aktivieren der Einstellung auf das runde Optionsfeld links neben der entsprechenden Einstellung.
So erstellen Sie Regeln mit dem Assistenten
VirusBarrier X6 enthält einen Assistenten, der Sie dabei unterstützt, Ihre eigenen Firewall-Regeln zu definieren. Dank diesem Assistenten brauchen Sie hierfür nur wenige Mausklicks. Mit dem Regelassistenten können Sie zwar nicht auf alle Regeln von VirusBarrier X6 zugreifen, doch decken die damit definierbaren Regeln die meisten Anwendungsfälle ab. Wenn Sie eine weitergehende Anpassung an Ihre Anforderungen wünschen, können Sie die Regeln zunächst mit dem Regelassistenten definieren und anschließend manuell modifizieren.
Der Regelassistent von VirusBarrier X6 führt Sie durch mehrere Schritte zur Definition einer Regel:
- Einführung
- Name und Verhalten
- Richtung
- Dienst
- Optionen
- Beenden
Wenn Sie eine neue Regel definieren wollen, müssen Sie auf die Schaltfläche "Assistent" klicken.

Hierauf wird das erste Dialogfeld des Regelassistenten geöffnet.
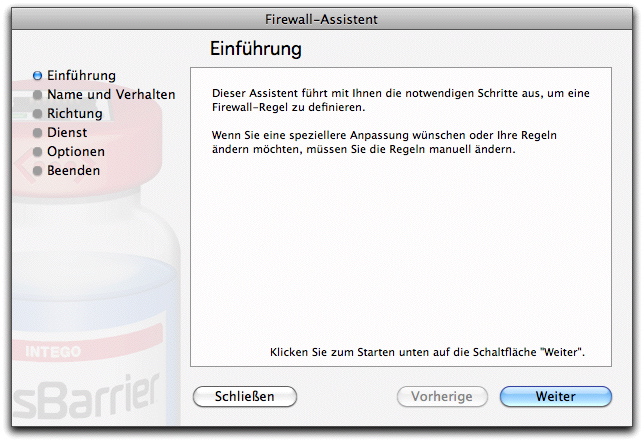
Klicken Sie auf die Schaltfläche "Weiter", um mit dem Erstellen der Regel zu beginnen. Sie können jederzeit auf die Schaltfläche "Zurück" klicken, um zu den vorherigen Fenstern zurückzukehren. Wenn Sie auf "Schließen" klicken, wird der Assistent beendet.
Name und Verhalten
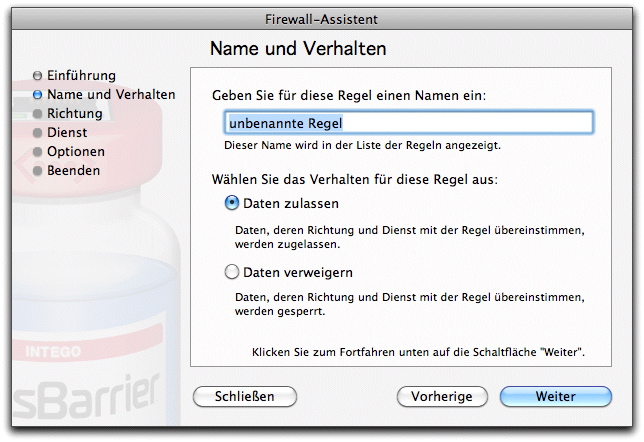
Geben Sie einen Namen in das entsprechende Feld ein und wählen Sie das Verhalten der neuen Regel: "Daten erlauben" oder "Daten ablehnen". Wenn Sie die Option "Daten erlauben" gewählt haben, gibt die Regel die Daten gemäß Transportrichtung und Dienst frei. Wenn Sie die Option "Daten ablehnen" gewählt haben, sperrt die Regel die Daten gemäß Transportrichtung und Dienst.
Klicken Sie auf die Schaltfläche "Weiter", um das nächste Fenster zu öffnen.
Kommunikationsrichtung
In diesem Dialogfeld können Sie die Richtung des Datentransfers und den Computer wählen, von dem die Verbindung hergestellt wird.
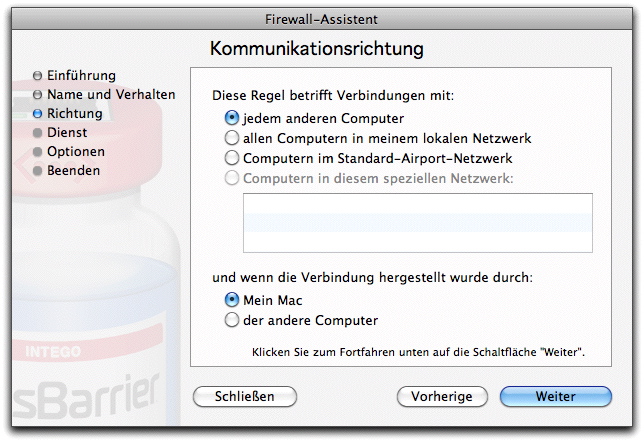
Wählen Sie zuerst im Abschnitt Diese Regel wirkt sich auf Verbindungen aus mit: einen Remote-Server aus. Für die Auswahl des Remote-Servers bestehen vier Möglichkeiten:
- Jedem anderen Computer: Hierbei handelt es sich um jeden anderen Computer, der nicht Ihr Mac ist.
- Computern in meinem lokalen Netzwerk: Hierbei handelt es sich um jeden anderen Computer im gleichen Netzwerk, mit dem auch Ihr Mac verbunden ist.
- Computern im standardmäßigen Airport-Netzwerk: Hierbei handelt es sich um jeden Computer, der mit Ihrem standardmäßigen AirPort-Netzwerk (sofern vorhanden) verbunden ist.
- Computern in diesem speziellen Netzwerk: Wenn Sie mit dem Regelassistenten ein spezielles Netzwerk definiert haben, können Sie dieses Netzwerk wählen.
Wählen Sie nun den Computer, von dem die Verbindung hergestellt wird:
- Mein Mac: Der Computer, der diese Regel verwendet.
- Der andere Computer: Hierbei handelt es sich um den Remote-Server, den Sie im ersten Abschnitt dieses Dialogfelds definiert haben.
Klicken Sie abschließend auf die Schaltfläche "Weiter", um das nächste Fenster zu öffnen.
Dienst
In diesem Dialogfeld können Sie den Dienst wählen, auf den sich die Regel auswirkt.
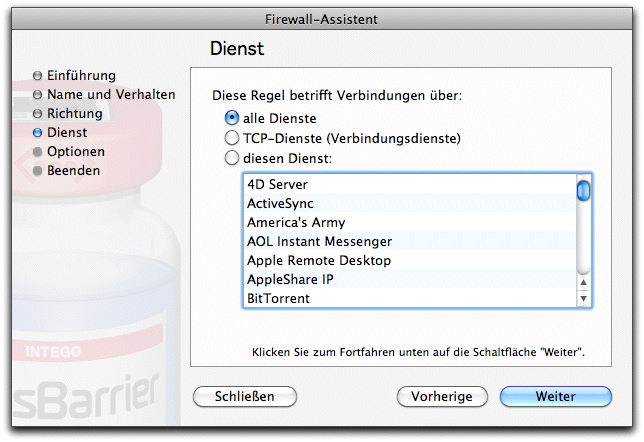
Drei Arten von Diensten stehen Ihnen zur Auswahl:
- Alle Dienste: Alle Netzwerk-Dienste.
- TCP-Dienste (Verbindungsdienste): Dienste, die eine bestehende Verbindung zwischen zwei Computern erfordern, also die Dienste HTTP, FTP, Telnet, SSH, POP3, AppleShare, usw. Dies betrifft alle TCP-Verbindungen.
- Dieser Dienst: Sie haben die Auswahl aus mehreren Diensten für populäre Anwendungsprogramme und Internet-Datenübertragungsprotokolle. Klicken Sie auf den Namen des gewünschten Dienstes in der Liste.
Klicken Sie abschließend auf die Schaltfläche "Weiter", um das nächste Fenster zu öffnen.
Optionen
In diesem Fenster können Sie zusätzliche Optionen für Ihre neue Regel wählen.
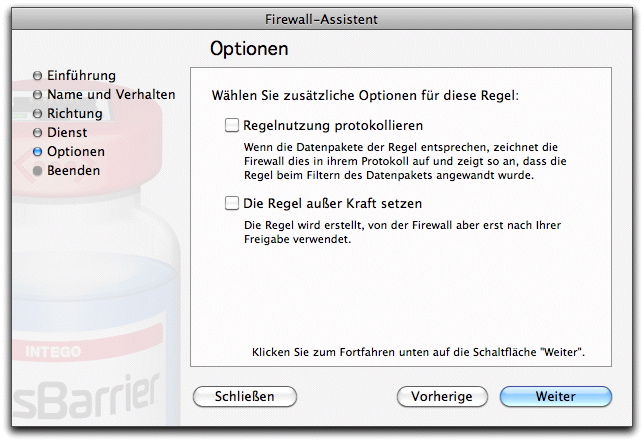
In diesem Dialogfeld werden zwei Optionen zur Auswahl angeboten:
- Regelnutzung protokollieren: Die Firewall speichert jedes Mal, wenn diese Regel angewendet wurde, im Protokoll.
- Die Regel außer Kraft setzen: VirusBarrier X6 erstellt die Regel zwar, deaktiviert sie jedoch. Sie können die Regel manuell aktivieren.
Klicken Sie abschließend auf die Schaltfläche "Weiter", um das nächste Fenster zu öffnen.
Beenden
In diesem Dialogfeld wird das Erstellen der Regel gemäß den mit dem Regelassistenten vorgenommenen Einstellungen bestätigt.
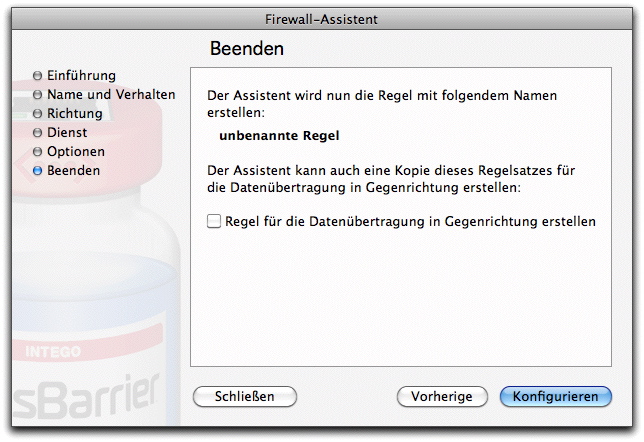
In diesem Dialogfeld wird nur eine einzige Option zur Auswahl angeboten: Wenn Sie das Kontrollkästchen Regel für die Datenübertragung in Gegenrichtung erstellen markieren, erstellt der Regelassistent eine übereinstimmende Regel, bei der Datenquelle und Datenziel vertauscht sind.
Klicken Sie auf die Schaltfläche "Konfigurieren", um eine neue Regel zu definieren und den Regelassistenten zu beenden.
Nach dem Erstellen der Regel werden Sie sehen, dass die Regel bzw. Regeln (wenn Sie das Kontrollkästchen Regel für die Datenübertragung in Gegenrichtung erstellen markiert haben) in der Liste der Firewall-Regeln angezeigt wird bzw. werden.
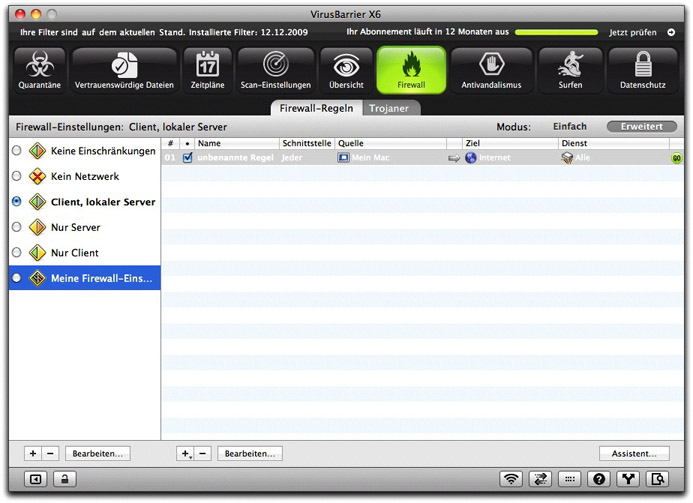
Wenn Sie die Regel modifizieren wollen, gehen Sie bitte gemäß dem Unterabschnitt "Ändern von Regeln" weiter unten vor.
So erstellen Sie Dienste-spezifische Regeln schnell
Sie können auf zwei verschiedene Arten schnell Regeln erstellen, um den Informationsfluss zu und von bekannten Diensten und Programmen zu kontrollieren. Klicken Sie entweder auf die Schaltfläche "+" unterhalb der Regelliste und halten Sie Ihre Maustaste eine Sekunde lang gedrückt. Sie können dann in einer Popup-Liste aus den am häufigsten gebrauchten Diensten wählen. Dann wird eine Regel, die Ihre Auswahl verwaltet, in der Regelliste angezeigt.
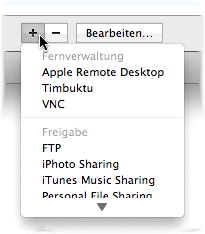
Oder Sie erstellen Dienste-spezifische Regeln schnell mit der Dienste-Bibliothek. Wählen Sie "Fenster > Dienste-Bibliothek" oder drücken Sie Wahltaste-Befehlstaste-6, um sich die Dienste-Bibliothek anzeigen zu lassen.
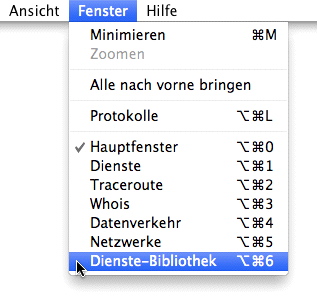
Das Fenster für die Dienste-Bibliothek wird daraufhin geöffnet und zeigt eine Liste der am häufigsten verwendeten Dienste an.

Wenn Sie eine neue Regel erstellen möchten, wählen Sie den gewünschten Dienst aus und ziehen Sie ihn in die Regelliste. Standardmäßig erlauben auf diese Weise hinzugefügte Regeln jeden Datenverkehr von Ihrem Mac zum Internet, über alle Schnittstellen. Anders gesagt: Die Regel verbietet keinerlei Aktivität, solange Sie die Einstellungen nicht wie zuvor beschrieben bearbeitet haben.
So erstellen Sie Regeln manuell
Mit dem Regel-Editor können Sie individuelle Regeln erstellen. Klicken Sie auf die Schaltfläche "+" unterhalb der Regelliste. Daraufhin wird Ihnen der Regel-Editor angezeigt.
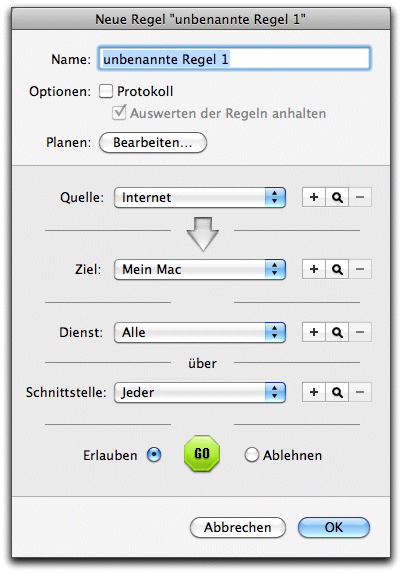
Mit dem Regel-Editor von VirusBarrier X6 können Netzwerkadministratoren schnell und einfach eine umfassende Sicherheitsrichtlinie festlegen und anwenden. Der Editor ist extrem flexibel und Sie können innerhalb von Sekunden eine unbegrenzte Anzahl von Regeln erstellen. Zum Erstellen einer Regel müssen Sie Einzelheiten in sechs Bereichen festlegen:
- Regelbenennung, Protokollierung, Auswertung und Zeitpläne
- Regelquelle
- Regelziel
- Regeldienst
- Regelschnittstelle
- Regelaktion
Regelbenennung, Protokollierung, Auswertung und Zeitpläne
Am oberen Rand des Regel-Editors befindet sich ein Textfeld, in das Sie den Namen der Regel eingeben können. Direkt darunter befindet sich das Kontrollkästchen für das Protokoll. Wenn Sie das Kästchen für das Protokoll markieren, wir jedes Mal, wenn diese Regel aktiv wird, ein Eintrag in das Protokoll von VirusBarrier X6 geschrieben. Ein kleiner roter Punkt rechts neben dem Namen der Regel in der Regelliste zeigt an, dass die Regel protokolliert wird. Wenn dieses Kontrollkästchen nicht markiert ist, wird diese Regel nicht protokolliert.
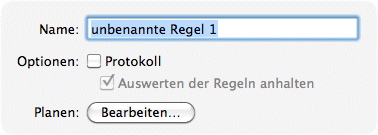
Wenn das Kontrollkästchen für das Protokoll markiert ist, steht das Kontrollkästchen "Auswerten der Regeln anhalten" zur Verfügung und ist standardmäßig markiert. Diese beiden Einstellungen bieten zusammen eine leistungsstarke Möglichkeit, um Probleme in einem Netzwerk zu beheben, ohne den Datenverkehr zu behindern.
ACHTUNG: Wenn Sie nicht herausfinden können, warum einige Ihrer Regeln keine Auswirkungen haben, sehen Sie sich die Regeln darüber an und überprüfen Sie, ob das Kontrollkästchen "Auswerten der Regeln anhalten" für jede dieser Regeln deaktiviert ist.
Klicken Sie zum Bearbeiten des Zeitplans auf die Schaltfläche "Bearbeiten...". Hierauf wird das Fenster "Planen" geöffnet.
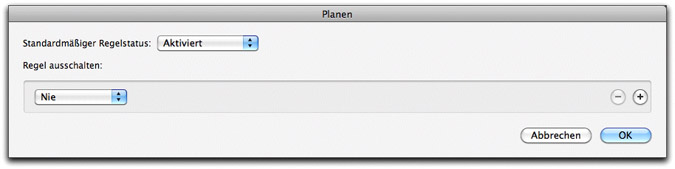
Der Regelstatus ist standardmäßig auf "Aktiviert" eingestellt. Das heißt, Ihre Regel ist eingeschaltet. Wenn Sie den Status auf "Abgeschaltet" einstellen, wendet VirusBarrier X6 diese Regel nicht an. Das Kontrollkästchen "Aktiviert" ermöglicht es auch, bestimmte Regeln in eine Konfiguration aufzunehmen, aus anderen aber auszuschließen. Weitere Informationen über das Verwenden von Konfigurationen finden Sie im Kapitel 6, Einstellungen und Konfigurationen.
Wenn Ihr Regelstatus standardmäßig eingeschaltet ist, können Sie bestimmte Zeitpunkte festlegen, an denen die Regel ausgeschaltet wird. Wenn Ihr Regelstatus standardmäßig ausgeschaltet ist, können Sie bestimmte Zeitpunkte festlegen, an denen die Regel eingeschaltet wird.
Wenn Sie erstmals eine Regel erstellen, ist diese Regel immer aktiv. Wenn Sie die Regel für bestimmte Zeitpunkte ein- oder ausschalten möchten, klicken Sie entweder auf das Popup-Menü für "Regel aktivieren" oder "Regel ausschalten". Je nachdem, welchen standardmäßigen Regelstatus Sie gewählt haben. Wählen Sie dann einen der Zeitintervalle aus der Liste.
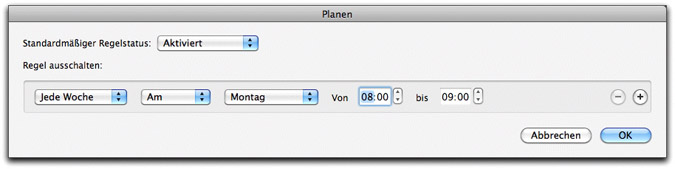
Außer der Option "Nie" werden noch drei weitere Optionen angeboten.
- Wenn Sie "Jede Woche" wählen, können Sie den Zeitplan der Regel so ändern, dass Sie zu einem bestimmten Zeitpunkt jede Woche eingeschaltet wird, z.B. jeden Montag um 8.00 Uhr.
- Wenn Sie "Jeden Tag" wählen, wird die Regel jeden Tag zu einem bestimmten Zeitpunkt eingeschaltet.
- Wenn Sie "Von" wählen, können Sie die Regel für einen bestimmten Zeitraum mit einer bestimmten Anfangs- und Endzeit ein- oder ausschalten.
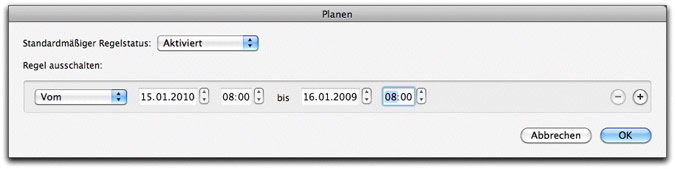
Sie können zusätzliche Zeitpunkte zum Ein- und Ausschalten der Regeln hinzufügen, indem Sie die Schaltfläche "+" verwenden. Wenn Sie beispielsweise möchten, dass eine Regel nur montags und dienstags ausgeschaltet werden soll, können Sie diese beiden Tagen im Fenster "Planen" festlegen. Klicken Sie auf die Schaltfläche "-" rechts neben dem Element, um einen geplanten Zeitpunkt aus der Liste zu entfernen.
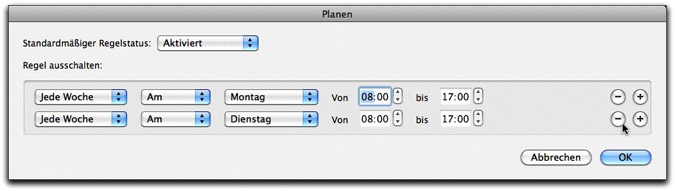
Geplante Regeln werden in der Regelliste mit einem Kalender-Symbol versehen. Für diese bestimmte Regel wurde ebenfalls die Protokollierung eingeschaltet, wie der kleine rote Punkt neben dem Namen anzeigt.

Quellen und Ziele für Regeln
Wenn Sie Regeln festlegen, ist die Quelle das Element, das die Daten sendet. Das Ziel ist das Element, an das die Daten gesendet werden. Für jede Regel können Sie aus einer Liste mit vier Quellen und Zielen wählen. VirusBarrier X6 ermöglicht es Ihnen aber nicht, für eine bestimmte Regel den gleichen Computer als Quelle und Ziel zu wählen. (Wenn Sie das versuchen, korrigiert VirusBarrier X6 den Fehler).
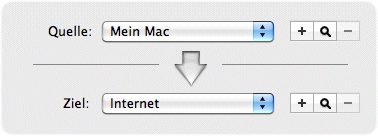
Standardmäßig stehen diese vier Arten von Datenquellen und -zielen zur Verfügung:
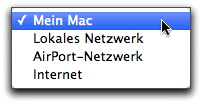
- Mein Mac: Ihr Computer.
- Lokales Netzwerk: Ein lokales Netzwerk, mit dem Ihr Computer verbunden ist.
- Airport-Netzwerk: Ein kabelloses AirPort-Netzwerk, mit dem Ihr Computer verbunden ist.
- Internet: Das Internet (zusätzlich zu jedem lokalen Netzwerk, mit dem Ihr Computer verbunden sein kann - also alle Netzwerke).
So erstellen Sie neue Quellen und Ziele
Sie können neue Datenquelle und -ziele für die Verwendung in Ihren Regeln definieren. Damit können Sie exakt angeben, mit welchen Computern Ihr Mac kommunizieren darf.
Wenn Sie eine neue Datenquelle erstellen möchten, klicken Sie auf die Schaltfläche "+" rechts neben dem Popup-Menü für Datenquellen oder -ziele. In unserem Beispiel erstellen wir eine neue Quelle. Sobald diese jedoch erstellt wurde, wird sie ebenfalls in der Liste der möglichen Ziele angezeigt.
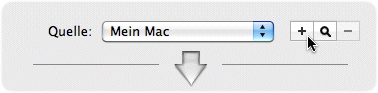
Nun wird der Editor für neue Netzwerke geöffnet.
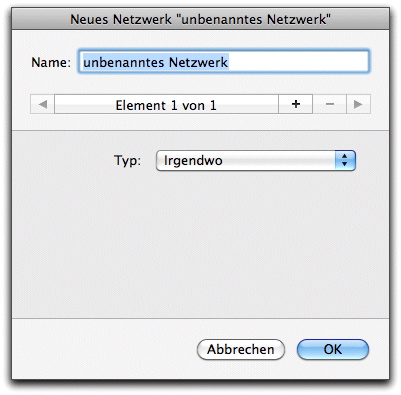
Geben Sie einen Namen ein, der Ihnen hilft, Sie an das Netzwerk zu erinnern. Wenn Sie beispielsweise IP-Adressen sperren, deren letzte acht Ziffern sich zwischen 100 und 155 bewegen, können Sie die Quelle/das Ziel "IPs von 100-155" nennen.
Aus einem Popup-Menü können Sie sieben verschiedene Netzwerktypen wählen.
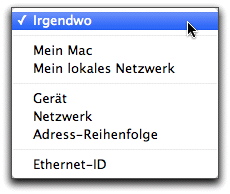
|
Name |
Beschreibung |
Adresstyp |
|
Irgendwo |
Jedes Netzwerk. |
Keines, da diese Quelle alle Netzwerke abdeckt. |
|
Mein Mac |
Ihr Computer. |
Die IP-Adressen von Ihrem Mac werden im Adressfeld angezeigt und können nicht geändert werden. |
|
Mein lokales Netzwerk |
Das lokale Netzwerk, mit dem Ihr Computer verbunden ist. |
Die IP-Adressen von Ihrem Mac und die Subnet-Maske Ihres lokalen Netzwerks werden im Adressfeld angezeigt und können nicht geändert werden. |
|
Gerät |
Eine bestimmte IP-Adresse. |
Jede IP-Adresse. Wenn Sie einen Domänennamen eingeben, wird dieser von VirusBarrier X6 in eine einzelne IP-Adresse aufgelöst. |
|
Netzwerk |
Ein bestimmtes Netzwerk. |
Jede Subnet-IP-Adresse und Subnet-Maske. Wie im vorigen Fall löst VirusBarrier X6 Domänennamen in eine einzelne IP-Adressen auf. |
|
Adress-Reihenfolge |
Eine Gruppe von IP-Adressen. |
Beginnende und endende Adressen. VirusBarrier X6 löst Domänennamen in eine einzelne IP-Adresse auf. |
|
Ethernet-ID |
Ein einzelner Computer der über Ethernet mit dem Netzwerk verbunden ist. |
Eine Ethernet-ID als sechs Hexadezimal-Ziffern mit zwei Buchstaben. |
Regel-Dienste
"Dienst" bezieht sich auf eine Kombination aus Protokolltyp, verwendeten Ports und Protokoll-spezifischen Kriterien. Diese Elemente beschreiben zusammen genommen üblicherweise ein Programm oder eine Programmart, das oder die Informationen sendet und empfängt. Beispielsweise wären Informationen, die per TCP-Protokoll über Port 80 unter Verwendung von HTTP gesendet werden, ein Webdienst.
Bei der Auslieferung von VirusBarrier X6 sind mehr als 50 bekannte Dienste bereits einprogrammiert. So können Sie Datenverkehr, der von einem bestimmten Typ zu sein scheint, einfach sperren (oder erlauben).
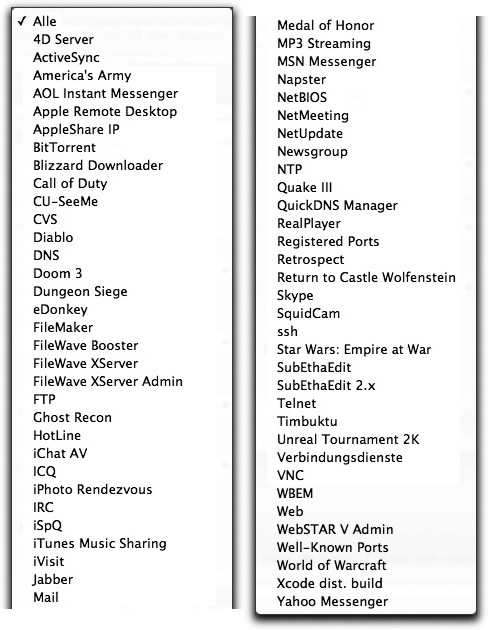
Während die meisten programmierten Dienste deutlich auf ein bestimmtes Programm abbilden, gehören einige der ausgewählten Dienste in dieser Liste, wie beispielsweise "Web", zu einer Datenübertragungsgruppe. Hier einige dieser nicht spezifischen Dienste:
|
Name |
Beschreibung |
Einstellungen |
|
Alle |
Alle Datenübertragungen, unabhängig vom Protokoll oder Port. |
Alle Protokolle auf allen Ports. |
|
Apple Remote Desktop |
Ein Programm, mit dem ein Mac-Administrator andere Macs über eine Netzwerkverbindung steuern kann. |
Port 3283 über UDP. |
|
Verbindungsdienste |
Alle TCP-Datenübertragungen. Eine TCP-Sitzung unterhält eine Verbindung zwischen Computern. So ist immer klar, dass sie durch einen Mac initiiert wurde und daher vertrauenswürdig ist. Eine UDP-Sitzung hingegen ist eine Reihe von Datenübertragungen von der man nicht "weiß", wer sie initiiert hat. |
Alle TCP-Datenübertragungen auf jedem Port. |
|
FTP |
File Transfer Protocol = Dateitransferprotokoll. |
TCP, Port 20 oder 21. |
|
iChat AV |
Ein Sofortnachrichtenprogramm mit Video und Sound. |
Port 5060 über UDP. |
|
IRC |
Internet Relay Chat = Internet-Relaisdialog. |
TCP auf Port 194 für IRC und jeder TCP-Datenverkehr zwischen den Ports 6665 und 6669, inklusive. |
|
iTunes Music Sharing |
Eine Möglichkeit, Ihre Musikbibliothek aus iTunes über ein lokales Netzwerk mit anderen gemeinsam zu verwenden. |
Port 3689 über TCP. |
|
|
E-Mail-Datenübertragung. |
TCP Port 25 für SMTP, Port 110 für POP3, Port 143 für IMAP4, Port 220 für IMAP3, Port 389 für LDAP und Port 587 für die Nachrichtenübertragung. |
|
NTP |
Network Time Protocol = Netzwerk-Zeitprotokoll. |
UDP auf Port 123. |
|
SSH |
Secure Shell. |
TCP auf Port 22 unter Verwendung von SSH. |
|
Telnet |
Remote-Anmeldung. |
TCP auf Port 23 unter Verwendung von Telnet. |
|
VNC |
Virtual Network Computing, ein grafisches Remote-Kontrollsystem. |
TCP auf Ports 5900-5999. |
|
Web |
Webbrowsen, beispielsweise über einen Browser wie Safari. |
TCP auf den Ports 80 und 8080 über HTTP und auf Port 443 über HTTPS. |
|
Well-Known Ports = Bekannte Ports |
Eine große Auswahl an Ports mit einer langen Verwendungstradition bei Netzwerk-Datenübertragungen. |
TCP und UDP auf allen Ports von 0 bis 1023. |
Die restlichen Dienste sind nur für bestimmte Anwendungsprogramme oder Protokolle relevant.
Gehen Sie beim Definieren von Regeln für bestimmte Dienste vorsichtig vor. Wenn Sie einen Dienst für ein bestimmtes Programm wählen, kann es vorkommen, dass dieses Programm den gleichen Port wie ein anderes Programm oder ein anderer Dienst verwendet. Durch das Sperren oder Freigeben eines Dienstes kann ein Konflikt mit anderen, allgemeineren Regeln entstehen. Wenn Sie beispielsweise ICQ-Datenverkehr sperren wollen, wird durch die Auswahl des Dienstes ICQ auch der Datenverkehr mit Hilfe des Programms "AOL Instant Messenger" gesperrt, da diese beiden Programme den gleichen Port verwenden. Andere Programme verwenden unter Umständen ebenfalls die gleichen Ports gemeinsam. Wenn Sie erkennen, dass Sie keine Verbindung mit einem bestimmten Dienst herstellen oder keine Datenpakete senden oder empfangen können, sollten Sie die von Ihnen selbst definierten Regeln nacheinander außer Kraft setzen, um zu sehen, ob hier ein Konflikt besteht.
Definieren neuer Dienste
Um einen neuen Dienst zu definieren, klicken Sie im Abschnitt "Dienst" auf das Pluszeichen (+).

Nun wird der Editor für neue Dienste geöffnet.
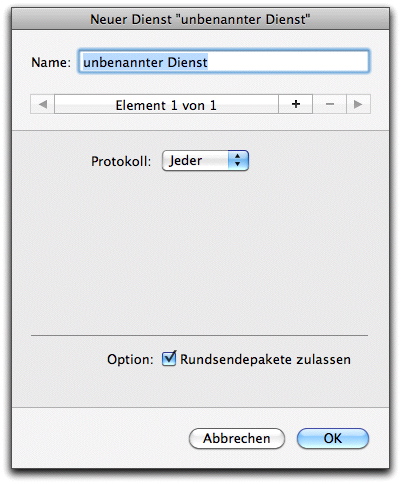
Aus dem Popup-Menü "Protokoll" können Sie vier unterschiedliche Protokollgruppen wählen: TCP, UDP, ICMP und IGMP. Sie können auch die Option "Alle" wählen, in die sämtliche Kommunikationsprotokolle eingeschlossen sind.
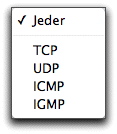
Wenn Sie eine dieser Protokollgruppen wählen, werden im unteren Teil des Fensters weitere Optionen mit einer Liste der wählbaren Dienste angezeigt. Diese Optionen ändern sich je nach dem gewählten Kommunikationsprotokoll.
Für TCP oder UDP gibt es die folgenden Optionen:
- Jeder Port: Betrifft alle Ports.
- Einzel-Port: Sie können einen einzelnen Port festlegen. Entweder indem Sie die Port-Nummer eingeben oder indem Sie den Port aus mehr als Hundert Optionen im Popup-Menü auswählen. (VirusBarrier X6 gibt die richtige Nummer automatisch ein, wenn Sie den Port aus dem Popup-Menü wählen).
- Reihe von Ports: Sie können einen Bereich festlegen, indem Sie die Nummer des Anfangs- und des End-Ports eingeben.
Für ICMP oder IGMP gibt es die folgenden Optionen:
- Alle: Betrifft alle Arten.
- Spezieller Typ: Sie können einen einzelnen Wert festlegen. Entweder indem Sie die Nummer eingeben oder indem Sie eine von mehr als 20 Optionen aus dem Popup-Menü wählen. (VirusBarrier X6 gibt die richtige Nummer automatisch ein, wenn Sie aus dem Popup-Menü wählen). Sie können auch eine Code-Nummer festlegen, wenn nötig.
Bei allen gibt es eine Option für das Erlauben von Rundsendepaketen. Wenn dieses Kontrollkästchen markiert ist, werden Datenpakete, die an alle Computer in einem Netzwerk gesendet werden, in diesen Dienst aufgenommen.
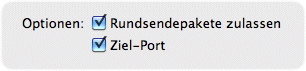
"Ziel-Port" ist eine letzte Option, die nur für Dienste zur Verfügung steht, die das UDP-Protokoll verwenden. Wenn diese Option markiert ist, werden Pakete entprechend der Funktion des Ziel-Ports gefiltert. Wenn diese Option nicht markiert ist, werden Pakete entsprechend der Funktion des Quell-Ports gefiltert.
Regel-Schnittstellen
Eine Schnittstelle ist die Netzwerkkarte, über die Ihr Computer mit anderen Computern kommuniziert. Hierbei kann es sich um eine Ethernet-Karte, eine AirPort-Karte (für drahtlose Kommunikation Ihres Computers) oder eine andere Art von Netzwerkschnittstelle handeln.
Sie können aus der Liste der programmierten Schnittstellen auf Ihrem Computer wählen oder Ihre eigene Netzwerkschnittstelle definieren, indem Sie auf das Pluszeichen (+) klicken.

Nun wird der Editor für neue Schnittstellen geöffnet.
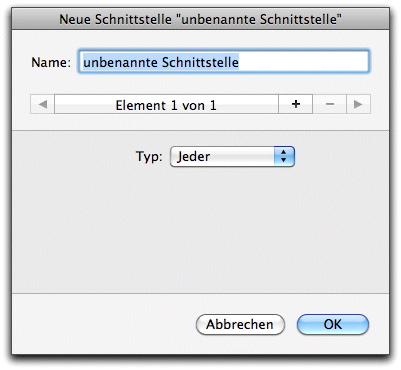
Das Popup-Menü für den Typ verfügt über zwei Optionen. Die erste Option "Alle" verwendet alle verfügbaren Netzwerk-Schnittstellen. Die zweite Option "Spezieller Typ" listet die Schnittstellen auf, die für Sie zur Verfügung stehen, abhängig von der Hard- und Software Ihres Computers. Hier haben Sie noch einige weitere Optionen.
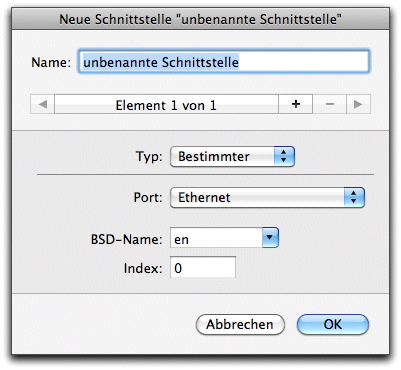
Typische Schnittstellen sind folgende:
- Airport: Kabelloses Netzwerk
- Integriertes Ethernet: Kabelschnittstelle, die üblicherweise für Netzwerkverbindungen verwendet wird.
- Integrierte FireWire-Schnittstelle: Schnittstelle mit Kabel, die normalerweise für Peripherie-Geräte (z.B. eine Festplatte) verwendet wird, die aber auch als Netzwerk-Schnittstelle verwendet werden kann.
Der BSD-Name und die Index-Nummer sind Kennungen, die von dem Unix-Layer von Mac OS X verwendet werden. Sie können diese manuell eingeben, wenn nötig. (Sie müssen das wahrscheinlich nicht und sollten diese Kennungen auch nicht ändern, wenn Sie nicht wissen, was das ist.) Wenn andere Schnittstellen auf Ihrem Mac vorhanden sind, steht ebenfalls die Option "Andere" zur Verfügung.
Regelaktionen
Bei Verstoß gegen eine Regel sind zwei Aktionen möglich: "Erlauben" oder "Ablehnen". Wählen Sie die gewünschte Aktion für Ihre Regel, indem Sie auf das entsprechende runde Optionsfeld an der Unterseite Regel-Editors klicken.

Klicken Sie schließlich auf "OK", wenn Sie diese Regel den Firewall-Regeln von VirusBarrier X6 hinzufügen möchten.
Mehrteilige Quellen, Ziele, Dienste und Schnittstellen
Regelquellen, -ziele, -dienste und -schnittstellen können aus mehreren Elementen bestehen. Sie können beispielsweise festlegen, dass der Datenverkehr von mehreren bestimmten IP-Adressen verboten wird, indem Sie jede einzelne separat in einer vorhandenen Quelle auflisten.
Wenn Sie eine Quelle, ein Ziel, einen Dienst oder eine Schnittstelle erstellen oder bearbeiten, wird Ihnen am oberen Fensterrand eine Leiste angezeigt, die in etwa so aussieht:

- Ein neues Element erstellen: Klicken Sie auf die Schaltfläche "+".
- Zwischen den Elementen wechseln: Klicken Sie auf die Pfeilsymbole. Beachten Sie bitte, dass der Text in der Mitte Ihnen anzeigt, wo Sie sich gerade befinden und wie viele Elemente insgesamt vorhanden sind. Wenn Sie das letzte Element erreichen, können Sie mit einem Klick auf den Rechtspfeil zum ersten zurückkehren.
- Ein Element löschen: Sie können ein Element nur löschen, wenn es sichtbar ist. Klicken Sie so oft auf eine der beiden Pfeiltasten, bis das gewünschte Element angezeigt wird. Klicken Sie auf die Schaltfläche "-". Bestätigen Sie dann das Löschen in dem daraufhin angezeigten Dialogfeld.
Quellen, Ziele, Dienste und Schnittstellen löschen
Sie können von Ihnen definierte Datenquellen löschen. Wählen Sie hierzu die zu löschende Datenquelle und klicken Sie dann auf die Schaltfläche "-".

Hierauf wird ein Dialogfeld geöffnet, in dem Sie gefragt werden, ob Sie dieses Netzwerk wirklich entfernen wollen. Klicken Sie auf die Schaltfläche "Entfernen", um die Datenquelle zu löschen, und auf die Schaltfläche "Abbrechen", um sie nicht zu löschen.
Arbeiten mit Regeln
Reihenfolge der Regeln
Die von Ihnen zur Firewall von VirusBarrier X6 hinzugefügten Regeln werden von der ersten bis zur letzten angewendet. Damit Ihre Regeln richtig funktionieren, müssen Sie also die richtige Reihenfolge haben.

Im vorstehenden Beispiel sperrt die erste Regel vom Internet eingehende Datenpakete. Hiervon sind auch Daten betroffen, die über ein anderes Netzwerk wie z.B. ein LAN (Local Area Network = lokales Netzwerk) bei Ihrem Computer eingehen. Die Regel 3 lässt Datenverkehr von einem lokalen Netzwerk zu. Da diese Regel jedoch die dritte Regel ist, wird sie nicht wirksam, da ihr die Regel 1 widerspricht. Damit die Regel 3 angewandt werden kann, muss sie in der Liste nach oben verschoben werden. Wählen Sie hierzu die Regel aus und ziehen Sie diese an die entsprechende Stelle.

Bearbeiten und Löschen von Regeln
Wenn Sie eine Regel bearbeiten möchten, müssen Sie auf den Namen der Regel und dann auf die Schaltfläche mit dem Bleistiftsymbol am unteren Rand der Liste klicken. Hierauf wird der Regel-Editor geöffnet, in dem Sie alle gewünschten Änderungen an dieser Regel vornehmen können. Klicken Sie nach Abschluss der Änderungen auf die Schaltfläche "OK", um die Änderungen wirksam werden zu lassen. Wenn die Änderungen nicht wirksam werden sollen, müssen Sie auf die Schaltfläche "Abbrechen" klicken.
Wenn Sie eine Regel löschen möchten, klicken Sie auf die Regel in der Liste mit Regeln und klicken Sie dann auf die Schaltfläche "-" am unteren Rand der Liste.
So verwenden Sie das Kontextmenü für Regeln
In VirusBarrier X6 können Sie Ihre Firewall-Regeln schnell über ein Kontextmenü ändern. Sie können dieses Kontextmenü dazu verwenden, um neue Regeln hinzuzufügen, bereits definierte Regeln zu ändern und die Eigenschaften von Regeln zu ändern.
Dieses Kontextmenü wird bei gedrückter Taste "ctrl" geöffnet. Sie müssen nun nur noch auf den Namen einer Regel klicken. (Wenn Sie eine Maus mit zwei Tasten verwenden, können Sie auch auf die rechte Maustaste klicken, um das Kontextmenü zu öffnen.)
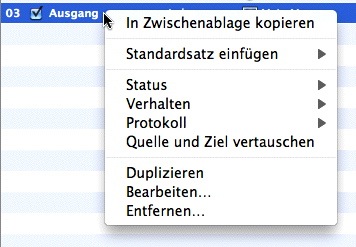
Das Menü bietet Ihnen die folgenden Optionen:
- In Zwischenablage kopieren: Kopiert den Inhalt einer Regel im Nur-Text-Format in die Zwischenablage des Mac. Sie können die Regel dann in ein Dokument einfügen, wo sie dann in etwa so aussieht: "#02/EIN/Eingabe/Jede/Internet -> Mein Mac/Alle/Ablehnen" (Schrägstriche stehen für Tabulatoren).
- Standardsatz einfügen/Standardsatz hinzufügen: Fügt einen Standardsatz von Regeln aus der gleichen Auswahl, die im einfachen Modus zur Verfügung steht, ein oder hinzu: "Keine Einschränkungen", "Kein Netzwerk", "Client, lokaler Server", "Nur Server" und "Nur Client".
- Status: Sie können eine Regel aktivieren oder abschalten. Wenn die Regel so geplant wurde, dass sie zu bestimmten Zeitpunkten ausgeführt wird, wird neben "Geplant" im Untermenü eine Markierung angezeigt.
- Verhalten: Ändert das Verhalten einer Regel von Erlauben in Ablehnen des Datenverkehrs und umgekehrt.
- Protokoll: Schaltet das Aufzeichnen der Datenverkehrsinformationen im Protokoll einer Regel ein und aus.
- Quelle & Ziel vertauschen: "Kehrt" eine Regel "um", indem die Quelle und das Ziel ausgetauscht werden.
- Duplizieren: Legt eine neue Kopie der Regel an.
- Bearbeiten...: Öffnet den Regel-Editor für die markierte Regel.
- Entfernen...: Löscht die Regel.