So verwenden Sie die Überwachungstools von VirusBarrier X6
- Das VirusBarrier X6-Protokoll
- Monitore für den Datenverkehr
- Ansehen der aktiven Dienste
- Ansehen der Netzwerkinformationen
- Whois-Anfragen
- Traceroute-Suchen
VirusBarrier X6 enthält eine Anzahl von Überwachungstools, mit denen Sie sehen können, welche Aktionen ein Programm an schädlicher Software durchgeführt hat, die die Netzwerkaktivitäten und Eindringversuche aufzeichnen und die Ihnen einen Überblick über die Aktivitäten Ihres Macs in Echtzeit geben. Vom Protokoll, das Ihnen sowohl die Ergebnisse der Suche nach schädlicher Software als auch die Netzwerkaktivität anzeigt, bis zum Monitor für den Datenverkehr von VirusBarrier, der den aktuellen Netzwerk-Datendurchsatz anzeigt, helfen Ihnen diese Tools und andere Ihren Mac und seine Netzwerkaktivitäten zu verwalten.
Das VirusBarrier X6-Protokoll
Öffnen Sie das VirusBarrier X6-Protokoll, indem Sie auf das kleine Lupensymbol am unteren Bildschirmrand klicken. Wählen Sie dann Fenster > Protokolle oder drücken Sie Befehlstaste-Wahltaste-L.

Wenn das Protokoll-Fenster angezeigt wird, sehen Sie oben links zwei Schaltflächen: Schädliche Software und Netzwerk. Sie können sich jedes dieser beiden Protokolle anzeigen lassen, indem Sie auf die entsprechende Schaltfläche klicken.
Das Netzwerk-Protokoll
Das Netzwerk-Protokoll zeigt eine Aufzeichnung aller Netzwerkaktivitäten an, die VirusBarrier X6 beobachtet hat, sowie alle von VirusBarrier X6 blockierten Eindringversuche. Sie können auf das Protokoll Filter nach verschiedenen Kriterien anwenden, um die für Sie interessanten Probleme zu markieren.
Wenn Sie auf das Netzwerk-Protokoll zugreifen möchten, klicken Sie auf die Schaltfläche "Netzwerk" in der oberen linken Ecke des Protokoll-Fensters, wenn es noch nicht ausgewählt ist.
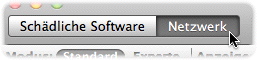
Daraufhin wird Ihnen das Fenster für das Netzwerk-Protokoll angezeigt. Ihr Einträge unterscheiden sich selbstverständlich von den hier angezeigten. Ihre Einträge geben stattdessen die Aktivitäten auf Ihrem Mac wieder, seit Sie VirusBarrier X6 installiert haben (oder seitdem Sie das Protokoll das letzte Mal gelöscht haben).
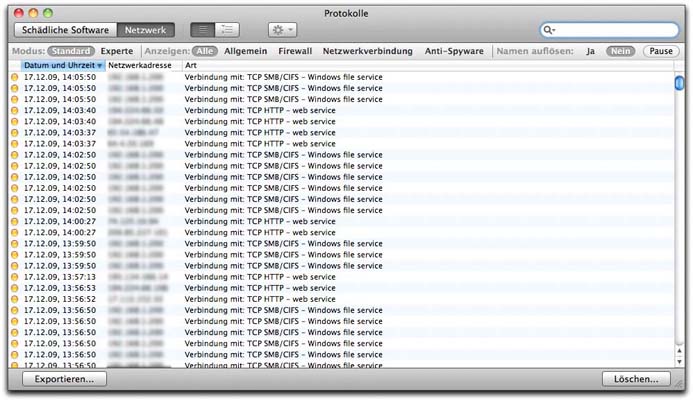
Ansichtsoptionen für das Netzwerk-Protokoll
Die obere Hälfte des Protokollfensters enthält drei Gruppen von Optionen, die Auswirkungen darauf haben, wie das Protokoll angezeigt wird.
- Die erste Gruppe dient dem Wechsel zwischen der Standard-Ansicht und der erweiterten Experten-Ansicht.
- Die zweite Gruppe zeigt Teilsätze der Protokollaktivität an, damit Sie potentielle Probleme deutlicher erkennen können.
- Mit der dritten Gruppen können Sie auswählen, ob Sie sich lieber die IP-Adressen oder mithilfe der DNS-Abfrage die Domänennamen anzeigen lassen möchten.
Wir werden jede dieser Gruppe von Optionen einzeln betrachten.
Die Protokollansichten "Standard" und "Experte"

Standard: Die Standardansicht für das Protokollfenster Diese Ansicht zeigt nur vier Informationen für jeden Protokolleintrag an.

- Die Art der Aktivität, angezeigt durch die Farbe des Punktes:
- Gelb: Beachtenswertes Ereignis, z.B. eine ausgehende Verbindung, eine fehlerhafte Anmeldung, gesperrte ausgehende Daten etc.
- Rot: Netzwerkangriffe, Sperren von Adressen aus der Liste mit gesperrten Adressen, Sperren von Spyware etc.
- Datum und Uhrzeit der Aktivität, entsprechend der Uhrzeiteinstellung auf Ihrem Mac.
- Netzwerkadresse, standardmäßig als IP-Adresse angezeigt. Wenn Sie das Kontrollkästchen "Namen auflösen" (siehe unten) markiert haben, sehen Sie die Domänennamen der Adressen, die VirusBarrier X6 auf der Basis der zugehörigen IP-Nummern ermitteln konnte.
- Art, kurze Beschreibung der Aktivität.
Experte: Eine erweiterte Ansicht, die - sofern anwendbar - die folgenden Felder anzeigt:

- Quelle, die IP-Nummer des Computers (oder Domäne), der die Verbindung herstellte. Für die meisten Aktivitäten wird die Quelle die IP-Adresse Ihres Macs sein. Bei Angriffen oder eingehenden Verbindungen jedoch wird es die Adresse des Remote-Computers sein. Wenn Sie das Kontrollkästchen "Namen auflösen" markiert haben, sehen Sie die Domänennamen der Computer, die VirusBarrier X6 auf der Basis der zugehörigen IP-Nummern ermitteln konnte.
- Ziel, standardmäßig als IP-Adresse angezeigt.
- Protokoll das beschreibt, wie die Verbindung hergestellt werden sollte: z.B. TCP, UDP, ICMP oder IGMP.
- Quell-Port, der Port, von dem die Daten gesendet wurden.
- Ziel-Port, der beabsichtigte Port für die Daten.
- Markierungen oder TCP-Markierungen: A (Acknowledge = quittieren), S (Synchronize = Synchronisation), F (end of data = Ende der Daten) oder R (Reset = zurücksetzen).
- Schnittstelle, die Netzwerkschnittstelle, die zum Senden der Daten verwendet wurde, beispielsweise Ethernet oder AirPort, durch den BSD-Namen angezeigt.
- Art, kurze Beschreibung der Aktivität.
Ansehen der Teilsätze des Netzwerk-Protokolls
Aktivitäten lassen sich in vier Gruppen aufteilen: Allgemein, Firewall, Netzwerkverbindungen und Anti-Spyware. Sie können sich entweder alle Aktivitäten für alle Gruppen auf einmal anzeigen lassen oder Sie lassen sich nur die Aktivitäten für eine bestimmte Gruppe anzeigen. Klicken Sie auf eine der Schaltflächen, um die Protokollansicht zu wechseln.

- Alle: Alle Aktivitäten, die VirusBarrier X6 verfolgt. Dies ist die Standardeinstellung.
- Allgemein: Aktivitäten, die mit der Ausführung von VirusBarrier X6 selbst in Verbindung stehen, wie beispielsweise Instanzen beim Starten und Beenden des Programms, zu Anti-Spyware hinzugefügte Programme, in die Liste mit gesperrten Adressen oder in die Liste mit vertrauenswürdigen Adressen eingegebene Elemente usw.
- Firewall: Fälle, in denen durch die Netzwerkaktivität eine Firewall-Regel aktiv wurde, sofern für diese Regel die Protokollierung aktiviert war. Aufzeichnungen über Angriffe durch ein Trojanisches Pferd werden ebenfalls im Protokoll angezeigt, sofern Sie den Schutz vor Trojanischen Pferden aktiviert haben.
- Netzwerkverbindung: Alle Verbindungen mit Netzwerken oder dem Internet, und wenn Computer mit gesperrten IP-Adressen versuchen, eine Verbindung mit Ihrem Computer herzustellen.
- Anti-Spyware: Ein Teilsatz der Gruppe "Allgemein", die nur anzeigt, wenn Programme zur Anti-Spyware-Liste hinzugefügt oder davon entfernt werden oder wenn die Anti-Spyware-Regeln zum Einsatz kommen.
Auflösen von Domänennamen im Netzwerk-Protokoll

Mit VirusBarrier X6 können Sie Eindringlinge verfolgen, indem Sie die Domänennamen anderer Computer auflösen. Internet-Adressen kommen in zwei unterschiedlichen Formaten vor: IP-Nummern, wie z.B. 192.168.1.1 und Namen, wie z.B. beispiel.com. Die Korrespondenz zwischen beiden wird in Domänennamenservern über das Internet aufgezeichnet.
Wenn das Kontrollkästchen "Namen auflösen" auf der Registerkarte "Protokoll" markiert ist, versucht VirusBarrier X6, die Domänennamen aller im Protokoll enthaltenen IP-Nummern aufzulösen. Wenn VirusBarrier X6 diese Informationen findet, zeigt das Programm sie als Namen und nicht als Zahlen an.

VirusBarrier X6 ist nicht in der Lage, die Namen aller Internetadressen aufzulösen, da nicht all diesen Adressen Domänennamen zugeordnet sind.
Kontextmenü des Netzwerk-Protokollfensters
Wenn Sie bei gedrückter Taste "ctrl" auf der Tastatur Ihres Macintosh auf einen Protokolleintrag klicken, wird ein Kontextmenü geöffnet.
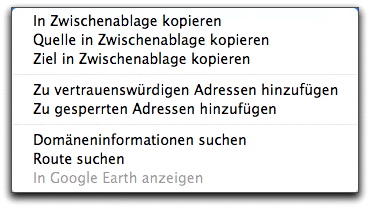
Dies enthält folgende Optionen:
- In Zwischenablage kopieren: Kopiert sichtbare Spalten aus diesem Protokolleintrag in einem durch Tabulatoren getrennten Textformat in die Zwischenablage von Mac OS X. Anschließend können Sie den Inhalt der Zwischenablage in ein Dokument jedes beliebigen Anwendungsprogramms einsetzen.
- Quelle in Zwischenablage kopieren: Kopiert nur das Quellfeld dieses Protokolleintrags in die Zwischenablage von Mac OS X: Steht nur zur Verfügung, wenn Sie das Protokoll im Expertenmodus ansehen.
- Ziel in Zwischenablage kopieren: Kopiert nur das Zielfeld dieses Protokolleintrags in die Zwischenablage von Mac OS X: Steht nur zur Verfügung, wenn Sie das Protokoll im Expertenmodus ansehen.
- Zu vertrauenswürdigen Adressen hinzufügen: Fügt diese IP-Adresse dauerhaft den Vertrauenswürdigen Adressen hinzu. So werden künftige Datenübertragungen von dieser Adresse ungeachtet der Antivandalismus-Einstellungen erlaubt. Die Firewall von VirusBarrier X6 wird jedoch weiterhin auf die Datenübertragungen von dieser IP-Adresse angewendet.
- Zu gesperrten Adressen hinzufügen: Fügt diese IP-Adresse dauerhaft den Gesperrten Adressen hinzu. So werden künftige Datenübertragungen von dieser Adresse ungeachtet der Antivandalismus-Einstellungen unterbunden.
- Domäneninformationen suchen: Öffnet das Whois-Fenster von VirusBarrier X6 und führt eine Anfrage nach der ausgewählten IP-Adresse durch. Weitere Informationen erhalten Sie unter Whois-Anfragen.
- Route suchen: Öffnet das Traceroute-Fenster von VirusBarrier X6 und führt eine Suche nach der ausgewählten IP-Adresse durch. Weitere Informationen erhalten Sie unter Traceroute-Suchen.
- In Google Earth anzeigen: Startet das Programm Google Earth, sofern Sie es installiert haben, und versucht, den geografischen Ort der ausgewählten IP-Adresse zu finden.
Filtern von Daten im Netzwerk-Protokollfenster
Am oberen Rand der Symbolleiste im Protokollfenster gibt es ein Suchfeld zum Filtern von Daten im Protokollfenster nach bestimmten Kriterien. Es werden dann die Einträge angezeigt, die die ausgewählten Kriterien aus den folgenden Kategorien enthalten:
- Quelladresse
- Zieladresse
- Quell-Port
- Ziel-Port
- Schnittstelle
- Protokoll
Die Quelladresse ist das Standardkriterium, wie im Suchfeld angezeigt.

Wenn Sie nach Protokolleinträgen suchen wollen, von denen diese Kriterien erfüllt werden, müssen Sie auf das Schließdreieck neben der Schaltfläche "Suchen" klicken.

Wählen Sie das gewünschte Suchkriterium und geben Sie eine Zeichenfolge in das Feld für die Eingabe des Suchbegriffs ein. Sie müssen nicht den gesamten Suchbegriff eingeben. Mit der Eingabe jedes weiteren Zeichens des Suchbegriffs wird die Anzahl der angezeigten Protokolleinträge entsprechend verringert.
Im Beispiel unten suchen wir nach "70" in der Zieladresse. Der Suchtext kann an einer beliebigen Stelle im Feld auftauchen, nicht nur am Anfang. Die Suche funktioniert auch dann, wenn Sie sich das Protokoll im Standardmodus ansehen. Das Suchfeld ist dann ausgeblendet (in diesem Fall das Ziel).

Wenn Sie den Inhalt des Suchfelds löschen wollen, um eine neue Suche zu starten, müssen Sie auf die Schaltfläche mit dem kleinen "x" im Suchfeld klicken.
Das Protokoll für schädliche Software
Das Protokoll für schädliche Software zeigt eine Aufzeichnung der Aktivitäten schädlicher Software an, die VirusBarrier X6 beobachtet hat. Dazu zählen auch alle manuellen und geplanten Scanvorgänge und deren Ergebnisse. Wie beim Netzwerk-Protokoll können Sie das Protokoll filtern, um die Probleme zu markieren, die Sie interessieren.
Öffnen Sie das Protokoll für schädliche Software, indem Sie auf das kleine Lupensymbol am unteren Bildschirmrand klicken. Wählen Sie dann Fenster > Protokolle oder drücken Sie Befehlstaste-Wahltaste-L.

Klicken Sie dann auf die Schaltfläche "Schädliche Software" in der oberen linken Ecke, sofern es noch nicht ausgewählt ist.

Das Protokoll sieht wie folgt aus, obwohl Ihr Protokoll natürlich andere Einträge enthält.
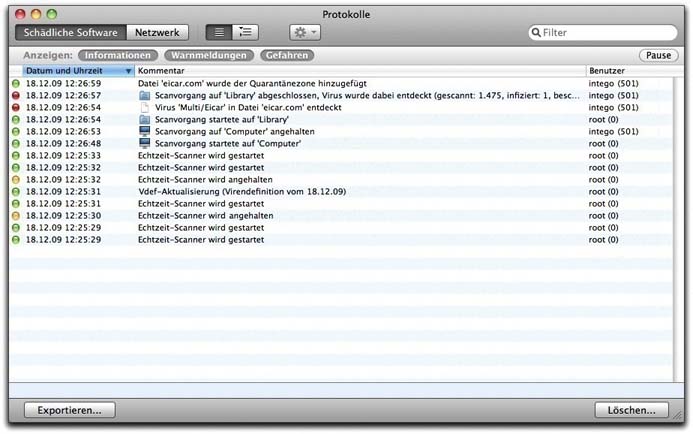
Sie können sich die Protokollinformationen auf zwei Arten anzeigen lassen. Im obigen Beispiel werden die Protokolleinträge in einer linearen Reihenfolge angezeigt, wobei ein Eintrag eine Zeile belegt. Sie können oben links im Fenster auf die zweite Schaltfläche klicken und die Protokolleinträge in hierarchischer Reihenfolge anzeigen. Hierbei werden verwandte Einträge unter Schließdreiecken gruppiert:
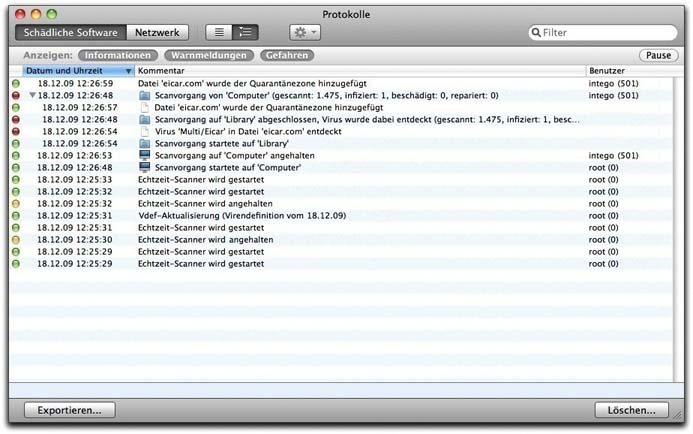
Das Protokoll wird bei folgenden Ereignissen angezeigt:
- Sie starten einen Scanvorgang
- Sie brechen einen Scanvorgang ab
- Sie Starten oder Stoppen den Echtzeit-Scanner
- VirusBarrier X6 hat einen Scanvorgang beendet, mit Ergebnis
- VirusBarrier X6 hat einen Virus erkannt
- VirusBarrier X6 hat eine beschädigte Datei erkannt
- VirusBarrier X6 repariert eine infizierte Datei
- Dateien werden der Quarantänezone hinzugefügt oder aus ihr entfernt
- Dateien werden der Liste mit vertrauenswürdigen Dateien hinzugefügt oder aus ihr entfernt
- Virusdefinitionen werden aktualisiert
Die farbigen Punkte in Spalte ganz links zeigen Ihnen an, welche Arten von Einträgen im Protokoll angezeigt werden. Grüne Punkte stehen für Informationen, z. B. das Starten des Echtzeit-Scanners oder das Aktualisieren der Virusdefinitionen. Orangene Punkte stehen für Warnungen, z. B. das Stoppen des Echtzeit-Scanners. Rote Punkte stehen für Gefahren, z. B., wenn mit einem Virus infizierte oder beschädigte Dateien gefunden werden. Die für den Scanvorgang ausgewählten Dateien, Ordner und Datenträger sind benannt – ebenso wie alle aufgetretenen Probleme.
Sie können auswählen, dass nur bestimmte Arten von Informationen angezeigt werden, indem Sie auf eine der drei Schaltflächen für den Protokolltyp klicken und so die entsprechenden Einträge ein- oder ausblenden.

Wird schädliche Software gefunden, wird sie im Protokoll in einer von vier Kategorien aufgelistet:
- Virus
- Hintertür
- Trojanisches Pferd
- Exploit
Sie können für einige Protokolleinträge Aktionen durchführen. Wählen Sie hierzu diese Einträge aus, und klicken Sie in der Symbolleiste des Protokollfensters auf die Aktionsschaltfläche. Oder klicken Sie mit der rechten Maustaste auf diese Schaltfläche. Im angezeigten Kontextmenü sehen Sie drei Optionen:
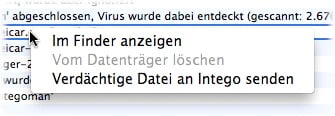
- Im Finder anzeigen: Mit dieser Option öffnen Sie ein Fenster im Finder, in dem die ausgewählte Datei hervorgehoben wird, damit Sie den Speicherort sehen können. Sie können die Datei dann entweder löschen oder andere Aktionen damit durchführen.
- Vom Datenträger löschen: Diese Option ist nur für beschädigte Dateien verfügbar. Wenn Sie diese Option auswählen, wird die beschädigte Datei von Ihrem Datenträger gelöscht.
- Verdächtige Datei an Intego senden: Wählen Sie diese Option aus, um verdächtige Dateien an Intego zu senden, damit Sie dort im Virus Monitoring Center untersucht werden können.
Sie können die Suchergebnisse auch filtern, indem Sie in das Suchfeld der Fenstersymbolleiste Text eingeben. Während der Texteingabe wird die Anzahl der Ergebnisse verringert. Es werden nur die Protokolleinträge angezeigt, die den eingegebenen Text enthalten.
Sie können alle Protokollelemente kopieren. Wählen Sie hierzu die Elemente aus, und drücken Sie Befehlstaste-C. Anschließend können Sie diese Elemente in ein anderes Programm einfügen, falls erforderlich.
Sie können alle Protokollelemente entfernen, indem Sie diese auswählen und die Löschtaste drücken. Sie können das gesamte Protokoll löschen, indem Sie auf die Schaltfläche "Löschen..." klicken.
Gebräuchliche Funktionen für das Netzwerkprotokoll und das Protokoll für schädliche Software
Pausieren der kontinuierlichen Protokollanzeige

Wenn innerhalb kurzer Zeit viele Verbindungen mit Ihrem Computer hergestellt und beendet werden, kann es problematisch sein, das sich ständig aktualisierende Protokoll zu lesen. Sie können das Protokoll einfacher ansehen, wenn Sie auf die Schaltfläche zum Anhalten in der oberen rechten Ecke des Protokollfensters klicken. Das Protokoll wird angehalten, damit Sie die Daten lesen können. Das Protokoll zeichnet jedoch weiterhin Daten auf und zeigt die neuen Daten an, wenn Sie das Protokoll weiterlaufen lassen. Klicken Sie erneut auf die Schaltfläche "Pause", um wieder die Echtzeitanzeige des Protokolls zu aktivieren.
So löschen Sie das Protokoll
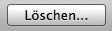
Um alle im Protokoll gespeicherten Informationen zu löschen, müssen Sie nur auf die Schaltfläche "Löschen…" in der unteren rechten Ecke klicken. Nun wird ein Fenster geöffnet, in dem Sie aufgefordert werden, den Löschvorgang zu bestätigen.
Das Protokoll wird auch automatisch gelöscht, wenn Sie das Kontrollkästchen "Protokoll nach dem Exportieren löschen" in den Einstellungen für das Protokoll markiert haben und wenn Sie VirusBarrier X6 so eingerichtet haben, dass regelmäßig ein Protokoll exportiert wird. Weitere Informationen über die Protokolleinstellungen finden Sie unter Einstellungen und Konfigurationen.
So exportieren Sie das Protokoll
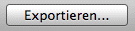
Sie können das Protokoll in mehreren Formaten exportieren. Wenn Sie das Protokoll manuell exportieren, werden nur die angezeigten Daten exportiert. Wenn Sie im Protokollfenster z.B. nur Firewall markiert haben, werden nur die Firewall-Daten exportiert. (Sie können die Protokolldaten auch automatisch exportieren lassen. Weitere Informationen über die Protokolleinstellungen finden Sie unter Einstellungen und Konfigurationen.)
Sie können das Protokoll exportieren, indem Sie auf die Schaltfläche "Exportieren…" klicken. Nun wird ein Dialogfeld geöffnet, sodass Sie die Datei speichern können. Hierbei können Sie den Namen der Datei ändern. Wählen Sie den Ort, an dem das Protokoll gespeichert werden sollen. Standardmäßig werden alle exportierten Dateien im Ordner "Dokumente" gespeichert.
ACHTUNG: Es kann einige Minuten dauern bis das Protokoll exportiert ist, wenn die Funktion "Namen auflösen" eingeschaltet ist.
Protokolle können in sechs Formaten exportiert werden: Klicken Sie ins Popup-Menü "Format", um das Exportformat zu wählen.

Dabei handelt es sich um folgende Formate:
- HTML für Experten: HTML-Format das alle Spalten anzeigt, die im Expertenmodus sichtbar sind. In diesem Format können Sie den letzten Browserverlauf teilweise zurückverfolgen, da VirusBarrier X6 anklickbare Links liefert für alle Protokolleinträge, die nicht sichere Webseiten betreffen. (Das sind über TCP verbundene Ziel-Ports, die auf die Ports 80 oder 8080 zielen.)
- Text für Experten: Durch Tabulatoren getrenntes Nur-Text-Format mit zusätzlichen Spalten, damit im Expertenmodus alle sichtbaren Spalten angezeigt werden können. Dieser Modus eignet sich am besten zum Importieren in eine Tabelle oder ein Datenbankprogramm.
- HTML: HTML-Format das alle Spalten anzeigt, die im Standardmodus sichtbar sind. Wie bei HTML für Experten-Exporten können Sie mit diesem Dateiformat den letzten Browserverlauf zurückverfolgen.
- Analytisch: Ein Textformat, das dem Format "Text für Experten" ähnelt, wobei allerdings keine Reiter vorhanden sind. Manche Felder sind beschriftet.
- Text: Durch Tabulatoren getrenntes Nur-Text-Format mit allen im Standardmodus sichtbaren Spalten.
- Wer ist da?: Das Protokoll als Textdatei mit den folgenden Spalten: Datum, Uhrzeit, Ergebnis, Hostname, Server-Port und Methode: hilfreich in einigen Protokollanalyseprogrammen.
Monitore für den Datenverkehr
VirusBarrier X6 verfügt über eine Anzahl von Funktionen, mit denen Sie den ein- und ausgehenden Netzwerkdatenverkehr auf Ihrem Mac überwachen, Anfragen und Suchvorgänge nach Netzwerkadressen durchführen und sehen können, welche Dienste und Netzwerke für Ihren Mac verfügbar sind.
Fenster für den Datenverkehr
Das Fenster für den Datenverkehr enthält einen Satz von Anzeigepegeln für die Aktivität. Er zeigt Ihnen die Art und die Anzahl der Netzwerkaktivitäten an, die sowohl über das Internet als auch über lokale Netzwerke auf Ihrem Mac ein- und ausgehen. Sie können auf das Fenster für den Datenverkehr zugreifen, indem Sie auf das kleine Symbol klicken, das unten angezeigt wird und dann "Fenster > Verkehr" wählen. Sie können auch Befehlstaste-Wahltaste-4 drücken.

Für das Datenverkehrsfenster gibt es vier Ansichtsmodi. Sie können zwischen ihnen hin- und herwechseln, indem Sie auf die kleinen Schaltflächen am oberen Bildschirmrand klicken.
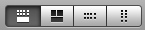
Die erste Schaltfläche ist die Standardansicht und zeigt den Datenverkehr durch zwei Pegelzeilen und eine Zeitlinie an.
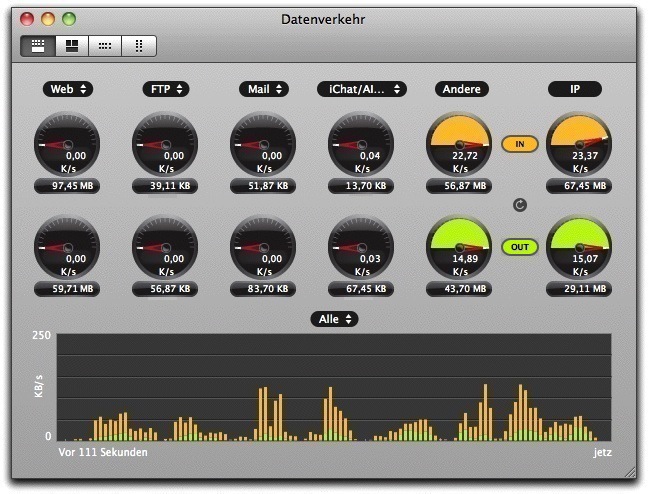
Die oberen Pegel "EIN" zeigen Werte standardmäßig in Orange an und geben die Anzahl der eingehenden Daten auf Ihrem Mac wieder. Die Pegel "AUS" in der zweiten Zeile zeigen Werte standardmäßig in Grün an und geben die Anzahl der ausgehenden Daten auf Ihrem Mac wieder. Die Zahl in den Pegeln gibt den aktuellen Datendurchsatz in Kilobyte pro Sekunden (k/s) wieder. Darunter steht die Gesamtzahl, normalerweise in Megabyte (MB) oder Gigabyte (GB).
Die Zeitachse unten zeigt den Datenverkehr im Zeitverlauf an. Die Balken ganz rechts zeigen die Gegenwart an und die linken die Vergangenheit. Wie oben zeigen die orangenen Werte den eingehenden Datenverkehr und die grünen Werte zeigen den ausgehenden Datenverkehr.
Standardmäßig zeichnet die Zeitachse Aktivitäten der vergangenen 111 Sekunden auf. Sie können den Zeitraum verlängern, indem Sie das Fenster größer ziehen. Klicken Sie hierzu entweder auf die grüne Zoom-Schaltfläche in der oberen linken Ecke oder klicken Sie auf die untere rechte Ecke des Fensters und ziehen Sie das Fenster auf. Die Maximalzeit wird durch die Größe Ihres Bildschirms festgelegt oder dadurch, ob Sie sich jeweils nur einen Bereich der Zeitachse ansehen möchten.
Wenn Sie den Mauszeiger über eine Zeitachse verschieben, wird ein Text angezeigt, aus dem der aktuelle durchschnittliche Datendurchsatz ersichtlich ist. Der Wert des Datendurchsatzes wird einmal pro Sekunde aktualisiert.
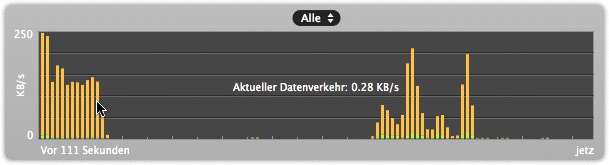
Die zweite Ansichtsschaltfläche zeigt den Datenverkehr in drei Zeitachsen an: eine für den eingehenden, eine für den ausgehenden und eine für den gesamten Datenverkehr.
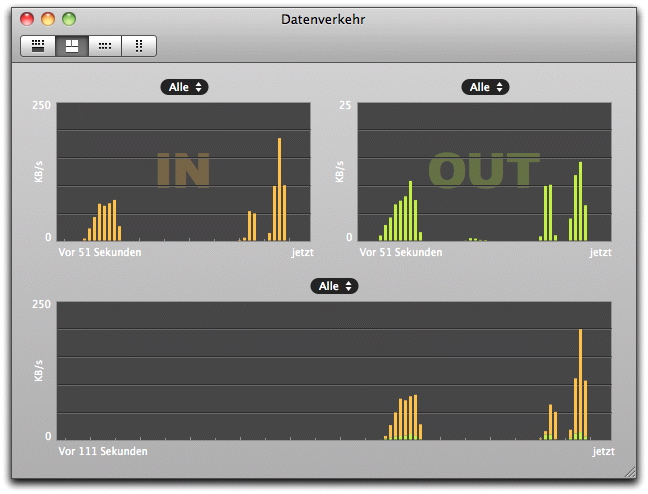
Für diesen Ansichtsmodus gibt es eine Spezialfunktion, mit der Sie die Skala für die Diagramme "Ein" und "Aus" wählen können. Verschieben Sie hierzu die Maus über eines der Diagramme, halten Sie dabei die Steuerungstaste gedrückt und klicken Sie. Daraufhin können Sie in einem Popup-Menü aus mehreren Optionen wählen.
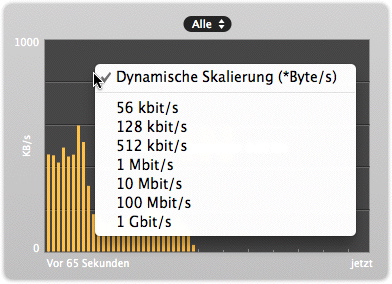
Damit können Sie die korrekte Skalierung der Diagramme für die Anzeige der zu erwartenden Datendurchsätze wählen. Wählen Sie die Option "Dynamische Skalierung", wenn sich die Skalierung der Diagramme, wie zuvor beschrieben, automatisch in Abhängigkeit vom Datendurchsatz ändern soll.
Die dritte Schaltfläche für Ansichtsmodi zeigt den Datenverkehr als Pegelserie in horizontaler Ausrichtung, ohne Zeitachse, an. Die vierte Schaltfläche zeigt die gleichen Pegel, jedoch in vertikaler Ausrichtung (ohne Abbildung).
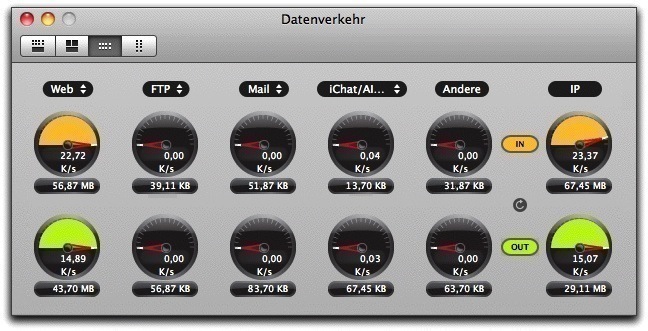
Die drei Ansichten, die runde Pegel enthalten, verfügen zudem über Schaltflächen zum Zurücksetzen. Wenn Sie auf diese Schaltfläche klicken, wird die untere Pegelzeile, die den gesamten Datenverkehr anzeigt, auf Null zurückgesetzt.

Auswählen der Arten von Netzwerkaktivitäten
In jedem Ansichtsmodus können Sie auswählen, welche Arten von Datenverkehr angezeigt werden sollen: Standardmäßig werden die Aktivitäten der Datentypen Web, FTP, Mail und iChat/AIM überwacht. Der fünfte Pegel zeigt jeden weiteren Datenverkehr an und der sechste das Gesamtdatenverkehrsaufkommen.
Sie können jedoch auch auswählen, welche Datentypen für die ersten vier Pegelpaare angezeigt werden sollen. Klicken Sie hierzu auf die Anzeige über einem der Pegel.

Nun können Sie den Typ der Netzwerkaktivitäten auswählen.
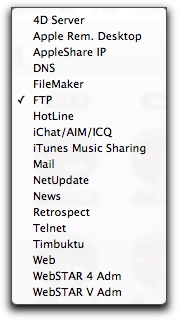 Über den Fensterabschnitt für Datenverkehrseinstellungen können Sie dieser Liste Dienste hinzufügen oder welche davon entfernen. Weitere Informationen siehe Einstellungen für den Datenverkehr unter Einstellungen und Konfigurationen.
Über den Fensterabschnitt für Datenverkehrseinstellungen können Sie dieser Liste Dienste hinzufügen oder welche davon entfernen. Weitere Informationen siehe Einstellungen für den Datenverkehr unter Einstellungen und Konfigurationen.
VirusBarrier Traffic Monitor
Wenn Sie VirusBarrier X6 installieren wird auch ein Programm namens VirusBarrier Traffic Monitor in Ihrem Programmordner platziert. Sie können dieses Programm starten, indem Sie auf das Symbol doppelklicken. Oder Sie wählen aus dem Intego-Menü "VirusBarrier X6 > VirusBarrier Traffic Monitor öffnen".
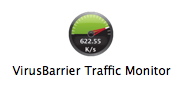
Das Programm VirusBarrier Traffic Monitor öffnet ein kleines, schwebendes Fenster, in dem Sie die Netzwerkaktivitäten ständig überwachen können, ohne die gesamte Palette mit den Anzeigepegeln von VirusBarrier X6 für die Netzwerkaktivitäten geöffnet halten zu müssen.
Nach dem Starten von VirusBarrier Traffic Monitor wird dessen Fenster mit den Anzeigepegeln in der unteren rechten Bildschirmecke angezeigt. Sie können VirusBarrier Traffic Monitor verschieben, indem Sie auf das Fenster klicken und es an eine andere Stelle auf Ihrem Bildschirm ziehen.
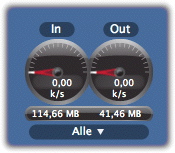
Standardmäßig zeigt VirusBarrier Traffic Monitor den gesamten Datenverkehr für alle Dienste an. Sie können ändern, welche Art von Datenverkehr angezeigt wird, indem Sie auf "Alle" unten im Fenster von VirusBarrier Traffic Monitor klicken und aus dem Popup-Menü einen Dienst wählen.
Wenn Sie bei gedrückter Steuerungstaste auf der Tastatur Ihres Macintosh auf eine beliebige Stelle im Fenster von VirusBarrier Traffic Monitor klicken, wird ein Popup-Menü mit zwei Optionen geöffnet.
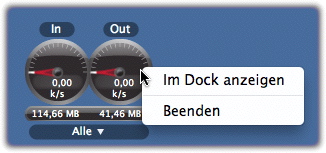
Die Option "Im Dock anzeigen" schließt das Fenster von VirusBarrier Traffic Monitor. Das Symbol von VirusBarrier Traffic Monitor im Dock ändert sich und zeigt an, dass die Anzeigepegel in Echtzeit aktualisiert werden.
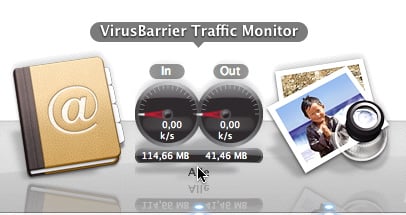
Die Netzwerkaktivität wird auch im VirusBarrier Traffic Monitor-Symbol angezeigt. Dieses Symbol wird eingeblendet, wenn Sie zwischen den Programmen wechseln, indem Sie Befehlstaste-Tabulator drücken.
Wenn wieder das Fenster von VirusBarrier Traffic Monitor geöffnet werden soll, müssen Sie bei gedrückter Steuerungstaste auf der Tastatur Ihres Macintosh auf das Symbol von VirusBarrier Traffic Monitor im Dock klicken und dann die Menüoption "Im Fenster anzeigen" wählen.
Wenn VirusBarrier Traffic Monitor im Dock angezeigt wird, können Sie die Anzeige ändern, wenn Sie bei gedrückter Steuerungstaste auf der Tastatur Ihres Macintosh auf das Symbol von VirusBarrier Traffic Monitor im Dock klicken und aus dem Dock-Menü einen anderen Dienst wählen.
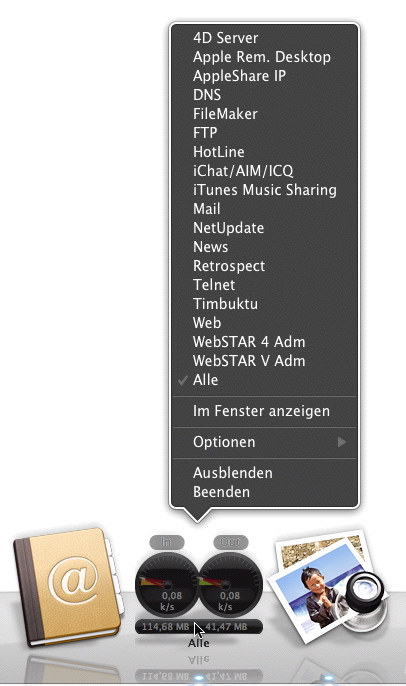
Wenn Sie die Option "Im Dock behalten" wählen, wird das VirusBarrier Traffic Monitor-Symbol dauerhaft im Dock abgelegt. Es bleibt auch dort, wenn das Programm nicht ausgeführt wird. Sie können es dann einfach öffnen, indem Sie auf das Symbol im Dock klicken. Wenn Sie die Option zum Öffnen beim Anmelden wählen, wird das Programm jedes Mal geöffnet, wenn Sie eine Benutzersitzung auf Ihrem Mac beginnen.
Einstellungen für VirusBarrier Traffic Monitor
Mehrere Optionen der Einstellungen haben eine Auswirkung auf das Verhalten von VirusBarrier Traffic Monitor. Sie können diese Einstellungen vornehmen, indem Sie "VirusBarrier Traffic Monitor > Einstellungen" wählen oder Befehlstaste-Komma drücken, während VirusBarrier Traffic Monitor ausgeführt wird.
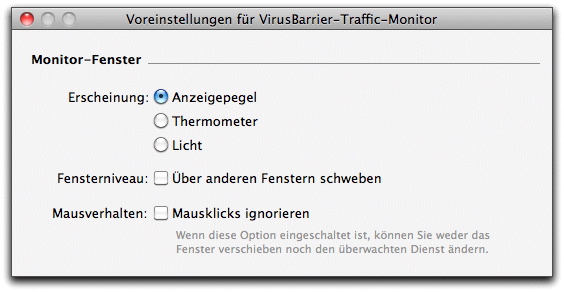
- Darstellung: Wählen Sie "Anzeigepegel", "Thermometer" oder "Licht":
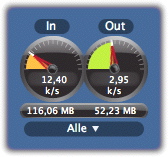
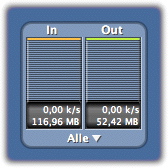

- Fensterebene: Wenn Sie die Option "Über anderen Fenstern schweben" wählen, wird VirusBarrier Traffic Monitor immer im Vordergrund angezeigt, vor allen anderen Programmen.
- Mausverhalten: Wenn Sie die Option "Mausklicks ignorieren" wählen, können Sie das Fenster von VirusBarrier Traffic Monitor nicht verschieben und die überwachten Dienste nicht ändern.
Das Widget für VirusBarrier Traffic Monitor
VirusBarrier X6 installiert das Widget für VirusBarrier Traffic Monitor. Es wird in das Dashboard von Mac OS X geladen und zeigt Ihnen die Netzwerkaktivität an, wenn Sie im Dashboard sind.
Aktivieren Sie das Dashboard, um sich das Widget für VirusBarrier Traffic Monitor anzeigen zu lassen. Klicken Sie auf die Schaltfläche "+", wenn Sie sich alle auf Ihrem Computer verfügbaren Widgets anzeigen lassen möchten. Wählen Sie VirusBarrier Traffic Monitor aus der Liste. Das Symbol sieht folgendermaßen aus:
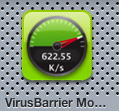
Wenn Sie es Ihren aktiven Widgets hinzufügen, können Sie VirusBarrier Traffic Monitor immer dann sehen, wenn Sie in das Dashboard wechseln. Wie beim Programm VirusBarrier Traffic Monitor können Sie das Fenster verschieben oder die Art der angezeigten Aktivitäten ändern.
Der Monitor-Bildschirmschoner von VirusBarrier X6
VirusBarrier X6 installiert einen Bildschirmschoner, der Ihnen einen Überblick über die Netzwerkaktivitäten gibt, wenn Ihr Computer ansonsten nicht verwendet wird. Wenn Ihr Computer als Server betrieben wird, werden Sie durch diesen Bildschirmschoner zudem über die aktuellen Netzwerkaktivitäten informiert.
Wenn Sie den Bildschirmschoner von VirusBarrier X6 verwenden wollen, müssen Sie die Menüoption "Systemeinstellungen…" aus dem Apple-Menü wählen und dann erst auf die Schaltfläche "Schreibtisch & Bildschirmschoner" und dann auf "Bildschirmschoner" klicken. Wählen Sie "VirusBarrierSaver" aus der Liste der Bildschirmschoner.
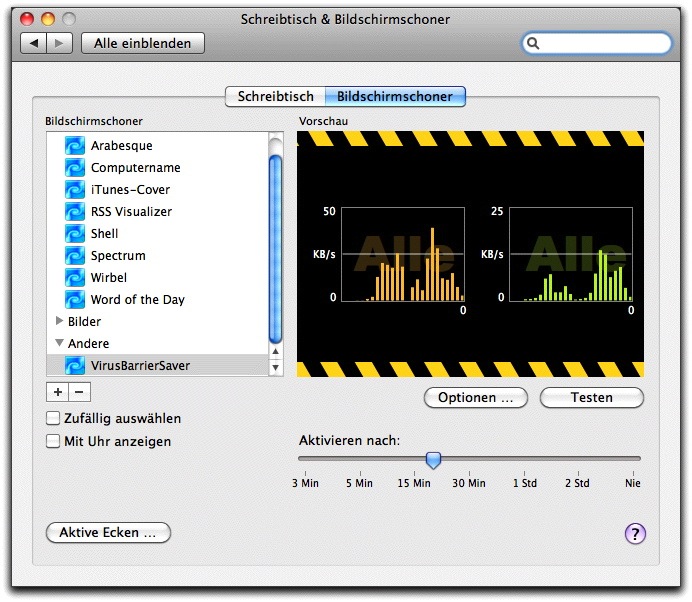
Der Vorschaubildschirm zeigt nur den gesamten Datenverkehr an. Er zeigt jedoch den Datenverkehr nach einzelnen Diensten an, wenn diese tatsächlich ausgeführt werden. Klicken Sie auf "Optionen" um festzulegen, in welcher Reihenfolge die Dienste angezeigt werden sollen.

Ziehen Sie die Dienste einfach in die gewünschte Reihenfolge. Die Anzahl der darstellbaren Dienste hängt von der Größe Ihres Bildschirms, der verwendeten Auflösung (Anzahl der Bildpunkte in beiden Achsen) und der Anzahl der verwendeten Videomonitore ab. Die wichtigsten sollten daher an erster Stelle stehen.
Weitere Informationen über die Einstellung von Bildschirmschonern finden Sie in der Hilfe zu Mac OS X.
Ansehen der aktiven Dienste
Das Dienstefenster von VirusBarrier X6 zeigt alle aktiven Netzwerkdienste an, die auf Ihrem Computer für andere Benutzer über ein Internetprotokoll erreichbar sind, wie beispielsweise Webserver, Mailserver usw.
Klicken Sie auf das Symbol mit dem Doppelpfeil in der unteren rechten Ecke im Übersichtsfenster von VirusBarrier X6, um sich das Dienstefenster anzeigen zu lassen.

Für jeden verwendeten Port werden die folgenden Informationen angezeigt:
- Das Protokoll (TCP oder UDP)
- Die lokale Portnummer (abhängig vom Protokoll, das sie repräsentiert, wenn es ein Standard-Protokoll ist, wie z.B. Port 21 für FTP)
- Die Remote-Portnummer
- Die Remote-Adresse (die IP-Adresse der Remote-Verbindung)
- Den Verbindungsstatus - z.B. ob die Verbindung aktiv ist oder ob sie nur auf Datenverkehr wartet.
Wenn Sie zusätzlich zu den Portnummern auch die Namen der Ports sehen möchten, klicken Sie auf die Schaltfläche "Port-Namen anzeigen" in der unteren rechten Ecke, wie hier dargestellt.
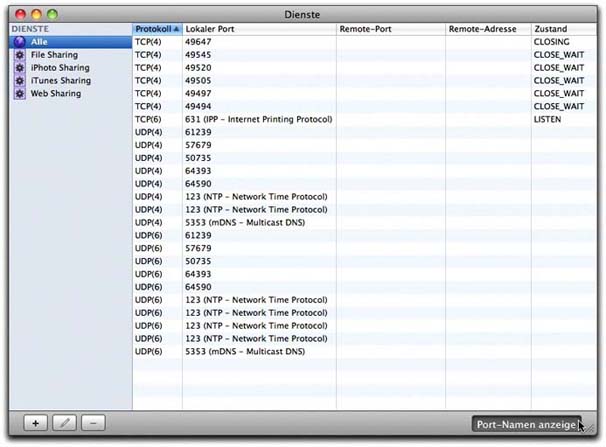
Da die Liste der Ports, die von allen Diensten verwendet werden, sehr lang sein kann, bietet VirusBarrier X6 Filter an, mit denen Sie sich die Ports anzeigen lassen können, die von bestimmten Diensten verwendet werden. Sie können zwischen File Sharing, iPhoto Sharing, iTunes Sharing und Web Sharing auswählen, indem Sie in die linke Spalte klicken. Sie können aber auch eigene Filter erstellen.
Klicken Sie hierzu auf die Schaltfläche "+" in der unteren linken Ecke des Fensters. Hierauf wird das Dialogfeld "Intelligenter Filter" geöffnet.
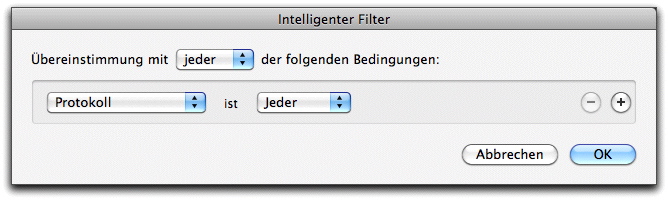
Im ersten Popup-Menü können Sie festlegen, ob Sie möchten, dass der Filter mit einer der von Ihnen vorgegebenen Bedingungen übereinstimmt oder mit allen.
Das zweite Popup-Menü legt den Informationstyp fest, den der Filter suchen soll. Die Auswahl entspricht den Spalten im Dienstefenster: Protokoll, lokaler Port, Remote-Port, Remote-Adresse und Zustand. Nachdem Sie eine dieser Optionen ausgewählt haben, können Sie die Filterdetails festlegen. In diesem Beispiel werden nur die Dienste aufgeführt, bei denen der lokale Port in einem bestimmten Rahmen liegt.
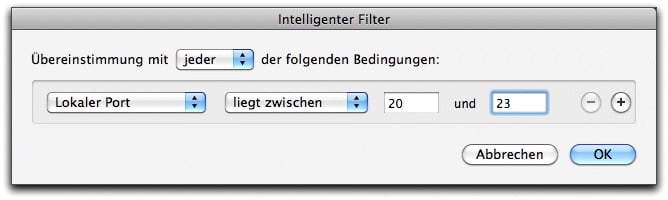
Wenn Sie auf das Pluszeichen in der rechten Fensterhälfte klicken, können Sie weitere Bedingungen hinzufügen. Wenn Sie hingegen auf das Minuszeichen neben einer Bedingung klicken, wird diese aus der Liste entfernt. Zudem können Sie Filterbedingungen auch verändern, indem Sie einfach die Option aus dem Popup-Menü ändern oder indem Sie neue Daten in das Datenfeld eingeben.
Wenn Sie Ihren Filter erstellt haben, klicken Sie zum Speichern auf "OK". Geben Sie dann in der Diensteliste einen Namen für den Filter ein. Klicken Sie jederzeit auf den Filter in der Liste, um sich die Netzwerkdienste anzeigen zu lassen, die mit Ihren Bedingungen übereinstimmten.
Ansehen der Netzwerkinformationen
Das Netzwerkfenster zeigt hilfreiche Informationen über Ihren Mac an: die Netzwerkkonfiguration und die verfügbaren lokalen Netzwerke. Klicken Sie auf das Funkzeichen in der unteren rechten Ecke im Übersichtsfenster von VirusBarrier X6, um sich das Netzwerkfenster anzeigen zu lassen.

Das Netzwerkfenster zeigt Folgendes an:
- Name Ihres Mac: Wird in der grauen Leiste oben angezeigt: Im Beispiel unten ist das "Mein Mac". Das ist der Name, den Ihr Computer jedem anzeigt, der danach in einem Netzwerk sucht. Sie können diesen Namen im Fensterabschnitt "Sharing" der Systemeinstellungen ändern.
- Bluetooth: Zeigt an, ob Bluetooth-Hardware verfügbar und aktiv ist.
- Netzwerkadressen: Alle IP-Adressen, die auf Ihrem Mac aktiv sind. Wenn Sie mehrere Netzwerk-Adapter mit verschiedenen Adressen haben oder mehrere Server ausführen, wird mehr als eine Adresse angezeigt. Zeigt auch alle zugehörigen Subnetzmasken, Ethernet-IDs und Schnittstellen (im BSD-Namensformat) an.
- AirPort: Verfügbarkeit und Status einer kabellosen Netzwerkkarte. Wenn Ihre AirPort-Karte verfügbar und eingeschaltet ist, zeigt die Tabelle verfügbare kabellose Netzwerke, ihre Kanäle, Ethernet-IDs und Signalstärken für Ihren aktuellen Standort an. (Je dunkler die Balken, umso stärker ist das Signal.) Für kabellose Netzwerke, die ein Passwort erfordern oder einen anderen Schlüssel, wird ein kleines Schlosssymbol angezeigt. Für Netzwerke ohne Schloss benötigen Sie kein Passwort zum Aufbau einer Netzwerkverbindung. Sie können jedoch auf andere Weise geschützt sein, wie z.B. durch eine Web-Authentifizierung. Wenn Sie mit einem kabellosen Netzwerk verbunden sind, wird der Name in Fettdruck angezeigt.
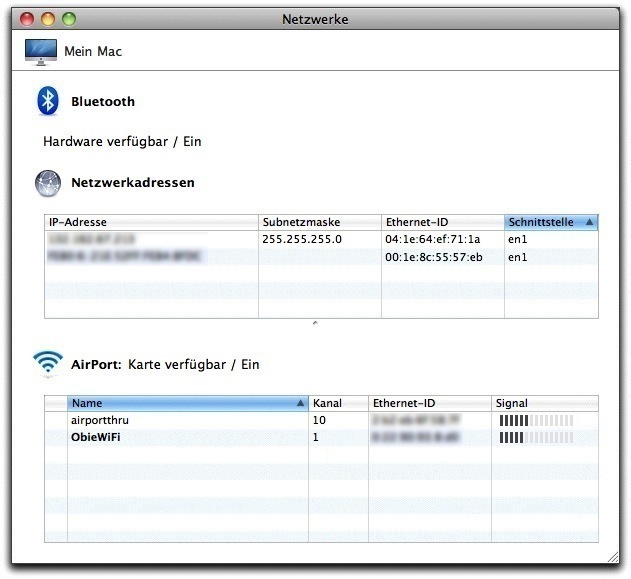
Wenn Sie auf "Netzwerkadressen" klicken, stehen mehrere Funktionen und Optionen für das Netzwerkfenster zur Verfügung.
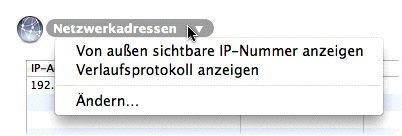
Zu diesen Optionen zählen:
- Von außen sichtbare IP-Nummer anzeigen: Diese Option zeigt in großer Schrift die IP-Adresse an, die Ihr Computer verwendet, wenn er mit dem Internet oder anderen Netzwerken verbunden wird. Diese IP-Nummer unterscheidet sich von der auf dieser Registerkarte angezeigten IP-Nummer, wenn Ihr Computer über einen Router oder ein Kabel oder ein DSL-Modem mit dem Internet verbunden ist. Klicken Sie auf eine beliebige Stelle auf dem Bildschirm, um die Information auszublenden.
- Verlaufsprotokoll anzeigen: Zeigt eine Liste mit den verschiedenen IP-Adressen an, die Ihrem Mac in der Vergangenheit von Ihrem ISP zugewiesen wurden. Dies ist jedoch nur zutreffend, wenn Ihrem Mac keine feste IP-Nummer zugewiesen wurde. Wenn Ihr Computer über einen Router, ein Kabelmodem oder ein DSL-Modem mit dem Internet verbunden ist, wird lediglich die interne IP-Adresse Ihres Computers angezeigt.
- Ändern...: Öffnet das Netwerkfenster in den Systemeinstellungen von Mac OS X. Sie können in diesem Fensterabschnitt die Netzwerkeinstellungen für Ihren Computer ändern. Weitere Informationen über die Netzwerkeinstellungen erhalten Sie in der Hilfe zu Mac OS X.
Weitere Optionen stehen auch für einzelne Einträge im Abschnitt für Netzwerkadressen zur Verfügung. Sie können sich diese anzeigen lassen, indem Sie die Steuerungstaste gedrückt halten, während Sie auf den gewünschten Eintrag klicken. Daraufhin wird ein Kontextmenü geöffnet.
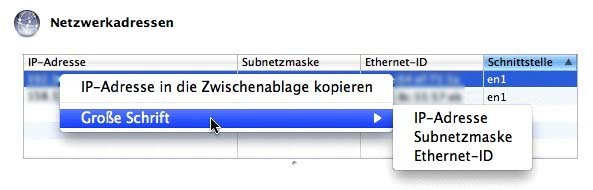
- IP-Adresse in die Zwischenablage kopieren: Kopiert die Informationen im Nur-Text-Format in die Zwischenablage von Mac OS X. Von dort aus können Sie diese in andere Programme einfügen.
- Große Schrift: Bietet die Möglichkeit, sich jede der drei Arten von Informationen für den Eintrag im Präsentationsmodus anzeigen zu lassen: die IP-Adresse, Subnetzmaske oder Ethernet-ID. Wenn Sie an eine beliebige Stelle auf dem Bildschirm klicken, wird die Anzeige in großer Schrift wieder ausgeblendet.
Wenn Sie schließlich mit der rechten Maustaste auf Einträge im AirPort-Abschnitt klicken, wird ein Kontextmenü geöffnet. Hier können Sie Ihren Mac von einem Netzwerk trennen, mit dem Sie derzeit verbunden sind.
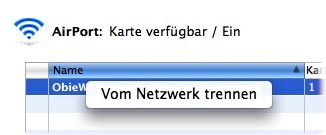
Whois-Anfragen
In VirusBarrier X6 können Sie Domänennamen und Internet-IP-Adressen überprüfen, indem Sie die integrierte Whois-Funktion verwenden. Diese Funktion können Sie starten, indem Sie auf das Fragezeichensymbol in der unteren rechten Ecke des Bildschirms klicken.

Geben Sie dann einen Domänennamen oder eine IP-Nummer ins Domänenfeld ein und klicken Sie auf die Schaltfläche "Whois…" oder drücken Sie die Eingabetaste. Im Textfeld darunter sehen Sie nun die Informationen über die Domäne. Diese Informationen werden von öffentlich erreichbaren Informationsservern geliefert. Sie können diese Informationen in einer Textdatei sichern, indem Sie auf die Schaltfläche "Sichern..." klicken.
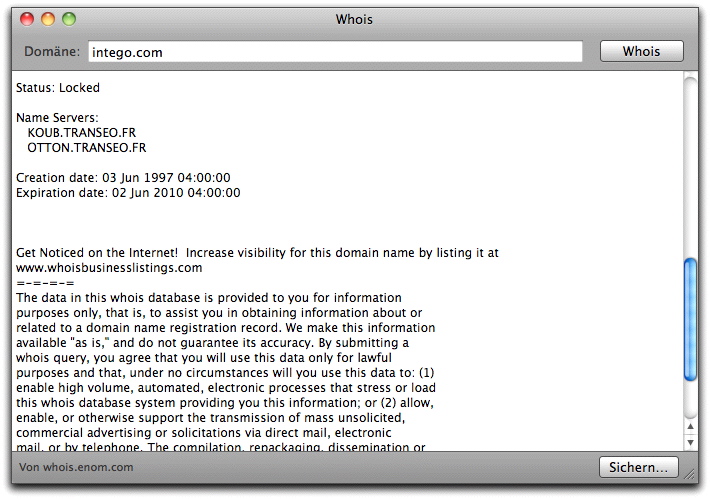
Nachdem Sie Ihre Informationen empfangen haben, zeigt der Text in dem grauen Balken am unteren Fensterrand Ihnen den Namen des Servers an, von dem die Informationen stammen. VirusBarrier X6 enthält standardmäßig vier Whois-Server. Sie können diese jedoch ändern oder weitere Whois-Server angeben. Weitere Informationen über das Hinzufügen von Whois-Servern finden Sie unter Einstellungen und Konfigurationen.
Traceroute-Suchen
Wenn Sie Daten ins Internet oder ein anderes Netzwerk senden oder von dort empfangen, werden die Daten in Paketen von einem Host zum anderen gesendet, bis sie das Datenziel erreichen. Auf diesem Weg machen sie Dutzende von Sprüngen. Mit der Traceroute-Funktion von VirusBarrier X6 können Sie genau verfolgen, wie Ihre Daten an ihr Ziel gelangen. Das ist vor allem dann hilfreich, wenn Sie Probleme haben, einen bestimmten Host zu erreichen und sehen möchten, wo die Daten blockiert werden. Wenn dies passiert bedeutet das normalerweise, dass ein Schlüssel-Host oder Router nicht funktioniert.
Starten Sie die Traceroute-Funktion von VirusBarrier X6, indem Sie auf die Schaltfläche mit dem "Y-Pfeil" in der unteren rechten Ecke des Bildschirms klicken.

Sie können eine Traceroute-Suche ausführen, indem Sie eine IP-Adresse oder einen Domänennamen in das Feld "Netzwerkadresse" eingeben und dann auf die Schaltfläche "Verfolgen" klicken oder auf die Eingabetaste drücken. Wenn Sie einen Domänennamen eingeben, wird dieser von VirusBarrier X6 in die entsprechende IP-Adresse aufgelöst, die dann angezeigt wird. Wenn Sie auf "ICMP Echo verwenden" klicken, sendet Traceroute eine ICMP-Anfrage anstelle einer UDP-Anfrage. In einigen Fällen kann das effektiver sein.
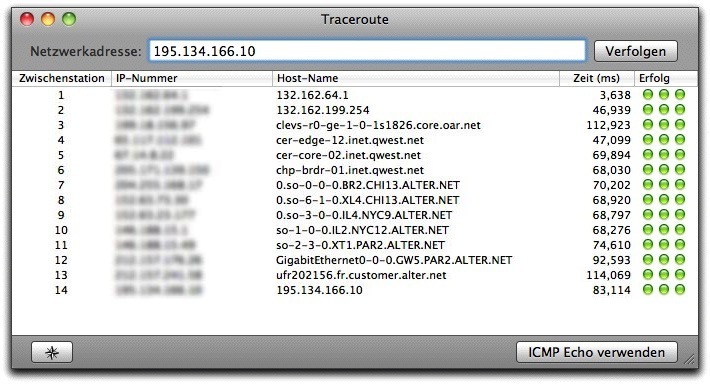
Im Fenster "Traceroute" werden nun alle Zwischenstationen (Relaisserver) zwischen Ihrem Computer und dem Zielserver angezeigt. Für jede Zwischenstation zeigt VirusBarrier X6 die laufende Nummer, die IP-Adresse, den Domänennamen, die Reaktionszeit in Millisekunden und die Anzahl der Ping-Datentelegramme an, die erfolgreich (grüne Kreise) oder nicht erfolgreich (rote Kreise) übertragen wurden. VirusBarrier X6 sendet für jede Zwischenstation oder jeden Schritt entlang der Route drei Pings. Wenn Ihr Computer über einen Router mit dem Internet verbunden ist, reagiert dieser unter Umständen nicht auf Ping-Anfragen. Hierdurch wird die Verfolgung der Ping-Datentelegramme bis zum gewünschten Zielserver jedoch nicht unmöglich gemacht.
Wenn Ihre Traceroute-Suche abgeschlossen ist, können Sie mit der rechten Maustaste auf einen Eintrag klicken, um sich das Kontextmenü anzeigen zu lassen.
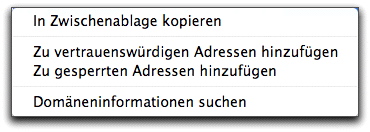
- In Zwischenablage kopieren: Kopiert die Informationen im Nur-Text-Format in die Zwischenablage von Mac OS X, damit Sie diese in andere Programme einfügen können.
- Zu vertrauenswürdigen Adressen hinzufügen: Fügt diese IP-Adresse dauerhaft der Liste mit vertrauenswürdigen Adressen hinzu. So werden künftige Datenübertragungen von dieser Adresse ungeachtet der Antivandalismus-Einstellungen erlaubt. Die Firewall von VirusBarrier X6 wird jedoch weiterhin auf die Datenübertragungen von dieser IP-Adresse angewendet.
- Zu gesperrten Adressen hinzufügen: Fügt diese IP-Adresse dauerhaft der Liste mit gesperrten Adressen hinzu. So werden künftige Datenübertragungen von dieser Adresse ungeachtet der Antivandalismus-Einstellungen unterbunden.
- Domäneninformationen suchen: Öffnet das Whois-Fenster von VirusBarrier X6 und führt eine Suche nach der ausgewählten IP-Adresse durch.
Sie können eine visuelle Anzeige der Route sehen, die Ihre Daten zurücklegt, indem Sie auf das Windrosensymbol in der unteren linken Ecke klicken.

Auf der Weltkarte sehen Sie nun Linien, mit denen der Zielserver über die Zwischenstationen mit Ihrem Computer verbunden ist. Hierbei werden die Nummern aller beteiligten Computer angezeigt.

Wenn Sie auf die Google Earth-Schaltfläche in der unteren linken Ecke klicken und die Software Google Earth auf Ihrem Mac installiert haben, öffnet VirusBarrier X6 Google Earth und zoomt zu dem genauen geografischen Ort der IP-Adresse.

Beachten Sie bitte, dass dies nicht bei Adressen in Ihrem lokalen Netzwerk und auch nicht bei allen IP-Adressen funktioniert.