Erste Schritte mit Intego VirusBarrier X6
- So verwenden Sie den Konfigurationsassistenten
- So verwenden Sie das Übersichtsfenster von VirusBarrier X6
- Statusanzeigen im Übersichtsfenster
- Scannen schädlicher Software auf einen Blick
- So verwenden Sie das Intego-Menü
Wenn Sie VirusBarrier X6 das erste Mal starten, müssen Sie auswählen, wie das Programm konfiguriert werden soll, damit es Ihnen einen optimalen Schutz für die Art bieten kann, wie Sie Ihren Mac verwenden. VirusBarrier X6 enthält einen Konfigurationsassistenten, der Ihnen dabei hilft. Zudem erklärt er Ihnen die vielen Funktionen zum Netzwerkschutz und zum Schutz vor schädlicher Software, die das Programm bietet.
So verwenden Sie den Konfigurationsassistenten
Der Konfigurationsassistent von VirusBarrier X6 hilft Ihnen, die grundlegenden Einstellungen des Programms schnell und einfach anzupassen, damit sie zu der Art und Weise passen, wie Sie Ihren Mac verwenden. Wenn Sie VirusBarrier X6 zum ersten Mal öffnen, wird der Konfigurationsassistent automatisch gestartet.
Wenn Sie den Konfigurationsassistenten irgendwann einmal manuell starten möchten, wählen Sie einfach VirusBarrier X6 > Einstellungen, klicken Sie auf das Symbol "Erweitert" und dann auf "Assistenten anzeigen...". Um den Konfigurationsassistenten ausführen zu können, benötigen Sie ein Administratorkennwort.
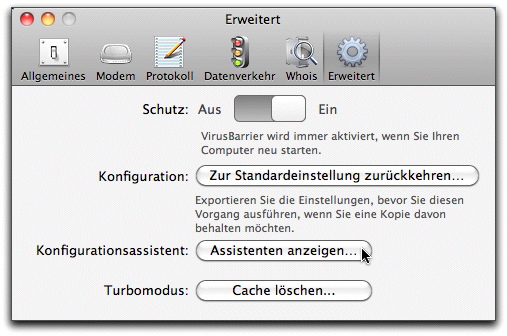
Hinweis: Wenn Sie von einer früheren Version von VirusBarrier oder NetBarrier aktualisiert haben, übernimmt das Programm die Einstellungen, die Sie in diesen Programmen festgelegt haben. Wenn Sie beide Programme hatten, werden alle Einstellungen importiert. Wenn Sie jedoch nur eines der beiden Programme hatten und den Konfigurationsassistenten ausführen, überschreibt VirusBarrier X6 die vorhandenen Einstellungen. In diesem Fall sollten Sie den Assistenten eventuell schließen und die Einstellungen für den Netzwerkschutz und den Schutz vor schädlicher Software manuell einstellen.

Die ersten acht Fenster des Konfigurationsassistenten von VirusBarrier X6 zeigen kurz Informationen über die verschiedenen Funktionen des Programms an:
- Virenschutz
- Firewall (Regeln und Trojanische Pferde)
- Antivandalismus (Richtlinie, Gesperrte Adressen und Vertrauenswürdige Adressen)
- Surf-Schutz
- Datenschutz (Anti-Spyware, Daten)
- Überwachung (Überwachungstools)
- Noch eine weitere Sache (verschiedene Funktionen)
Wenn Sie fertig sind, können Sie im Konfigurationsfenster auswählen, welche Konfiguration von VirusBarrier X6 Sie verwenden möchten.

Dabei handelt es sich um folgende Konfigurationen:
|
Name |
Am besten wenn... |
Einstellungen für Netzwerkschutz und Schutz vor schädlicher Software |
Andere Einstellungen |
|
Einfach |
...Sie einen Zugriff auf Ihren Mac von einem lokalen Netzwerk zulassen müssen, aber vor Eindringversuchen von außerhalb Ihres lokalen Netzwerks geschützt sein möchten. |
Der Echtzeit-Scanner ist aktiv, um Sie vor schädlicher Software zu schützen. Die Firewall ist auf den Modus "Client, lokaler Server" eingestellt: Ihr Mac kann als Client-Computer auf das Internet zugreifen und Ihr Mac kann sowohl als Client als auch als Server in einem lokalen Netzwerk dienen. Die Suche nach schädlicher Software für Windows und Linux ist deaktiviert und die Suche nach schädlicher Software in Archiven ist deaktiviert. |
Antivandalismusfilter sind gegen Pufferüberlauf-Angriffe, Eindringversuche, Ping-Angriffe, Port-Scans und SYN-Flooding aktiviert. Für Ping-Übertragungen sind sie hingegen deaktiviert. Anti-Phishing-Schutz ist aktiviert. Web Threat-Schutz ist deaktiviert. Datenschutzfilter sind deaktiviert. |
|
Standard |
...Sie Ihren Computer nicht als Netzwerkserver oder für das lokale Filesharing verwenden. |
Der Echtzeit-Scanner ist aktiv, um Sie vor schädlicher Software zu schützen. Die Firewall ist auf den Modus "Client, lokaler Server" eingestellt: Ihr Mac kann als Client-Computer auf das Internet zugreifen und Ihr Mac kann sowohl als Client als auch als Server in einem lokalen Netzwerk dienen. Die Suche nach schädlicher Software für Windows und Linux ist aktiviert, ebenso die Suche nach schädlicher Software in Archiven. |
Antivandalismusfilter sind gegen Pufferüberlauf-Angriffe, Eindringversuche, Ping-Angriffe, Port-Scans und SYN-Flooding aktiviert. Für Ping-Übertragungen sind sie hingegen deaktiviert. Anti-Phishing-Schutz ist aktiviert. Web Threat-Schutz ist aktiviert. Datenschutzfilter sind deaktiviert. |
|
Stark |
...Sie maximalen Schutz wünschen und akzeptieren können, dass diese Konfigurationen einigen Datenverkehr sperren kann. |
Der Echtzeit-Scanner ist aktiv, um Sie vor schädlicher Software zu schützen. Die Firewall ist auf den Modus "Nur Client" eingestellt: Ihr Mac funktioniert nur als Client in einem lokalen Netzwerk oder im Internet. Die Server-Funktionen Ihres Computers sind gesperrt. |
Alle Antivandalismus-Filter sind deaktiviert, wie beispielsweise die, die vor Trojanischen Pferden schützen. Anti-Phishing-Schutz ist aktiviert. Web Threat-Schutz ist aktiviert. Datenschutzfilter sind aktiviert. |
Nachdem Sie Ihre Schutzstufe ausgewählt haben, können Sie sofort eine vollständige Suche nach Viren und schädlicher Software auf Ihrem Mac durchführen lassen. So gehen Sie sicher, dass sich auf Ihrem Mac keine schädliche Software befindet bzw. schädliche Software wird aufgespürt und entfernt. Wenn Sie diese Aktion durchführen möchten, lassen Sie das Kontrollkästchen "Nach der Konfiguration eine vollständige Virensuche durchführen" markiert. Sie können diese Virensuche auch später manuell durchführen. Deaktivieren Sie diese Option in diesem Fall. Weiter hinten in diesem Kapitel erhalten Sie eine Einführung, wie Sie Ihren Mac nach Viren und schädlicher Software durchsuchen. Detaillierte Informationen über die Suche nach schädlicher Software auf Ihrem Mac erhalten Sie auch unter So schützen Sie Ihren Mac vor Viren und schädlicher Software.
Klicken Sie auf die Schaltfläche "Konfigurieren", um die ausgewählte Konfiguration auszuwählen und eine vollständige Suche nach Viren und schädlicher Software durchführen zu lassen (sofern Sie diese Option ausgewählt haben).
So verwenden Sie das Übersichtsfenster von VirusBarrier X6
Wenn Sie VirusBarrier X6 öffnen, wird das Übersichtsfenster angezeigt. Dieses Fenster zeigt Informationen darüber an, wie VirusBarrier X6 läuft und bietet eine Rückmeldung der Programmaktivitäten in Echtzeit.
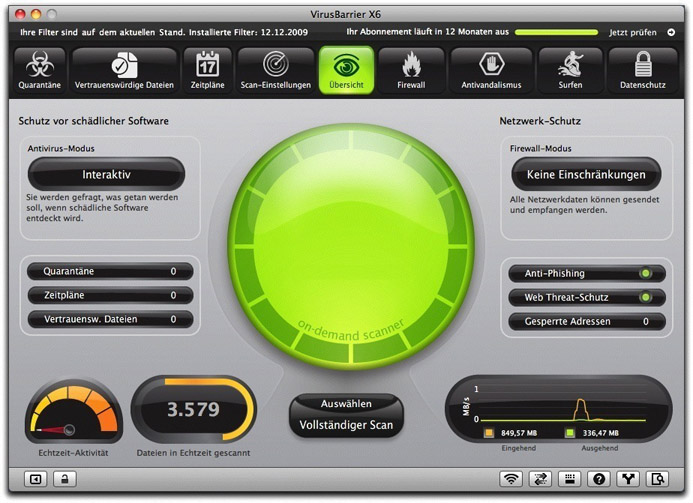
Über das Übersichtsfenster erhalten Sie einen schnellen Zugriff auf:
- Die Funktionen, Einstellungen und Protokolle von VirusBarrier X6,
- mehrere hilfreiche Netzwerkdienstprogramme (z.B. Whois und Traceroute),
- grafische Anzeigen der aktivierten Schutzarten,
- Informationen über das Programm selbst (z.B. wann es zuletzt aktualisiert wurde),
- eine Möglichkeit mehrere Konfigurationen zu verwalten, damit Sie die Schutzeinstellungen schnell ändern können.
Am oberen Rand des Übersichtsfensters gibt es eine Zeile mit Schaltflächen, über die Sie Zugriff auf die vielen Einstellungen von VirusBarrier X6 erhalten. Die vier Schaltflächen ganz links führen zu den Einstellungen, die festlegen, wie VirusBarrier Sie gegen schädliche Software schützt. Einzelheiten zu diesen Einstellungen erhalten Sie unter So schützen Sie Ihren Mac vor Viren und schädlicher Software.

Die vier Schaltflächen ganz rechts führen zu den Bedienelementen für den Netzwerkschutz. Einzelheiten zu diesen Einstellungen erhalten Sie unter So schützen Sie Ihren Mac vor Netzwerkangriffen.

Wenn Sie auf die Schaltflächen für den Schutz vor schädlicher Software oder den Netzwerkschutz klicken, werden Fenster mit Registerkarten geöffnet, die zu weiteren Bedienelementen führen. Wenn Sie auf die Schaltfläche "Firewall" klicken wird beispielsweise ein Fenster mit zwei Registerkarten geöffnet: "Firewall-Regeln" und "Trojaner".
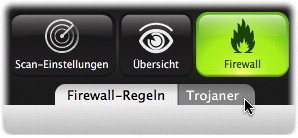
Die mittlere Schaltfläche in dieser Zeile führt zurück zum Übersichtsfenster.

Jede dieser Schaltflächen leuchtet grün auf, wenn das zugehörige Fenster aktiv ist.

Die kleineren Schaltflächen in der unteren rechten Ecke sind die Bedienelemente für die Überwachung.

Sie können auf die Überwachungsfunktionen auch über die Auswahl im Menü "Ansicht" oder mithilfe von Tastenkombinationen zugreifen. Dabei handelt es sich um Folgende:

|
Protokoll |
Wahltaste-Befehlstaste-L |
Zeigt eine Aufzeichnung der Aktivitäten von VirusBarrier und des Datenverkehrs an, der von Ihrem Mac ins Internet oder in lokale Netzwerke abgeht oder von dort empfangen wird. |

|
Dienste |
Wahltaste-Befehlstaste-1 |
Zeigt eine Liste der Wege an, auf denen Ihr Mac Informationen an die Außenwelt liefern kann. |

|
Traceroute |
Wahltaste-Befehlstaste-2 |
Zeigt den Netzwerkpfad an, den ein Signal nimmt, um von Ihrem Mac zu einem anderen Computer zu gelangen. |

|
Whois |
Wahltaste-Befehlstaste-3 |
Zeigt Informationen über die Eigentümer und Verwalter von Internetdomänen an. |

|
Datenverkehr |
Wahltaste-Befehlstaste-4 |
Zeigt den ein- und ausgehenden Netzwerkverkehr auf Ihrem Mac an. |

|
Netzwerke |
Wahltaste-Befehlstaste-5 |
Zeigt Außen-Netzwerke an, die derzeit für Ihren Mac zur Verfügung stehen. |
Jede dieser Funktionen wird unter So verwenden Sie die Überwachungstools von VirusBarrier X6 beschrieben.
In der unteren linken Ecke gibt es eine Schaltfläche, mit der Sie sich eine Liste der Konfigurationen anzeigen lassen können. (Sie können auch zwischen dem Ein- und Ausblenden der Konfigurationsliste hin- und herwechseln, indem Sie Befehlstaste-K drücken oder "Ansicht > Konfigurationen anzeigen/verbergen" wählen.)

Jede Konfiguration besteht aus einer Sammlung von Einstellungen für den Schutz vor schädlicher Software und den Netzwerkschutz von VirusBarrier X6. Zu Beginn gibt es nur eine Konfiguration. Entweder trägt diese den Namen, den Sie im Konfigurationsassistenten gewählt haben, oder sie heißt "Standard" (falls Sie den Assistenten nicht ausgeführt haben). Das runde Optionsfeld zeigt an, welche Konfiguration gerade aktiv ist.
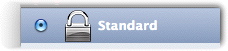
Am unteren Rand der Konfigurationsliste befindet sich eine Aktionsschaltfläche, mit der Sie die Konfigurationen duplizieren, bearbeiten und entfernen können. Weitere Informationen finden Sie unter Einstellungen und Konfigurationen für VirusBarrier X6.
Neben der Konfigurationsschaltfläche gibt es eine Schaltfläche zum Sperren, mit der Sie VirusBarrier X6 sperren können, damit andere Benutzer die Programmeinstellungen nicht verändern können. Da Benutzer, die nicht über ein Administratorkonto verfügen, keine Änderungen an den Einstellungen von VirusBarrier X6 vornehmen können, müssen Administratoren das Programm entsperren, um Änderungen daran vorzunehmen. Sie können auf die Schaltfläche zum Sperren klicken, um den Zugriff auf die Einstellungen wieder zu sperren. (Nicht-Administratoren haben Zugriff auf alle VirusBarrier X6-Funktionen zum Scannen und Überwachen).

Wenn Sie VirusBarrier X6 sperren möchten, klicken Sie entweder auf die Schaltfläche zum Sperren, auf "Befehlstaste-L" oder wählen Sie "Ablage > Einstellungen sperren". Wenn Sie VirusBarrier X6 entsperren möchten, klicken Sie noch einmal auf das Schlosssymbol, drücken Sie Befehlstaste-L oder wählen Sie "Ablage > Einstellungen entsperren". Geben Sie dann Ihr Administratorpasswort ein, um den Vorgang abzuschließen.
Am obersten Rand des Übersichtsfensters befindet sich die Statusleiste von NetUpdate. Sie zeigt an, wann die neuesten VirusBarrier-Filter auf Ihrem Mac installiert wurden und ob Ihre Filter aktualisiert werden müssen. Zudem zeigt sie an, wie lange Ihr Abonnement noch gültig ist. VirusBarrier X6 verwendet Intego-NetUpdate, um regelmäßig nach Aktualisierungen zu suchen. Sie können auch manuell nach Aktualisierungen suchen, indem Sie auf "Jetzt prüfen" in der oberen rechten Ecke klicken. Wenn Sie die Statusleiste von NetUpdate ausblenden möchten, wählen Sie "Ansicht > Statusleiste für NetUpdate ausblenden". Weitere Informationen über die Verwendung von NetUpdate finden Sie im Benutzerhandbuch von Intego für die ersten Schritte.

Statusanzeigen im Übersichtsfenster
Der Status vieler VirusBarrier X6-Funktionen wird im Übersichtsfenster angezeigt. Die Anzeigen für den Schutz vor schädlicher Software befinden sich auf der linken Fensterseite.

Die Anzeigen für den Netzwerkschutz befinden sich auf der rechten Seite.
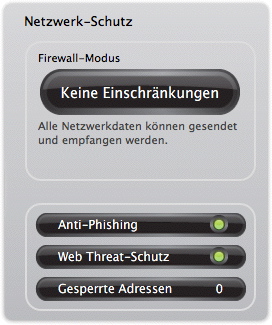
Wenn Sie auf eine der Anzeigen klicken, wird ein Fenster geöffnet, in dem Sie die Einstellungen für diese Anzeige überprüfen und ändern können.
Die Anzeigen für den Anti-Phishing- und Web Threat-Schutz leuchten grün, wenn sie aktiviert sind (siehe Abbildung oben). Wenn sie deaktiviert sind, leuchten sie grau.
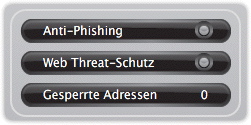
Unten links im Fenster gibt es zwei Messskalen, die die aktuellen und vergangenen Aktivitäten des Echzeit-Scanners anzeigen. Dieser überwacht Ihren Mac kontinuierlich und sucht nach Infektionen durch schädliche Software.
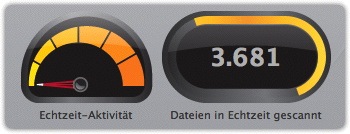
Im Bereich unten rechts des Fensters wird der aktuelle Netzwerk-Datendurchsatz angezeigt (sowohl ein- als auch ausgehender Datenverkehr).
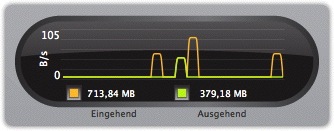
Scannen schädlicher Software auf einen Blick
Sie können Ihren Mac automatisch von VirusBarrier X6 nach schädlicher Software durchsuchen lassen, nachdem Sie Ihre Schutzstufe im Konfigurationsassistenten ausgewählt haben. Der Echtzeit-Scanner von VirusBarrier X6 überwacht Ihren Computer im Anschluss weiter, um mögliche Infektionen zu verhindern. Sie können aber jederzeit auch eine manuelle Suche nach schädlicher Software durchführen. Alle Einzelheiten dazu erfahren Sie unter So schützen Sie Ihren Mac vor Viren und schädlicher Software. Hier aber einige Tipps, damit Sie schnell loslegen können.
Wenn Sie Ihren gesamten Mac und alle angeschlossenen Datenträger scannen möchten, klicken Sie einfach auf die Schaltfläche "Vollständiger Scan".
Wenn Sie schnell bestimmte Dateien oder Ordner scannen möchten, ziehen Sie diese einfach auf das Programmsymbol im Finder oder im Dock und legen Sie sie dort ab. Oder ziehen Sie sie auf die Kugel, wenn VirusBarrier X6 gerade ausgeführt wird.
Wenn Sie nur ausgewählte Dateien oder Laufwerke mithilfe der Oberfläche von VirusBarrier X6 scannen möchten, klicken Sie auf die Schaltfläche "Auswählen". Daraufhin werden Ihnen alle Festplatten, Laufwerke oder andere Speichermedien angezeigt, die mit Ihrem Mac verbunden sind.
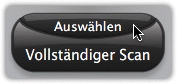
Navigieren Sie dann wie im Finder zu der Datei, dem Ordner oder dem Laufwerk, die, den oder das Sie scannen lassen möchten. Klicken Sie zur Auswahl auf das Objekt oder drücken Sie auf die Befehlstaste, während Sie klicken, um mehrere Objekte auszuwählen. Klicken Sie anschließend auf die Schaltfläche "Scannen".

VirusBarrier X6 informiert Sie, wenn Dateien gefunden werden, die durch irgendeine bekannte schädliche Software infiziert wurden. Weitere Informationen über Warnmeldungen von VirusBarrier X6 und ihre Bedeutung erhalten Sie unter So schützen Sie Ihren Mac vor Viren und schädlicher Software.
So verwenden Sie das Intego-Menü
VirusBarrier X6 installiert ein Menü namens Intego-Menü in der Menüleiste. Das Symbol dieses Menüs ist der kleine Turm aus dem Intego-Logo.

Wenn Sie auf das Intego-Menü klicken, wird Ihnen ein Menü mit der gesamten, auf Ihrem Computer installierten Intego-Software angezeigt:
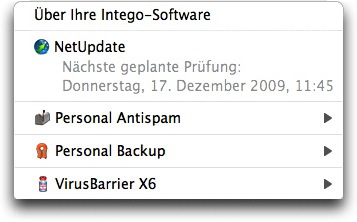
Aus dem Intego-Menü können Sie viele Einstellungen von VirusBarrier X6 ändern. Wählen Sie das Intego-Menü > VirusBarrier X6. Sie können den Echtzeit-Scanner starten und anhalten, Sie können Konfigurationen ändern und Sie können Einstellungen ein- und ausschalten, wie z.B. die Einstellungen für das Surfen oder den Datenschutz. Sie können auch den VirusBarrier Traffic Monitor öffnen, indem Sie das entsprechende Menüelement am unteren Rand des Menüs auswählen.

Weitere Informationen über diese Funktionen erhalten Sie in den jeweiligen Abschnitten dieses Handbuchs: So schützen Sie Ihren Mac vor Viren und schädlicher Software und So schützen Sie Ihren Mac vor Netzwerkangriffen.