Protección del Mac contra los ataques por la red
- Uso de la pantalla General de VirusBarrier X6
- Indicadores de estado en la pantalla General
- Protección de firewall
- Protección contra troyanos
- Protección antiataques
- Direcciones bloqueadas y de confianza
- Filtros de navegación
- Protección de la privacidad
- Significado de las alertas
Además de sus poderosas funciones contra el software malicioso, VirusBarrier X6 protege el Mac de los ataques a la red y de las amenazas de Internet gracias a una serie de sólidas características. Pueden dividirse en cuatro grupos:
- Firewall, que define las comunicaciones de red que permitirá el Mac;
- Herramientas Antiataques, que supervisan las comunicaciones y detectan seis formas de ataques deliberados;
- Herramientas de Navegación, que vigilan los ataques de "ingeniería social", basados en su comportamiento en línea, y le protegen de las amenazas web; y
- Protectores de la Privacidad, que le permiten decidir qué programas pueden conectarse a una red y qué datos se les prohíbe enviar.
Juntas, estas cuatro defensas le protegen contra casi cualquier tipo de ataque imaginable, incluyendo los troyanos, los ataques por "ping" y el escaneo de puertos. Si a esto sumamos sus defensas contra el software malicioso, VirusBarrier X6 ofrece al Mac una protección total contra cualquier ataque a través de la red y contra el software malicioso.
Al abrir VirusBarrier X6, se accede a la pantalla de visión general, a la que se puede regresar en cualquier momento haciendo clic en el botón General situado en el centro de la fila superior de botones. La pantalla se divide en columnas: a la izquierda de la esfera central encontrará las herramientas de protección contra el software malicioso; a la derecha, las de protección de la red, de las que hablaremos en este capítulo. La protección contra el software malicioso se describe en el apartado Protección del Mac contra virus y software malicioso
Uso de la pantalla General de VirusBarrier X6

La pantalla General ofrece un acceso rápido a:
- Las herramientas de protección contra los virus, descritas en Protección del Mac contra virus y software malicioso.
- Las funciones, ajustes y registros de VirusBarrier X6.
- Varias utilidades de red de gran ayuda, como Whois y el trazado de ruta.
- Indicadores visuales de los tipos de protección activados.
- Información sobre el programa, como cuándo se actualizó por última vez.
- Una manera de gestionar varias configuraciones, para que pueda modificar rápidamente los ajustes de protección.
Un elemento fundamental de la pantalla General son las secciones que controlan las cuatro líneas de defensa de la red de VirusBarrier X6. Los controles de protección de Firewall, Antiataques, Navegación y Privacidad aparecen en forma de botones grandes en la parte superior derecha de la pantalla General; son de color verde cuando están seleccionados y negro cuando no lo están. Los controles de supervisión son los botones más pequeños que aparecen en la esquina inferior derecha. Entre los dos grupos encontrará útiles indicadores en los que puede hacer clic para acceder a controles relevantes.

|
La sección Firewall permite acceder a las reglas que definen qué programas pueden enviar y recibir información desde y hacia el Mac. |

|
La sección Antiataques ofrece distintas formas de detener determinados tipos de ataques en la red y políticas para determinar cómo reaccionar ante los ataques cuando se producen. |

|
La sección Navegación bloquea el envío y la recepción de ciertos tipos de datos al navegar por Internet, protegiéndole de los intentos de phishing, los anuncios y las cookies. También permite ocultar determinada información que suelen transmitir los navegadores. |

|
La sección Privacidad permite acceder a ajustes para impedir que determinados datos se envíen por Internet o por la red local, y sus herramientas Antiespía le protegen de los programas que se conectan en secreto a ordenadores remotos. |
Puede acceder a las funciones de supervisión mediante los botones de la esquina inferior derecha de la pantalla General. Consulte Uso de las herramientas de supervisión de VirusBarrier X6 para más información sobre el uso de estas funciones.
VirusBarrier X6 le permite crear distintas configuraciones: grupos de ajustes de las distintas funciones del programa. Para ver una lista de las configuraciones, haga clic en el pequeño botón con la flecha situado en la esquina inferior izquierda de la pantalla General. (También puede mostrar u ocultar la lista de configuraciones pulsando Comando-K o eligiendo Visualización > Mostrar/Ocultar configuraciones.

Al principio solo hay una configuración, cuyo nombre depende de los ajustes elegidos en el Asistente de configuración la primera vez que se abre el programa (o con el nombre "por omisión" si no se ha ejecutado el asistente). El botón muestra qué configuración está activa.

Debajo de la lista de configuraciones encontrará un botón de acción que permite duplicar, modificar y eliminar las configuraciones. Para más información, consulte Preferencias y configuraciones de VirusBarrier X6.

En la parte superior de la pantalla se encuentra la barra de estado de NetUpdate, que muestra las fechas de los últimos filtros de VirusBarrier instalados en el Mac y de los últimos filtros disponibles. VirusBarrier X6 utiliza Intego NetUpdate, que se instala con el programa, para actualizar los filtros, las definiciones de virus y los propios programas de Intego. Comprueba automáticamente si existen actualizaciones. También puede verificarlo en cualquier momento haciendo clic en el botón "Comprobar ahora" de la esquina superior derecha. Para ocultar la barra de estado de NetUpdate, elija Visualización > Ocultar barra de estado de NetUpdate. Si desea más información sobre NetUpdate, consulte el Manual de introducción de Intego.
Indicadores de estado en la pantalla General
El estado de varias funciones de protección de la red de VirusBarrier X6 aparece como una serie de indicadores en los que se puede hacer clic en la columna derecha de la pantalla General.
El indicador superior le informa del modo de firewall que ha seleccionado; si hace clic en él accederá a una pantalla en la que podrá cambiar ese ajuste. (El botón grande Firewall de la parte superior de la pantalla le llevará al mismo lugar.)
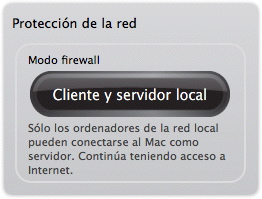
El primer indicador del grupo central le indica si se ha activado la protección contra phishing. El "phishing" es un tipo de ataque en el que un ciberdelincuente intenta engañarle para que introduzca información privada (por ejemplo, sus datos económicos o su contraseña) para acceder después a sus datos personales, que pueden ser cuentas de e-mail e incluso bancarias. Al hacer clic en este botón se abre una pantalla para que añada sitios de confianza, los cuales estarán, a partir de ese momento, exentos de la protección contra phishing. (También puede llegar a esta pantalla haciendo clic en el botón grande Navegación situado en la parte superior de la pantalla y después en la ficha Protección contra phishing.)

El segundo indicador de ese grupo le indica si se ha activado la protección contra amenazas web. Al hacer clic en este botón se abre una pantalla para que añada sitios de confianza, los cuales estarán, a partir de ese momento, exentos de la protección contra amenazas web. (También puede llegar a esta pantalla haciendo clic en el botón grande Navegación situado en la parte superior de la pantalla y después en la pestaña Amenazas web.)

El indicador inferior de este grupo le muestra el número de direcciones que se han bloqueado, es decir, que no tienen permiso para comunicarse con el ordenador. Estas direcciones se bloquearon bien porque VirusBarrier X6 las catalogó como peligrosas o porque usted las añadió manualmente. Al hacer clic en este botón se abre una pantalla indicándole qué son esas direcciones bloqueadas y detalles sobre por qué se bloquearon y cuánto tiempo seguirán bloqueadas. (También puede llegar a esta pantalla haciendo clic en el botón grande Antiataques situado en la parte superior de la pantalla y después en la pestaña Direcciones bloqueadas.)

El último indicador de la columna de protección de la red es el del tráfico, que se actualiza en tiempo real para indicarle la cantidad de datos que están entrando y saliendo del ordenador. Este indicador no es un botón, por lo que si hace clic en él no ocurrirá nada; para más información sobre el tráfico de la red, haga clic en el botón de supervisión de tráfico situado en la esquina inferior derecha de la pantalla.

Protección de firewall
VirusBarrier X6 incluye un firewall personal, una potente función que filtra todos los paquetes de datos que entran o salen del Mac a través de Internet o de una red local TCP/IP. También protege de los denominados "troyanos" (o "caballos de Troya") bloqueando los puertos que utilizan.
Para ver o cambiar los ajustes del firewall, haga clic en el botón Firewall.

Al hacer clic en el botón Firewall, VirusBarrier X6 presenta su modo Sencillo para controlar los ajustes del firewall. Existen cinco ajustes de firewall predefinidos que cubren todas las situaciones de uso normal, cada uno acompañado de una animación que muestra visualmente el efecto obtenido mediante la aplicación del ajuste. La pantalla más cercana representa el Mac, el globo terráqueo representa Internet, la pantalla a mitad de camino entre ambos representa los límites de la red local. Aquí, el ajuste por omisión, "Cliente y servidor local", muestra cómo el ordenador puede recibir información desde más allá de la red local, pero los ordenadores situados fuera de dicha red no pueden acceder al Mac.

Los cinco ajustes del firewall son:
- Sin restricciones: El firewall de VirusBarrier X6 autoriza el envío y la recepción de todo tipo de datos a través de la red.
- Sin red: El firewall de VirusBarrier X6 impide que ningún dato entre o salga del ordenador a través de Internet o de la red local TCP/IP. Resulta útil para proteger el ordenador de una forma absoluta mientras no estemos trabajando con él.
- Cliente y servidor local: El firewall de VirusBarrier X6 permite al Mac actuar como cliente y como servidor de red local. El Mac puede acceder a Internet como ordenador cliente y puede actuar como cliente y como servidor en una red local.
- Sólo servidor: El firewall de VirusBarrier X6 sólo permite al Mac actuar como servidor: todas las funciones de cliente, incluida la posibilidad de navegar por Internet, quedan bloqueadas.
- Sólo cliente: El firewall de VirusBarrier X6 sólo permite al Mac actuar como cliente en una red local o en Internet. Las funciones de servidor y de compartir archivos del Mac están bloqueadas.
Estos cinco ajustes son suficientes para la mayoría de los usuarios. Pero si desea tener más control sobre el acceso al ordenador (si por ejemplo, está jugando en red y desea prohibir todo el tráfico excepto el relacionado con el juego), deberá pasar al modo Avanzado de VirusBarrier X6.
Modo Avanzado
VirusBarrier X6 también le ofrece un modo de firewall avanzado que puede utilizar para crear sus propias reglas y elegir exactamente el tipo de tráfico cuya entrada y salida del Mac desea permitir o bloquear. Para más información sobre cómo utilizar el modo Avanzado, consulte el Apéndice: Creación de reglas de firewall personalizadas.
Protección contra troyanos
Los troyanos son aplicaciones que se instalan subrepticiamente en el ordenador, bien desde archivos adjuntos recibidos por e-mail, bien desde programas descargados de sitios web maliciosos. En algunos casos, los programas instalan un tipo concreto de troyano, conocido como "software espía", que envía su información personal a un servidor. Dado que la conexión se efectúa desde el ordenador, generalmente se considera de confianza.
VirusBarrier X6 sabe cómo detectar las acciones de los troyanos más habituales y los detiene antes de que puedan actuar. Estos programas envían información sobre los hábitos de navegación de los usuarios a un servidor central; otros troyanos abren "puertas traseras" en el ordenador que permiten a los piratas informáticos tomar el control o robar archivos. Además, VirusBarrier X6 reconoce las acciones de los troyanos de Windows, de modo que si está ejecutando Windows en virtualización (con un programa como VMware Fusion o Parallels Desktop) y compartiendo la conexión de Internet del Mac en modo NAT, estará protegido.
Para ver los controles de troyanos de VirusBarrier X6, haga clic en la pestaña Troyano situada en la parte superior de la pantalla Firewall.
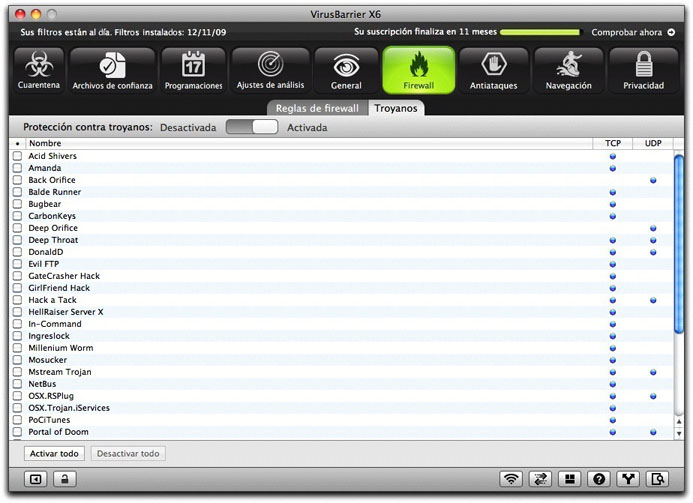
Para activar la protección contra troyanos, mueva la barra deslizante Protección contra troyanos a la posición Activada y haga clic en las casillas de los troyanos que desee seleccionar. Los botones Activar todo y Desactivar todo de la parte inferior son muy útiles para seleccionar o dejar de seleccionar todos los cuadros a la vez.
También puede activar el bloqueo de un troyano concreto, o de todos, manteniendo presionada la tecla Control, haciendo clic en el nombre y eligiendo el comando correspondiente del menú contextual que aparece.

Protección antiataques
La función Antiataques de VirusBarrier X6 vigila los datos que llegan al Mac y los filtra para detectar señales de intrusión. Este filtrado es invisible: sólo notará su funcionamiento si se detectan datos sospechosos, en cuyo caso se mostrará una alerta. Por lo demás, el programa vigila la actividad del Mac en la red en todo momento sin que se note.
Para ir a la pantalla Antiataques, haga clic en el botón Antiataques.

La pestaña Política antiataques controla cómo se filtran los datos que entran en el ordenador. Las pestañas Direcciones bloqueadas y Direcciones de confianza almacenan hosts concretos, o direcciones IP, que usted considere sospechosos o seguros.

Política antiataques
El panel Política antiataques ofrece herramientas para prevenir seis tipos de intrusiones.

- Ataques por desbordamiento de búfer: Ataques que pueden producirse cuando un software determinado presenta fallos en la forma de gestionar la memoria, permitiendo a usuarios malintencionados entrar en el Mac.
- Intentos de intrusión: Intentos de acceder al Mac mediante un número predefinido de contraseñas incorrectas en un cierto período de tiempo. Existen diferentes ajustes disponibles para AppleShare IP (ASIP), FTP, HTTP, IMAP, POP y SMTP.
- Ataques ping: El Mac recibe solicitudes de ping en tal cantidad o frecuencia que responder a todos lo saturaría.
- Ataques de broadcast ping: Solicitudes de ping enviadas a direcciones broadcast, en las que una única solicitud se multiplica por toda la red local.
- Escaneos de puertos: Intentos realizados desde ordenadores remotos en busca de vulnerabilidades en los puertos del Mac. Si el ordenador funciona como servidor, probablemente prefiera no marcarla.
- Saturación SYN: Múltiples solicitudes TCP enviadas por un intruso que luego no completa la fase final del intercambio, provocando que el ordenador atacado consuma sus recursos.
Haciendo clic en la casilla que se encuentra junto a cada uno de estos tipos de intrusión, se activa o desactiva esa protección. Si hace clic en el nombre del tipo de intrusión, verá la política de notificación y de actuación correspondiente. Aquí, por ejemplo, se puede ver la política para los ataques por desbordamiento de búfer.

Estas opciones se describen más tarde en este capítulo, en el apartado Significado de las alertas.
Mientras un tipo de intrusión está seleccionado, al hacer clic en la pestaña Avanzado del panel de la derecha se muestran opciones adicionales específicas para ese ataque. Son éstas:
- Ataques por desbordamiento de búfer: Sin ajustes avanzados.
- Intentos de intrusión: Se puede ajustar por separado el número de intentos fallidos de contraseña para AppleShare IP (ASIP), FTP, HTTP, IMAP, POP y SMTP.
- Ataques ping: Sensibilidad a la saturación por ping, medida en milisegundos (ms) que se permite entre intentos de ping. Si el ordenador está conectado en red, es normal que el administrador le envíe señales ping con cierta regularidad. Pero si el ordenador está aislado, los pings son más inusuales. Una posible excepción se daría en las conexiones DSL o por cable, pues el proveedor de acceso a Internet puede enviar estas señales para comprobar si el ordenador está conectado.
- Ataques de broadcast ping: Sin ajustes avanzados.
- Escaneos de puertos: La sensibilidad se ajusta mediante un regulador, de baja a alta en incrementos basados en un cálculo interno.
- Saturación SYN: Sensibilidad, medida en el número de intentos de conexión permitidos por segundo.
Opciones
Haga clic en el botón Opciones de la esquina inferior izquierda de la pantalla Política antiataques para ajustar opciones de filtrado adicionales.

Las opciones aparecen en el panel de la derecha.

- Modo Stealth (prohibir respuestas de ping): Si se marca esta opción, el ordenador resulta invisible para el resto de ordenadores de Internet o de la red local. Esto no significa que sea anónimo, pues cualquier petición que envíe a otros servidores incluirá su dirección IP.
- Detener protocolos desconocidos: Si se marca esta opción, VirusBarrier X6 bloquea automáticamente cualquier protocolo desconocido.
- Denegar control de Apple Remote Desktop: Si se marca esta opción, VirusBarrier X6 bloquea todo acceso al Mac con el software Apple Remote Desktop.
- Permitir FTP en modo PORT: Si marca esta opción, podrá realizar transferencias por FTP en la modalidad de firewall Sólo cliente.
La segunda parte de esta pantalla le permite recibir avisos por e-mail cuando se detecta un ataque. Consulte más abajo en este capítulo Significado de las alertas para obtener más información.
Unificación de las opciones de política
Cada tipo de intrusión incluye ajustes que determinan cómo se le avisa y qué acciones se toman cuando se detecta ese tipo de intrusión.
La casilla "Usar la misma política para todos los tipos de protección" unifica todas las notificaciones y acciones. Cuando esta casilla no está marcada, se puede elegir, por ejemplo, recibir un e-mail cuando se detecta un ataque por desbordamiento de búfer, pero ver un cuadro de alerta sólo cuando se produzca un intento de intrusión. Marcar esta casilla le indica a VirusBarrier X6 que deseamos recibir el mismo tipo de respuesta ante cualquier tipo de intrusión.
Cuando se activa esta opción, aparece un cuadro de diálogo que le pregunta qué ajustes deben servir de modelo para los demás tipos de intrusión.

Direcciones bloqueadas y direcciones de confianza
La lista de direcciones bloqueadas garantiza que una vez detectado un intento de ataque o de intrusión, la comunicación entre el Mac y la máquina que lo atacó quedará interrumpida durante el tiempo que defina.
La lista de direcciones de confianza es lo contrario de la lista de direcciones bloqueadas: es una lista de ordenadores "amigos" a los que sí se les permite conectarse al Mac. Mientras que la lista de direcciones bloqueadas le protege de posibles enemigos, la lista de direcciones de confianza abre la puerta a las personas de confianza. La herramienta Antiataques de VirusBarrier X6 no bloquea el acceso a los ordenadores enumerados en la lista de direcciones de confianza, ni genera alertas por ninguna acción que puedan llevar a cabo. Los ordenadores de la lista de direcciones de confianza, sin embargo, se ven afectados igualmente por todas las reglas de firewall activas.
La interfaz de la ventana de direcciones de confianza es básicamente la misma que la de la lista de direcciones bloqueadas, así que veremos ambas al mismo tiempo señalando las diferencias cuando sea necesario. Esta es la ventana de direcciones bloqueadas:

El panel de la izquierda muestra información sobre las diversas direcciones IP que están actualmente en la lista de direcciones bloqueadas o en la de direcciones de confianza (si hay alguna).
- Casilla: Puede desactivar temporalmente una dirección bloqueada o de confianza dejando de marcar esta casilla, marcada por omisión cuando se agrega un host a una de las listas. Cuando está desactivada, el elemento se activa nuevamente haciendo clic. (Esta casilla aparece únicamente si la dirección IP está bloqueada permanentemente.)
- Intruso/host: La segunda columna muestra la dirección IP del intruso (en la lista de direcciones bloqueadas) o la dirección IP permitida (en la lista de direcciones de confianza).
- Tiempo restante: Si ha configurado esta IP para que esté bloqueada o permitida durante un tiempo determinado, esta columna muestra cuánto tiempo resta, actualizándose cada segundo. De lo contrario, en esta columna aparece el texto "Host permanente" para indicar que la dirección IP permanecerá ahí hasta que la elimine manualmente.
Información de direcciones bloqueadas o de confianza
Si hace clic en un elemento de la lista de direcciones bloqueadas o de confianza, podrá ver información adicional en la parte derecha del panel. Si hace doble clic en el elemento, se abre una nueva ventana con la misma información.

- Host: La dirección IP del host. Si abrió una nueva ventana haciendo doble clic en el elemento, puede cambiar manualmente la dirección IP de la lista. Haciendo clic en el botón de consulta DNS (la ?), puede alternar entre la dirección IP numérica y el nombre del dominio del agresor, si está disponible. Puede ver esta dirección en letras grandes colocando el cursor sobre la palabra "Host", haciendo clic y seleccionando "Letra grande" en el menú contextual.
- Motivo: Razón por la que esta dirección IP se ha añadido a la lista de direcciones bloqueadas. Este texto no aparece en la lista de direcciones de confianza, ya que todos los elementos se agregan manualmente.
- Tiempo total: El tiempo que el host permanecerá en la lista de direcciones bloqueadas y de confianza. Si se hace clic en las palabras "Tiempo total" pasará a mostrar el "Tiempo restante"; si se hace clic otra vez mostrará el "Tiempo transcurrido", que indica cuánto tiempo lleva el agresor en la lista de direcciones bloqueadas. Haciendo clic en Tiempo Transcurrido, se muestra de nuevo el tiempo total.
- Llegada: Cuándo se añadió la dirección a la lista de direcciones bloqueadas o de confianza.
- Salida: Si se ha especificado el tiempo que debe permanecer una dirección IP en la lista de direcciones bloqueadas o de confianza, en este campo se indica cuándo concluirá ese período.
- Nota: Cualquier comentario que haya introducido para esta dirección IP. VirusBarrier X6 también añade comentarios automáticamente en este campo cuando coloca un elemento en la lista de direcciones bloqueadas, como se ve en el ejemplo anterior.
Nota acerca de las consultas DNS
En diversos puntos de la interfaz de VirusBarrier X6, podrá ver un signo de interrogación en un círculo negro. Al hacer clic en él, la información de al lado pasa de una dirección IP numérica al nombre de dominio asociado y viceversa.

Tenga presente que las direcciones IP no siempre guardan una relación de uno a uno con los nombres de dominio. Por ejemplo, un dominio grande puede tener www.ejemplo.com alojado en una dirección IP, foros.ejemplo.com en otra y blog.ejemplo.com en una tercera.
Por el contrario, los dominios pequeños a menudo comparten una misma dirección IP con otros, todos alojados como "dominios virtuales" en un mismo ordenador. En estos casos, una consulta de dominio da como resultado una dirección IP que en realidad lleva a un nombre más largo e inesperado, como apache2-vat.mercado.ejemplo.com.
El resultado es que al introducir una dirección IP se puede bloquear (o permitir) el tráfico desde dominios que no estaban en nuestra intención original, mientras que introducir un dominio puede no bloquear (o permitir) todo el tráfico deseado. Esto se debe a la naturaleza de la estructura de dominios en Internet y no es un error de VirusBarrier X6. Si tiene problemas con tráfico bloqueado o permitido de una forma no prevista, intente utilizar un nombre de dominio en vez de una dirección IP o viceversa.
Añadir direcciones
Existen dos maneras de agregar direcciones manualmente a la lista de direcciones bloqueadas o a la lista de direcciones de confianza. (VirusBarrier X6 también puede agregar direcciones automáticamente a la lista de direcciones bloqueadas como respuesta a mensajes de alerta. Para más detalles, consulte más abajo en este capítulo Significado de las alertas).
La primera forma de agregar una dirección a la lista de direcciones bloqueadas o de confianza consiste en seleccionar una dirección IP en la ventana del registro y elegir "Añadir a las direcciones bloqueadas" o "Añadir a las direcciones de confianza" en el menú contextual. Para más información, consulte Uso de las herramientas de supervisión de VirusBarrier X6.
También puede añadir manualmente direcciones a las listas de direcciones bloqueadas o de confianza: para ello haga clic en el botón + del final de la lista. Aparece una ventana:

Introduzca una dirección IP en el campo Host y seleccione el tiempo que esta dirección debe permanecer en las listas de direcciones bloqueadas o de confianza introduciendo un número en el campo Duración. Seleccione una unidad de tiempo en el menú local. Si no sabe la dirección IP numérica del host que desea añadir, introduzca su nombre y haga clic en el botón ?. VirusBarrier X6 consulta con el servidor de nombres de dominio (DNS) de su proveedor de Internet e introduce en el campo el número correcto. También puede añadir anotaciones, como el motivo por el que ha añadido la dirección, en el campo Nota. Si no desea añadir esta dirección a la lista de direcciones bloqueadas ni a la de direcciones de confianza, haga clic en Cancelar.
Uso de caracteres comodín
Puede utilizar caracteres comodín para indicar rangos de direcciones IP en la lista de direcciones bloqueadas o en la de direcciones de confianza. Escriba la primera parte de la dirección IP que desee bloquear, seguida de asteriscos. Por ejemplo, 192.168.1.* bloquea todas las direcciones IP desde 192.168.1.0 hasta 192.168.1.255 inclusive; 192.168.*.* bloquea las direcciones IP desde 192.168.[0-255].[0-255], y así sucesivamente.

Eliminación y desplazamiento de direcciones
Para eliminar una dirección de la lista de direcciones bloqueadas o de confianza, haga clic en la dirección que quiera borrar y, a continuación, en el botón -. Se abre un cuadro de diálogo de confirmación.
Otra forma de eliminar una dirección es haciendo clic en ella mientras pulsa la tecla Control del teclado y seleccionando Eliminar… en el menú contextual que aparece. Se abre un cuadro de diálogo de confirmación. Desde este menú contextual también puede mover una dirección desde la lista de direcciones bloqueadas a la de direcciones de confianza o viceversa.
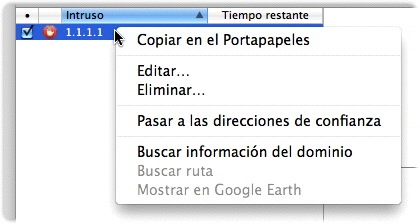
Edición de una dirección
Existen tres maneras de modificar una dirección en la lista de direcciones bloqueadas o de confianza:
- Haga clic en la dirección que desea modificar y en el botón Editar... en la parte inferior izquierda del panel;
- haga doble clic en la dirección; o bien
- haga clic en la dirección mientras pulsa la tecla Control y seleccione Editar... en el menú contextual.

Aparece la ventana Editor de direcciones bloqueadas o de confianza. Puede cambiar la dirección, añadir o cambiar comentarios o modificar el tiempo que desea que permanezca ese elemento en la lista de direcciones bloqueadas o de confianza.
El menú contextual
Como hemos visto, puede hacer clic en un elemento de la lista de direcciones bloqueadas o de confianza pulsando la tecla Control para que aparezca un menú contextual. Este menú incluye cuatro funciones que aún no hemos comentado: Copiar en el Portapapeles, Buscar información del dominio, Buscar ruta y Mostrar en Google Earth.
- Copiar en el Portapapeles: Coloca la dirección IP en el Portapapeles de Mac OS X, desde donde se puede pegar en otros programas (como un editor de texto).
- Buscar información del dominio: Abre la ventana Whois de VirusBarrier X6 y realiza una búsqueda de la dirección IP seleccionada. Consulte Uso de las herramientas de supervisión de VirusBarrier X6.
- Buscar ruta: Abre la ventana de trazado de ruta de VirusBarrier X6 y realiza una búsqueda de la dirección IP seleccionada. Consulte Uso de las herramientas de supervisión de VirusBarrier X6.
- Mostrar en Google Earth: Abre el programa Google Earth, si lo tiene instalado, e intenta encontrar la ubicación geográfica de la dirección IP seleccionada.
Filtros de navegación
VirusBarrier X6 le brinda protección contra las amenazas de phishing en la web (peligros que acechan en páginas web con trampa) y le proporciona tres filtros para ayudarle a controlar la información que envía y recibe el Mac mientras navega por Internet.
Para ver los ajustes de navegación de VirusBarrier X6, haga clic en el botón Navegación.

La protección contra phishing de VirusBarrier X6 le mantiene a salvo de los intentos de engañarle para que introduzca sus datos personales en falsos sitios web que imitan los verdaderos. VirusBarrier X6 bloquea estos sitios, protegiéndole de este tipo de estafa. No obstante, recuerde que nunca debe hacer clic en los enlaces que aparecen en los mensajes de e-mail no solicitados si tiene alguna duda de su veracidad.

Para activar la protección contra phishing de VirusBarrier X6, mueva la barra deslizante Protección contra webs fraudulentas a la posición Activada. Puede añadir manualmente los sitios en los que desee confiar siempre: para ello haga clic en el botón + situado en la parte inferior de la ventana y teclee la URL del sitio de confianza. La única razón para hacer esto es si determinados sitios están incorrectamente marcados como sitios de phishing.
VirusBarrier X6 le mantiene a salvo de las amenazas web, como los ataques XSS ("cross-site scripting" o programación de sitios cruzados), las descargas drive-by, el secuestro de clics o las páginas web con applets maliciosos de Java o JavaScript.

Para activar la protección contra las amenazas web de VirusBarrier X6, mueva la barra deslizante Protección contra amenazas web a la posición Activada. Puede añadir manualmente los sitios en los que desee confiar siempre: para ello haga clic en el botón + situado en la parte inferior de la ventana y teclee la URL del sitio de confianza. La única razón para hacer esto es si determinados sitios están incorrectamente marcados como sitios maliciosos.
Otros tres filtros de navegación le ayudan a elegir el tipo de información sobre el Mac que desea enviar a los servidores web, ayudándole a navegar sin molestos anuncios.
- El Filtro de banners publicitarios bloquea los banners en las páginas web que visita.
- El Filtro de cookies impide que el Mac envíe cierta información a las páginas web que registran sus movimientos.
- El filtro Ocultar información encubre ciertos datos acerca del Mac, el navegador web y el último sitio web visitado.
Los filtros de navegación afectan a todos los programas que se comunican utilizando HTTP. Los navegadores web son los programas más comunes que utilizan HTTP, pero también forma parte de iTunes, de los lectores de noticias RSS y de muchos otros programas de software que incluyen prestaciones para la navegación en Internet. Si encuentra problemas imprevistos con estos programas (para bajar música en iTunes, por ejemplo), pruebe desactivando temporalmente los filtros de navegación.
Filtro de banners publicitarios
El filtro de banners es una lista de reglas que VirusBarrier X6 utiliza para filtrar material de la web no deseado, como los anuncios gráficos denominados "banners", permitiendo así una navegación mucho más rápida y con menos distracciones. VirusBarrier X6 bloquea estos anuncios y los sustituye por gráficos diminutos transparentes. VirusBarrier X6 contiene una lista interna de cadenas de banners publicitarios que puede filtrar, pero se pueden agregar otras para filtrar más anuncios que aparezcan mientras navega.
Haga clic en la pestaña Filtro de banners publicitarios para ver la ventana de filtrado. Aquí podemos verla, rellenada con datos de muestra:

Para activar el filtro de banners publicitarios, mueva la barra deslizante "Filtro de banners publicitarios" a la posición Activado.
Añadir reglas al filtro de banners publicitarios
El filtro de banners publicitarios ya contiene un conjunto de reglas que se actualiza cuando se ponen al día los filtros de VirusBarrier X6, pero también puede añadir fácilmente sus propias reglas. Para añadir reglas al filtro de banners publicitarios, haga clic en el botón +. Se añade una nueva línea a la lista de banners que puede modificar.
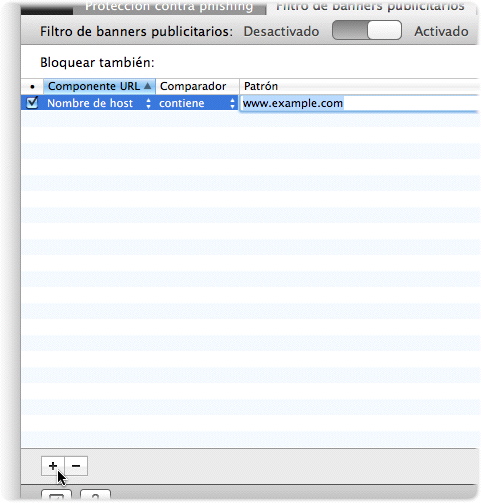
La lista contiene cuatro columnas: una casilla, Componente URL, Comparador y Patrón. El patrón es cómo se define lo que se desea bloquear.
El menú local Componente URL muestra tres opciones. VirusBarrier X6 busca cada filtro de banners publicitarios en el elemento seleccionado:
- Nombre de host: El dominio de Internet, es decir, en una dirección web, todo lo comprendido entre http:// y la primera "/" siguiente. El valor por omisión es www.ejemplo.com. Tenga en cuenta que tal entrada no bloquea, por ejemplo, http://foros.ejemplo.com; para bloquear ambas simplemente introduzca ejemplo.com.
- Ruta: Cualquier parte de la URL que sigue al nombre del host, como /anuncios/ en http://www.ejemplo.com/inicio/graficos/anuncios/6542.html.
- URL: La URL entera, como http://www.ejemplo.com/inicio/graficos/anuncios/6542.html.
El menú local Comparador le permite elegir si el contenido debe bloquearse cuando coincide exactamente ("es") o cuando el texto coincide al menos con una parte al menos de la URL ("contiene").
Activación o desactivación de las reglas de banners publicitarios
Cada una de las reglas aparece en una línea diferente en la ventana Banners publicitarios. La casilla situada a la izquierda de cada línea permite activar o desactivar el filtro para cada regla de banner. Cuando añade una nueva regla de banner, el cuadro queda marcado, lo que indica que el filtro se aplica a esa regla. Para dejar de bloquear ciertos banners, deje de marcar las casillas de los banners publicitarios en cuestión.

También puede activar el bloqueo de un banner en particular, o de todos, manteniendo presionada la tecla Control y haciendo clic en el nombre de la regla de banner. Aparece un menú contextual.
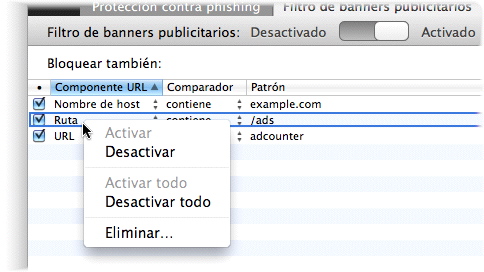
Seleccione Desactivar para desactivar la protección de la regla de banner seleccionada, o "Desactivar todo" para desactivar la protección de todas las reglas. (Si la regla ya se hubiera desactivado, las opciones "Activar" y "Activar todo" estarían disponibles.)
Para eliminar reglas de banner publicitarios, elija la opción Eliminar en el menú contextual o haga clic en el botón - debajo de la lista de reglas de banner.
Tenga presente que el filtro de banners no sabe qué contenido está filtrando, sólo que la URL coincide con los criterios especificados. Por ello, ocasionalmente puede tener dificultades para visualizar información en páginas web que por casualidad coincidan con los criterios definidos, aunque no se trate realmente de un banner publicitario. Si se diera este caso, pruebe desactivando el filtro de banners temporalmente. Puede hacerlo desde la aplicación VirusBarrier X6, o bien desde el menú Intego de la barra de menús.
Filtro de cookies
VirusBarrier X6 incluye un filtro de cookies que impide que el Mac envíe información de seguimiento, las llamadas "cookies", a todas las webs de Internet excepto aquellas que especifique.
El filtro de cookies es útil si desea navegar con la máxima privacidad, dejando que sólo unas pocas webs de confianza conozcan sus movimientos. No obstante, muchas webs (en particular las que requieren contraseña) no funcionarán correctamente a menos que las incluya en la lista de webs de confianza.
Para activar el filtro de cookies, haga clic en la pestaña Filtro de cookies y mueva la barra deslizante del mismo nombre hasta la posición Activado.
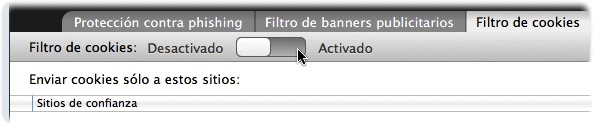
Verá una advertencia diciéndole que algunos sitios no funcionarán correctamente a menos que los añada a la lista de sitios de confianza. Haga clic en OK para continuar.

Para agregar un servidor a la lista de cookies, haga clic en el botón + debajo de la lista. Aparece una dirección de servidor ficticia (www.ejemplo.com): cámbiela por la de la web que desee.

Borre la dirección ficticia e introduzca el nombre del servidor al que desee que puedan enviarse cookies. También puede arrastrar a este campo una URL desde un navegador, o incluso una URL en formato de texto, para agregarla a la lista.
Como con el filtro de banners, puede activar o desactivar servidores concretos haciendo clic en las casillas situadas al lado, o manteniendo pulsada la tecla Control mientras hace clic en ellas y utilizando el menú contextual, o haciendo clic con el botón derecho del ratón.
Contador de cookies
VirusBarrier X6 también puede contar el número de cookies de todos los usuarios del Mac, si marca la casilla Contar cookies recibidas en la parte inferior de la pantalla del filtro de cookies. Una pantalla le muestra cuántas cookies ha aceptado el Mac desde que instaló VirusBarrier X6 o puso a cero el contador por última vez. Puede poner el contador a cero en cualquier momento haciendo clic en la flechita de la derecha.

Ocultar información
Todos los navegadores responden a solicitudes de sitios web y enviarles datos como el tipo de plataforma (Mac, Windows, Linux, etc.) o la versión del navegador que utiliza. Esta información puede ayudar a la web a enviar información de la mejor manera posible, por ejemplo, activando funciones exclusivas del navegador que utiliza. Por otro lado, algunas páginas limitan el acceso según la plataforma y el navegador, en algunos casos prohibiendo el acceso a todo aquel que utilice un Mac. VirusBarrier X6 permite ocultar información relativa al ordenador, posiblemente permitiendo el acceso donde de otro modo se hubiera denegado.
Para ver y cambiar las opciones de Ocultar información, haga clic en la pestaña del mismo nombre.

Marque la casilla Ocultar información sobre mi ordenador y navegador web para responder a las solicitudes de ese sitio web enviando solo información genérica. Por ejemplo, el ordenador responderá a la página web que está utilizando Mozilla como navegador, pero sin indicar el número versión o la plataforma.
Algunos sitios web también registran la web anterior que ha visitado. De nuevo, esto puede optimizar el uso de Internet si, por ejemplo, una página de una tienda le ofrece descuentos si llega a ella desde otra web determinada. Pero algunos sitios web poco escrupulosos podrían utilizar esta función para seguir sus hábitos de navegación de formas que no desea. Si marca la casilla Ocultar información sobre la última web visitada, VirusBarrier X6 impide que el Mac responda a este tipo de solicitud.
Protección de la privacidad
Los protectores de privacidad de VirusBarrier X6 examinan los paquetes de datos que entran y salen en busca de determinados tipos de datos, ayudando así a proteger su privacidad. Para ver y cambiar sus ajustes de privacidad, haga clic en el botón Privacidad.

Antiespía
VirusBarrier X6 permite controlar el acceso del Mac a Internet y a las redes locales mediante aplicaciones concretas. Si bien los ajustes del firewall pueden permitir el acceso general a la red, en la pestaña Antiespía puede especificar cómo debe reaccionar VirusBarrier X6 cuando intenten acceder a la red aplicaciones específicas. Esto puede resultar útil en dos situaciones:
- Puede impedir que los usuarios accedan a la red con aplicaciones específicas.
- Si una aplicación intenta conectarse a la red sin que lo sepa, VirusBarrier X6 lo impedirá, le avisará y esperará a que usted decida si permite el acceso o lo bloquea.
El Mac contiene muchas aplicaciones que acceden a Internet o a otras redes, incluyendo navegadores web, programas de correo electrónico, de FTP (transferencia de archivos) y aplicaciones de mensajería instantánea. Pero existen programas que se conectan a la red sin decírselo, para verificar los números de serie del software instalado, recoger y enviar información personal sin su consentimiento, o abrir una puerta trasera en el Mac que permitiría a delincuentes o hackers infiltrarse en el ordenador. VirusBarrier X6 le informa de tales intentos y deja que decida si los autoriza o no.
Para activar la función antiespía, mueva la barra deslizante Protección contra software espía hasta la posición Activada.

La función Antiespía opera pidiéndole primero que cree una lista de las aplicaciones a las que desee aplicar los ajustes. Éstas serán las aplicaciones "definidas", mientras que todas las que no estén en la lista estarán "sin definir". En el ejemplo siguiente, Safari está definido, mientras que Firefox (que no está en la lista) está sin definir.

Una vez creada la lista, puede controlar más en detalle las comunicaciones desde las aplicaciones definidas y asignar una política general para las aplicaciones sin definir. Dos configuraciones típicas serían:
- Se encuentra a cargo de una sala de ordenadores y desea que los usuarios puedan enviar correo electrónico utilizando el programa Mail de Apple, pero no navegar por Internet ni jugar en red. Definiría Mail como Permitido, pero denegaría todas las conexiones de salida desde otros programas.
- Sospecha que una aplicación que descargó en el Mac está enviando comunicaciones no autorizadas, quizás mediante software espía oculto en el programa. En ese caso, definiría ese programa y denegaría todas las comunicaciones desde el mismo, pero permitiría las comunicaciones desde las aplicaciones sin definir.
Existen cuatro opciones de comportamiento disponibles para las aplicaciones sin definir:

- Permitir conexiones de salida: VirusBarrier X6 permite que todas las aplicaciones accedan a Internet o a cualquier otra red. Sin embargo, seguirán activas las reglas que haya definido para el envío y la recepción de datos a través de determinados puertos. Por ejemplo, si un programa de FTP intenta conectarse a una página web, VirusBarrier X6 no lo bloqueará, pero si ha definido una regla de firewall que bloquea el puerto 20, que es el puerto de FTP estándar, ese programa no tendrá acceso a Internet. Si el programa de FTP intenta establecer una conexión mediante otro puerto, no será bloqueado.
- Denegar conexiones de salida: VirusBarrier X6 bloquea todo acceso a Internet o a otras redes. Esto prevalece sobre todas las reglas de firewall que haya definido.
- Consultar (permitir tras 90 s): VirusBarrier X6 le preguntará cada vez que una aplicación intente conectarse a Internet o a otra red. Si no responde en los 90 segundos siguientes, se permitirá que la aplicación acceda a Internet, pero sólo por esta vez.
- Consultar (denegar tras 90 s): VirusBarrier X6 le preguntará cada vez que una aplicación intente conectarse a Internet o a otra red. Si no responde en los 90 segundos siguientes, se denegará el acceso a Internet de la aplicación, pero sólo por esta vez.
Opciones
El botón Opciones de la esquina inferior izquierda del panel Antiespía permite configurar algunos ajustes generales de la protección contra el software espía.

La única opción especial de la función Antiespía es "Confiar en los procesos del sistema", que permite las comunicaciones desde los numerosos componentes del propio Mac OS X que solicitan acceso a Internet o a la red. Estas solicitudes pueden estar relacionadas con los servicios de impresión, la resolución de nombres de dominio, la comprobación de si existen actualizaciones de software o la sincronización del reloj. Estas solicitudes proceden de componentes de Mac OS X, no de otras aplicaciones. Para confiar en estos procesos y que el programa no le consulte cuando intenten conectarse a Internet o a la red, marque la casilla "Confiar en los procesos del sistema".
Las otras opciones están relacionadas con las alertas y los comentarios sobre conexiones bloqueadas. Elija las que mejor se adapten a la forma en que le gustaría ser avisado en caso de conexiones no autorizadas o bloqueadas. Para más información sobre estas opciones, consulte "Significado de las alertas", más adelante en este manual.
Aplicaciones: Agregar, eliminar y modificar los ajustes
Una vez que ha decidido autorizar o denegar el acceso a la red a las aplicaciones sin definir, defina una aplicación haciendo clic en el botón + y seleccionándola en el cuadro de diálogo de Mac OS X. (También puede añadir aplicaciones arrastrando sus iconos desde el Finder.) Repita el proceso para todas las aplicaciones que desee agregar. (Para eliminar una aplicación de la lista, selecciónela y haga clic en el botón - debajo de la lista de aplicaciones).
Puede cambiar los ajustes de cada aplicación para permitir o bloquear las comunicaciones en su conjunto o por medio de puertos concretos. De modo similar al proceso descrito anteriormente, en el que especificábamos qué debía ocurrir cuando las aplicaciones sin definir intentaban establecer comunicaciones de salida, aquí definiremos qué queremos que pase cuando una aplicación en particular trate de comunicarse por un puerto no definido. A continuación, definiremos una lista de puertos para esa aplicación concreta que serán excepciones a la regla general.

En el ejemplo anterior:
- Cinco aplicaciones (enumeradas a la izquierda) tienen reglas específicas por las que se rigen; las conexiones de salida están permitidas para todas las demás aplicaciones.
- A Firefox se le permite enviar dos clases de comunicaciones, por los puertos 80 y 8080.
- Las comunicaciones de Firefox por el puerto 443 están prohibidas.
- Las comunicaciones de Firefox mediante cualquier otro puerto provocan una alerta en la pantalla del Mac; si no responde para permitir la comunicación en menos de 90 segundos, se deniega.
Esta lista de puertos contiene tres columnas:
- La primera, que contiene unas casillas, indica el comportamiento del puerto que está activado para la aplicación. Si se marca la casilla de un puerto, se activa el comportamiento especificado. Si desea desactivar este comportamiento, deje de marcar la casilla correspondiente. Podrá reactivarlo más adelante marcando de nuevo la casilla.
- La segunda columna, Puertos, proporciona información acerca de los puertos que utiliza la aplicación para acceder a la red. Indica el número de puerto y, en determinados casos, el protocolo utilizado y una pequeña descripción. (Esta descripción aparece automáticamente cuando se introduce un número de puerto que VirusBarrier X6 reconoce). Puede añadir un número de puerto, o un rango de números, por ejemplo 110-123.
- La tercera columna contiene "Permitir conexiones de salida" o "Denegar conexiones de salida". Puede alternar entre ellas en cualquier momento haciendo clic en el texto.
Para ver una aplicación de la lista en el Finder, mantenga pulsada la tecla Control y haga clic en el nombre de la aplicación. Aparece un menú contextual. Seleccione Mostrar en el Finder, y se abrirá una ventana que le permitirá ver dónde se encuentra la aplicación. Esto le ayudará a encontrar las aplicaciones que se añadieron después de una alerta o de superar el tiempo de espera.
Nota: una forma de utilizar la función antiespía de VirusBarrier X6 es activarla y hacer que el programa le pregunte si desea permitir que las aplicaciones se conecten a Internet. Cada vez que esto ocurra (solo una vez por aplicación y por puerto) añadirá las aplicaciones que desea permitir y poco a poco irá creando una lista. No obstante, recuerde que de esta manera solo verá cuántas aplicaciones se conectan a servidores remotos. Tenga en cuenta que con muchas aplicaciones estas conexiones solo sirven para buscar actualizaciones, ya que muchos programas tienen funciones de actualización integradas.
Protección de datos
La función de protección de datos garantiza que la información privada que desee proteger no saldrá nunca del Mac y no se enviará a ninguna red. Usted decide qué desea proteger, como números de tarjetas de crédito, contraseñas, o palabras clave que aparezcan en documentos importantes, y el filtro de datos de VirusBarrier X6 comprueba cada paquete enviado para asegurarse de que no se envían documentos con dicha información. Esto no sólo impide que se envíen documentos delicados sin querer, sino también que cualquier persona que pueda acceder al Mac vía red pueda copiarlos.
Para abrir el panel Protección de datos, haga clic en el botón Privacidad y después en la pestaña Protección de datos.

Cómo funciona la protección de datos
VirusBarrier X6 examina todos los paquetes de datos enviados desde el ordenador a Internet o a una red local. Si se encuentra alguno de los datos indicados en el filtro, el paquete queda bloqueado.
La protección de datos sólo bloquea los datos que corresponden exactamente al texto indicado, incluyendo puntuación y mayúsculas. Por ejemplo, si ha introducido el número de su tarjeta de crédito como dato protegido, VirusBarrier X6 impedirá que salga del ordenador y puede avisarle de varias maneras si lo desea. Pero si introduce el mismo número en una web segura, el navegador cifra dicho número. En consecuencia, la información ya no se corresponde con el dato protegido, y se envía. Ocurre lo mismo con los datos codificados por otras vías o comprimidos.
En casos muy poco frecuentes, la función de protección de datos detiene datos que cumplen los requisitos pero no sus intenciones. Por ejemplo, los archivos de gráficos (como las imágenes de una web) son básicamente cadenas de datos con miles de caracteres. Es posible que un archivo de un gráfico pudiera contener por casualidad uno de los datos que desea proteger, en cuyo caso sería bloqueado por la protección de datos. (Si decidiera bloquear el nombre "Julia", por ejemplo, un gráfico que contuviera la línea "Cg34gb$sEbOJulia8%" sería detenido). Si tiene problemas para enviar o recibir una determinada información, desactive la protección de datos momentáneamente y actívela de nuevo una vez que la información se haya transferido.
Mueva la barra deslizante "Protección de datos", en la esquina superior izquierda, a la posición Activada para habilitar la protección. Puede desactivarla en cualquier momento, por ejemplo para permitir temporalmente el envío de datos protegidos. También puede desactivarla desde el menú Intego de la barra de menús.
Qué datos proteger
La protección de datos incluye etiquetas para los seis tipos de información confidencial más habituales:
- Tarjetas de crédito
- Direcciones de e-mail
- Direcciones postales
- Nombres
- Números de seguridad social
- Teléfonos
Estas etiquetas se han elegido simplemente por una cuestión práctica. VirusBarrier no hace distinción entre estos tipos de datos, ni tampoco entre éstos y otros que pueda agregar posteriormente, como "Número de teléfono", "Nombres de los niños" o "Contraseñas".
Cómo añadir datos a la protección
Para añadir datos a la protección, haga clic en el botón + debajo del icono Opciones. Aparece una entrada nueva en la lista de filtros llamada "datos sin título".

Introduzca una descripción de los datos protegidos en el campo Etiqueta o selecciónela en el menú local: observará que también aparece en la lista de protección. A continuación, introduzca en el campo de datos protegidos los datos que desee proteger. Este texto queda oculto, de modo que nadie que esté mirando o que acceda al Mac posteriormente pueda verlo. Debe introducir los datos una segunda vez en el campo de verificación. Si los campos de datos protegidos y de verificación no coinciden, se mostrará una ventana dándole opción a borrar los datos protegidos, en cuyo caso deberá volver a escribir los dos campos, o hacer clic en OK. Si hace clic en OK, deberá volver a escribir los datos protegidos verificados.
El texto que introduzca debe coincidir exactamente con el que contienen los documentos para que el filtro pueda protegerlos. Por ejemplo, un número de tarjeta de crédito puede escribirse como ####-####-####-#### o como #### #### #### ####. Si sólo protege el primer ejemplo, el filtro no detecta el segundo. Además, el filtro distingue entre mayúsculas y minúsculas. Si desea proteger una palabra clave, como el nombre de un proyecto, debe escribirla de todas las formas posibles: por ejemplo, Estudio de Mercado, estudio de mercado, ESTUDIO DE MERCADO.
La sección Servicios de confianza permite bloquear datos para todos los servicios excepto los seleccionados. Para ello, haga clic en el botón + debajo de la lista Servicios de confianza. Escriba a continuación el número de puerto del servicio. También puede hacer clic en el signo + y mantener presionado el botón del ratón unos segundos: podrá elegir en una lista desplegable de servicios habituales. (Algunos de ellos, como E-mail en el ejemplo siguiente, agregan varios puertos a la vez). Se puede agregar un solo número de puerto o un rango de puertos, por ejemplo 110-123. Los datos a través de estos puertos no se bloquearán. Para añadir otro servicio, repita la operación. Puede añadir tantos servicios como desee.

También puede arrastrar servicios desde la Biblioteca de Servicios. Esto es particularmente útil si no sabe los números de puertos exactos que desea añadir a la lista. Para ver la Biblioteca de servicios, elija Ventana > Biblioteca de servicios, o pulse Opción-Comando-6. Seleccione el servicio deseado y arrástrelo a la lista de Servicios de confianza.
Puede agregar información de su tarjeta de la Agenda de Apple, si ha rellenado una. Para ello, haga clic y mantenga pulsado el botón +, bajo la lista Protección de datos en la columna izquierda, y verá los elementos divididos en tres grupos: Mi nombre, Mi número de teléfono y Mi dirección de e-mail. Elija uno para agregarlo como dato protegido.

Cuando termine de introducir la información, los datos estarán protegidos. Puede volver en cualquier momento y editar los datos haciendo clic en ellos en la lista de Protección de datos y modificando la información en el panel de la derecha.
Activar, desactivar y eliminar elementos de datos
Cada una de las unidades de datos protegidos aparece en una línea de la ventana Protección de datos. La casilla situada a la izquierda de cada línea permite activar o desactivar el filtro para cada elemento. Cuando añade un elemento nuevo, el cuadro queda marcado, lo que indica que el filtro está activado para dicho elemento. Si desea enviar esos datos por Internet o por una red local, deberá dejar de marcar la casilla del elemento en cuestión, o desactivar todos los filtros moviendo la barra deslizante "Protección de datos" a la posición Desactivada, como hemos visto antes.

También puede activar o desactivar filtros de datos para elementos concretos o para todos los datos protegidos manteniendo presionada la tecla Control y haciendo clic en el nombre de los elementos, o haciendo clic con el botón derecho del ratón. Aparece un menú contextual.

Seleccione Desactivar para desactivar la protección del dato seleccionado, o "Desactivar todo" para desactivar la protección de todos los datos. (Si el elemento seleccionado en el ejemplo anterior ya se hubiera desactivado, las opciones Activar y Activar todo estarían disponibles).
Si desea eliminar de forma permanente el elemento de la lista de protección de datos, haga Control-clic como se describe arriba o seleccione el dato y haga clic en el botón -. En ambos casos, un cuadro de diálogo le pedirá que confirme si desea borrar el dato.
Opciones de protección de datos
Cuando un dato protegido intenta entrar o salir del Mac, existen varias opciones distintas sobre cómo avisarle y qué hacer en caso de intentos futuros. Para ver estas opciones, haga clic en el botón Opciones en la parte inferior izquierda de la pantalla de datos. Las modificaciones en las opciones de la protección de datos afectan a todos los filtros.

Para entender estas opciones, consulte el apartado siguiente, "Significado de las alertas".
Significado de las alertas
VirusBarrier X6 supervisa en todo momento la actividad del ordenador en la red, ya sea en Internet o en redes locales, y busca determinados tipos de datos que puedan ser indicios de una intrusión o ataque. Si detecta datos sospechosos, VirusBarrier X6 muestra un aviso y le pregunta si desea permitir o denegar el acceso a dichos datos. Al igual que las alertas de software malicioso explicadas en Protección del Mac contra virus y software malicioso, VirusBarrier X6 muestra alertas cuando se producen determinados eventos de red.
Ajustes de las alertas
Estas alertas se muestran cuando ocurren en la red una serie de eventos. Por ejemplo, cuando se localizan troyanos, cuando se envían datos protegidos desde el Mac, cuando una función antiespía detecta que una aplicación desconocida está intentando conectarse a Internet o cuando el firewall bloquea los datos, etc.
Los ajustes de estas alertas aparecen en diversas partes de VirusBarrier X6, como se describe en las correspondientes secciones de este manual. Para comprender mejor estos ajustes, los revisaremos tal como aparecen en la sección Política antiataques.
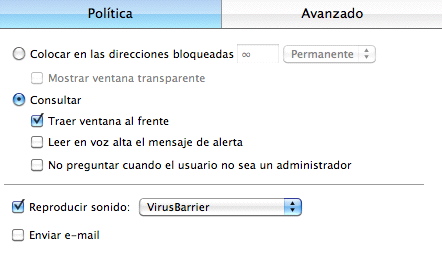
- Colocar en las direcciones bloqueadas: Si se marca este botón, la conexión se cierra automáticamente cuando se produce una alerta, y la dirección IP hostil se coloca inmediatamente en la lista de direcciones bloqueadas. El campo situado a la derecha de este botón permite indicar el tiempo que la dirección IP hostil permanece en la lista de direcciones bloqueadas. Puede especificar los segundos, minutos, horas o días que desee, o bien colocar al intruso en la lista de direcciones bloqueadas de forma permanente. (En la sección siguiente "Ejemplos de alertas" se muestran los resultados que aparecen al marcar la casilla Mostrar ventana transparente.)
- Consultar: Si este botón está activado, VirusBarrier X6 muestra un cuadro de alerta preguntándole qué desea hacer. Cuando aparece una alerta, muestra el tiempo de permanencia en la lista de direcciones bloqueadas seleccionado por omisión, que puede modificarse para cada tipo de ataque en la pestaña Política. Además, dispone de tres opciones:
- Traer ventana al frente: La ventana de aviso se muestra automáticamente en primer plano cuando se produce una alerta. Si no, la ventana permanece en segundo plano. Si no realiza ninguna acción transcurridos 90 segundos, la alerta se cierra automáticamente y la conexión se rechaza.
- Leer en voz alta el mensaje de alerta: VirusBarrier X6 utiliza la función de texto a voz de Mac OS X para reproducir el texto de la alerta.
- No preguntar cuando el usuario no sea un administrador: VirusBarrier X6 sólo ofrecerá las opciones anteriores si el usuario de Mac OS X dispone de privilegios de administrador. De lo contrario, automáticamente colocará el host hostil en la lista de direcciones bloqueadas.
- Reproducir sonido: VirusBarrier X6 reproduce el sonido seleccionado cuando se da una alerta. Puede seleccionar el sonido que desee en el menú local situado a la derecha del botón. (El sonido se reproduce una vez cuando hace una selección.)
- Enviar e-mail: VirusBarrier X6 envía automáticamente, a los 30 segundos, un mensaje de correo electrónico a la dirección configurada en el panel Opciones. (VirusBarrier X6 espera a fin de detectar otros intentos de intrusión en vez de enviar un mensaje de correo por cada alerta.)
Si ha solicitado que se le avise por correo electrónico, deberá configurar los ajustes de e-mail para recibir las notificaciones de alerta. En la sección Política, haga clic en Opciones y, a continuación, en el botón Configurar...

Debe introducir las direcciones de e-mail del emisor y de los destinatarios, así como el servidor de correo de salida. Además, necesitará introducir un nombre de usuario y una contraseña que el servidor de correo acepte. Los mensajes de e-mail pueden enviarse a varios destinatarios. Para añadir un receptor, haga clic en el botón +. Para borrarlo, haga clic en el botón -.
Ejemplos de alertas
El siguiente ejemplo muestra una alerta cuando está seleccionado el botón "Colocar en la lista de direcciones bloqueadas" y activado el cuadro "Mostrar ventana transparente". (La dirección IP se muestra borrosa.)

Como puede ver, no se ofrecen opciones, tan sólo es una notificación. Si el cuadro "Mostrar ventana transparente" hubiera estado desactivado, no habría visto nada y VirusBarrier X6 habría agregado la dirección IP a la lista de bloqueo sin comunicárselo.
Veamos ahora un ejemplo de alerta cuando el botón Consultar y el cuadro "Traer ventana al frente" están activados.

La línea superior indica el motivo de la alerta. El host (que aquí se muestra borroso) aparece como dirección IP, pero puede averiguar el nombre de dominio asociado (si lo hay) haciendo clic en el icono "?". Hemos hecho clic en el triángulo para ver más información, lo que nos proporciona más detalles e indicaciones.
Los dos botones de la parte inferior derecha permiten decidir la acción que se realizará.
- Ignorar: Si hace clic en este botón, permitirá que se envíen los datos. La transmisión de datos continuará normalmente, a menos que VirusBarrier X6 detecte otro intento de intrusión, en cuyo caso aparecerá otra alerta.
- Direcciones bloqueadas: Si hace clic en este botón, se rechazará la transferencia de datos y se bloqueará la intrusión. Cuando esto ocurre, el paquete de datos hostil se rechaza y es como si nunca se hubiera transferido. Si el paquete sospechoso forma parte de un archivo, éste nunca llegará a su destino. Si se trata de un comando, no tendrá la oportunidad de ejecutarse, pues tampoco alcanzará su destino. Además, la dirección IP causante de la alerta se añade automáticamente a la lista de direcciones bloqueadas y permanece allí durante el tiempo programado por omisión. Este tiempo puede modificarse en el menú local.
He aquí un ejemplo de alerta generada al intentar una aplicación acceder a Internet violando las reglas Antiespía.

Para concluir, este es el tipo de alerta que verá cada vez que VirusBarrier X6 frustre un intento de phishing. Tiene tres opciones: bloquear el sitio, ignorarlo o visitarlo, esto último bajo su propia responsabilidad.
