Protección del Mac contra virus y software malicioso
- Ejecución de análisis manuales
- Alertas de software malicioso
- Ajustes de análisis
- Archivos de confianza
- Área de cuarentena
- Menú contextual de VirusBarrier X6
- Uso de VirusBarrier X6 desde la línea de comandos
- Uso de VirusBarrier X6 y AppleScript
La protección contra el software malicioso de VirusBarrier X6 funciona de varias formas. Su explorador en tiempo real vigila el Mac en todo momento para protegerle de virus y software malicioso. El explorador en tiempo real se encarga de que el Mac esté protegido en todo momento ya que analiza todos y cada uno de los archivos que se crean, copian, modifican o guardan. Sin embargo, no analiza los demás archivos. Por esta razón le recomendamos que efectúe un análisis completo de todos los archivos al instalar VirusBarrier X6 y después de cada actualización de las definiciones de los virus.
También puede utilizar el explorador bajo demanda de VirusBarrier X6 para analizar cualquier archivo, carpeta, disco o volumen del Mac.
Ejecución de análisis manuales
Con VirusBarrier X6 puede ejecutar un análisis manualmente siempre que lo desee. Es muy recomendable llevar a cabo este análisis inmediatamente después de la instalación para verificar que ningún archivo se encuentra infectado. El asistente de configuración de VirusBarrier X6 le propondrá esta acción la primera vez que configure el programa. Después, el explorador en tiempo real de VirusBarrier X6 se encargará de comprobar que cualquier archivo nuevo que añada al Mac es seguro.
Para analizar rápidamente archivos o carpetas concretos, basta con arrastrarlos al icono del programa en el Finder o en el Dock, o a la Esfera de VirusBarrier X6 si el programa está abierto.
Dispone también de otras opciones de análisis cuando VirusBarrier X6 está abierto. En primer lugar, haga clic en el botón Seleccionar para ver todos los discos duros, volúmenes y demás dispositivos de almacenamiento conectados al Mac.
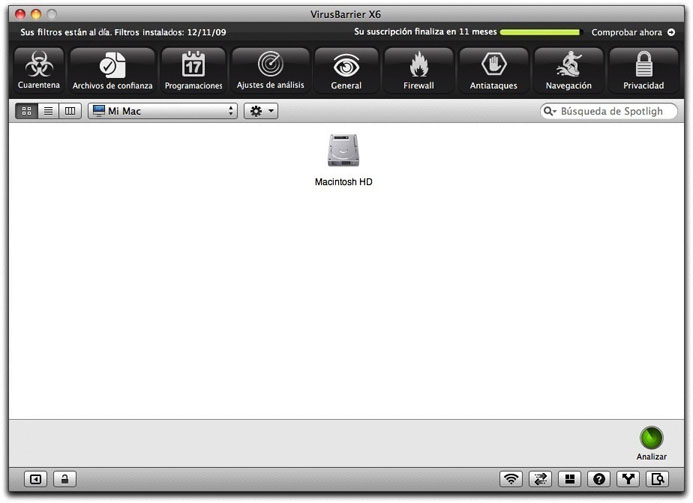
Como en el Finder, podrá ver y seleccionar todas las carpetas y los archivos guardados en un volumen haciendo doble clic. También puede cambiar la visualización para ver los archivos en forma de lista o en un explorador de archivos: para ello, haga clic en los correspondientes botones de la esquina superior izquierda de la ventana.

En la visualización en forma de lista, puede ver los archivos guardados en una carpeta haciendo clic en el triángulo situado a la izquierda del nombre de la carpeta.

Independientemente de la forma que elija para ver los archivos, si desea seleccionar varios elementos, mantenga pulsada le tecla Comando mientras hace clic en cada uno de ellos. Cuando haya completado la selección, haga clic en el botón Analizar de la esquina inferior derecha para comenzar el proceso.

Por omisión, VirusBarrier X6 contará primero cuántos archivos se van a analizar y, durante el análisis, mostrará el número de archivos analizados y el porcentaje completado.
VirusBarrier X6 puede analizar elementos incluidos en archivos comprimidos. Al analizar archivos comprimidos, la esfera cambia para indicar que está trabajando con un archivo comprimido. También le da la oportunidad de omitir el análisis de ese archivo si, por ejemplo, es muy grande o sabe que es seguro.
Cuando VirusBarrier X6 analiza un iPhone o un iPod touch, copia todos los archivos del dispositivo en el volumen de arranque para verificar su seguridad. Si se encuentran archivos infectados o software malicioso, el programa le alerta y le ofrece la posibilidad de reparar los archivos infectados o eliminarlos.
Puede detener un análisis en cualquier momento haciendo clic en el botón Detener. Si desea detener momentáneamente un análisis, mantenga pulsada la tecla Opción y haga clic en este botón, que se habrá convertido ahora en Pausa.

Para continuar con el análisis, vuelva a hacer clic en el mismo botón, que ahora muestra la palabra Reanudar.
Cuando efectúa un análisis manual, VirusBarrier X6 le informa cada vez que encuentra archivos infectados por software malicioso. Si se encuentra algún archivo infectado, la esfera de VirusBarrier X6 se vuelve roja. Si VirusBarrier X6 descubre algún archivo dañado, la esfera se vuelve naranja. Si encuentra archivos infectados y dañados, la esfera parpadea en rojo y naranja. VirusBarrier X6 también le alerta en función de las opciones que haya especificado en las preferencias. Para más información sobre las opciones de alerta, consulte Preferencias y configuraciones de VirusBarrier X6.

Análisis rápidos
VirusBarrier X6 le permite realizar análisis rápidos que solo analizan aquellas ubicaciones en las que normalmente se instala el software malicioso. Es posible que los archivos y carpetas analizados cambien al aparecer nuevo software malicioso y que los lugares analizados sean distintos con las nuevas versiones de las definiciones de virus de VirusBarrier X6.
Para realizar un análisis rápido, haga clic en el botón General de la ventana VirusBarrier X6, si la esfera no está visible. Mantenga pulsada la tecla Opción y verá que el botón "Análisis completo" se convierte en "Análisis rápido". Haga clic en él para iniciar un análisis rápido.
Análisis mediante "arrastrar y soltar"
Puede analizar cualquier volumen, carpeta o archivo arrastrándolo a la esfera. Es posible que necesite introducir una contraseña de administrador si no cuenta con los permisos adecuados para acceder a los archivos incluidos en el elemento que suelte en la esfera.

También puede hacer esto mismo arrastrando el volumen, la carpeta o el archivo al icono de VirusBarrier X6 en el Finder.

Por último, puede arrastrar y soltar los elementos que desea analizar en el icono de VirusBarrier X6 en el Dock.

Cuando suelte el ítem que desea analizar, Intego VirusBarrier X6 iniciará el análisis de forma idéntica a la de un análisis manual.
Ejecución de análisis desde el menú Archivo
Puede iniciar análisis desde el menú Archivo de VirusBarrier X6. Puede elegir Analizar (o pulsar Comando-O) para abrir el navegador y seleccionar los elementos que desea analizar. También puede realizar un análisis completo eligiendo "Análisis completo" o pulsando Comando-S, o bien un análisis rápido eligiendo "Análisis rápido" o pulsando Comando-Opción-S. Estos análisis se ejecutan de la misma forma que si los iniciara manualmente, como se describe arriba.
Análisis programados
También puede configurar VirusBarrier X6 para que se ejecute automáticamente en momentos determinados. Para ello, haga clic en el botón Programaciones que aparece en la parte superior de la pantalla.

Como alternativa, puede hacer clic en el botón Programaciones cuando se encuentre en la pantalla General de VirusBarrier X6.

En ambos casos aparece la ventana Programaciones. Hay tres secciones: Mostrar, Eventos y Programaciones

La sección Mostrar solo tiene una casilla: Mostrar análisis programados en el Gestor de tareas. Si la marca, verá aparecer una pequeña ventana cada vez que el Mac ejecute los análisis programados; si no la marca, estos análisis se realizarán sin notificación alguna (salvo que se detecte un virus).
La sección Eventos permite ordenar a VirusBarrier X6 que ejecute un análisis o una reparación automáticamente o que no haga nada cuando se produzcan ciertas circunstancias.
El primer evento, Al montar los volúmenes:, se activa cada vez que monta un dispositivo de almacenamiento, ya sea local (como un disco duro) o remoto (como una unidad de red). Si marca la casilla Salvo volúmenes solo de lectura, VirusBarrier X6 solo realizará la acción en volúmenes en los que pueda cambiar la unidad analizada (por ejemplo, para reparar un archivo infectado de un disco).
El segundo evento, Tras actualizar las definiciones de virus:, permite indicar a VirusBarrier X6 qué debe hacer después de que el programa descargue e instale definiciones de virus o filtros nuevos. Las definiciones de virus y los filtros se actualizan periódicamente, sobre todo cuando se descubre un nuevo software malicioso, para proteger los equipos de sus efectos dañinos. En consecuencia, conviene realizar un nuevo análisis en ese momento, ya sea manual o automáticamente (marcando la casilla correspondiente), para comprobar que el software malicioso no le afecta.
La sección Programaciones permite determinar cuándo ejecuta VirusBarrier X6 los análisis automatizados.

Para activar la programación, haga clic en la casilla Activar programaciones.

Debajo de estos ajustes, hay un selector de programación, donde puede indicar la carpeta que desea examinar y cuándo.
- El primer menú local le permite elegir si desea analizar, realizar un análisis rápido o reparar los archivos seleccionados a la hora programada. Si elige "Análisis rápido", no podrá elegir carpetas concretas; el segundo menú desaparecerá.
- El segundo menú desplegable incluye una lista de carpetas que probablemente deseará analizar, entre ellas las carpetas de usuario y la carpeta Documentos. La opción por omisión, Ordenador, indica a VirusBarrier X6 que analice todas las carpetas de todos los usuarios del Mac.
- El tercer menú local le permite elegir la periodicidad con la que desea efectuar los análisis: todos los días, una vez a la semana o una vez al mes. Si selecciona "diariamente", podrá elegir la hora que prefiera; si selecciona "semanalmente", tendrá la posibilidad también de elegir el día que prefiera; si selecciona "mensualmente" podrá elegir el día del mes.

Puede crear programaciones múltiples, por ejemplo, para analizar la carpeta Documentos todas las noches y el ordenador entero una vez a la semana. Para ello, haga clic en el botón "+" que aparece a la derecha de la programación: aparecerá debajo otra programación. Haga los cambios que desee en esa programación. Repita estas instrucciones para añadir tantas programaciones como desee; para eliminarlas, haga clic en el botón "-" que aparece al lado.

El orden de las programaciones es indiferente: si ha programado dos análisis para que se ejecuten al mismo tiempo, ambos se activarán simultáneamente.
Cuando termine, el número de programaciones pendientes aparecerá en el área Programaciones de la ventana General de VirusBarrier X6. Para desactivar todas las programaciones pendientes, vuelva a la pantalla de las preferencias y deje de marcar el botón Activar programaciones.
Desactivar y activar el explorador en tiempo real
En ocasiones necesitará desactivar el explorador en tiempo real de VirusBarrier X6. Si, por ejemplo, desea copiar gran cantidad de archivos de un disco a otro y sabe que los archivos están limpios, la copia se realizará algo más rápidamente si desactiva el explorador en tiempo real. Para desactivar el explorador en tiempo real, elija el menú Intego (en la barra de menús) y seleccione VirusBarrier X6 > Explorador en tiempo real; verá que esta opción de menú queda sin marcar. Para volver a activar el explorador en tiempo real, elija la misma opción en el menú Intego.
Alertas de software malicioso
Aunque VirusBarrier X6 puede utilizarse para llevar a cabo análisis manuales, como ya hemos visto, resulta más eficaz si se configura para que funcione en segundo plano. El programa dispone de varios tipos de alertas en caso de que se encuentre algún archivo infectado o dañado. Dependerá de cómo analice los archivos y de qué opciones haya elegido en el panel "Ajustes de análisis" sobre cómo debe gestionar el explorador en tiempo real los archivos infectados.
En primer lugar, si descarga un archivo infectado de Internet, o lo copia desde un disco duro o desde otro dispositivo, y tiene activado el explorador en tiempo real y lo ha configurado para que le pregunte qué hacer cuando se encuentren archivos infectados, VirusBarrier X6 detectará el archivo y mostrará una alerta.

Dependiendo del tipo de alerta y de las opciones que haya elegido, dispondrá de distintas opciones. Si hace clic en "Mostrar en el Finder", verá dónde se encuentra el archivo en el disco duro. Si quiere que VirusBarrier X6 repare el archivo, haga clic en Reparar; para llevarlo al área de cuarentena, haga clic en "Poner en cuarentena". (Consulte la sección "Cuarentena" más adelante en este capítulo para más información.) Si no quiere hacer nada, haga clic en Ignorar y el archivo no será reparado.
ADVERTENCIA: Pasar por alto las advertencias de virus puede ser muy peligroso. Elija la opción de no reparar los archivos solo si está completamente seguro de lo que está haciendo.
Si ha configurado VirusBarrier X6 para que traslade los archivos infectados al área de cuarentena o para que los repare, aparecerá una pequeña alerta.

Si analiza los elementos arrastrándolos a la esfera de VirusBarrier X6, la alerta se mostrará en un cuadro de diálogo delante de la ventana de VirusBarrier X6.

Si no responde a una alerta del explorador en tiempo real en el plazo de un minuto, VirusBarrier X6 llevará el archivo al área de cuarentena. (Esto no es aplicable a los análisis manuales: cuando analice archivos manualmente, la alerta permanecerá visible hasta que indique qué hacer.) Podrá verificar más tarde los archivos que se encuentren en el área de cuarentena y decidir qué hacer con ellos. Consulte la sección "Cuarentena" más adelante en este capítulo.
Para más información sobre las preferencias de las alertas, consulte Preferencias y configuraciones de VirusBarrier X6.
Ajustes de análisis
VirusBarrier X6 le proporciona una serie de opciones que puede definir para indicar al programa cómo analizar el Mac; es decir, qué tipo de archivos debe analizar y qué tipo de software malicioso debe buscar. Para acceder a estas opciones, haga clic en el botón "Ajustes de análisis".

El panel "Ajustes de análisis" contiene tres pestañas: "Explorador en tiempo real", que controla la forma en que VirusBarrier X6 lleva a cabo los análisis en segundo plano; "Archivos comprimidos", que indica a VirusBarrier X6 si debe analizar los archivos comprimidos y de qué tipo; y "Avanzado", que ofrece ajustes adicionales para los análisis en tiempo real y bajo demanda.

Ajustes del explorador en tiempo real
Para desactivar el explorador en tiempo real, mueva la barra deslizante del mismo hasta la posición Desactivado; puede volver a activarlo situando de nuevo la barra en la posición Activado. En circunstancias normales, no será necesario que desactive el explorador en tiempo real, solo tendrá que hacerlo cuando deba resolver problemas en el Mac. Recuerde que también puede activar y desactivar el explorador en tiempo real desde el menú Intego; para ello seleccione VirusBarrier X6 > Explorador en tiempo real.
Los siguientes ajustes le permiten indicar a VirusBarrier X6 lo que debe hacer cuando encuentre software malicioso. Las opciones disponibles son:
- Consultar qué hacer: esta opción es útil cuando se está realizando un análisis de virus en un Mac "atendido", es decir, cuando lo está vigilando con la suficiente atención como para ver aparecer la alerta. Si no responde a un mensaje de alerta en el plazo de un minuto, VirusBarrier X6 llevará el archivo infectado al área de cuarentena.
- Poner en el área de cuarentena: impide que el archivo pueda abrirse o leerse. Consulte la sección "Área de cuarentena" más adelante para obtener más información al respecto.
- Reparar: indica a VirusBarrier X6 que intente eliminar el software malicioso. Si por alguna razón no es posible reparar el archivo, se colocará en el área de cuarentena.
También puede configurar VirusBarrier X6 para que le envíe un mensaje de correo electrónico cada vez que detecte un virus. Para ello, marque la casilla Enviar un e-mail... y haga clic en el botón Configurar e-mail... situado al lado. Aparece la siguiente ventana de ajustes de correo.

Debe introducir las direcciones de e-mail del emisor y de los destinatarios, así como el servidor de correo de salida. Además, necesitará introducir un nombre de usuario y una contraseña que el servidor de correo acepte. Los mensajes de e-mail pueden enviarse a varios destinatarios. Para añadir un receptor, haga clic en el botón "+". Para borrarlo, haga clic en el botón "-".
La mitad inferior de la ventana Ajustes de correo incluye opciones avanzadas que puede necesitar VirusBarrier X6 para el envío de correo.
El menú desplegable muestra los diversos tipos de autenticación de e-mail soportados, como vemos a continuación.

Debe utilizar los mismos ajustes de autenticación, nombre de usuario y contraseña que en su programa de correo habitual. Si no está seguro sobre qué indicar aquí, consulte con su proveedor de Internet o administrador de sistema. Si no sabe qué tipo de autenticación utilizar, seleccione Automático.
Cuando termine, puede hacer clic en el botón "Probar ajustes" para comprobar que el mensaje se envía correctamente. Es posible que tenga que esperar varios segundos a que responda el servidor de correo; al finalizar, aparecerá un cuadro de diálogo con los resultados de la prueba.
La siguiente sección de la ventana de preferencias del explorador en tiempo real le permite activar dos ajustes.

La primera opción, Eliminar el marcador de cuarentena tras analizar los archivos no infectados, hace que VirusBarrier X6 elimine el marcador de cuarentena establecido por Mac OS X cuando se descarguen aplicaciones y VirusBarrier X6 verifique que no están infectadas por ningún software malicioso. De esta forma no aparecerá el cuadro de diálogo de Mac OS X advirtiéndole de la descarga y preguntándole si está seguro de querer abrirlas.
La segunda opción, Análisis de comportamiento, hace que VirusBarrier X6 utilice el análisis de comportamiento para vigilar cualquier actividad sospechosa de las aplicaciones. Si alguna aplicación hace algo que puede considerarse anormal (eliminar muchos archivos, por ejemplo), VirusBarrier X6 le avisará de ello.
Ajustes de archivos comprimidos
Los archivos comprimidos contienen uno o más ficheros, en un formato comprimido para poder enviarlos de forma rápida y fácil. VirusBarrier X6 buscará en varios de los tipos de archivos comprimidos más populares y analizará no solo el archivo comprimido en sí, sino también los documentos que contenga.
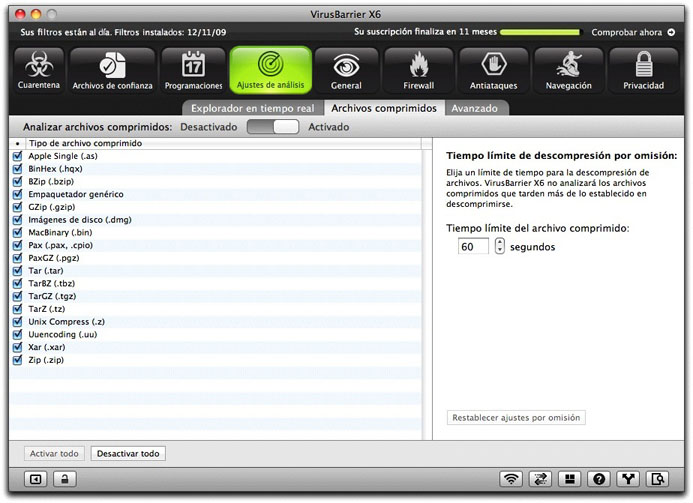
Por omisión, VirusBarrier X6 analiza todos los tipos de archivos comprimidos que es capaz de entender, aunque si desea que analice solo algunos, puede desmarcar el resto en la lista Tipo de archivo comprimido. Mientras realiza análisis manuales, también puede omitir cualquier archivo comprimido mientras está siendo examinado: para ello haga clic en el botón Omitir de la esfera de VirusBarrier X6. Esto puede serle útil si tiene archivos comprimidos grandes que tarden mucho en analizarse y está seguro de que están limpios.
La opción "Tiempo límite de descompresión por omisión" permite que VirusBarrier X6 no analice archivos comprimidos que tarden más de cierto tiempo en descomprimirse y analizarse. La opción predeterminada son 60 segundos. No obstante, se analizará cualquier archivo que haya sido descomprimido antes de terminar este tiempo límite.
Ajustes avanzados de análisis
La pestaña Avanzado contiene una serie de opciones relacionadas con el explorador bajo demanda y también algunas opciones de análisis general.
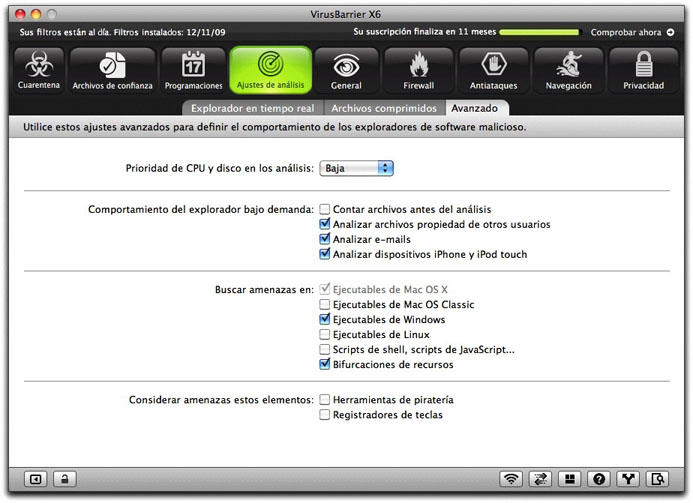
La primera opción disponible es la prioridad de CPU y disco en los análisis. Puede elegir entre Baja, Normal o Alta en el menú local. Esta opción se aplica a los análisis manuales y programados e indica a VirusBarrier X6 que adapte sus análisis para no ralentizar otras aplicaciones. La opción afecta tanto al procesador (CPU) del análisis como a la lectura de los discos duros. Recuerde que también se aplica a los análisis configurados para ejecutarse automáticamente cuando monte discos externos o después de actualizar los filtros de VirusBarrier X6. Por tanto, si desea que estos análisis se realicen con más rapidez, debería elegir Normal o Alta; si no le importa el tiempo que tarden o desea que el Mac tenga más prioridad, elija Baja.
Estas cuatro opciones afectan al comportamiento del explorador bajo demanda:
- La opción Contar archivos antes del análisis hace que VirusBarrier X6 cuente la cantidad de archivos que se van a analizar para proporcionarle información más detallada sobre cuánto tardará un análisis; en los análisis manuales, la esfera mostrará el número de archivos y el porcentaje analizado. Con esta opción marcada, la esfera de VirusBarrier X6 lleva una cuenta atrás de los análisis, mostrando cuántos archivos faltan por comprobar; si no se marca, la esfera contará hacia delante según vaya analizando archivos, mostrando cuántos lleva analizados.
- Analizar archivos propiedad de otros usuarios hace que VirusBarrier X6 no se limite a la cuenta del usuario conectado en el momento que empieza el análisis y puede analizar todos los archivos del Mac, incluyendo los que pertenezcan a otros usuarios. Si selecciona esta opción, se le pedirá inmediatamente que escriba una contraseña de administrador; si no dispone de esa contraseña, la casilla volverá a estar sin marcar. Si no marca esta opción y VirusBarrier X6 encuentra un archivo infectado que pertenece a otro usuario o al sistema, el mensaje de alerta y la ventana del área de cuarentena de VirusBarrier X6 mostrarán el icono de un lápiz tachado, indicando que deberá introducir un nombre y una contraseña de administrador para poder realizar cualquier acción con el archivo.
- Analizar e-mails. VirusBarrier X6 analiza tanto los mensajes de e-mail salientes como entrantes y busca en su contenido y en los adjuntos que contienen, durante los análisis manuales.
- Analizar dispositivos iPhone y iPod touch le indica a VirusBarrier X6 que muestre cualquier iPhone o iPod touch que esté conectado al Mac al ejecutar un análisis manual, para que pueda elegir si analizar o no el dispositivo en busca de software malicioso. Si esta opción no está marcada, VirusBarrier X6 no muestra los iPhones o los iPods touch en su navegador.
La sección Buscar amenazas en le permite hacer que VirusBarrier X6 analice determinados tipos de archivos o aplicaciones:
- Ejecutables de Mac OS X: aparece atenuado porque siempre está activo. VirusBarrier X6 siempre busca software malicioso de Mac OS X. Incluye todos los tipos de software malicioso que afectan a Mac OS X, como los virus de macros de Word y Excel; las demás categorías son tipos de software maliciosos que no pueden dañar a Mac OS X.
- Ejecutables de Mac OS Classic: software malicioso que sólo afecta a Mac OS Classic. Si todavía utiliza alguna de las aplicaciones de Mac OS Classic, puede marcar esta opción; si no, déjela sin marcar.
- Ejecutables de Windows: si marca esta opción, VirusBarrier X6 buscará virus que afecten a Windows. Aunque estos archivos no pueden dañar al Mac, existe el riesgo de contagiar a conocidos que utilicen Windows y podrían afectarle a usted si utiliza este sistema operativo en su ordenador Apple mediante programas como Apple Boot Camp, VMware Fusion o Parallels Desktop. (No obstante, VirusBarrier X6 no analiza los discos virtuales de Windows.)
- Ejecutables de Linux: si marca esta opción, VirusBarrier X6 buscará software malicioso que afecta al sistema operativo Linux.
- Scripts maliciosos: si marca esta opción, VirusBarrier X6 buscará scripts maliciosos, como PHP, scripts de shell, JavaScripts, Perl, etc.
- Bifurcaciones de recursos: aunque este tipo de archivo dañado no es necesariamente software malicioso, las bifurcaciones de recursos dañadas (partes de algunos archivos) pueden bloquear el Mac en algunos casos. Marcando esta opción protegerá el Mac de los fallos ocasionados por este tipo de archivos dañados.
La sección final le permite elegir si buscar o no otros dos tipos de software malicioso:
- Las Herramientas de piratería son programas maliciosos que no dañan directamente al Mac, pero que pueden ser utilizadas por piratas informáticos para atacar otros ordenadores. Marcar esta opción resulta especialmente útil si el Mac es de acceso público.
- Los Registradores de teclas son programas que graban todas sus pulsaciones de teclas. Aunque algunos de estos programas son maliciosos, otros se instalan intencionadamente para vigilar a los usuarios de los ordenadores (por ejemplo, a los niños). Si marca esta opción, puede que se alerte a los usuarios que están siendo supervisados de la existencia de este tipo de software en el Mac.
Archivos de confianza
VirusBarrier X6 ofrece la posibilidad de añadir archivos, carpetas o volúmenes a la lista de archivos de confianza. VirusBarrier X6 asumirá que todos estos archivos son seguros y no los analizará. Utilícela solo para archivos que se hayan examinado previamente con VirusBarrier X6.
Existen dos formas de añadir archivos, carpetas y volúmenes a la lista de Archivos de confianza. En primer lugar, haga clic en el botón Archivos de confianza:

A continuación, elija una de las siguientes opciones:
- Haga clic en el pequeño botón "+" situado en la esquina inferior izquierda de la pantalla, navegue hasta el elemento que desea añadir a la lista de archivos de confianza y haga clic en el botón Añadir; o bien
- Arrastre el elemento desde el Finder hasta la ventana
Si añade una carpeta o volumen estará diciendo a VirusBarrier X6 que confíe en todos los archivos incluidos en el elemento seleccionado y en las subcarpetas que contenga.

Si desea suprimir un elemento del área de confianza, haga clic en él para seleccionarlo y, a continuación, en el botón "-".
También puede utilizar el menú contextual para añadir elementos al área de confianza: Para más información, consulte más adelante el apartado de este capítulo sobre el menú contextual.
Área de cuarentena
Si no desea que VirusBarrier X6 repare los archivos automáticamente, puede hacer que los lleve a su área de cuarentena. Los archivos que se añadan a esta área no podrán abrirse ni leerse para evitar que infecten el Mac. Esta función es útil para los administradores que quieran verificar los archivos antes de ejecutar las funciones de reparación de VirusBarrier X6.
Como dijimos antes al hablar de las alertas, si no responde a un mensaje de alerta en el plazo de un minuto, VirusBarrier X6 automáticamente lleva el archivo infectado al área de cuarentena. Más tarde podrá verificar estos archivos y decidir qué hacer. El botón Cuarentena de la pantalla General de VirusBarrier X6 muestra qué archivos están en cuarentena.

Para ver qué archivos se encuentran en el área de cuarentena, puede hacer clic en ese botón o en el botón Cuarentena situado en la parte superior de la pantalla.

Verá una pantalla con los archivos que se encuentran en el área de cuarentena junto a una serie de botones que le permitirán trabajar con esos archivos.
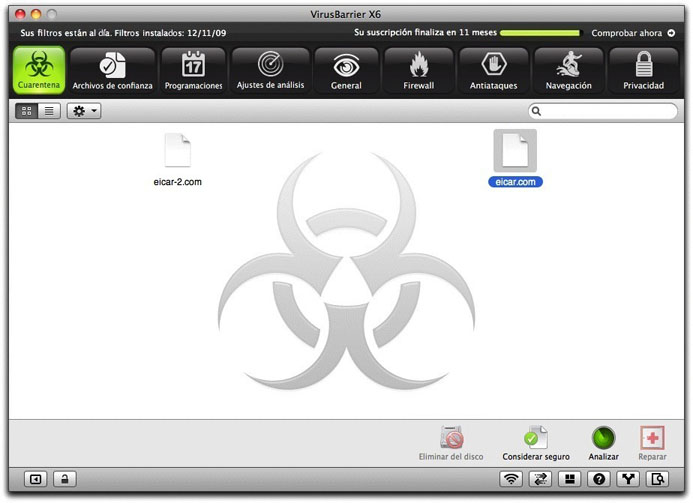
Puede ver los archivos en cuarentena bien como iconos o en forma de lista; para ello, haga clic en uno de los botones de la parte superior izquierda de la ventana.
Si desea llevar a cabo alguna acción con uno de los archivos, selecciónelo y haga clic en cualquiera de los cuatro botones que aparecen en la parte inferior derecha de la ventana.
Puede hacer lo siguiente:
- Eliminar del disco borra el archivo del Mac.
- Considerar seguro indica a VirusBarrier X6 que, en su opinión, este archivo no está infectado y lo añade a la lista de Archivos de confianza del programa. Esto puede ocurrir si ha habido algún falso positivo. No obstante, tenga mucho cuidado con este botón: utilícelo solo si está seguro de que el archivo es inofensivo. Si no, puede llegar a infectar todo el Mac.
- Analizar indica a VirusBarrier X6 que vuelva a analizar el archivo. Esta acción puede ser aconsejable después de actualizar las definiciones de virus, para asegurarse de que el archivo no se marcó indebidamente como un falso positivo.
- Reparar indica a VirusBarrier X6 que elimine el código malicioso del archivo.
Si observa el área de cuarentena en modo de lista, aparecerá una columna llamada Amenaza con los tipos de software malicioso que han infectado a cada archivo.
Menú contextual de VirusBarrier X6
Directamente desde el Finder puede acceder a una serie de funciones de VirusBarrier X6 utilizando un menú contextual. Haga Control-clic o clic con el botón derecho en cualquier elemento (archivo, carpeta o volumen) y se abrirá un menú contextual. En Mac OS X 10.6, Snow Leopard, estas opciones de menú aparecen agrupadas al final del menú contextual; no obstante, si tiene muchos elementos de este tipo, aparecerá un submenú Servicios que contendrá las opciones de VirusBarrier X6. En Mac OS X 10.5, Leopard, el menú de VirusBarrier X6 aparece dentro del menú "Más".

El menú contextual le permite hacer lo siguiente:
- Analizar el elemento seleccionado (y repararlo si los ajustes lo permiten).
- Enviar una copia del elemento a Intego, seleccionando "Enviar archivo sospechoso a Intego". Esto es particularmente útil si sospecha que algunos de sus archivos pueden estar infectados con virus nuevos o no reconocidos. Si selecciona esta opción, el equipo de expertos de Intego podrá examinar el archivo y crear las definiciones de virus pertinentes para que usted y otros usuarios puedan proteger el sistema, si es necesario.
- Añadir el elemento a la lista de archivos de confianza.
Uso de VirusBarrier X6 desde la línea de comandos
VirusBarrier X6 también le ofrece la posibilidad de buscar código malicioso o cambiar las opciones de protección de red desde la línea de comandos. A continuación se explica cómo hacerlo.
Comando:
/Library/Intego/virusbarrier.bundle/Contents/MacOS/virusbarriers
Las opciones existentes son:
-a: Analiza todos los archivos, incluidos los vinculados simbólicamente (por "symlink")
a otros volúmenes (u otros puntos de montaje en /Volúmenes).
-c: Cuenta los archivos antes del análisis.
-C: Cuenta los archivos pero no los analiza.
-Q: Efectúa un análisis rápido.
-r: Repara los archivos infectados.
-t: Utiliza el modo Turbo: solo analiza los archivos que han cambiado
desde el análisis anterior.
-T: Analiza todos los archivos menos los de confianza.
-z: Analiza archivos comprimidos (incluidos los de adjuntos de e-mail).
<nombreruta_por_analizar>: Es una entrada obligatoria; puede ser una ruta relativa o absoluta.
[<nombreruta_directorio_actual>]: Opcional; es el directorio de trabajo actual
si se utiliza una ruta relativa como primer argumento.
Ejemplo:
/Library/Intego/virusbarrier.bundle/Contents/MacOS/virusbarriers -tacz /
Analiza todos los volúmenes en los que el usuario tiene permiso de lectura, analizando
los archivos comprimidos y contando el número de archivos que se analizarán antes de empezar.
Si ejecuta el comando precedido de sudo y se autentica, podrá analizar todos los archivos.
También puede definir alias para simplificar el uso de este comando.
Para bash:
alias vbscan=/Library/Intego/virusbarrier.bundle/Contents/MacOS/virusbarriers
Para tcsh:
alias vbscan /Library/Intego/virusbarrier.bundle/Contents/MacOS/virusbarriers
Esto le permite ejecutar el mismo comando así:
vbscan -tacz / [-rtcCaz] <nombreruta_por_analizar> [<nombreruta_directorio_actual>]
Para cambiar los ajustes de protección de la red, utilice la siguiente opción, junto con las
operaciones, objetos y datos enumerados abajo (todos los comandos con opciones de firewall
requieren sudo):
-W: Ejecutar las operaciones de firewall
operación objeto datos
--------------------------------------------------------------------
import|export settings file_path
revert settings
add|remove blocked_address|trusted_address ip_address
print blocked_address|trusted_address
get protection
enable/disable protection
enable/disable trojans
enable/disable data
enable/disable antispyware
enable/disable banner_filter
enable/disable cookie_filter
enable/disable information_filter
enable/disable webthreats
enable/disable antiphishing
activate configuration configuration_name
print configuration
reset traffic
reset cookie
Por ejemplo, para activar la protección de firewall, ejecute el siguiente comando con sudo:
/Library/Intego/virusbarrier.bundle/Contents/MacOS/virusbarriers -W enable protection
Uso de VirusBarrier X6 y AppleScript
VirusBarrier X6 ofrece la posibilidad de realizar análisis utilizando AppleScript. Para más información sobre la sintaxis de AppleScript del programa, abra el diccionario de VirusBarrier X6 desde Script Editor.