Uso de las herramientas de supervisión de VirusBarrier X6
- Registro de VirusBarrier X6
- Controles de tráfico
- Ver servicios activos
- Ver información de red
- Consultas de Whois
- Búsquedas de trazado de ruta
VirusBarrier X6 contiene una serie de herramientas de supervisión que le ayudarán a ver qué acciones ha efectuado el programa contra el software malicioso; también se encargan de registrar la actividad de la red y los intentos de intrusión y de ofrecerle un resumen de la actividad del Mac en tiempo real. Desde el registro, que muestra tanto los resultados de los análisis contra el software malicioso como la actividad de la red, a VirusBarrier Traffic Monitor, que muestra el tráfico actual de la red, estas herramientas y otras le ayudarán a gestionar el Mac y la actividad de la red.
Registro de VirusBarrier X6
Para acceder al registro de VirusBarrier X6, haga clic en el icono pequeño de una lupa en la parte inferior de la pantalla, elija Ventana > Registros, o pulse Comando-Opción-L.

Cuando se abre la ventana de registro, verá dos botones en la parte superior izquierda. Software malicioso y Red. Podrá ver uno de estos dos registros haciendo clic en el botón correspondiente.
El registro de la red
El registro de la red muestra una relación de toda la actividad de la red observada por VirusBarrier X6 y todos los intentos de intrusión bloqueados por el programa. Puede aplicar filtros según distintos criterios para resaltar cuestiones de interés.
Para acceder al registro de la red, haga clic en el botón Red de la esquina superior izquierda de la ventana Registros, si no está ya seleccionado.

Se abrirá la ventana del registro de red. Lógicamente, las entradas que verá no serán idénticas a las mostradas aquí, sino que reflejarán la actividad en el Mac desde que instaló VirusBarrier X6 (o desde que borró el registro por última vez).
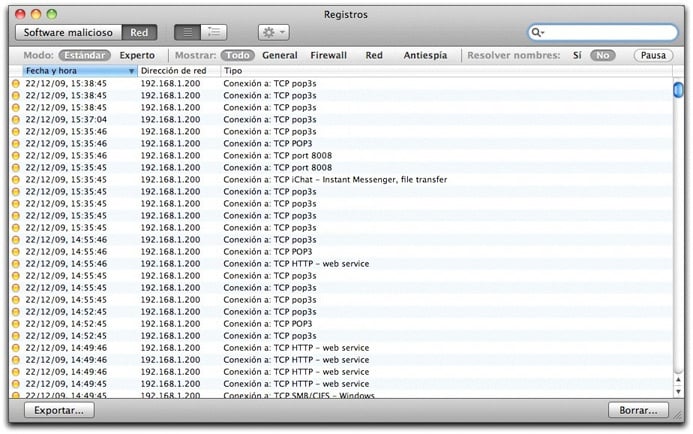
Opciones de visualización del registro de red
La parte superior de la ventana del registro contiene tres grupos de opciones que afectan a cómo se visualiza.
- El primer grupo permite alternar entre la visualización estándar por omisión y otra ampliada con ajustes expertos.
- El segundo muestra subgrupos de actividad del registro para que los posibles problemas puedan verse más claramente.
- El tercer grupo permite elegir entre ver las direcciones IP o los nombres de dominio obtenidos mediante una consulta DNS.
Examinaremos cada uno de estos grupos de opciones por separado.
Visualización del registro estándar y experto

Estándar: La visualización por omisión de la pantalla de registro. Muestra sólo cuatro informaciones concretas para cada entrada del registro.

- Tipo de actividad, indicada mediante el color del punto:
- Amarillo: Eventos destacados, por ejemplo una conexión de salida, un inicio de sesión incorrecto, el bloqueo de datos de salida, etc.
- Rojo: Ataques de red, bloqueo de direcciones bloqueadas, bloqueo antiespía, etc.
- Fecha y hora de la actividad, según el reloj del Mac.
- Dirección de red, expresada por omisión como dirección IP. Si ha marcado la opción Resolver nombres (ver más abajo), podrá ver los nombres de dominio de las direcciones que VirusBarrier X6 haya podido resolver.
- Tipo, una breve descripción de la actividad.
Experto: Una visualización ampliada que muestra los siguientes campos adicionales, si procede.

- Origen, que es la dirección IP (o dominio) desde la que se originó el incidente. Para la mayoría de las actividades, el origen será la dirección IP del propio Mac, aunque en el caso de los ataques o de las conexiones entrantes será la del ordenador remoto. Si ha marcado la opción Resolver nombres, podrá ver los nombres de dominio de las direcciones que VirusBarrier X6 haya podido resolver.
- Destino, expresado por omisión como dirección IP.
- Protocolo, que describe cómo se intentó la conexión: TCP, UDP, ICMP o IGMP.
- Puerto de origen, el puerto desde el que se enviaron los datos.
- Puerto de destino, el puerto al que iban dirigidos los datos.
- Marcas o marcas TCP: A ("acknowledge" o reconocimiento), S ("synchronize" o sincronización), F (fin de los datos) o R ("reset" o puesta a cero).
- Interfaz, la interfaz de red empleada para enviar los datos, como Ethernet o AirPort, expresadas mediante su nombre BDS.
- Tipo, una breve descripción de la actividad.
Ver subconjuntos del registro de red
Las actividades se dividen en cuatro grupos: General, Firewall, Red y Antiespía. Puede ver las actividades de todos los grupos a la vez o sólo las relacionadas con uno de ellos. Haga clic en uno de los botones para cambiar la visualización del registro.

- Todo: Toda la actividad que supervisa VirusBarrier X6. Es la configuración predeterminada.
- General: La actividad relacionada con el propio funcionamiento de VirusBarrier X6, como cuándo se abrió y se cerró el programa, aplicaciones agregadas a la función Antiespía, elementos introducidos en las listas de direcciones bloqueadas o de confianza, etc.
- Firewall: Incidentes en los que la actividad de la red desencadenó una regla del firewall, si la regla estaba configurada para que quedara registrada. También aparecen en el registro los ataques de troyanos, si se ha activado la protección contra los mismos.
- Red: Todas las conexiones a redes o a Internet, y cuándo intenta conectarse al ordenador alguna dirección IP recogida en la lista de direcciones bloqueadas.
- Antiespía: Una subcategoría del grupo General que muestra cuándo se agregaron o eliminaron aplicaciones de la lista Antiespía o cuándo se activaron reglas de este tipo.
Resolución de los nombres de dominio en el registro de la red

VirusBarrier X6 le ayuda a seguir el rastro de los intrusos resolviendo los nombres de dominio de las conexiones. Las direcciones de Internet pueden ser de dos formas: Los números IP, como 192.168.1.1 y los nombres, como ejemplo.com. La correspondencia entre ambos se guarda en servidores de nombres de dominio repartidos por Internet.
Cuando se marca Resolver nombres en el panel Registros, VirusBarrier X6 trata de averiguar los nombres que corresponden a las direcciones de Internet mostradas en el registro. Si VirusBarrier X6 encuentra esta información, muestra el nombre en vez de su forma numérica.

VirusBarrier X6 no puede resolver los nombres de todas las direcciones de Internet, ya que no todas las direcciones tienen un nombre equivalente.
Menú contextual de la ventana del registro de red
Si mantiene presionada la tecla Control y hace clic en cualquier entrada del registro, aparece un menú contextual.
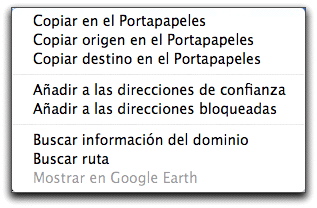
Las opciones que presenta son éstas:
- Copiar en el Portapapeles: Copia las columnas visibles de esta entrada del registro en el Portapapeles de Mac OS X, en formato de texto delimitado por tabuladores. Podrá entonces copiarla en cualquier otro programa o documento.
- Copiar origen en el Portapapeles: Copia sólo el campo Origen de esta entrada del registro en el Portapapeles de Mac OS X: sólo disponible cuando se visualiza el registro en modo Experto.
- Copiar destino en el Portapapeles: Copia sólo el campo Destino de esta entrada del registro en el Portapapeles de Mac OS X: sólo disponible cuando se visualiza el registro en modo Experto.
- Añadir a las direcciones de confianza: Agrega esta IP a las direcciones de confianza de forma permanente, permitiendo, pues, comunicaciones futuras desde la misma, con independencia de los ajustes de Antiataques. No obstante, el firewall de VirusBarrier X6 seguirá afectando a las comunicaciones desde esta IP.
- Añadir a las direcciones bloqueadas: Agrega esta IP a las direcciones bloqueadas de forma permanente, evitando las futuras comunicaciones desde la misma, con independencia de los ajustes de la sección Antiataques.
- Buscar información del dominio: Abre la ventana Whois de VirusBarrier X6 y realiza una consulta de la dirección IP seleccionada. Consulte Consultas de Whois para más información.
- Buscar ruta: Abre la ventana de trazado de ruta de VirusBarrier X6 y realiza una búsqueda de la dirección IP seleccionada. Consulte Búsquedas de trazado de ruta para más información.
- Mostrar en Google Earth: Abre el programa Google Earth, si lo tiene instalado, e intenta encontrar la ubicación geográfica de la dirección IP seleccionada.
Filtrado de datos en la ventana del registro de red
La parte superior de la barra de herramientas de la ventana del registro contiene un campo de búsqueda que permite filtrar los datos en base a diversos criterios, mostrando sólo las entradas que los cumplan en las siguientes categorías:
- Dirección de origen
- Dirección de destino
- Puerto de origen
- Puerto de destino
- Interfaz
- Protocolo
La dirección de origen es el criterio por omisión, como muestra el campo de búsqueda.

Para buscar datos del registro que contengan alguno de estos criterios, haga clic en el triángulo situado junto al icono de búsqueda.

Seleccione el criterio que deba seguirse, e introduzca el texto en el campo de búsqueda. No es necesario que introduzca todo el texto; la visualización es dinámica y ajusta automáticamente los datos del registro a medida que se teclean caracteres en el campo de búsqueda.
En el siguiente ejemplo, buscamos "70" en la dirección de destino. El texto que se busca puede aparecer en cualquier parte del campo, no sólo al principio. La búsqueda funciona incluso si está visualizando el registro en modo Estándar, donde el campo de búsqueda (el destino, en este caso) está oculto.

Para borrar el campo e iniciar otra búsqueda, haga clic en el botón pequeño con la "X" del campo.
El registro de software malicioso
El registro de software malicioso muestra una relación de la actividad nociva observada por VirusBarrier X6, incluyendo todos los análisis manuales y programados junto con sus resultados. Al igual que con el registro de red, puede filtrarlo para resaltar las cuestiones de interés.
Para acceder al registro de software malicioso, haga clic en el icono pequeño con una lupa de la parte inferior de la pantalla, elija Ventana > Registros, o pulse Comando-Opción-L.

Después haga clic en el botón Software malicioso de la esquina superior izquierda si no está ya seleccionado.

Aquí vemos una imagen del registro, aunque lógicamente cada registro muestra entradas distintas.

Puede ver la información del registro de dos formas distintas. En el ejemplo anterior, las entradas se muestran en orden lineal; cada entrada ocupa una línea. Si hace clic en el segundo botón de la parte superior izquierda de la ventana, las entradas se muestran ordenadas jerárquicamente, con triángulos que agrupan las entradas relacionadas:
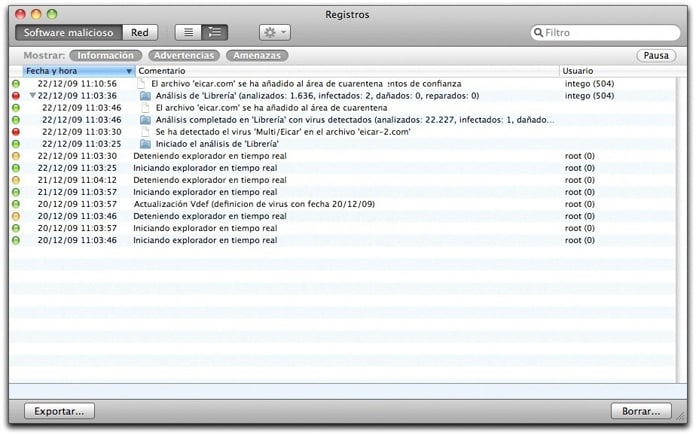
El registro aparece cada vez que:
- el usuario inicia un análisis
- se cancela un análisis a mitad del proceso
- se inicia o se detiene el explorador en tiempo real
- VirusBarrier X6 termina un análisis, para mostrar los resultados
- VirusBarrier X6 descubre un virus
- VirusBarrier X6 descubre un archivo dañado
- VirusBarrier X6 repara un archivo infectado
- se añaden archivos al área de cuarentena o se eliminan de ella
- se añaden archivos a la lista de archivos de confianza o se eliminan de ella
- se actualizan las definiciones de virus
Los puntos de colores que aparecen en la columna de la izquierda permiten saber qué tipo de entradas aparecen en el registro. Los puntos verdes indican datos informativos, como el inicio del explorador en tiempo real o la actualización de las definiciones de virus. Los puntos de color naranja son avisos, como la cancelación del explorador en tiempo real. Los puntos rojos indican amenazas, como la detección de archivos infectados o dañados. Se muestra el nombre de los archivos, carpetas o volúmenes seleccionados, al igual que los problemas que se encuentren.
También puede optar por mostrar sólo cierto tipo de información: para ello haga clic en uno de los botones de los tres tipos de registros para ocultar o mostrar esas entradas.

Si se encuentra software malicioso, figurará en la lista del registro en una de estas cuatro categorías:
- Virus
- Puerta trasera
- Troyano
- Exploit
Pueden realizarse operaciones con algunas entradas del registro seleccionándolas y haciendo clic en el botón de acciones de la barra de herramientas de la ventana del registro, o haciendo Control-clic o clic con el botón derecho del ratón. Verá un menú contextual que muestra tres opciones:

- Mostrar en el Finder: se abre una ventana del Finder con el archivo seleccionado resaltado para que pueda ver dónde está y eliminarlo o llevar a cabo otras acciones.
- Eliminar del disco: esta opción sólo está disponible para archivos dañados; si se selecciona, el archivo dañado se elimina del disco.
- Enviar archivo sospechoso a Intego: elija esta opción si desea enviar archivos sospechosos a nuestro Centro de Control de Virus para que los examinemos.
También puede filtrar los resultados de las búsquedas introduciendo texto en el campo de búsqueda de la barra de herramientas de la ventana. Según vaya escribiendo, los resultados irán reduciéndose para mostrar solo las entradas de los registros que contengan el texto.
Puede copiar elementos del registro seleccionándolos y pulsando Comando-C; podrá entonces pegarlos en otra aplicación si es necesario.
Puede borrar cualquier elemento del registro seleccionándolo y pulsando Suprimir. Puede borrar todo el registro haciendo clic en el botón Borrar...
Características comunes del registro de red y el registro de software malicioso
Pausas en el registro

Si son muchas las conexiones que entran y salen del ordenador, puede resultar complicado seguir el registro tal como se va generando. Para ver el registro con más facilidad, haga clic en el botón Pausa en la esquina superior derecha de la ventana del registro. La pantalla del registro se detiene para que pueda leer los datos, aunque continúa registrando datos nuevos que mostrará cuando deje de estar en pausa. Vuelva a hacer clic en el botón Pausa para reanudar la visualización en tiempo real.
Cómo borrar el registro

Para borrar el registro y eliminar toda la información que contiene, haga clic en el botón Borrar... en la esquina inferior derecha. Aparece un cuadro de diálogo solicitando confirmación.
El registro también se borra automáticamente si ha marcado la casilla "Borrar registro tras exportar" en las preferencias del registro y ha configurado VirusBarrier X6 para que exporte un registro periódicamente. Consulte Preferencias y configuraciones para más información sobre las preferencias del registro.
Exportación del registro

Los datos del registro pueden exportarse en varios formatos. Al hacer una exportación manual, solo se exportan los datos mostrados. Si, por ejemplo, sólo ha marcado Firewall en el panel Registros, sólo se exportarán los datos del firewall. (Los datos del registro también pueden exportarse automáticamente: Consulte Preferencias y configuraciones para más información sobre las preferencias del registro.)
Para exportar los datos del registro, haga clic en el botón Exportar.... Aparecerá un cuadro de diálogo pidiéndole que guarde el archivo; puede cambiar el nombre si lo desea. Especifique dónde desea guardarlo; por omisión, los archivos exportados se guardan en la carpeta Documentos.
ADVERTENCIA: Exportar el registro puede tardar algunos minutos si la función de resolver nombres está activada.
Los registros pueden exportarse en seis formatos. Haga clic en el menú local Formato para seleccionar cómo desea exportar los datos.
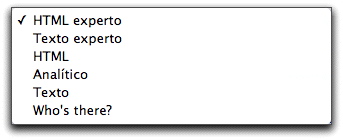
Los formatos disponibles son:
- HTML experto: Formato HTML que muestra todas las columnas visibles en modo Experto. En este formato puede reconstruir parcialmente el historial de navegación, ya que VirusBarrier X6 proporciona enlaces para todas las entradas de registro de las páginas web no seguras. (Esto es, puertos de destino, conectados por TCP, dirigidos a los puertos 80 u 8080).
- Texto experto: Formato de texto simple delimitado por tabuladores con columnas adicionales para mostrar todas las columnas visibles en modo Experto. Es el mejor modo para importar en un programa de hojas de cálculo o bases de datos.
- HTML: Formato HTML, que muestra todas las columnas visibles en modo Estándar. Al igual que en las exportaciones como HTML experto, este formato de archivo permite rehacer el historial de navegación.
- Analítico: Un formato de texto similar a Texto Experto, sin separadores de tabulación, pero con etiquetas delante de algunos campos.
- Texto: Formato de texto simple, delimitado por tabuladores, con todas las columnas visibles en modo Estándar.
- Who's there? (¿Quién está ahí?): El registro en forma de archivo de texto, con estas columnas: fecha, hora, resultado, nombre de host, puerto de servidor y método; es útil para algunos programas de análisis de registro.
Controles de tráfico
VirusBarrier X6 cuenta con una serie de herramientas que le permite supervisar el tráfico de red que entra o sale del Mac, realizar consultas o búsquedas en las direcciones de la red y ver qué servicios y redes están disponibles para el Mac.
Ventana de tráfico
La ventana de tráfico contiene una serie de indicadores visuales que muestran el tipo y la cantidad de actividad de red que entra y sale del Mac, tanto por Internet como por redes locales. Para acceder a la ventana de tráfico, haga clic en el icono pequeño que se muestra a continuación, elija Ventana > Tráfico, o pulse Comando-Opción-4.

La ventana de tráfico incluye cuatro modos de visualización, que se pueden intercambiar haciendo clic en los botones pequeños de la parte superior de la ventana.

El primer botón es la visualización por omisión y muestra el tráfico en dos filas de indicadores y una línea cronológica.

Los indicadores de entrada (IN) de la parte superior, con valores de color naranja por omisión, muestran el volumen de datos que entra en el Mac. Los indicadores de salida (OUT) de la segunda fila, con valores de color verde por omisión, muestran el volumen de datos que sale del ordenador. El número que aparece dentro del indicador corresponde al volumen actual en kilobytes por segundo (k/s) y el número que aparece debajo es el volumen total, generalmente en megabytes (MB) o gigabytes (GB).
La línea cronológica de la parte inferior muestra el tráfico en una secuencia temporal, en la que las barras de la derecha representan el momento presente y las que están más a la izquierda, el pasado. Como antes, los valores naranjas muestran el tráfico entrante y los valores verdes muestran el tráfico saliente.
Por omisión, la línea cronológica registra la actividad de los últimos 111 segundos. Para ampliar este período de tiempo, puede agrandar la ventana, ya sea haciendo clic en el botón verde de aumento en la esquina superior izquierda, o haciendo clic y arrastrando el ángulo inferior derecho de la ventana. El tiempo máximo lo determina el tamaño de la pantalla o su intención de visualizar solamente parte de la línea.
Si se coloca el cursor sobre una línea cronológica, se muestra el promedio actual de tráfico, actualizado cada segundo.

El segundo botón de visualización muestra el tráfico en tres líneas cronológicas, que indican respectivamente el tráfico de entrada, de salida y total.

Este modo de visualización incluye una función especial que permite seleccionar la escala de los gráficos de entrada y salida colocando el cursor encima, pulsando la tecla Control y haciendo clic. Se abre un menú local con varias opciones.

Esto le permite escoger una capacidad de procesamiento máxima y hacer que el tamaño de los gráficos se ajuste correctamente a esa capacidad. Seleccione Escala dinámica si desea que la escala del gráfico cambie en función de los datos procesados, como ya hemos descrito.
El tercer botón de modo de visualización muestra el tráfico como una serie de indicadores orientados horizontalmente, sin línea cronológica. El cuarto botón muestra los mismos indicadores, pero orientados verticalmente (no se muestra aquí).

Las tres visualizaciones que incluyen indicadores circulares tienen también botones de reinicialización. Hacer clic en este botón deja a cero los valores totales de la fila inferior.

Selección de tipos de datos de actividad
Cada modo de visualización permite elegir el tipo de tráfico mostrado: por omisión, los tipos de actividad de datos supervisados son Web, FTP, Correo y iChat/AIM. El quinto indicador muestra cualquier otro tráfico y el sexto, el tráfico total.
Puede seleccionar el tipo de datos que se muestra en los cuatro primeros pares de indicadores haciendo clic en el título situado sobre cada uno.

Se abre un menú local con diversas opciones.
 Se pueden agregar o eliminar servicios de esta lista mediante el panel de preferencias de tráfico: consulte "Preferencias de tráfico" en Preferencias y configuraciones para más información.
Se pueden agregar o eliminar servicios de esta lista mediante el panel de preferencias de tráfico: consulte "Preferencias de tráfico" en Preferencias y configuraciones para más información.
VirusBarrier Traffic Monitor
Al instalar VirusBarrier X6, se instala también una aplicación llamada VirusBarrier Traffic Monitor en la carpeta Aplicaciones. Puede abrir este programa haciendo doble clic en su icono o a través del menú Intego, eligiendo VirusBarrier X6 > Abrir VirusBarrier Traffic Monitor.
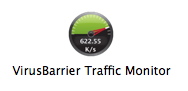
La aplicación VirusBarrier Traffic Monitor proporciona una pequeña ventana flotante que permite supervisar la actividad de la red en todo momento, sin necesidad de abrir toda la paleta con los indicadores de actividad de VirusBarrier X6.
Al abrir VirusBarrier Traffic Monitor, se visualiza una ventana con indicadores de actividad en el ángulo inferior derecho de la pantalla. Puede cambiar la posición de VirusBarrier Traffic Monitor haciendo clic y arrastrándolo a otro lugar de la pantalla.

Por omisión, VirusBarrier Traffic Monitor muestra el tráfico de red de todos los servicios en conjunto. Puede cambiar el tipo de tráfico que se muestra haciendo clic en Todo en la parte inferior de la ventana de VirusBarrier Traffic Monitor, y seleccionando un servicio concreto en el menú local.
Si mantiene presionada la tecla Control y hace clic en cualquier punto de la ventana de VirusBarrier Traffic Monitor, aparece un menú local con dos opciones.

"Mostrar en el Dock" cierra la ventana de VirusBarrier Traffic Monitor y hace que el icono del programa en el Dock pase a mostrar los indicadores de actividad en tiempo real.

La actividad de red también se puede ver en el icono de VirusBarrier Traffic Monitor que aparece al pasar de una aplicación a otra pulsando Comando-tabulador.
Para devolver VirusBarrier Traffic Monitor a su ventana, pulse la tecla Control y, sin soltarla, haga clic en su icono en el Dock y seleccione Mostrar en ventana.
Cuando VirusBarrier Traffic Monitor se encuentra en el Dock, puede cambiar su visualización manteniendo presionada la tecla Control, haciendo clic en su icono en el Dock, y escogiendo otro servicio en el menú que aparece.

La opción "Mantener en el Dock" hace que el icono de VirusBarrier Traffic Monitor quede permanentemente en el Dock, incluso cuando el programa no está ejecutándose, para que pueda abrirlo con sólo hacer clic en ese icono. Seleccionando "Abrir al iniciar sesión", el programa se abre cada vez que se inicia una sesión en el Mac.
Preferencias de VirusBarrier Traffic Monitor
Varios ajustes de preferencias afectan al comportamiento de VirusBarrier Traffic Monitor. Para configurarlos, vaya a VirusBarrier Traffic Monitor > Preferencias, o pulse Comando-coma con el programa abierto.

- Apariencia: Elija entre Indicadores, Termómetro o Luz:

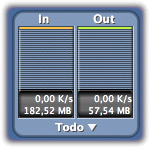

- Nivel de la ventana: "Flotar sobre otras ventanas" hace que VirusBarrier Traffic Monitor aparezca siempre en el primer plano, por encima de todas las demás aplicaciones.
- Comportamiento del ratón: "Ignorar clics del ratón" evita que la ventana de VirusBarrier Traffic Monitor se mueva o que se modifiquen los servicios supervisados.
El widget de VirusBarrier Traffic Monitor
VirusBarrier X6 instala el widget de VirusBarrier Traffic Monitor, que se carga en el Dashboard de Mac OS X para mostrarle la actividad de la red.
Para mostrar el widget de VirusBarrier Traffic Monitor, active el Dashboard. Haga clic en el botón + para ver todos los widgets disponibles en el ordenador. Seleccione VirusBarrier Traffic Monitor en la lista. Así es como se ve el icono:

Si lo agrega a los widgets activos, podrá ver VirusBarrier Traffic Monitor cada vez que vaya al Dashboard. Al igual que con la aplicación VirusBarrier Traffic Monitor, puede mover la ventana o cambiar el tipo de actividad que se muestra.
Salvapantallas de VirusBarrier X6
VirusBarrier X6 instala un salvapantallas que le ofrece una visión general de la actividad de red cuando el ordenador se encuentra en reposo. Además, si el Macintosh funciona como servidor, puede utilizar este salvapantallas para controlar la actividad de la red.
Para utilizar el salvapantallas de VirusBarrier X6, abra Preferencias del Sistema en el menú Apple, haga clic en "Escritorio y Salvapantallas" y, a continuación, en la pestaña Salvapantallas. Seleccione VirusBarrierSaver en la lista de salvapantallas.

La pantalla de previsualización sólo muestra el tráfico total, pero cuando está en funcionamiento, muestra el tráfico distribuido por servicios. Haga clic en Opciones para elegir el orden en el que se visualizan los distintos servicios.

Arrástrelos para disponerlos en el orden que prefiera. El número de servicios que se muestran depende de la resolución y del número de pantallas de que disponga: por los tanto, los más importantes deberían estar al principio de la lista.
Para más información acerca de los ajustes de los salvapantallas, consulte la Ayuda de Mac OS X.
Ver servicios activos
La ventana Servicios de VirusBarrier X6 muestra una lista de todos los servicios de red activos en el ordenador que son accesibles para otros usuarios a través del protocolo IP de Internet, como servidor web, servidor de correo, etc.
Para ver la ventana de servicios, haga clic en el icono de doble flecha en la esquina inferior derecha de la ventana principal de VirusBarrier X6.

Para cada puerto utilizado verá la siguiente información:
- El protocolo (TCP o UDP)
- El número de puerto local (dependiendo del protocolo que represente, si es un protocolo estándar, como el puerto 21 para FTP)
- El número de puerto remoto
- La dirección remota (la IP de la conexión remota)
- El estado de la conexión; por ejemplo, si está activa o si está sólo a la escucha.
Para obtener los nombres de los puertos, además de sus números, haga clic en el botón "Mostrar nombres de puerto" en el ángulo inferior derecho, como se ve aquí.

Puesto que la lista de puertos que utilizan todos los servicios puede ser larga, VirusBarrier X6 incluye filtros que le permiten ver sólo los puertos empleados por determinados servicios. Puede escoger entre Compartir archivos, Compartir iPhoto, Compartir iTunes y Compartir web haciendo clic en la columna de la izquierda, o bien crear sus propios filtros.
Para crear un filtro, haga clic en el botón + en la esquina inferior izquierda del panel. Aparece la ventana Filtro Inteligente.

El primer menú local le permite especificar si desea que el filtro cumpla cualquiera de las condiciones que defina o todas ellas.
El segundo menú local determina el tipo de información que desea que busque el filtro. Las opciones son las mismas que las columnas de la ventana de servicios: protocolo, puerto local, puerto remoto, dirección remota y estado. Tras elegir una de ellas, tendrá oportunidad de especificar los detalles del filtro. En este ejemplo, sólo enumeraremos los servicios en los que el puerto local esté dentro de un rango determinado.

Haciendo clic en el botón + a la derecha de la ventana, se pueden agregar nuevas condiciones; el botón - permite eliminar una condición de la lista. También puede modificar las condiciones del filtro simplemente modificando las opciones del menú local o escribiendo los datos nuevos en los campos de datos.
Cuando termine de crear el filtro, haga clic en OK para guardarlo e introduzca un nombre para el mismo en la lista de servicios. Puede hacer clic en el filtro en la lista en cualquier momento para ver qué servicios de red se corresponden con las condiciones.
Ver información de red
La ventana Redes proporciona información útil acerca del Mac, su configuración de red y las redes locales a las que tiene acceso. Para ver la ventana Redes, haga clic en el icono con las ondas de radio de la esquina inferior derecha de la ventana principal de VirusBarrier X6.

La ventana Redes muestra:
- El nombre del Mac: Aparece arriba, en la barra gris: en el ejemplo, "Mi Mac". Es el nombre que el ordenador muestra a todo aquel que lo busque en una red. Se puede cambiar este nombre en el panel Compartir de las Preferencias del Sistema.
- Bluetooth: Si hay hardware Bluetooth disponible y activo.
- Direcciones de red: Todas las direcciones IP que están activas en el Mac. Si dispone de varios adaptadores de red con diferentes direcciones o utiliza varios servidores, aparecerá más de una dirección. También le informa sobre máscaras de subred, ID de Ethernet o interfaces relacionadas (en formato de nombre BSD).
- AirPort: Disponibilidad y estado de una tarjeta de red inalámbrica. Si la tarjeta AirPort está disponible y encendida, la tabla muestra las redes inalámbricas disponibles, sus canales, ID de Ethernet y la intensidad de las señales en relación con su posición actual. (Cuantas más barras oscuras haya, más fuerte es la señal). Las redes inalámbricas que requieren contraseña u otra clave para acceder aparecen con un icono de un candado. Las que no tengan ese icono no disponen de contraseña de red; pueden estar protegidas de otras formas, sin embargo; por ejemplo, mediante autenticación web. Si está conectado a una red inalámbrica, el nombre aparecerá en negrita.

Existen diversas funciones y opciones disponibles para la pantalla de redes haciendo clic en las palabras "Direcciones de red".

Estas opciones son:
- Mostrar IP externa: Muestra en letras grandes la dirección IP que utiliza el ordenador cuando se conecta a Internet o a otras redes. Esta dirección es distinta a la que muestra VirusBarrier X6 en este panel si dispone de un router, cable o un módem DSL. Haga clic en cualquier parte de la pantalla para que la información desaparezca.
- Mostrar historial: Muestra una lista que recoge las diferentes direcciones que el proveedor de Internet ha atribuido al Mac, si la dirección IP es dinámica. Si utiliza un router, o un módem por cable, sólo se muestra la dirección IP que el ordenador usa internamente.
- Modificar...: Abre el panel Red de las Preferencias de Sistema de Mac OS X. En este panel, puede cambiar los ajustes de red del ordenador. Para más información acerca de los ajustes del panel Red, consulte la Ayuda de Mac OS X.
También están disponibles otras opciones para entradas individuales en el área de direcciones de red. Para verlas, pulse la tecla Control al tiempo que hace clic en la entrada. Aparece un menú contextual.

- Copiar dirección IP en el Portapapeles: Coloca la información como texto sin formato en el Portapapeles de Mac OS X, desde donde podrá pegarla en otras aplicaciones.
- Letra grande: Permite ver, ocupando toda la pantalla, cualquiera de estos tres datos relacionados con la entrada: dirección IP, máscara de subred o ID de Ethernet. Haciendo clic en cualquier punto de la pantalla, las letras grandes desaparecen.
Por último, haciendo clic en las entradas de la sección AirPort mientras se presiona la tecla Control, hace que aparezca un menú contextual que permite desconectar el Mac de la red a la que esté conectado.

Consultas de Whois
VirusBarrier X6 permite consultar nombres de dominio y direcciones IP de Internet utilizando la herramienta Whois que incorpora, y que se abre haciendo clic en el botón "?" de la esquina inferior derecha de la pantalla.

Introduzca seguidamente un nombre de dominio o dirección IP en el campo Dominio y haga clic en el botón Whois o pulse la tecla Intro. El campo inferior de texto muestra información acerca del dominio, recogida en servidores de información de acceso público. Puede guardar esta información en un archivo de texto haciendo clic en el botón Guardar...

Una vez recibida la información, el texto de la barra gris de la parte inferior de la ventana muestra el nombre del servidor origen de la información. VirusBarrier X6 incluye cuatro servidores Whois predeterminados, pero puede modificarlos o añadir otros. Para añadir servidores Whois, consulte Preferencias y configuraciones.
Búsquedas de trazado de ruta
Cuando se envían o se reciben datos por Internet o por otras redes, éstos viajan de un host a otro en forma de paquetes hasta que llegan a su destino final, probablemente tras varias decenas de saltos por el camino. La función Trazado de Ruta de VirusBarrier X6 puede ayudarle a ver exactamente el recorrido que siguen los datos hasta llegar a destino; esto es particularmente útil si experimenta problemas para acceder a un host y desea ver en qué punto se bloquean los datos. Cuando esto ocurre, normalmente se debe a que un host o un router clave no se encuentra en funcionamiento.
Abra la herramienta Trazado de ruta de VirusBarrier X6 haciendo clic en el botón con las flechas en forma de "Y" de la esquina inferior derecha de la pantalla.

Para realizar una búsqueda de trazado de ruta, introduzca una dirección IP o un nombre de dominio en el campo "Dirección de red" y haga clic en Trazado o pulse la tecla Retorno. Si introduce un nombre de dominio, VirusBarrier X6 lo resuelve y muestra la dirección IP correspondiente. Si hace clic en "Usar eco ICMP", el trazado de ruta envía peticiones ICMP en vez de UDP; en algunos casos, puede ser más efectivo.

La ventana de trazado de ruta muestra todos los puntos por los que pasa la información desde que sale del ordenador hasta que llega al host final. Por cada salto, VirusBarrier X6 muestra el número, la dirección IP, el nombre del host, el tiempo de respuesta en milisegundos y el número de pings completados con éxito (círculos verdes) o fallidos (círculos rojos). VirusBarrier X6 envía tres pings por cada salto, o cada paso de la ruta. Tenga en cuenta que si su red dispone de router, es posible que no responda a las peticiones de trazado de ruta, y que éstas consten como peticiones fallidas. Esto no impedirá que se ejecute el resto del trazado.
Una vez completada la búsqueda de trazado de ruta, puede hacer Control-clic en una entrada para ver un menú contextual.

- Copiar en el Portapapeles: Coloca la información como texto sin formato en el Portapapeles de Mac OS X, desde donde podrá pegarla en otras aplicaciones.
- Añadir a las direcciones de confianza: Agrega esta IP a la lista de direcciones de confianza de forma permanente, permitiendo, pues, comunicaciones futuras desde la misma, con independencia de los ajustes de la sección Antiataques. No obstante, el firewall de VirusBarrier X6 seguirá afectando a las comunicaciones desde esta IP.
- Añadir a las direcciones bloqueadas: Agrega esta IP a la lista de direcciones bloqueadas de forma permanente, bloqueando las futuras comunicaciones desde la misma, con independencia de los ajustes de Antiataques.
- Buscar información del dominio: Abre la ventana de Whois de VirusBarrier X6 y realiza una búsqueda de la dirección IP seleccionada.
Puede ver una representación visual del recorrido de los datos haciendo clic en el botón con el icono de la rosa de los vientos, en la esquina inferior izquierda.

Se muestra un mapa del mundo con líneas entre los distintos nodos y números que indican su posición en el itinerario.
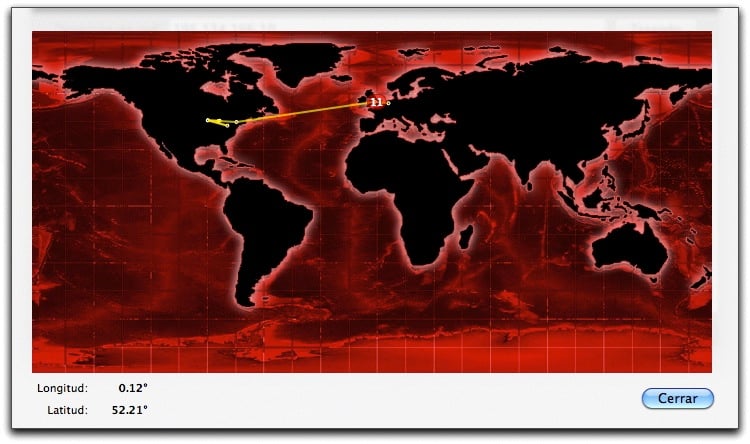
Si hace clic en el botón de Google Earth de la esquina inferior izquierda y el software Google Earth está instalado en el Mac, VirusBarrier X6 abre Google Earth y amplía la imagen en la posición geográfica precisa de la dirección IP.

Tenga en cuenta que esto no funciona con las direcciones de la red local ni con todas las direcciones IP.