Preferencias y configuraciones de VirusBarrier X6
- Preferencias generales
- Preferencias del módem
- Preferencias del registro
- Preferencias de tráfico
- Preferencias de Whois
- Preferencias avanzadas
- Cómo trabajar con las configuraciones
VirusBarrier X6 ha sido diseñado para funcionar discretamente en segundo plano una vez instalado. No obstante, el programa cuenta con numerosas opciones que permiten controlar cómo ejecutar las distintas funciones y mostrar los resultados. Puede configurar estas opciones en la ventana Preferencias, a la que se accede seleccionando VirusBarrier X6 > Preferencias... o pulsando Comando-coma.
Preferencias generales
La ventana Preferencias se divide en seis paneles: General, Módem, Registro, Tráfico, Whois y Avanzado.

La parte superior del panel General de las preferencias controla el aspecto que presentará el programa; mientras que la inferior determina los sonidos que utiliza. Pasamos a explicar cada una de estas opciones.
La barra deslizante Tamaño de icono permite elegir el tamaño en el que aparecen los iconos al hacer clic en Seleccionar en la pantalla General para analizar archivos y carpetas en busca de software malicioso. También determina la vista de iconos y las representaciones de los iconos en el área de cuarentena. (Los cambios que haga en este ajuste no tendrán efecto si utiliza la vista en listado o por columnas).
La segunda opción, Mostrar elementos invisibles, muestra los archivos que Mac OS X suele tener ocultos. Normalmente se trata de archivos que necesita el equipo para funcionar correctamente, por lo que no deben modificarse. Los virus y el software malicioso a veces se ocultan en los archivos invisibles, de ahí la importancia de analizarlos, aunque para ello no es necesario que los haga visibles: cuando analiza una carpeta, VirusBarrier X6 explora todos los elementos incluidos en ella, también los invisibles.
Recuerde que el área de cuarentena siempre muestra los elementos invisibles, sea cual sea la configuración de las preferencias.
La sección Sonidos le permite controlar los sonidos cada vez que VirusBarrier X6 detecte un virus o erradique software malicioso, cuando encuentre un archivo dañado o cuando termine un análisis sin encontrar nada sospechoso. Por omisión, se utiliza una voz para informar de lo que ha encontrado el programa: si desea oírla, haga clic en el menú local y seleccione "Voz de VirusBarrier". Para utilizar otros sonidos, selecciónelos en el menú desplegable. Para desactivar un sonido, seleccione Ninguno en el menú local.
Preferencias del módem
Esta opción le permite alcanzar la máxima seguridad para su módem. Para ello, haga clic en el botón Módem de la ventana de preferencias. Si protege el módem, puede que esto le impida responder a las llamadas. Al hacer clic en el botón "Proteger ahora", le está diciendo a VirusBarrier X6 que no acepte las llamadas recibidas: sí podrá, no obstante, realizar llamadas. Para que el módem vuelva a su estado normal, sin proteger, haga clic en el botón Restablecer.

Preferencias del registro
Puede ajustar VirusBarrier X6 de manera que exporte el registro a intervalos regulares. Para ello, haga clic en el botón Registro de la ventana de preferencias.
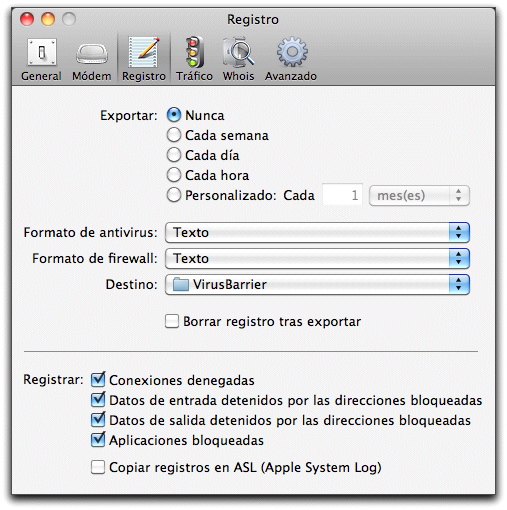
La primera opción define con qué frecuencia se exporta el registro. Si se marca el botón "Cada semana", el registro se exporta en la medianoche del domingo al lunes; si se marca "Cada día", se exporta cada día a medianoche; si es "Cada hora", a las horas en punto. La opción Personalizado permite elegir múltiplos de estos períodos, por ejemplo, cada dos semanas. (La selección personalizada también permite exportar el registro una vez al mes, en la medianoche del día uno).
Si el Mac está apagado o en reposo en el momento en el que está programado exportar el registro, se exportará cuando vuelva a encenderse.
Los registros de antivirus pueden exportarse en cualquiera de estos tres formatos; los registros de firewall, en seis formatos. Haga clic en el menú local Formato para seleccionar cómo desea exportar los datos.

Nota: para ver una descripción de los formatos de exportación del registro, consulte "Exportación del registro", más adelante en este mismo capítulo.
Puede elegir la carpeta donde se guardan los archivos del registro exportados. Por omisión, se guardan en la carpeta /Librería/Logs/VirusBarrier. Para guardarlos en otra carpeta, seleccione Otro... del menú local e identifique la carpeta que desea utilizar. A continuación, haga clic en Seleccionar para usar la carpeta elegida.
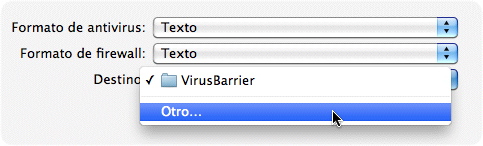
VirusBarrier X6 guarda dos registros de red. Existe un registro rotativo, que contiene un máximo de 4096 entradas y que puede verse en el panel Registro de VirusBarrier X6. Si se activan las exportaciones automáticas, un segundo registro guarda todas las entradas. Si desea conservar registros completos de toda la actividad, debe activar las exportaciones periódicas. Estos registros no están limitados en tamaño (más allá del espacio disponible en el disco rígido). Si marca "Borrar registro tras exportar", se eliminarán las entradas del registro después de cada exportación, de modo que cada exportación nueva contendrá sólo las entradas registradas desde de la anterior. Este ajuste afecta solamente a las exportaciones automatizadas, no a las que se realicen manualmente desde la ventana Registro.
Puede elegir qué elementos se graban en los registros, según indican las casillas de la parte inferior del panel de preferencias del registro. Las opciones son:
- Conexiones denegadas: Intentos de entrar en el Mac que se bloquearon por incumplir las reglas establecidas por el usuario en VirusBarrier X6.
- Datos de entrada detenidos por las direcciones bloqueadas: Intentos de enviar datos al Mac desde hosts incluidos en la lista de direcciones bloqueadas.
- Datos de salida detenidos por las direcciones bloqueadas: Intentos de enviar datos desde el Mac a hosts incluidos en la lista de direcciones bloqueadas.
- Aplicaciones bloqueadas: Casos en los que la función Antiespía de VirusBarrier X6 impidió que una aplicación se comunicara con la red.
La última casilla es "Copiar registros en ASL (Apple System Log)". Cuando se marca, los datos del registro se guardan en el sistema unificado de registros integrado en Mac OS X 10.5 y posterior; puede ver estos registros en la aplicación Consola que se encuentra en la carpeta /Aplicaciones/Utilidades.
Preferencias de tráfico
Al igual que con las preferencias del registro, la pantalla de preferencias de tráfico permite exportar datos sobre el tráfico en intervalos periódicos. Esta ventana ofrece también varias opciones para gestionar los datos de tráfico. Para cambiar estos ajustes, haga clic en el botón Tráfico de la ventana Preferencias.

En la parte superior de esta pantalla, se controlan las exportaciones periódicas y automatizadas de datos relacionados con el tráfico. Funciona exactamente igual que las preferencias del registro: para más información, consulte el apartado anterior "Preferencias del registro". El único ajuste nuevo es la casilla "Borrar indicadores tras la exportación", que cumple una función similar a la de la opción "Borrar registro tras exportar" del registro. Marcar esta casilla es el equivalente a hacer clic en el botón Restablecer situado junto a los indicadores para dejar el tráfico total a cero tras las exportaciones automatizadas. Para más información sobre los indicadores de tráfico, consulte Uso de las herramientas de supervisión de VirusBarrier X6.
Las preferencias de Tráfico de VirusBarrier X6 incluyen un ajuste que le avisa si la cantidad de datos que entran o salen del ordenador supera un cierto límite. Puede serle de utilidad si dispone de una cuenta de acceso a Internet con restricciones de carga o descarga de archivos.

Si marca esta opción, VirusBarrier X6 muestra un aviso cuando el tráfico supera la cantidad especificada. Puede elegir recibir un aviso por el tráfico entrante, saliente o global (total), así como definir el umbral en kilobytes, megabytes o gigabytes.
Debajo se encuentra la sección Apariencia, donde puede cambiar el color del tráfico de entrada y de salida en todos los indicadores de tráfico y líneas cronológicas. Al hacer clic en cualquiera de los cuadros de color, se abre el selector de color estándar de Mac OS X: elija el color que prefiera y cierre la ventana haciendo clic en el botón rojo Cerrar de la esquina superior izquierda. El botón "Aplicar ajustes de fábrica" recupera el color naranja para el tráfico de entrada y el verde para el de salida.
Por último, el botón Servicios de la parte inferior permite agregar, eliminar o modificar el tipo de tráfico que muestran los indicadores, lo cual puede resultar útil si se está probando algún programa nuevo de comunicaciones. El botón Editar lista... abre una ventana en la que se enumeran los servicios existentes.

Para agregar un servicio, haga clic en el botón + de la esquina inferior izquierda e introduzca el nombre del servicio.

Una vez que el servicio está resaltado, haga clic en el otro botón +, debajo de la columna de la derecha, para agregar los puertos asociados a ese programa.
Del mismo modo, se pueden modificar o eliminar los servicios de la lista que no estén en negrita. Los servicios en negrita, como Chat, Correo y Web son servicios de red básicos y están bloqueados como medida de seguridad.
Preferencias de Whois
La función Whois de VirusBarrier X6 permite buscar información sobre nombres de dominio y direcciones IP. Este panel incorpora cuatro servidores Whois, que se emplean en el orden especificado.

Si desea cambiar el orden, seleccione un servidor y arrástrelo a la posición que prefiera.
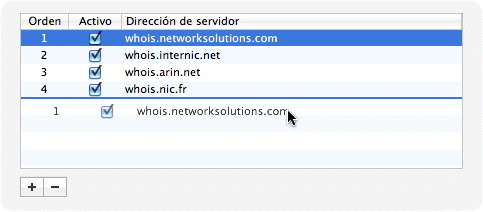
Agregar nuevos servidores Whois a VirusBarrier X6 es fácil: basta con hacer clic en el botón + y escribir el nombre del servidor Whois que se desea agregar.
Este panel también permite activar y desactivar los servidores Whois. Para desactivar un servidor, deje sin marcar el cuadro correspondiente. Para activar un servidor desactivado, marque el cuadro.
Para eliminar un servidor Whois, selecciónelo haciendo clic en él y haga clic en el botón -. Aparecerá un cuadro de confirmación.
Preferencias avanzadas
En el panel Avanzado de las preferencias de VirusBarrier X6 pueden definirse cuatro opciones.

- Protección: Se trata de una sencilla barra deslizante que permite desactivar rápidamente (o volver a activar) todas las protecciones que ofrece VirusBarrier X6. Si coloca la barra en la posición Desactivada desactivará totalmente VirusBarrier X6, incluyendo los registros de firewall. Para ello, necesitará una contraseña de administrador (también para volver a colocar la barra en Activada). Con independencia del ajuste, VirusBarrier X6 se reactivará automáticamente al reiniciar el Mac.
- Configuración: El botón "Volver a los ajustes por omisión…" permite recuperar la configuración por omisión de VirusBarrier X6: modo "Cliente y servidor local" para el firewall, con las funciones Antiataques y de privacidad desactivadas. Respecto de la protección contra el software malicioso, estos ajustes activan el explorador en tiempo real, desactivan el análisis de los archivos comprimidos y activan algunos ajustes avanzados del explorador. Para realizar este cambio, se necesita una contraseña de administrador. Se borrarán también todos los modos de firewall y demás ajustes que haya creado, así como las listas de direcciones bloqueadas y de confianza. Es aconsejable exportar los ajustes actuales de VirusBarrier X6 (Archivo > Exportar ajustes…) antes de volver a la configuración por omisión, por si desea recuperar los ajustes más adelante.
- Asistente de configuración: El botón Mostrar asistente… abre el Asistente de configuración de VirusBarrier X6. Consulte Primeros pasos con Intego VirusBarrier X6 para más información.
Cómo trabajar con las configuraciones
VirusBarrier X6 le permite guardar varias configuraciones. Cada una de ellas contiene todas las especificaciones y preferencias aplicadas a VirusBarrier X6 en sus distintas pantallas y preferencias. Puede crear configuraciones para diferentes lugares; por ejemplo, una para cuando utilice el portátil en la oficina y otra para casa. También puede crear una configuración con un grado de protección alto para utilizarla cuando el Mac funcione como servidor y otra distinta para cuando funcione como cliente. Puede activar una configuración con menor protección cuando esté conectado a una red local, y otra con mayor protección cuando utilice conexiones públicas. O puede emplear una configuración que le envíe un correo electrónico cuando se produzca una intrusión y usted esté en otro ordenador.
Las configuraciones aparecen en una lista a la izquierda de todas las pantallas. Un pequeño botón de acción situado debajo de la lista permite duplicar, editar, eliminar y ocultar configuraciones. Si no ve la lista de configuraciones, es posible que esté oculta: para que se muestre, pulse Comando-K, elija Visualización > Mostrar configuraciones o haga clic en el botón situado en la esquina inferior izquierda de la ventana.

Creación, modificación y eliminación de configuraciones
La primera vez que utilice VirusBarrier X6, verá una configuración en la lista con el nombre que eligiera al ejecutar el Asistente de configuración (si no ha ejecutado el asistente, tendrá como nombre "por omisión"). Para crear una configuración nueva, duplique otra existente resaltándola, haciendo clic en el botón de acción (con el icono de una rueda dentada) y seleccionando Duplicar configuración.
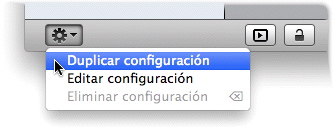
Esta nueva configuración tendrá el mismo nombre que la duplicada, con la palabra "copia" añadida. Cambie el nombre de la configuración nueva haciendo doble clic en él y escribiendo un nombre nuevo.
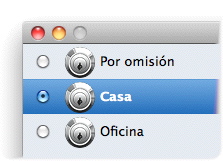
Ahora que dispone de una configuración nueva, actívela haciendo clic en el botón correspondiente. En este ejemplo, hemos creado dos configuraciones nuevas duplicando dos veces la utilizada "por omisión", les hemos cambiado el nombre y hemos seleccionado una, la denominada "Casa".
Ahora puede realizar las modificaciones que desee en VirusBarrier X6 y quedarán registradas en la configuración actual. Para activar otra configuración, simplemente haga clic en el botón correspondiente. También puede seleccionar otra configuración en la lista del menú Intego. (Para más información sobre el menú Intego, consulte 2. Primeros pasos con Intego VirusBarrier X6.)
Después de crear la configuración, edítela haciendo clic en el botón de acción situado debajo de la lista de configuraciones y eligiendo Editar configuración. Verá una ventana como ésta:

Esta configuración se activará cuando encienda o reinicie el Mac si marca la casilla "Por omisión al arrancar".
Asimismo, si se marca la casilla "Cuando los ajustes de red activos coincidan con...", se activará automáticamente siempre que se cumplan alguna o todas las condiciones que especifique con respecto a los siguientes criterios de la red.
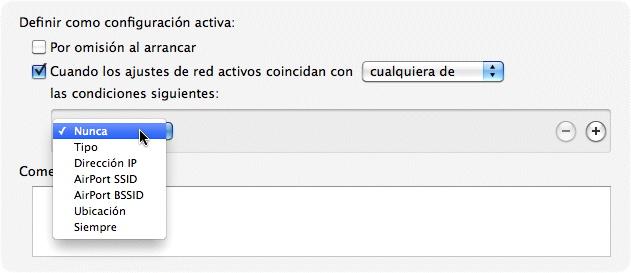
- Nunca: Esta condición no se cumplirá nunca, por lo que la configuración no se activará automáticamente.
- Tipo: Las opciones son Ethernet, AirPort, FireWire, PPP o Bluetooth.
- Dirección IP: Puede elegir una IP específica o un rango. El botón Actual identifica la dirección IP que tiene el Mac en ese momento.
- AirPort SSID: El nombre común para una red inalámbrica, como "Mi AirPort". Puede optar por que esta condición se cumpla cuando el SSID sea, no sea o contenga el texto que especifique.
- AirPort BSSID: La dirección MAC del punto de conexión a una red inalámbrica, expresada en caracteres hexadecimales.
- Ubicación: La ubicación definida en las preferencias de Red del Mac.
- Siempre: La condición se cumple siempre.
En el campo Comentarios puede añadir las notas o la descripción que desee: esto no afecta en nada al funcionamiento de la configuración.
Las configuraciones pueden borrarse de dos formas. Primero, haga clic una vez para seleccionarla; después, haga clic en el botón de acción de debajo de la lista de configuraciones y elija Eliminar configuración. También puede pulsar Comando-Eliminar. En cualquier caso, se abrirá una ventana solicitándole la confirmación. La configuración que está activa no puede eliminarse: debe activarse otra antes.
Exportación e importación de ajustes
Puede guardar todos los ajustes de VirusBarrier X6 en un archivo especial que le permitirá importarlos más adelante en otra copia de VirusBarrier X6. Esto le resultará especialmente útil si gestiona muchos ordenadores y desea usar los mismos ajustes en todos ellos.
Para exportar los ajustes, seleccione Archivo > Exportar ajustes... Un cuadro de diálogo le pedirá que asigne un nombre al archivo de ajustes y elija dónde guardarlo. Haga clic en Exportar cuando haya finalizado. El resultado es un archivo XML que se puede importar desde cualquier copia de VirusBarrier X6, incluyendo la que se utilizó para crearlo.
Para importar ajustes, seleccione Archivo > Importar Ajustes…. Se abre un cuadro pidiéndole que localice el archivo de ajustes. Una vez localizado el archivo, haga clic en Importar y los ajustes se aplicarán en VirusBarrier X6 de forma inmediata. También puede hacer doble clic en un archivo de ajustes de VirusBarrier X6 para importarlo.