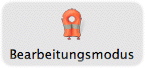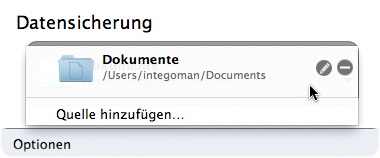Vorbereiten Ihrer Dateien für die Datensicherung
- So verwenden Sie Personal Backup-Skripte
- Quellen und Ziele für Skripte
- Sperren, Exportieren und Importieren von Skripten
- Personal Backup-Skriptoptionen
- Das passiert, wenn Sie auf die Wiedergabetaste klicken
So verwenden Sie Personal Backup-Skripte
Unabhängig davon, ob Sie Personal Backup für Datensicherungen, Synchronisierungen oder startfähige Sicherungskopien verwenden, können Sie dem Programm die auszuführenden Aktionen mitteilen, indem Sie ein Skript erstellen, das Sie ausführen können, wann immer Sie möchten. Ein Skript besteht aus zwei Teilen:
- Anzeige der Quelle der zu kopierenden Dateien und ihr Ziel.
- Optionen, die z.B. Folgendes steuern: wann eine Datensicherung ausgeführt werden soll, was vor und nach der Ausführung passieren soll, was mit doppelten Dateien passieren soll, usw.
Wenn Sie bisher noch keine Skripte in einer vorherigen Version von Personal Backup erstellt haben, zeigt das Programm beim ersten Start ein Fenster mit drei Standardskripten an: ein Skript für die Datensicherung, eins für startfähige Sicherungskopien und eins für die Synchronisierung. Bei keinem dieser Skripte sind die Quelle, das Ziel oder Optionen festgelegt.
Sie können eines dieser Skripte verwenden oder Sie können diese Skripte löschen und ihre eigenen, neuen Skripte erstellen. Wählen Sie zum Erstellen eines Skripts entweder "Ablage > Neues Skript" oder drücken Sie "Befehlstaste-N".
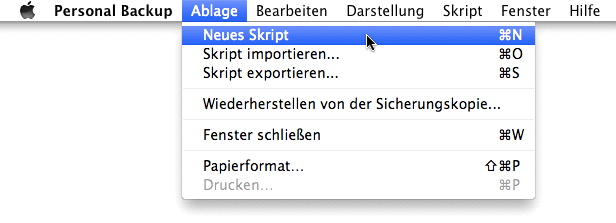
Sie können auch auf die Schaltfläche "+" klicken.
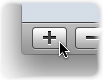
Es wird ein Fenster geöffnet, in dem Sie zwischen Datensicherung, startfähiger Sicherungskopie und Synchronisierung auswählen können. (Eine Beschreibung dieser drei Optionen finden Sie im Abschnitt Infos zur Datensicherung in diesem Handbuch).
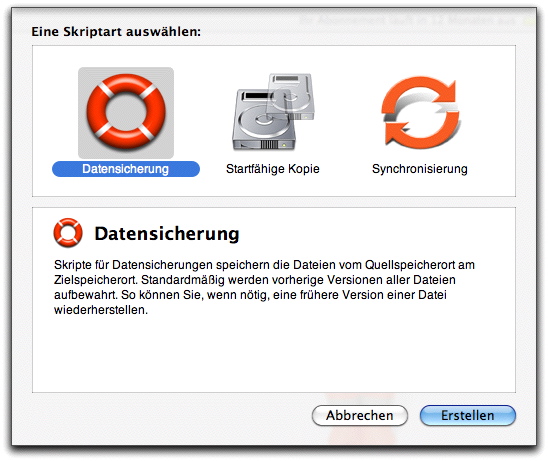
Wir haben "Datensicherung" ausgewählt. Daraufhin wird ein neues Skript namens "unbenanntes Datensicherungsskript" erstellt.
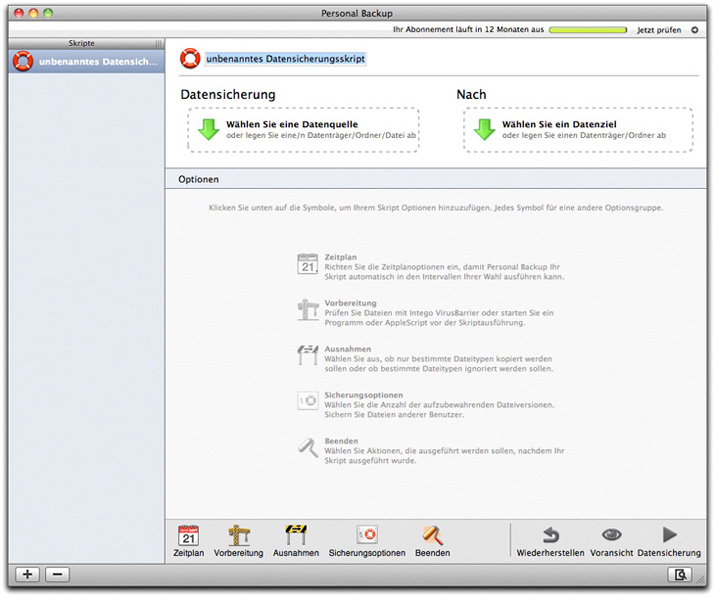
Wenn Sie das Gleiche noch einmal machen, werden Sie ein zweites Skript namens "unbenanntes Datensicherungsskript 2" unterhalb des ersten erkennen.
Abhängig von den Bildschirmeinstellungen Ihres Macs wird eventuell nicht der vollständige Name des Skripts angezeigt. Sie können das, wenn nötig, korrigieren. Fahren Sie zuerst mit dem Mauszeiger über die vertikale Trennlinie zwischen den Skriptlisten und dem Rest des Fensters oder über die schmalen, vertikalen Linien neben dem Wort "Skript" am oberen Rand der Skriptliste. Der Mauszeiger ist dann am richtigen Platz, wenn er sich in eine dicke vertikale Linie mit zwei kleinen Pfeilen auf jeder Seite verwandelt. Ziehen Sie den Mauszeiger dann nach rechts, bis Sie die vollständigen Namen all Ihrer Skripte sehen können.
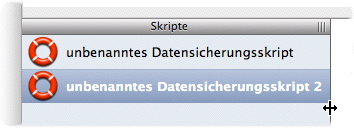
Angenommen, Sie möchten das zweite Skript löschen. Sie können entweder einmal darauf klicken und dann auf die Schaltfläche "-" oder Sie können bei gedrückter Steuerungstaste auf den Skriptnamen klicken, bis ein Menü angezeigt wird, und dann "Entfernen" auswählen. (Diese "Kontextmenüs" werden überall in Personal Backup angezeigt.)
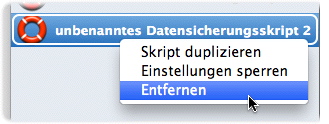
In beiden Fällen wird daraufhin ein Dialogfeld angezeigt, in dem Sie Ihre Auswahl bestätigen müssen.
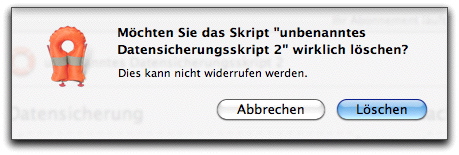
Jetzt haben Sie nur noch ein Skript namens "unbenanntes Datensicherungsskript". Wenn Sie diesen Namen ändern möchten, markieren Sie ihn, wenn er am oberen Fensterrand angezeigt wird und geben Sie den neuen Namen ein.
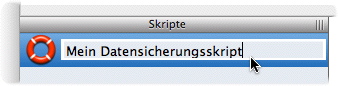
Oder doppelklicken Sie auf den Namen in der linken Spalte und geben Sie dann den neuen Namen ein. Sobald Sie die Eingabetaste gedrückt haben, wird an beiden Orten der neue Name angezeigt.

Sie können auch das Symbol ändern, mit dem ein Skript dargestellt wird. Klicken Sie hierzu auf das aktuelle Symbol am oberen Rand des Hauptfensters und wählen Sie dann ein neues Symbol aus.
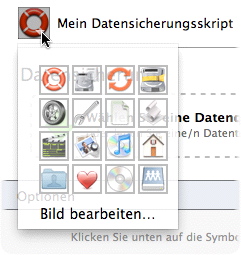
Skripte für Synchronisierungen und startfähige Sicherungskopien werden auf genau die gleiche Weise eingerichtet, wie Skripte für die Datensicherung. Verschiedene Standardsymbole helfen Ihnen, diese auf einen Blick zu unterscheiden.
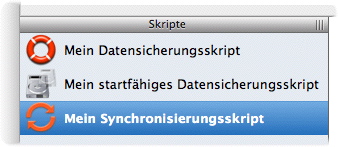
Nachdem Sie ein Skript erstellt haben, möchten Sie vielleicht ein weiteres, fast gleiches Skript mit nur einigen wenigen Änderungen erstellen. Drücken Sie hierzu die Steuerungstaste, klicken Sie auf das Skript, das Sie kopieren möchten, und wählen Sie dann "Skript duplizieren".
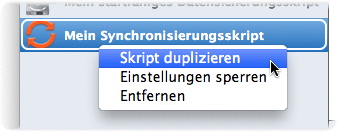
Daraufhin wird ein neues Skript mit dem gleichen Namen angezeigt, wie das soeben von Ihnen duplizierte, allerdings mit dem Wort "Kopie" am Ende. Sie können dann den Namen und was immer Sie noch möchten auf die zuvor beschriebene Weise ändern.
Quellen und Ziele für Skripte
Sie haben jetzt eines oder mehrere Skripte eingerichtet und benannt: Im nächsten Schritt müssen Sie festlegen, welche Dateien wohin kopiert werden sollen. Der Vorgang ist für Datensicherungen, startfähige Sicherungskopien und Synchronisierungen ähnlich. Es gibt jedoch einige Unterschiede, die wir uns getrennt ansehen sollten.
Als "Quelle" wird hier der Speicherort der Dateien bezeichnet, von denen eine Sicherungskopie oder eine startfähige Sicherungskopie erstellt werden soll oder die synchronisiert werden sollen. Ein "Ziel" ist der Speicherort, an den die Dateien kopiert werden.
Bei Datensicherungen ist die Auswahl der Quellen und Ziele am flexibelsten. Sie können mehrere Quellen für die Datensicherung festlegen, beispielsweise um die Inhalte von mehreren Ordnern oder sogar von mehreren Netzwerklaufwerken an einem Ziel zu duplizieren. Die Quellen für eine Datensicherung müssen sich nicht auf Computern befinden, auf denen Mac OS X läuft: Tatsächlich muss auf ihnen überhaupt kein Betriebssystem installiert sein. Sie können also eine Datensicherung zusätzlich von Computerlaufwerken auch von einer externen Festplatte, einem Netzwerklaufwerk, Memory Stick, iPod oder irgendeinem anderen Speichermedium durchführen, das von Mac OS X gelesen werden kann. Zudem können Sie die Sicherungskopie auf jedem beliebigen Speichermedium erstellen, das von Mac OS X beschrieben werden kann.
Sie können von jedem Ordner oder Datenträger in/auf jeden Ordner oder Datenträger synchronisieren. Anders als bei der Datensicherung können Sie jedoch weder einzelne Dateien noch mehrere Quellen synchronisieren.
Das Erstellen einer startfähigen Sicherungskopie ist die speziellste Aktionsart, da es sich bei der Quelle um einen gesamten Datenträger oder ein Laufwerk handeln muss, der oder das eine startfähige Kopie von Mac OS X enthält. Das Ziel muss ein startfähiges Speichermedium sein. (Personal Backup erstellt keine startfähigen Sicherungskopien auf DVDs.)
So erstellen Sie Quellen und Ziele
Egal ob Sie eine Datensicherung durchführen, eine startfähige Sicherungskopie erstellen oder eine Synchronisierung durchführen: Die Quellen und Ziele legen Sie im oberen Bereich des Fensters von Personal Backup fest.

Sie können Quellen und Ziele auf fünf verschiedene Arten festlegen:
- Ziehen und Ablegen von Elementen aus dem Finder an ihre Speicherorte in Personal Backup.
- Klicken in den Bereich für Quellen und Ziele im Fenster, suchen eines Elements, das Sie verwenden möchten und klicken auf "Auswählen".
- Auswählen der Menüoptionen "Quelle wählen…" oder "Ziel wählen…" aus dem Menü "Skript".
- Verwenden von Befehlstasten: Drücken Sie Wahltaste-Befehlstaste-S, um eine Quelle auszuwählen, und Wahltaste-Befehlstaste-D, um ein Ziel auszuwählen (wie im obigen Menü dargestellt).
- Verwenden von Popup-Menüs, die in den Bereichen für Quellen und Ziele im Hauptfenster von Personal Backup angezeigt werden. Diese werden nur angezeigt, wenn Sie startfähige Sicherungskopien erstellen.
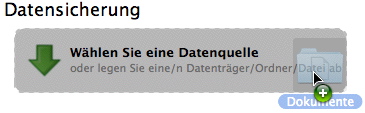
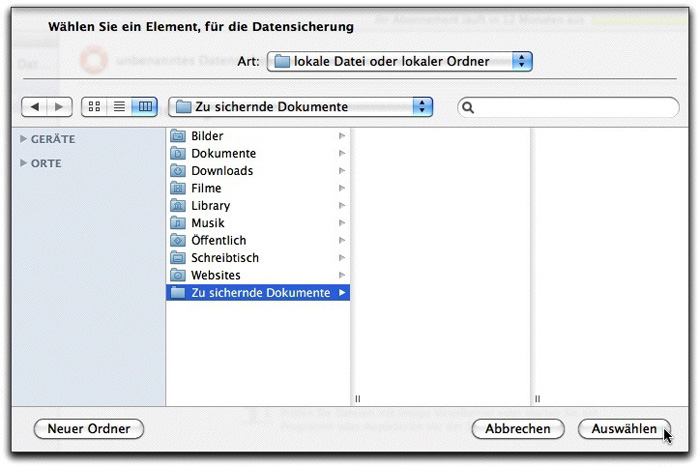
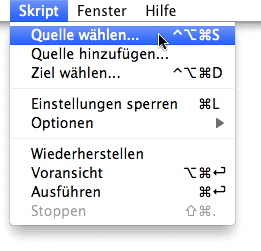
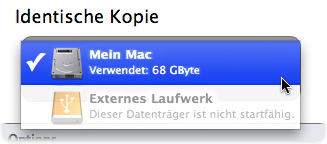
Zusätzlich zur Verwendung von Ordnern und Datenträgern als Quellen und Ziele bietet Personal Backup noch weitere Optionen. Wenn Sie auf die Bereiche für Quellen oder Ziele klicken, wird Ihnen ein Fenster angezeigt, in dem Sie eine Quelle auswählen können. Standardmäßig zeigt das Menü "Art" die Option "lokale Datei oder lokaler Ordner" an. Wenn Sie auf dieses Menü klicken, werden Ihnen die anderen verfügbaren Optionen angezeigt. Folgende Quellen stehen zur Verfügung:
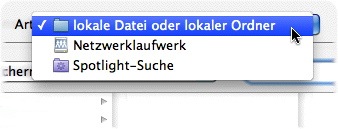
Zudem können Sie aus folgenden Zielen auswählen:
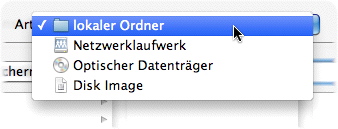
Netzwerklaufwerke
Sie können ein Netzwerklaufwerk als Quelle oder Ziel verwenden. Wählen Sie es hierzu aus dem Menü "Art". Daraufhin wird ein Dialogfeld angezeigt, in das Sie Informationen für Ihr Netzwerklaufwerk eingeben können:
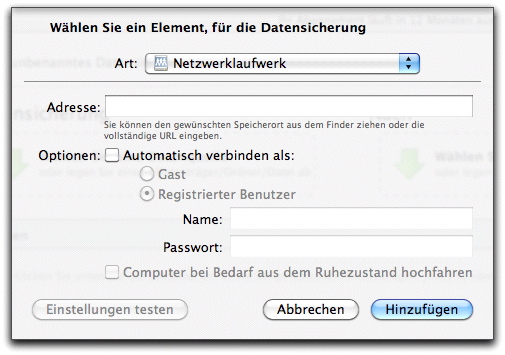
Geben Sie zuerst eine Adresse ein. Das kann eine lokale Adresse sein (wie z.B. iMac.local), die Sie im Fensterabschnitt "Sharing" in den Systemeinstellungen des Mac finden, den Sie auf dem Schreibtisch anmelden möchten. Oder eine Windows Share-Adresse (wie z.B. smb://servername). Oder ein FTP- oder SFTP-Server, der durch die Adresse identifiziert wird (ftp://beispiel.de oder sftp://beispiel.de). Oder ein Netzwerklaufwerk auf einem Remote-Computer, der durch die IP-Adresse identifiziert wird. In jedem Fall müssen Sie eine vollständige Adresse eingeben, einschließlich aller Datenträger- und/oder Ordnernamen. Sie können jede Art von Netzwerklaufwerken hinzufügen, die Sie im Finder aktivieren können: Tatsächlich ist es in den meisten Fällen am einfachsten, den Datenträger im Finder zu aktivieren und das Symbol dann auf das Adressfeld im obigen Dialogfeld zu ziehen.
Wenn Sie die Option "Automatisch verbinden als" markieren und einen Namen und ein Passwort eingeben, fordert Personal Backup Sie nicht auf, diese Informationen einzugeben, wenn Sie das Skript ausführen. Und wenn Sie die Option "Computer bei Bedarf aus dem Ruhezustand hochfahren" markieren, versucht Personal Backup den Computer, auf dem sich das Netzwerklaufwerk befindet, aus dem Ruhezustand hochzufahren. (Anmerkung: Dies funktioniert nicht mit allen Computern.)
Sie können auf "Einstellungen testen" klicken, um zu überprüfen, ob Ihre Einstellungen richtig sind.
Spotlight-Suchvorgänge
Sie können als Quelle für Ihre Skripte eine Suche mit Spotlight, der Such-Technologie von Mac OS X, verwenden. Wählen Sie hierzu "Spotlight-Suche" aus dem Menü "Art". Ihnen wird daraufhin ein Fenster angezeigt, in dem Sie eine Spotlight-Suche einrichten können.
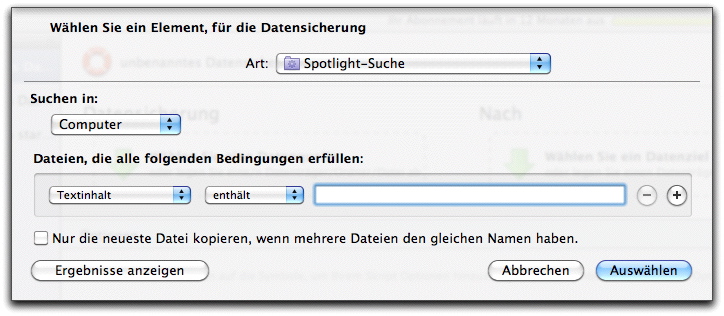
Wenn Sie eine Suche durchführen möchten, wählen Sie zuerst einen Speicherort aus dem Menü "Suchen in". Dies kann ein Computer (Ihr Mac), ein Privatordner (Ihr Privatordner) oder "Andere" sein. Wenn Sie "Andere" wählen, können Sie jeden Ordner oder Datenträger auswählen, den Sie durchsuchen möchten.
Wählen Sie als nächstes Ihre Suchkriterien aus. Sie können beispielsweise aus dem ersten Menü Inhalt geändert wählen, dann aus dem zweiten Menü nach und schließlich ein Datum in das Textfeld eingeben. Oder Sie wählen einen bestimmten Dateityp (Andere > Typ > enthält > Word, um alle Microsoft Word-Dokumente zu suchen). Weitere Informationen über die Verwendung von Spotlight zum Ausführen von Suchvorgängen finden Sie in der Hilfedokumentation von Mac OS X.
Sie können auch einen intelligenten Ordner (eine Möglichkeit, um eine Spotlight-Suche zu sichern) aus dem Finder auf den Quellbereich im Fenster von Personal Backup ziehen, um eine Suche als Quelle hinzuzufügen. Wenn sich der intelligente Ordner in der Fensterrandleiste des Finders befindet, klicken Sie auf den Ordner und ziehen Sie dann das "Proxy-Symbol" (das Symbol in der Titelzeile des Fensters) auf den Quellbereich im Fenster von Personal Backup.
iDisks
Wenn Sie ein Apple MobileMe-Konto haben, können Sie mit Personal Backup eine iDisk entweder als Quelle oder als Ziel auswählen. Wenn Sie eine iDisk als Quelle verwenden, können Sie die Inhalte davon auf einem lokalen Mac sichern. Wenn Sie eine iDisk als Ziel wählen, können Sie einige Ihrer Dateien auf Ihrer iDisk sichern. So erhalten Sie einfach eine Sicherungskopie außerhalb Ihres Büros. Der iDisk-Speicherplatz ist begrenzt. Eventuell können Sie daher nicht alle ihre Dateien sichern, ohne zusätzlichen Speicherplatz von Apple kaufen zu müssen.
Wenn Sie "iDisk" aus dem Menü "Art" wählen, meldet Personal Backup Ihre iDisk auf dem Schreibtisch an (sofern sie aktuell noch nicht im Finder vorhanden ist) und zeigt ein Fenster an, in dem Sie einen Unterordner für Ihre Quelle oder Ihr Ziel auswählen können:
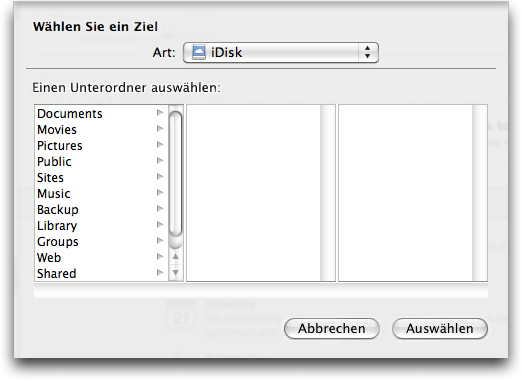
Wenn Sie von einem Ordner eine Sicherungskopie erstellen möchten, verwenden Sie einen Ordner als Ziel, klicken Sie darauf und klicken Sie auf "Auswählen". Wenn Sie Ihre gesamte iDisk als Quelle auswählen möchten, halten Sie die Befehlstaste gedrückt und klicken Sie auf den ausgewählten Ordner, um die Auswahl aufzuheben. Klicken Sie dann auf "Auswählen".
Optische Datenträger
Sie können einen optischen Datenträger (eine CD oder DVD) entweder als Quelle oder als Ziel verwenden. Wenn Sie einen optischen Datenträger als Quelle verwenden möchten, legen Sie diesen in das Laufwerk Ihres Macs ein, warten Sie einen Moment, bis er auf dem Schreibtisch des Mac aktiviert ist und wählen Sie ihn dann im Dialogfeld "Wählen Sie eine Quelle" aus. Alternativ können Sie es auch in den Quellbereich im Fenster von Personal Backup ziehen. Wenn Sie es als Ziel verwenden möchten, wählen Sie "Optischer Datenträger" aus dem Menü "Art" im Fenster "Wählen Sie ein Ziel". Daraufhin wird Ihnen Folgendes angezeigt:
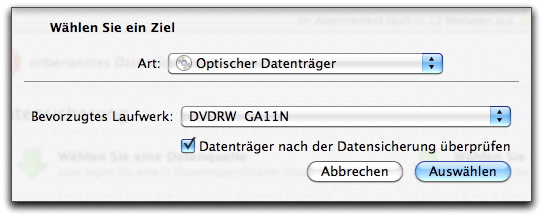
Wenn Ihr Mac über mehr als ein optisches Laufwerk verfügt, wählen Sie das richtige aus dem Menü "Bevorzugtes Laufwerk". Wenn Personal Backup die CD oder DVD nach dem Ausführen Ihres Datensicherungsskripts überprüfen soll, lassen Sie die Option "Datenträger nach der Datensicherung überprüfen" markiert. Sie sollten das machen, es dauert nur wenige Minuten und gewährleistet, dass Ihre CD anschließend auch gelesen werden kann. Wenn Sie diese Option nicht markiert lassen, sparen Sie zwar Zeit, aber eventuell haben Sie dann keine funktionierende Sicherungskopie.
Wenn Sie einen optischen Datenträger als Ziel verwenden, stehen Ihnen andere Datensicherungsoptionen zur Verfügung als bei anderen Zielen. (Im Abschnitt Personal Backup-Skriptoptionen erfahren Sie mehr über diese Optionen.) Das Menü "Modus" der Sicherungsoptionen bietet zwei Wahlmöglichkeiten:
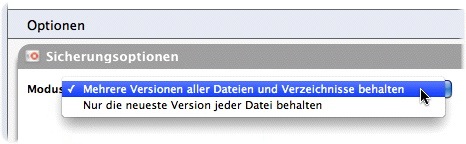
Sie können wählen, ob nur geänderte Dateien kopiert werden sollen oder ob alle Dateien jedes Mal kopiert werden sollen, wenn Sie eine Datensicherung durchführen. Wenn Sie bei jeder Datensicherung alles kopieren, enthält jeder Ihrer Sicherungsdatenträger (oder Ihr Datenträgersatz) alle Dateien. Wenn Sie Dateien wiederherstellen müssen, können Sie dies von jedem Ihrer Sicherungsdatenträger machen (oder von Ihrem Datenträgersatz).
Wenn Sie auswählen, dass nur geänderte Dateien kopiert werden sollen, können Sie inkrementelle Datensicherungen durchführen. Jeder neue Datenträger (oder Datenträgersatz) enthält dann nur die Dateien, die seit der letzten Datensicherung verändert wurden. In diesem Fall wird Personal Backup Sie auffordern, den letzten Datenträger Ihrer vorherigen Datensicherung einzulegen, bevor Sie Dateien auf neue Datenträger kopieren. (Wenn Ihre Datensicherung also beispielsweise drei DVDs umfasst, müssen Sie die dritte DVD in Ihren Mac einlegen.) Das wird gemacht, damit Personal Backup die Informationen bezüglich der Dateien lesen kann, die bereits gesichert wurden. So weiß das Programm, welche Dateien kopiert werden müssen.
Anmerkung: Personal Backup kann Datensicherungen auf CDs erstellen, die aus mehreren Sitzungen bestehen. Das geht aber nicht auf DVDs, weil das Mac OS X-Framework zum Beschreiben optischer Laufwerke nicht mehrere Sitzungen auf DVDs schreiben kann. Auf diese Weise können Sie den freien Speicherplatz auf CDs für inkrementelle Datensicherungen nutzen. Wenn Sie Daten auf CDs sichern und nur die Hälfte der Kapazität einer CD nutzen, kann Personal Backup den verbleibenden Speicherplatz für Ihre nächste Datensicherung verwenden.
Disk Images
Sie können ein Disk Image entweder als Quelle oder als Ziel verwenden. Wenn Sie ein Disk Image als Quelle verwenden möchten, aktivieren Sie es im Finder und wählen Sie es dann im Dialogfeld "Wählen Sie eine Quelle" aus. Sie können das aktivierte Disk Image (nicht die .dmg-Datei) auch in den Quellbereich im Fenster von Personal Backup ziehen. Wenn Sie ein Disk Image als Ziel verwenden möchten, wählen Sie es aus dem Menü "Art" im Fenster "Wählen Sie ein Ziel" aus. Daraufhin wird Ihnen Folgendes angezeigt:
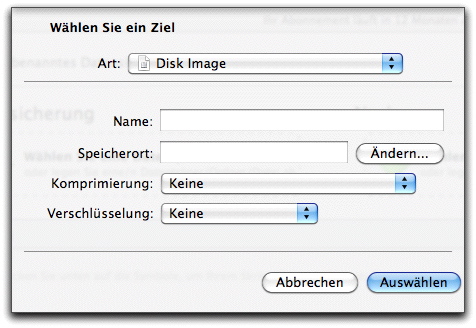
Wählen Sie in diesem Fenster einen Namen für Ihr Disk Image und wählen Sie einen Speicherort aus, indem Sie auf "Ändern…" klicken oder indem Sie einen Ordner oder Datenträger in das Feld für den Speicherort ziehen. Wenn Sie Ihr Disk Image komprimieren möchten, wählen Sie eine Komprimierungsart und wenn Sie Ihre Sicherungskopie verschlüsseln möchten, wählen Sie eine von zwei Verschlüsselungsstufen.
Wenn Sie das Skript zum ersten Mal ausführen, erstellt Personal Backup das Disk Image. Bei jeder weiteren Ausführung aktiviert Personal Backup das vorhandene Disk Image, wenn es sich am gleichen Speicherort befindet. Wenn Sie es jedoch verschieben, erstellt Personal Backup ein neues Disk Image mit dem gleichen Namen. Sie sollten daher darauf achten, die .dmg-Datei am entsprechenden Speicherort lassen.
Personal Backup fordert Sie nicht auf, eine Größe für das Disk Image zu wählen. Personal Backup legt die richtige Größe fest. Wenn Sie eine weitere Datensicherung durchführen, vergrößert Personal Backup das Disk Image, falls nötig. Sie müssen sich also keine Gedanken über die Größe des Disk Images machen.
So ändern Sie Quellen und Ziele
Sobald Sie eine Quelle oder ein Ziel ausgewählt haben, können Sie diese Auswahl auch wieder verändern. Klicken Sie hierzu auf die Quelle oder das Ziel und wählen Sie eine Option aus dem großen Popup-Menü, das daraufhin angezeigt wird. Die Optionen unterscheiden sich je nachdem, ob Sie an einer Datensicherung, einer startfähigen Sicherungskopie oder einer Synchronisierung arbeiten.
Skriptart |
Optionen |
Quelle für die Datensicherung |
Bearbeiten Sie die aktuelle Auswahl, indem Sie auf das Bleistiftsymbol klicken und dann eine neue Auswahl treffen. Entfernen Sie die aktuelle Auswahl, indem Sie auf das Symbol "-" klicken. Fügen Sie eine weitere Quelle hinzu, indem Sie erst "Quelle hinzufügen…" und dann die gewünschte Quelle auswählen. |
Ziel für die Datensicherung 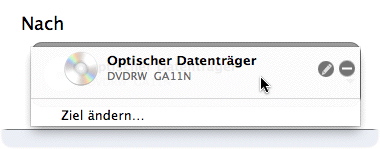
Ein einzelner Speicherort (Ordner, Datenträger oder Laufwerk) auf einem beliebigen Speichermedium, das von Mac OS X beschrieben werden kann. |
Genau wie bei der Quelle für die Datensicherung, außer dass die Option "Quelle hinzufügen…" durch "Ziel ändern…" ersetzt wird. Dies ist das gleiche, wie auf das Bleistiftsymbol zu klicken. (Sie können nur ein Ziel für die Datensicherung auswählen.) |
|
Quelle für die Synchronisierung 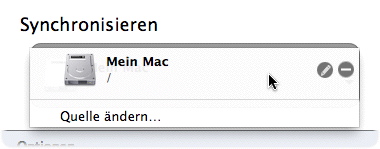
Ein einzelner Ordner, Datenträger oder ein einzelnes Laufwerk auf einem beliebigen Speichermedium, das von Mac OS X beschrieben werden kann. |
Die gleichen Optionen wie bei der Quelle für die Datensicherung oben, außer dass "Quelle hinzufügen…" durch "Quelle ändern…" ersetzt wurde. Die Auswahl dieser Option entspricht dem Klicken auf das Bleistiftsymbol. (Sie können nur eine Quelle für die Datensicherung auswählen.) |
|
Ziel für die Synchronisierung 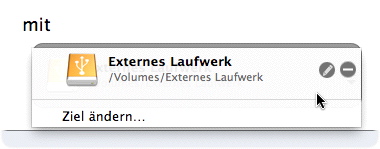
Ein einzelner Ordner, Datenträger oder ein einzelnes Laufwerk auf einem beliebigen Speichermedium, das von Mac OS X beschrieben werden kann. |
Die gleichen Optionen wie bei der Quelle für die Synchronisierung, außer dass die Option "Quelle ändern…" durch "Ziel ändern…" ersetzt wird. |
|
Quelle für eine startfähige Sicherungskopie 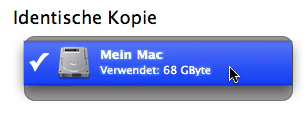
|
Zeigt alle Datenträger an, die eine startfähige Kopie von Mac OS X enthalten. |
|
Ziel für eine startfähige Sicherungskopie 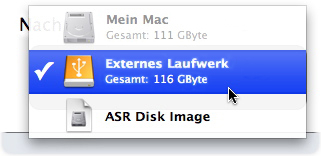
|
Zeigt alle aktuell auf dem Schreibtisch angemeldeten Datenträger an, die Mac OS X enthalten können, sowie die Option "ASR Disk Image". Diese Option erstellt eine einzelne Datei, die die vollständigen Inhalte der Quelle für die startfähige Sicherungskopie enthält. Dies ist eine tragbare Datei. Sie kann verwendet werden, um mehrere Kopien des Quellmediums zu erstellen - beispielsweise um die Inhalte aller Macs in einem Netzwerk zu standardisieren. Offenkundig kann das Ziel für eine startfähige Sicherungskopie nicht identisch mit der Quelle sein. Wenn Sie versuchen, die gleiche Quelle und das gleiche Ziel auszuwählen, ändert Personal Backup die zuvor ausgewählte Quelle oder das zuvor ausgewählte Ziel intelligent, damit sie nicht mehr identisch sind. |
Sperren, Exportieren und Importieren von Skripten
Bisher haben wir Personal Backup vom Standpunkt eines einzelnen Mac-Benutzers aus betrachtet, der seine Skripte nicht mit anderen gemeinsam verwenden oder schützen muss. Wenn Sie Ihren Computer jedoch gemeinsam verwenden, möchten Sie Ihre Skripte vielleicht vor anderen Langfingern schützen. Und wenn Sie andere kennen, die ebenfalls Personal Backup verwenden, möchten Sie Kopien von Ihren Skripten vielleicht mit ihnen gemeinsam verwenden, damit sie sehen können, was Sie gemacht haben.
Personal Backup enthält ein sehr einfaches System, das vor versehentlichen Änderungen an Ihren Skripten schützt. Da Skripte selbst keine wertvollen Informationen enthalten, dient die "Sperrung" mehr zur Abschreckung denn als Sicherheitsmaßnahme. Sie benötigen beispielsweise kein Passwort, um Skripte zu entsperren. Die Funktion ist jedoch effektiv, um Skripte vor versehentlichem Löschen oder versehentlichen Änderungen zu schützen.
Wenn Sie ein Skript sperren möchten, können Sie entweder:
- Die Steuerungstaste gedrückt halten, während Sie auf das Skript in der Skriptliste klicken und dann "Einstellungen sperren" aus dem daraufhin angezeigten Kontextmenü wählen.
- Wählen Sie "Skript > Einstellungen sperren".
- Oder drücken Sie Befehlstaste-L.
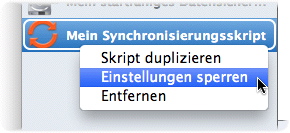
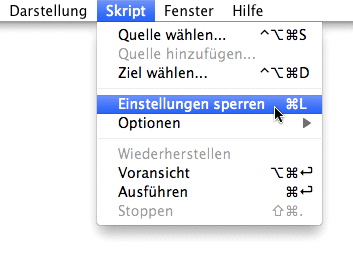
Wenn Sie das Skript entsperren möchten, wählen Sie entweder "Einstellungen entsperren" aus dem Kontextmenü, wählen Sie "Skript > Einstellungen entsperren" oder drücken Sie noch einmal Befehlstaste-L.
Wenn Sie ein Skript exportieren möchten, klicken Sie darauf in der Skriptliste und wählen Sie dann entweder "Ablage > Skript exportieren…" oder drücken Sie Befehlstaste-Umschalttaste-S. Wenn Sie ein exportiertes Skript importieren möchten - entweder von Ihrer Personal Backup-Kopie oder von der Kopie einer anderen Person - wählen Sie entweder "Ablage > Skript importieren…", drücken Sie Befehlstaste-O oder doppelklicken Sie im Finder auf das Skriptsymbol.
Exportierte Skripte sind reine Text-XML-Dateien, die alle Skriptoptionen enthalten, einschließlich der Speicherorte der Quellen und Ziele. Wenn Sie ein Skript auf einen Mac verschieben, auf dem die Quelle und das Ziel sich nicht am gleichen Speicherort befinden, wird das Skript geöffnet, aber nicht ausgeführt.
Personal Backup-Skriptoptionen
Jetzt wissen Sie, wie Sie Personal Backup-Skripte so einrichten, dass sie Datensicherungen durchführen, startfähige Sicherungskopien erstellen und Synchronisierungen ausführen; wie angezeigt wird, von welchen Dateien eine Sicherungskopie erstellt werden soll; wie diese Skripte geschützt werden und wie Sie diese auf andere Macs übertragen, auf denen Personal Backup installiert ist. Sie können jedes dieser Skripte ausführen, indem Sie in der linken Spalte auf das gewünschte Skript klicken und dann die Wiedergabetaste in der unteren rechten Ecke anklicken (das nach rechts weisende Dreieck).
Personal Backup bietet Ihnen durch Skriptoptionen jedoch noch wesentlich mehr Kontrollmöglichkeiten für Vorgänge, als Sie bisher erfahren haben.
Fast alle benutzerdefinierten Optionen von Personal Backup (beispielsweise was vor und nach der Ausführung eines Skriptes passieren soll, was passieren soll, wenn das Skript doppelte Dateien entdeckt usw.) werden in den Skriptoptionen eingestellt, die in einer Zeile mit fünf Schaltflächen am unteren Rand des Fensters von Personal Backup angezeigt werden. Dabei handelt es sich um Folgende:

- Zeitplan: Sie können ein Skript regelmäßig ausführen, Ihren Mac bei Bedarf aus dem Ruhezustand hochfahren oder das Skript sogar dann ausführen, wenn Sie nicht angemeldet sind. Zeitpläne können aus mehreren Teilen bestehen: Sie könnten Personal Backup also beispielsweise jeden Montag und Mittwoch um 17.00 Uhr eine Datensicherung durchführen lassen und dann noch einmal am Ersten jeden Monats.
- Vorbereitung: Sie können Personal Backup so einrichten, dass ein anderes Programm ausgeführt wird, bevor das Skript gestartet wird. Am häufigsten wird Intego VirusBarrier X6 ausgeführt, damit das Programm gefährliche Dateien entdeckt, bevor sie kopiert werden (und möglicherweise andere Dateien oder Computer infizieren). Sie können Personal Backup jedoch auch jedes andere Programm ausführen lassen, einschließlich ein benutzerdefiniertes AppleScript, durch das wiederum mehrere andere Programme ausgeführt werden.
- Ausnahmen: Personal Backup verfügt über Auswahlmechanismen, mit denen Sie eine weitgehende Kontrolle darüber erhalten, welche Dateien kopiert werden. Sie können auswählen, Daten aufgrund ihrer Sichtbarkeit, ihres Namens, ihrer Art, ihres Pfads, ihrer Größe, ihres Erstellungsdatums, ihres Änderungsdatum, ihres Etiketts oder einer beliebigen Kombination dieser Kriterien zu sichern oder nicht zu sichern.
- Optionen: Jede der drei Skriptarten (Datensicherung, startfähige Sicherungskopie und Synchronisierung) bietet einen speziellen Optionssatz für dieses Skript. Dazu zählt die Anzahl der aufzubewahrenden Sicherungskopien, ob Aliase oder die Dateien an welchen Punkt kopiert werden sollen, was passieren soll, wenn eine Datei sowohl in der Quelle als auch am Ziel verändert wurde usw.
- Beenden: Ähnlich wie bei der Option "Vorbereitung" können Sie bei der Option "Beenden" auswählen, ob Personal Backup ein Programm (oder AppleScript) ausführen soll, nachdem das Skript ausgeführt wurde. Sie können auch auswählen, ob der Zieldatenträger vom Schreibtisch abgemeldet, das Programm beendet, ein anderes Personal Backup-Skript ausgeführt, Mac OS X in den Ruhezustand versetzt oder ob Ihr Mac vollständig heruntergefahren werden soll.
Sie können sich jeden dieser fünf Optionssätze auf eine der folgenden drei Arten anzeigen lassen: Indem Sie auf die entsprechende Schaltfläche klicken, das entsprechende Menüelement auswählen oder indem Sie die entsprechende Befehlstastenkombination drücken. Jeder Optionssatz wird in einem eigenen Abschnitt des Optionsbereichs im Hauptfenster von Personal Backup angezeigt. Sie müssen jedoch keine dieser Optionen festlegen. Wenn Sie keine Optionen festlegen, wird das Skript einfach mit den Standardoptionen von Personal Backup ausgeführt.
Es gibt drei Möglichkeiten, um einen Optionssatz aus dem Optionsbereich des Fensters zu entfernen und stattdessen die Standardoptionen zu verwenden:
- Klicken Sie auf das kleine X in der oberen rechten Ecke dieses Bereichs im Optionsfenster.
- Drücken Sie die gleiche Befehlstastenkombination, die Sie zur Anzeige der Optionen verwenden.
- Oder wählen Sie das gleiche Menüelement aus, mit dem auch die Optionen angezeigt werden.

In jedem Fall wird daraufhin ein Dialogfeld angezeigt, in dem Sie Ihre Auswahl bestätigen müssen.
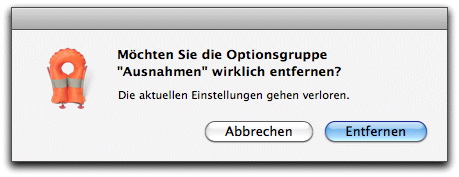
Zeitpläne
Sie können ein Personal Backup-Skript jederzeit ausführen, indem Sie auf die Wiedergabetaste in der unteren rechten Ecke des Hauptfensters klicken. Die Datensicherungs- und Synchronisierungsvorgänge werden jedoch besonders praktisch, wenn Sie das Programm so einstellen, dass sie regelmäßig ausgeführt werden, ohne dass Sie darauf achten oder eingreifen müssen. Wenn Sie beispielsweise ein Skript für eine Datensicherung automatisch ausführen lassen möchten, sobald eine externe Festplatte angeschlossen wird oder wenn Sie zwei Computer synchronisieren möchten, sobald Sie im gleichen Netzwerk sind, können Sie dafür Zeitpläne einrichten.
Sie öffnen die Zeitplanoptionen von Personal Backup, indem Sie entweder:
- "Skript > Optionen > Zeitplan" wählen.
- Befehlstaste-1 drücken.
- Auf die Zeitplan-Schaltfläche am unteren Rand des Hauptfensters von Personal Backup klicken.

Daraufhin werden die Zeitplanoptionen angezeigt.
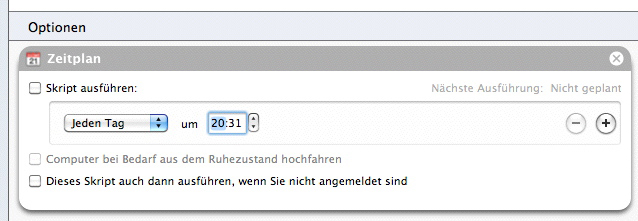
Im Bereich "Skript ausführen" können Sie Personal Backup so einstellen, dass ausgewählte Skripte regelmäßig ausgeführt werden. Klicken Sie hierzu auf das Kontrollkästchen mit der Bezeichnung "Skript ausführen". Wählen Sie dann aus, wie oft das Skript ausgeführt werden soll, indem Sie einen Zeitraum aus dem Popup-Menü wählen. Es gibt folgende Optionen:
- Jeden Tag: Wählen Sie die Uhrzeit des Tages.
- Jede Woche: Wählen Sie den Tag der Woche und die Uhrzeit an diesem Tag.
- Jeden Monat: Wählen Sie den Tag des Monats und die Uhrzeit an diesem Tag.
- Alle ____: Wählen Sie die Anzahl der Zeiträume und die Länge des Zeitraums (Minuten, Stunden, Tage, Wochen, Monate). Sie können ein Skript beispielsweise alle 20 Minuten ausführen lassen oder alle drei Monate.
Sie können komplexe Zeitpläne einrichten, indem Sie auf die Schaltfläche "+" klicken und dem Bereich "Skript ausführen" so weitere Zeilen hinzufügen. Im folgenden Beispiel haben wir ein Skript eingerichtet, das jede Woche am Montag und Freitag um jeweils 23.00 Uhr ausgeführt wird und dann am ersten Tag jeden Monats um 01.00 Uhr.
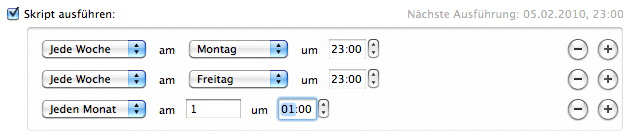
Wenn Sie ein Kriterium entfernen möchten, klicken Sie rechts daneben auf die Schaltfläche "-". Wenn Sie alle Zeitpläne in diesem Skript deaktivieren möchten (ohne sie zu löschen), entfernen Sie das Häkchen aus dem Kontrollkästchen "Skript ausführen".
Es gibt in diesem Bereich folgende drei weitere Steuerungselemente:
- Wenn Sie Computer bei Bedarf aus dem Ruhezustand hochfahren markieren, können Sie Ihren Mac in den Energie sparenden "Ruhezustand" versetzen und dennoch darauf vertrauen, dass Personal Backup das geplante Skript ausführt. Sobald das Skript vollständig ausgeführt wurde, bleibt der Computer eingeschaltet - es sei denn, Sie haben ebenfalls im Bereich "Beenden" die Option aktiviert, dass der Computer nach der Skriptausführung wieder in den Ruhezustand versetzt werden soll. (Wie Sie diese Option auswählen, erfahren Sie unter Beenden: Nachbehandlung von Daten, weiter unten) Diese Option schaltet Ihren Computer nicht ein, wenn er komplett ausgeschaltet ist, sondern fährt ihn nur aus dem Ruhezustand hoch.
- Wenn Sie die Option Dieses Skript auch dann ausführen, wenn Sie nicht angemeldet sind wählen, wird das Skript auch dann ausgeführt, wenn niemand oder eine andere Person zum Zeitpunkt der geplanten Skriptausführung angemeldet ist.
- Wenn Sie die Option Skript ausführen, wenn der Datenträger ____ bereit ist auswählen, wird das Skript automatisch gestartet, wenn der festgelegte Datenträger auf Ihrem Mac sichtbar ist - beispielsweise, sobald Sie sich mit einem Netzwerk verbinden oder eine externe Festplatte anschließen oder einschalten. Außer dem Start-Laufwerk Ihres Macs sind alle Datenträger, die als Quellen oder Ziele für dieses Skript vorhanden sind, im Popup-Menü verfügbar. Wenn sowohl die Quellen und das Ziel sich auf dem Start-Laufwerk Ihres Macs befinden, ist diese Option nicht verfügbar.
Vorbereitung: Vorbehandlung von Daten
Sie öffnen die Vorbereitungsoptionen von Personal Backup, indem Sie entweder:
- "Skript > Optionen > Vorbereitung" wählen.
- Befehlstaste-2 drücken.
- Auf die Vorbereitungs-Schaltfläche am unteren Rand des Hauptfensters von Personal Backup klicken.

Mit dieser Option können Sie ein Programm ausführen lassen, bevor Personal Backup Kopien erstellt. Da die meisten Mac-Benutzer ein Virenschutzprogramm ausführen möchten, bevor sie eine Datensicherung oder eine Synchronisierung durchführen, ist das erste Kontrollkästchen dem Programm Intego VirusBarrier gewidmet.
Mit dem zweiten Kontrollkästchen können Sie ein beliebiges Programm auswählen, das vom Skript zuerst ausgeführt werden soll. Das Programm kann eine Mac-Anwendung mit einer grafischen Oberfläche, ein AppleScript, ein Shell-Skript, ein Automator-Arbeitsablauf oder sogar eine Sound-Datei sein, die Sie abspielen möchten, bevor das Skript startet. Wenn Sie dieses Kontrollkästchen markieren, wird Ihnen ein Dialogfeld angezeigt, in dem Sie das Programm auswählen können, das ausgeführt werden soll. Wenn Sie das Programm später ändern möchten, klicken Sie auf die Schaltfläche "Wählen…".

Ausnahmen
Sie öffnen die Ausnahmeoptionen von Personal Backup, indem Sie entweder:
- "Skript > Optionen > Ausnahmen" wählen.
- Befehlstaste-3 drücken.
- Auf die Ausnahmen-Schaltfläche am unteren Rand des Hauptfensters von Personal Backup klicken.

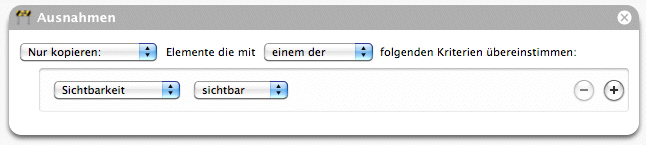
In den ersten beiden Popup-Menüs können Sie festlegen, ob Sie Elemente kopieren (oder nicht kopieren) lassen möchten, die mit einer der oder mit allen festgelegten Bedingungen übereinstimmen. Wenn Sie diese Auswahl ändern, könnten beispielsweise nur Dateien kopiert werden, in deren Namen "Cache" vorhanden ist oder keine dieser Dateien oder diese Dateien gemeinsam mit anderen.
Im nächsten Bereich können Sie den Informationstyp festlegen, den der Filter suchen soll. Es gibt folgende Optionen: Sichtbarkeit, Name, Art, Pfad, Größe, Erstellungsdatum (der Tag, an dem die Datei erstellt wurde), Änderungsdatum und Etikett. Nachdem Sie eine dieser Optionen ausgewählt haben, können Sie die Filterdetails festlegen.
Wie im Zeitplanbereich, können Sie weitere Bedingungen hinzufügen, wenn Sie auf das Pluszeichen in der rechten Fensterhälfte klicken. Wenn Sie hingegen auf das Minuszeichen neben einer Bedingung klicken, wird diese aus der Liste entfernt. Zudem können Sie Filterbedingungen auch verändern, indem Sie einfach die Option aus dem Popup-Menü ändern oder indem Sie neue Daten in das Datenfeld eingeben.
Im Beispiel unten werden Dateien nur kopiert, wenn sie:
- Microsoft Office-Dateien sind (z.B. Word-Dokumente) oder
- sich in einem bestimmten Ordner namens "Zu sichernde Dokumente" befinden oder
- den Namen "Finanzen" haben.
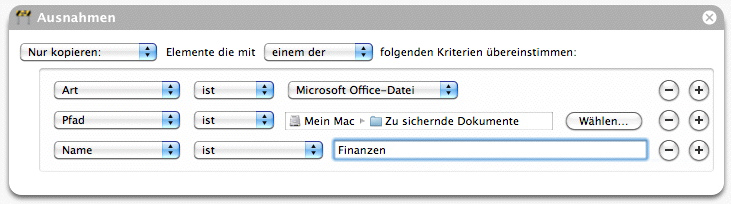
Übersicht der Optionen
Unabhängig davon, ob Sie eine Datensicherung durchführen, eine startfähige Sicherungskopie erstellen oder ob Sie eine Synchronisierung durchführen, werden die Skriptoptionen auf die gleiche Weise geöffnet. (Die verfügbaren Auswahlmöglichkeiten ändern sich, je nachdem welche Skriptart Sie in der Skriptliste in der linken Spalte angeklickt haben.)
|
Skriptart |
Möglichkeiten zum Öffnen der Skriptoptionen |
|
Datensicherung 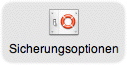
|
Wählen Sie "Skript > Optionen > Sicherungsoptionen". Drücken Sie Befehlstaste-4. Klicken Sie auf die Schaltfläche "Sicherungsoptionen" am unteren Rand des Hauptfensters von Personal Backup. |
|
Startfähige Sicherungskopie 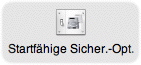
|
Wählen Sie "Skript > Optionen > Startfähige Sicher.-Opt.". Drücken Sie Befehlstaste-5. Klicken Sie auf die Schaltfläche "Startfähige Sicher.-Opt." am unteren Rand des Hauptfensters von Personal Backup. |
|
Synchronisierung 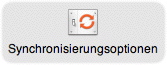
|
Wählen Sie "Skript > Optionen > Synchronisierungsoptionen". Drücken Sie Befehlstaste-6. Klicken Sie auf die Schaltfläche "Synchronisierungsoptionen" am unteren Rand des Hauptfensters von Personal Backup. |
Wir sehen uns jede dieser Optionen einzeln an.
Datensicherungsoptionen
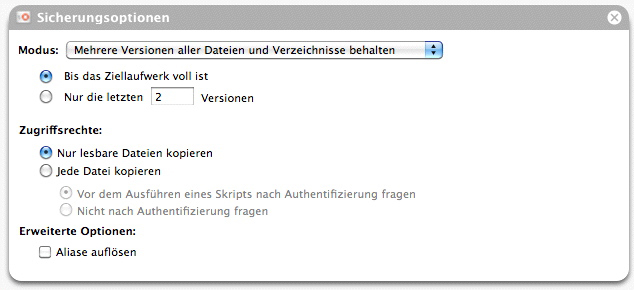
Modus: In diesem Bereich können Sie festlegen, wie viele Versionen kopierter Dateien Sie aufbewahren möchten. (Im Abschnitt Entscheidungen bei der Datensicherung in diesem Handbuch finden Sie Hilfe, um die beste Strategie für sich festzulegen.) Standardmäßig sichert Personal Backup alle alten Versionen Ihrer Dateien, bis Ihr Speichermedium für die Datensicherung voll ist. Sie können jedoch auch auswählen, dass nur eine bestimmte Anzahl alter Versionen gesichert werden soll.
Die andere Option im Popup-Menü "Modus" lautet "Nur die neueste Version jeder Datei behalten". Wenn Sie diese Option auswählen, werden drei verschiedene Optionen angezeigt.

- Dateien entfernen, die von der Quelle gelöscht wurden gewährleistet, dass Ihre Sicherungskopie keine Kopien von Dateien enthält, die Sie aus der Quelle entfernt haben. In diesem Fall spiegelt Ihre Sicherungskopie genau die aktuellen Inhalte Ihrer Quelle wider.
- Wenn Sie Zieldateien überschreiben - auch wenn sie neuer sind als die Quelldateien auswählen, führen Sie eine wirklich einseitige Datensicherung durch. Das Programm geht davon aus, dass die Quelle auf jeden Fall die endgültigen Versionen der Dateien enthält, die Sie aufbewahren möchten. Diese Option kann hilfreich sein, wenn Sie Dateien beispielsweise am Speicherort der Sicherungskopie für Testzwecke verwenden, während die Quelle für das "wirkliche" Geschäft verwendet wird.
- Die Option Daten am Ziel im Hauptverzeichnis sichern, wenn nur eine Quelle angegeben ist erstellt einen "Spiegel" der Quelle, was weniger kompliziert sein kann, als andere Datensicherungsschemen.
Im Bereich für die Zugriffsrechte können Sie auswählen, ob Personal Backup nur die Dateien kopieren soll, für die Sie eine Leseberechtigung haben oder ob Administratorrechte verwendet werden sollen, um alle Dateien zu kopieren. Wenn Sie letztere Option wählen, können Sie auswählen, ob ein Administratorpasswort direkt vor der Skriptausführung eingegeben werden soll (Vor dem Ausführen des Skripts nach Authentifizierung fragen) oder vorzeitig (Nicht nach Authentifizierung fragen).
Wenn Sie alle Dateien kopieren möchten, müssen Sie einen Benutzernamen und ein Passwort von einer Person eingeben, die über Administratorrechte verfügt. Wenn Sie erfahren möchten, wer auf Ihrem Mac über diese Rechte verfügt, wählen Sie "Apfelmenü > Systemeinstellungen… > Benutzer: Bei Benutzern mit diesen Rechten steht "Admin" unter dem Namen.
Im Bereich für die erweiterten Optionen gibt es nur ein Kontrollkästchen: "Aliase auflösen". Wenn Sie dieses Kontrollkästchen nicht markieren, wird jede Alias-Datei ohne Änderungen an den Zielspeicherort kopiert. Wenn Sie es markieren, wird stattdessen die Datei kopiert, auf die der Alias verweist.
Startfähige Sicherungsoptionen
Für startfähige Sicherungskopien gibt es vier Optionen.

- Wenn Sie die Option Nicht nach einem Administratorpasswort fragen wählen, fragt Personal Backup nach einem Administratorpasswort, wenn Sie das Skript festlegen. Sie müssen es dann später nicht mehr eingeben. Wenn Sie dieses Kontrollkästchen nicht markieren, müssen Sie ein Passwort eingeben, bevor das Skript ausgeführt wird.
- Niemals irgendetwas vom Datenziel entfernen: Wenn Sie dieses Kontrollkästchen nicht markieren, erstellt Personal Backup eine perfekte identische Kopie des Quelldatenträgers und löscht während des Vorgangs alle Daten vom Ziel. Indem Sie es markieren, legen Sie fest, dass eine perfekte identische Kopie der Quelle auf dem Zieldatenträger zusätzlich zum bereits vorhandenen Inhalt erstellt werden soll. Wenn Sie dieses Kontrollkästchen markieren, kann es Probleme mit Ihrer startfähigen Sicherungskopie geben. Wenn Sie einfach vermeiden möchten, dass ein Ordner gelöscht wird, können Sie ihn als Ausnahme hinzufügen.
- Wenn Sie Zugriffsrechte reparieren auf _______ markieren, werden die Zugriffsrechte auf Systemdateien überprüft. Personal Backup wird versuchen, alle Fehler zu reparieren, die das Programm findet.
- Wenn Sie _______ reparieren wählen, wird der Zieldatenträger nach dem Ausführen der startfähigen Sicherungskopie überprüft, um sicher zu stellen, dass er das richtige Format hat. Personal Backup wird versuchen, Fehler, wie z.B. Verzeichnisfehler, zu reparieren, die das Programm findet.
Hinweis: Wenn Sie eine startfähige Sicherungskopie erstellen, müssen Sie Ihren Startdatenträger nicht auf einer Festplatte sichern, die genauso groß ist wie das Original. Wenn Sie beispielsweise einen Mac mit einer 250 GB-Festplatte besitzen, von denen aber nur 80 GB Speicherplatz benutzt werden, können Sie eine startfähige Sicherungskopie auf einer 120 GB Festplatte erstellen und haben noch immer genügend Platz, damit die Sicherungskopie größer werden kann. Sie benötigen jedoch mehrere GB freien Speicherplatz auf dem Datenziel, da Sie die Sicherungskopie sonst nicht verwenden können, um Ihren Mac damit zu starten, falls es Probleme gibt. (Ihr Mac verwendet unsichtbare virtuelle Speicherdateien, die mehrere GB Speicherplatz belegen können.)
Synchronisierungsoptionen
Eine Synchronisierung koordiniert die Dateien, die in zwei Ordnern oder auf zwei Datenträgern enthalten sind, sodass sich auf beiden dann die gleichen Versionen aller Dateien befinden. Wenn die gleiche Datei sowohl in der Quelle als auch am Ziel verändert wurde, stellt sich die Frage, welche Version kopiert werden soll. Diese Auswahl können Sie im ersten Popup-Menü im Fenster mit den Synchronisierungsoptionen treffen.
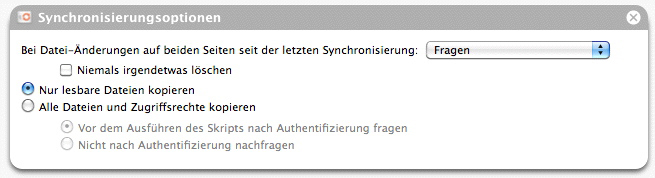
Wenn Sie die erste Option (Fragen) wählen, wird ein Fenster angezeigt, sobald das Programm feststellt, dass eine Datei an beiden Orten verändert wurde.

Auf der linken Seite werden Details über das Dokument am Quellspeicherort angezeigt und auf der rechten Seite wird das gleiche Dokument am Zielspeicherort angezeigt. Unten rechts wird in jedem Bereich ein kleines Lupensymbol angezeigt. Wenn Sie darauf klicken, wir die Datei in der Schnellübersicht angezeigt. Sie können die Datei im Finder anzeigen lassen, indem Sie auf die Wahltaste drücken, während Sie auf die Lupe klicken.
Sie haben zwei Optionen für diese Datei: Entweder Sie erklären die Version am Quellspeicherort zur "offiziellen" Version, die kopiert werden soll, oder Sie lassen die Version kopieren, die zuletzt verändert wurde und klicken dann auf die Schaltfläche "Fortfahren". Sie können auch auswählen, dass all diese Konflikte ignoriert werden, indem Sie das Kontrollkästchen "Andere Konflikte lösen" markieren und dann eines der Elemente aus dem Popup-Menü wählen. Wenn Sie die Konflikte später lösen möchten, klicken Sie auf die Schaltfläche "Alle später lösen". Wenn Sie innerhalb von 60 Sekunden keine Auswahl treffen, verhält Personal Backup sich so, als hätten Sie auf die Schaltfläche "Alle später lösen" geklickt.
Im Popup-Menü mit der Bezeichnung "Bei Datei-Änderungen auf beiden Seiten seit der letzten Synchronisierung" können Sie auch auswählen, dass Personal Backup immer auf die gleiche Weise reagieren soll, wenn solche Synchronisierungskonflikte auftreten. Neben "Fragen" lauten die anderen vier Optionen: "Aus der Quelle kopieren", "Vom Ziel kopieren", "Neueste kopieren" und "Älteste kopieren".
Welche Auswahl Sie auch treffen, Personal Backup löscht die früheren Versionen, damit nur eine Version sowohl auf dem Quell- als auch auf dem Zieldatenträger verbleibt. Sie können dieses Verhalten jedoch auch überschreiben und alle früheren Versionen sichern, indem Sie das Kontrollkästchen "Niemals irgendetwas löschen" markieren.
Im Bereich für die Zugriffsrechte können Sie auswählen, ob Personal Backup nur die Dateien kopieren soll, für die Sie eine Leseberechtigung haben oder ob Administratorrechte verwendet werden sollen, um alle Dateien zu kopieren. Wenn Sie letztere Option wählen, können Sie auswählen, ob ein Administratorpasswort direkt vor der Skriptausführung eingegeben werden soll (Vor dem Ausführen des Skripts nach Authentifizierung fragen) oder vorzeitig (Nicht nach Authentifizierung fragen).
Wenn Sie alle Dateien kopieren möchten, müssen Sie einen Benutzernamen und ein Passwort von einer Person eingeben, die über Administratorrechte verfügt. Wenn Sie erfahren möchten, wer auf Ihrem Mac über diese Rechte verfügt, wählen Sie "Apfelmenü > Systemeinstellungen… > Benutzer: Bei Benutzern mit diesen Rechten steht "Admin" unter dem Namen.
Beenden: Nachbehandlung von Daten
Sie öffnen die Beenden-Optionen von Personal Backup, indem Sie entweder:
- "Skript > Optionen > Beenden" wählen.
- Befehlstaste-7 drücken.
- Auf die Beenden-Schaltfläche am unteren Rand des Hauptfensters von Personal Backup klicken.

Die erste Option im Bereich "Beenden" ist ähnlich wie eine Option, die bereits im Abschnitt Vorbereitung vorgestellt wurde: Sie können ein anderes Programm ausführen lassen, sobald das Skript beendet wurde. Wie zuvor kann es sich bei diesem Programm um eine beliebige Anwendung, ein AppleScript, Shell-Skript, einen Automator-Arbeitsablauf oder eine Sound-Datei handeln, die Sie abspielen möchten, wenn das Skript beendet wird. Wenn Sie dieses Kontrollkästchen markieren, wird Ihnen ein Dialogfeld angezeigt, in dem Sie das Programm auswählen können, das ausgeführt werden soll. Wenn Sie das Programm später ändern möchten, klicken Sie auf die Schaltfläche "Wählen…".
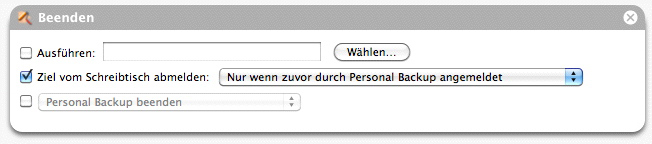
Die nächste Option ist standardmäßig markiert und weist Personal Backup an, den Zieldatenträger vom Schreibtisch abzumelden, wenn das Skript beendet wurde. Ein Popup-Menü bietet Ihnen an dieser Stelle zwei Optionen: Sie können den Datenträger entweder nur dann abmelden lassen, wenn er zuvor auch durch Personal Backup angemeldet wurde (z.B. ein Netzwerklaufwerk), oder Sie können den Datenträger immer abmelden lassen.
Mit der letzten Option können Sie Personal Backup beenden, Ihren Mac in den Ruhezustand versetzen, Ihren Mac herunterfahren oder ein anderes Skript ausführen lassen. Wenn Sie "Skript ausführen" wählen, wird Ihnen ein weiteres Popup-Menü angezeigt, das alle verfügbaren Skripte auflistet. Auf diese Weise können Sie Personal Backup nacheinander eine Reihe von Skripten ausführen und anschließend den Computer herunterfahren lassen.
Das passiert, wenn Sie auf die Wiedergabetaste klicken
Zu diesem Zeitpunkt ist alles eingerichtet: Sie haben ausgewählt, welche Dateien kopiert werden, was Personal Backup mit diesen Dateien machen, wie mit Ausnahmen umgegangen werden und was vor oder nach dem Ausführen des Skripts passieren soll. Jetzt kann es losgehen!
Klicken Sie zum Ausführen eines Skripts in die linke Spalte und dann auf das nach rechts weisende Dreieck in der unteren rechten Ecke (als Wiedergabetaste bezeichnet, das sie dieser Taste an einem DVD-Player ähnelt). Die Bezeichnung dieser Schaltfläche ändert sich je nachdem, ob Sie eine Datensicherung durchführen, eine startfähige Sicherungskopie erstellen oder eine Synchronisierung durchführen.
In den meisten Fällen wird Personal Backup ohne Ihr Eingreifen ausgeführt: Sobald der geplante Zeitpunkt eines Skripts gekommen ist oder wenn Sie die Wiedergabetaste drücken, macht das Programm jedes Mal genau das, was Sie festgelegt haben. Es gibt jedoch eine Ausnahme, die erwähnt werden sollte: Wenn Sie eine Sicherungskopie auf einem Wechseldatenträger (wie z.B. einer DVD) erstellen, müssen Sie den Vorgang beobachten und bei Bedarf einen neuen Datenträger einlegen.
Personal Backup bietet Möglichkeiten, um eine Datensicherung oder Synchronisierung vor, während und nach der Ausführung zu überprüfen. Mit der Schaltfläche "Voransicht" können Sie sich genau anzeigen lassen, welche Dateien kopiert werden. Sie können sehen, wie der Vorgang voranschreitet, indem Sie auf die Schaltflächen "Zusammenfassung", "Diagramm" oder "Details" klicken. Das Protokoll zeichnet zudem die letzten erfolgreichen und fehlgeschlagenen Skripte auf.
Eine Datensicherung ist nutzlos, wenn es keine Möglichkeit gibt, die verlorenen Dateien wiederherzustellen. Mit der Wiederherstellungsfunktion von Personal Backup können Sie nicht nur auswählen, welche Dateien an ihren ursprünglichen Speicherort zurückkopiert, sondern auch, welche Versionen dieser Dateien aufbewahrt werden sollen. (Weitere Informationen über das Wiederherstellen von Dateien erhalten Sie unter Dateien sichern und wiederherstellen.) Da das Programm Dateien in ihrem nativen Format sichert, können Sie diese einfach unter Mac OS X von einem Ordner in den anderen ziehen.
Voransicht
Jetzt haben Sie also Ihr Skript für die Datensicherung oder die Synchronisierung eingerichtet. Aber was genau wird nun passieren? Wie viele Dateien werden kopiert? In welcher Richtung? Was ist, wenn Sie eine vorübergehende Ausnahme machen möchten? Mit der Voransichtsfunktion beantwortet Personal Backup all diese Fragen.
Klicken Sie auf Ihr Skript in der Skriptliste und dann auf die Voransichtsschaltfläche unten rechts im Hauptfenster von Personal Backup.

Alternativ können Sie in den Voransichtsmodus wechseln, indem Sie die Menüoption "Skript > Voransicht" wählen oder Befehlstaste-Wahltaste-Eingabetaste drücken.
Der untere Teil des Fensters wird ungefähr so aussehen:
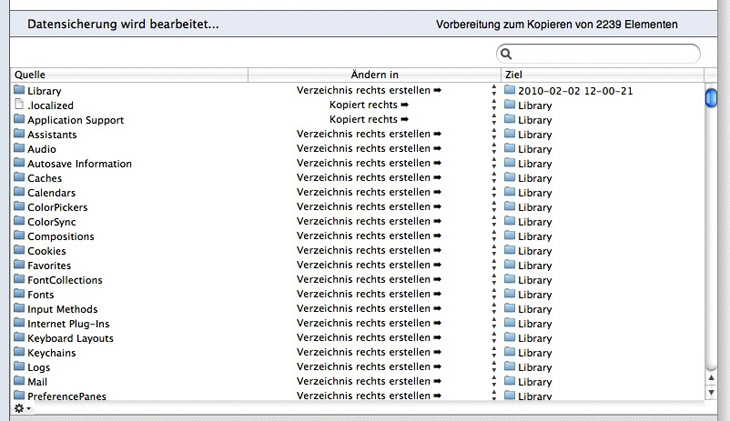
In der linken Spalte wird der Name der Datei oder des Ordner anzeigt, die oder der kopiert wird. In der mittleren Spalte wird angezeigt, was damit gemacht werden soll. In der dritten Spalte wird angezeigt, wo das Element am Zielspeicherort gesichert wird. Sogar unsichtbare Dateien werden in dieser Liste angezeigt. Sie werden also einige Dateien sehen (wie z.B. .localized im obigen Beispiel), die nicht im Finder angezeigt werden.
Möchten Sie weitere Informationen sehen? Wenn Sie auf das Zahnradsymbol in der unteren linken Ecke des Fensters klicken, werden Ihnen für jedes Element in der Liste zwei weitere Informationsspalten angezeigt: das Änderungsdatum und das Erstellungsdatum. Zudem zeigt die Option "Vollständiger Pfad" nicht nur den Namen der Quelldatei an, sondern auch, wo sie sich auf dem Quelldatenträger befindet. Neben den angezeigten Optionen wird ein Kontrollhäkchen angezeigt. Wenn Sie die Optionen verbergen möchten, wählen Sie sie einfach noch einmal aus dem Zahnrad-Menü aus.
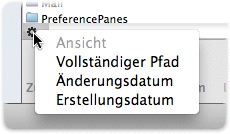
Die folgende Abbildung zeigt das gleiche Fenster mit allen sichtbaren Informationen.
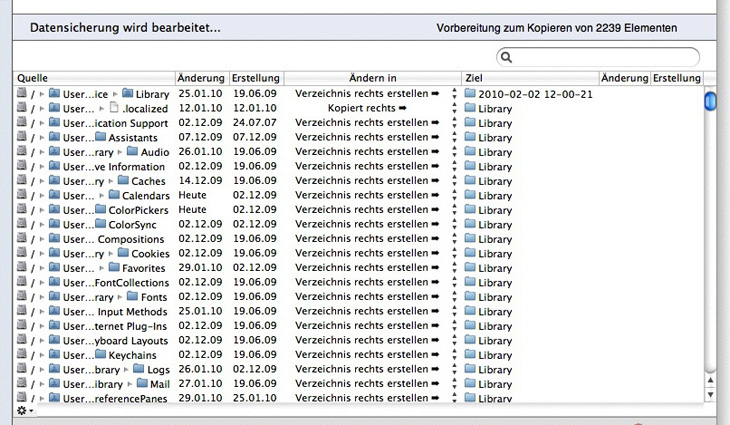
Je nachdem, welche Optionen Sie ausgewählt haben, ist der Bildschirm Ihres Macs vielleicht zu klein, um alles sehen zu können. Sie können die Spaltenbreite ändern, damit Sie die Spalten besser sehen können, die für Sie am wichtigsten sind. Fahren Sie hierzu mit dem Mauszeiger über die Linie rechts von der Kopfzeile der Spalte, die Sie verbreitern oder verkleinern möchten, bis der Mauszeiger zu einem "Doppelpfeil" wird. Im folgenden Beispiel möchten wir die Spalte "Quelle" verbreitern:
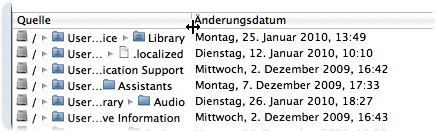
Nun ist die Spalte voll ausgebreitet, sodass Sie den vollständigen Pfad jeder Datei sehen können.
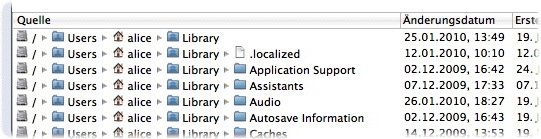
Doppelklicken Sie auf einen beliebigen Teil des Dateipfads, um die Datei im Finder anzeigen zu lassen.
Was ist, wenn Sie ein Element sehen, das nicht kopiert werden soll? Natürlich können Sie in den Ausnahmen eine Regel erstellen (siehe Ausnahmen im Abschnitt Personal Backup-Skriptoptionen), doch es gibt in Personal Backup auch einen viel schnelleren Weg, um einzelne Ausnahmen festzulegen: Klicken Sie einfach auf die Aktion für das Element in der Spalte "Ändern in": Daraufhin wird Ihnen ein Popup-Menü angezeigt, in dem Sie auswählen können, dass dieses Element für den Kopiervorgang deaktiviert werden soll.
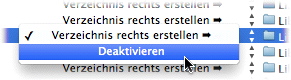
Sobald Sie bestätigt haben, dass das Skript für die Datensicherung oder Synchronisierung auf die gewünschte Weise eingerichtet ist, können Sie das Skript ausführen, indem Sie auf die Wiedergabetaste drücken. Sie können auch zum Hauptfenster zurückkehren, indem Sie auf die Schaltfläche Bearbeitungsmodus in der unteren rechten Ecke des Fensters klicken.