Willkommen bei Personal Backup
- Über Intego Personal Backup
- Installation von Personal Backup
- Infos zur Datensicherung
- Ihre erste Datensicherung
Über Intego Personal Backup
Intego Personal Backup ist eine umfangreiche Datensicherungslösung für Mac OS X, die Sie vor Datenverlusten schützt, indem Kopien von Ihren Dokumenten, Programmen und Systemdateien auf externen Datenträgern gemacht werden.
Intego Personal Backup kann Ihre Dateien auf den meisten Medien sichern. Hierzu zählen:
- Partitionen oder Laufwerke auf Ihrer Festplatte
- Externe Festplatten
- Wechseldatenträger (wie z.B. USB-Key Drives)
- Optische Medien (z.B. beschreibbare CDs oder DVDs)
- Netzwerkdatenträger
- AirPort-Festplatten (Festplatten, die mit der AirPort Extreme-Basisstation von Apple verbunden sind)
- Eine iDisk (erhältlich mit dem MobileMe-Dienst von Apple)
- Ein iPod (wenn dieser über Festplattenmodusfunktionen verfügt)
- Disk Images
Intego Personal Backup kann auch Daten zwischen zwei Computern synchronisieren (z. B. einem Desktop-Mac und einem MacBook oder MacBook Pro) oder eine startfähige Sicherungskopie von Ihrem gesamten Mac OS X-Datenträger erstellen. Und natürlich stellt das Programm Dateien auf Ihrem Computer so einfach wieder her, wie es Sicherungskopien davon erstellt.
Am einfachsten können Sie mit Personal Backup Ihre Daten sichern, indem Sie einige Ordner per Drag & Drop ablegen und dann auf die Datensicherungsschaltfläche klicken. Komplexere Aufgaben können Sie im erweiterten Modus von Personal Backup ausführen. Hier können Sie Datensicherungsskripte erstellen, die mehrere Aktionen ausführen und nach zuvor festgelegten Zeitplänen aktiv werden können.
Installation
Systemanforderungen
- Jeder offiziell unterstützte Mac OS X-kompatible Computer mit einem PowerPC- oder Intel-Prozessor.
- Mac OS X 10.5 oder neuer; Personal Backup ist voll kompatibel mit Mac OS X 10.6 Snow Leopard und Mac OS X 10.5 Leopard. Personal Backup wird nicht für die Verwendung unter Mac OS X Server unterstützt.
- 20 MB freier Festplattenspeicherplatz.
Installieren von Intego Personal Backup
Informationen über die Installation und die Registrierung von Personal Backup finden Sie im Intego-Handbuch für die ersten Schritte.
Infos zur Datensicherung
Personal Backup führt die folgenden Vorgänge aus:
Bei einer Datensicherung werden bestimmte Dateien und Ordner oder alle Inhalte von Datenträgern oder Festplatten von einem Ort an einen anderen kopiert. Der Ort, an dem die Dateien sich zu Beginn des Vorgangs befinden, wird als Quelle bezeichnet. Der Ort, an dem die kopierten Dateien dann empfangen werden, wird als Ziel bezeichnet. Damit die Sicherungskopien geschützt bleiben, sollten die Zieldateien gesichert und niemals verändert werden. Zudem sollten Sie auf einem anderen Speichergerät gesichert werden, als die Quelle. Beispielsweise können Sie Dateien von Ihrem MacBook auf einer externen Festplatte sichern, die Sie zuhause aufbewahren: Sollte das MacBook dann einmal gestohlen werden, haben Sie noch immer die Kopien Ihrer Dateien auf der Festplatte.
Eine vollständige Sicherungskopie enthält alles, was sich auf Ihrer Festplatte befindet - nicht nur Ihre Dokumente, sondern auch alle Programme und Systemdateien. Eine vollständige Sicherungskopie benötigt zwar viel Platz, sie kann Sie aber auch davor bewahren, alle Programme nach einem Absturz noch einmal installieren zu müssen. Zudem bietet sie Ihnen eine Absicherung, wenn Sie unbekannte Software installieren oder eine neue Version von Mac OS X.
Es ist eine übliche Datensicherungsstrategie, bei der ersten Ausführung von Personal Backup eine vollständige Kopie all Ihrer Dateien zu machen. Bei jeder folgenden Ausführung legen Sie dann fest, dass das Programm nur die Dateien kopiert, die seit der letzten Datensicherung verändert wurden. Diese Strategie wird als "inkrementelle" Datensicherung bezeichnet. (Keine Sorge – mit Personal Backup ist das ganz einfach.)
Wiederherstellung ist das Gegenteil von Datensicherung. Normalerweise wird eine Wiederherstellung durchgeführt, wenn die Quelldateien verschwunden oder beschädigt sind (oder wenn Sie aus Versehen welche gelöscht haben). Sie kopieren dabei Dateien vom Ziel-Speichermedium zurück an die ursprüngliche Quelle. (Im obigen Beispiel werden die Dateien von der externen Festplatte auf Ihr MacBook kopiert.) Selbstverständlich sind diese Dateien nur so aktuell wie Ihre letzte Datensicherung: Wenn Sie diese Dateien seither verändert haben, ist diese Folgearbeit verloren - daher sollten Sie regelmäßige Datensicherungen durchführen.
Die Synchronisierung dupliziert den Inhalt einer Quelle, sodass die Quelle und das Ziel identisch sind. Wenn Sie das erste Mal eine Synchronisierung durchführen, kopiert Personal Backup eventuell viele Dateien, damit die Quelle und das Ziel auf jeden Fall die gleichen Elemente enthalten. Anschließend werden jedoch nur noch die Dateien, die auf einer Seite geändert wurden, auf die andere Seite kopiert. Standardmäßig werden auch die Elemente von einer Seite entfernt, die auf der anderen Seite gelöscht wurden. Wenn Sie beispielsweise eventuell einige Dateien auf Ihrem Desktop-Mac verändern und andere auf Ihrem Laptop, kann eine Synchronisierung beide Macs mit den jeweils neuesten Versionen jeder Datei auf dem neuesten Stand halten. Wenn Sie Datei A auf Ihrem Desktop-Mac verändern und Datei B auf Ihrem Laptop, wird Datei A bei einer Synchronisierung der beiden Macs auf das Laptop kopiert und Datei B auf den Desktop-Mac. Das Ergebnis: Quelle und Ziel bleiben stets exakte Kopien voneinander.
Eine startfähige Sicherungskopie kopiert einen Datenträger mit Mac OS X auf eine zweite Festplatte, sodass der neue Speicherort als startfähiger Datenträger verwendet werden kann. Wenn Sie eine startfähige Sicherungskopie erstellen, wird ein exaktes Duplikat der Quelle erstellt. So kann das Ziel genauso funktionieren, wie die Quelle. Wenn Sie auf Ihrem Mac ein Systemproblem feststellen, können Sie die Sicherungskopie verbinden, Ihren Mac bei gedrückter Wahltaste neu starten, dann die Sicherungskopie auswählen und Ihren Mac starten. Sie können alle Benutzerdateien auf Ihrem Mac an einen sicheren Ort kopieren und dann die startfähige Sicherungskopie auf Ihrem Mac "wiederherstellen", indem Sie eine startfähige Sicherungskopie in umgekehrter Richtung erstellen. Sie können dann sofort weiterarbeiten und müssen Mac OS X, die Systemaktualisierungen und Ihre eigenen Programme nicht neu installieren.
Entscheidungen bei der Datensicherung
Bevor Sie Ihren Datensicherungsplan einführen, sollten Sie vier Dinge überprüfen:
- Quelle: Welche Dateien will ich sichern?
- Ziel: Wo werde ich diese Sicherungskopien sichern?
- Zeitplan: Wie oft werde ich diese Datensicherungen durchführen?
- Archive: Wie lange werde ich Sicherungskopien aufbewahren?
Wenn Sie sich nicht sofort entscheiden können, keine Sorge: Sie können gleichzeitig mehrere Datensicherungsstrategien anwenden. Beispielsweise möchten Sie vielleicht täglich Sicherungskopien von wichtigen Geschäftsdateien auf DVDs erstellen, die dann einmal in der Woche an einen externen Ort gebracht werden (z.B. ein Schließfach). Andererseits sind Ihnen vielleicht Fotos und Videos von Bürorenovierungen weniger wichtig. Daher sichern Sie diese Dateien nur einmal im Monat auf einem Server im Büro.
Anhand von zwei Kriterien können Sie einfacher entscheiden, von welchen Quelldateien Sicherungskopien erstellt werden sollen: die Wichtigkeit der Dateien und der verfügbare Speicherplatz für die Sicherungskopien. Wenn Sie beispielsweise eine 250 GB-Festplatte in Ihrem MacBook haben und eine externe Festplatte mit 1 TB für die Sicherungskopien, fällt die Entscheidung ganz leicht: Sichern Sie einfach alles, denn es gibt keinen Grund einige Gigabytes zu sparen, wenn Sie so viele davon übrig haben.
Wenn Sie nur wenig Speicherplatz zur Verfügung haben, wird Ihre Entscheidung schwieriger. Welche Dateien verursachen die größten Unannehmlichkeiten, wenn sie verloren gehen? Welche sind unersetzbar? Für die meisten Menschen stehen persönliche und geschäftliche Dokumente an erster Stelle: Denken Sie an all Ihre Familienfotos und -videos und die Musik, die Sie per Download gekauft haben, ebenso wie alle Steuereinträge, Buchhaltungssoftwaredateien, Quittungen im elektronischen Format und Ihre E-Mails. Und wenn Sie dann noch zusätzlichen Speicherplatz zur Verfügung haben, sind Programme und Systemdateien wichtig. Unter Mac OS X sind die meisten Ihrer persönlichen Dokumente im Dokumentenordner Ihres Privatordners gesichert. Wenn Sie jedoch noch mehr Platz haben, vergessen Sie nicht die Ordner für Bilder, Filme und Musik! Diese befinden sich ebenfalls in Ihrem Privatordner, neben dem Ordner "Dokumente".
Das Ziel für Ihre Sicherungskopien könnte sich auf dem gleichen Gerät befinden, wie die Quelle. Wir empfehlen jedoch, ein externes Gerät für alle Datensicherungsvorgänge zu verwenden, außer für gelegentliche (und unsichere). Wenn die Quelle und das Ziel sich auf demselben Gerät befinden, besteht die Gefahr, dass bei Problemen mit diesem Gerät (wie z.B. einem Festplattenabsturz) sowohl Ihre Originaldateien als auch Ihre Sicherungskopien zerstört werden können. Dann stehen Sie ganz ohne Dateien da.
Stattdessen empfehlen wir Ihnen, Ihre Daten auf einem anderen Gerät zu sichern, z.B. auf einer CD, DVD oder auf einer externen Festplatte. (Bedenken Sie, dass externe Festplatten mit hoher Kapazität relativ günstig sind.) Wenn Sie ein MobileMe-Abonnement besitzen, können Sie mit Personal Backup ausgewählte Ordner auf Ihrer iDisk sichern. Wenn Sie Speicherplatz (und Kopierzeit über ein Netzwerk) einsparen möchten, kann Personal Backup inkrementelle Datensicherungen durchführen, bei denen nur die Dateien ersetzt werden, die seit Ihrer letzten Datensicherung verändert wurden.
Wir empfehlen Ihnen, mindestens das Doppelte der Gesamtgröße Ihrer Quelldateien für den Speicherplatz auf Ihrem Ziel-Speichermedium einzukalkulieren, wenn Sie mehrere Kopien Ihrer Dateien aufbewahren möchten. So ist auf jeden Fall genügend Platz für die vielen Dateien vorhanden, die sich von einer Datensicherung zur nächsten verändert haben. Wenn Sie lediglich einen Klon Ihrer Festplatte erstellen möchten, können Sie jedoch eine externe Festplatte verwenden, die genauso groß ist, wie Ihre interne Festplatte.
Wenn Sie Wechseldatenträger verwenden (z.B. CDs oder DVDs), können Sie Ihre Sicherungskopien mit Personal Backup über mehrere CDs oder DVDs verteilen. Das Programm fordert Sie auf, eine neue CD oder DVD einzulegen, sobald die vorherige voll ist. Auf diese Weise haben Sie ein (theoretisch) unbegrenzt großes Ziel: Alles was Sie brauchen sind mehr CDs oder DVDs! Dennoch können diese Medien bei sehr großen Sicherungskopien unpraktisch werden, wie z.B. bei einer Sicherungskopie von Ihrem gesamten Mac. Sie müssten dann nämlich die ganze Zeit bei der Datensicherung anwesend sein und alle paar Minuten die CD oder DVD wechseln.
Ihr Zeitplan für die Datensicherung hängt davon ab, wie oft Sie die Originaldateien verändern. Fragen Sie sich selbst: Wie lange wird es dauern, die Änderungen an verlorenen Dateien wiederherzustellen? Angenommen, Sie beginnen beispielsweise um 09.00 Uhr morgens intensiv an einer Datei zu arbeiten. Wenn Sie diese Datei dann mittags durch einen Absturz oder einen Stromausfall verlieren, brauchen Sie vermutlich drei Stunden um diese Datei wiederherzustellen - wenn das überhaupt noch möglich ist.
Damit Sie solche Daten auf keinen Fall verlieren, sollten Sie regelmäßige Datensicherungen durchführen. Bei sehr wichtigen Daten ist das Erstellen einer Sicherungskopie der Arbeitsdatei auf einem externen Speichermedium (oder einem Netzwerkspeicherort) alle paar Stunden ratsam. Einen zusätzlichen Schutz bieten dann tägliche oder wöchentliche Datensicherungen von allen Dateien, egal ob Sie daran gearbeitet haben oder nicht.
Die Entscheidung für einen bestimmten Zeitplan hängt wiederum davon ab, wieviel Speicherplatz auf Ihrem Zielgerät vorhanden ist. Wenn Sie viel Speicherplatz im Verhältnis zur Gesamtgröße Ihrer Quelldateien zur Verfügung haben und Datensicherungen einfach durchführen können, gibt es keinen Grund, warum Sie das nicht jeden Tag machen sollten. Bedenken Sie, wie lange Sie Archive Ihrer Datensicherungen aufbewahren möchten. Ein Finanzdienstleistungsunternehmen muss Computerdaten eventuell per Gesetz mehrere Jahre lang aufbewahren: Solche Firmen möchten auf jeden Fall immer eine endgültige Kopie jeder Datei gesichert haben, falls Prüfer vorbeikommen. Auf diese alten Dateien muss das Unternehmen jedoch vermutlich nur selten oder nie zugreifen: Daher würde man diese Dateien sicherlich in einem komprimierten Format (um Speicherplatz zu sparen) an einem externen Speicherort sichern.
Andererseits möchten Privatnutzer eventuell nur Datensicherungen durchführen, damit Sie auf jeden Fall die neuesten Versionen ihrer Dateien wiederherstellen können, wobei die älteren Versionen ihnen egal sind. Für diese Benutzer wäre die beste Lösung vermutlich, Sicherungskopien ihrer Macs auf externen Festplatten zu erstellen, wobei veraltete Versionen automatisch verworfen werden.
Schließlich ist es eine gute Idee, eine startfähige Sicherungskopie von Ihrem Mac OS X-Start-Datenträger auf einer externen Festplatte zu erstellen, falls bei Ihnen einmal größere Festplattenprobleme auftreten oder Sie Ihren Mac aus anderen Gründen nicht starten können. Wenn dann ein Problem auftaucht, können Sie Ihren Mac von diesem Datenträger aus starten und sofort weiterarbeiten.
Sie sollten auf jeden Fall eine Datensicherungsstrategie entwickeln, die Ihrer Arbeitsweise entspricht - und regelmäßige Datensicherungen durchführen.
So automatisieren Sie die Datensicherung mit Skripten
Egal ob Sie eine Datensicherung oder eine Synchronisierung ausführen oder eine startfähige Sicherungskopie erstellen, die jeweiligen Einzelheiten Ihrer Sitzung werden als "Skript" bezeichnet. (Sie benötigen jedoch kein Skript, um Dateien wiederherzustellen.)
Die Verwendung von Skripten bietet drei Vorteile. Erstens garantieren sie, dass Sie jedes Mal die gleichen Dateien auf die gleiche Weise sichern. Zweitens können Skripte Aktionen von anderen Programmen und Mac OS X auslösen. Drittens können Sie mit Personal Backup Skripte planen, damit diese dann regelmäßig ausgeführt werden, ohne dass Sie sich darum kümmern müssen.
Sie können beispielsweise ein Skript erstellen, das jeden Tag um 17.00 Uhr Folgendes ausführt:
- Wählt alle Tabellenkalkulationsdokumente unter 20 MB aus;
- Scannt sie mit Intego VirusBarrier X6;
- Erstellt Sicherungskopien davon, wobei nur die neuesten beiden Versionen aufbewahrt werden;
- Fährt dann Ihren Mac herunter.
Sie erfahren alles über Skripte unter Dateien sichern und wiederherstellen.
Ihre erste Datensicherung
Ihre erste Datensicherung durchzuführen ist ganz einfach. Starten Sie zuerst Intego Personal Backup. Dies können Sie auf drei verschiedene Arten ausführen:
Navigieren Sie zu Ihrem Programmordner im Finder und doppelklicken Sie dann auf das Symbol für Personal Backup.
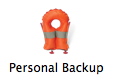
Oder wählen Sie aus dem Intego-Menü "Personal Backup > Personal Backup öffnen…".
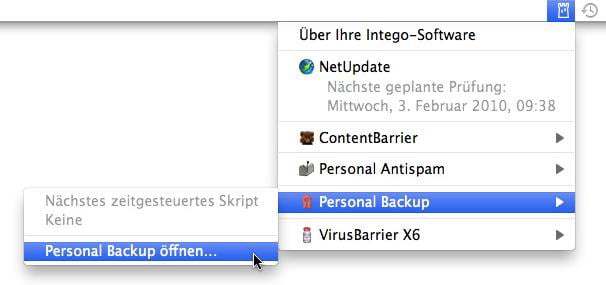
Oder klicken Sie auf das Personal Backup-Symbol in Ihrem Dock.
Wenn Sie bisher noch keine Skripte in einer vorherigen Version von Personal Backup erstellt haben, zeigt das Programm beim ersten Start ein Fenster mit drei Standardskripten an: ein Skript für die Datensicherung, eins für startfähige Sicherungskopien und eins für die Synchronisierung. Bei keinem dieser Skripte sind die Quelle, das Ziel oder Optionen festgelegt.
Erstellen Sie eine erste Datensicherung, indem Sie zur Auswahl auf "unbenanntes Datensicherungsskript" klicken. Fügen Sie als nächstes Ihre Quelle hinzu. Ziehen Sie hierzu den entsprechenden Ordner - also den Ordner mit den Dateien, von denen Sie eine Sicherungskopie erstellen möchten - vom Finder in den Bereich mit der Bezeichnung "Wählen Sie eine Datenquelle". (Sie können auch auf diesen Bereich klicken und dann über das Dateiauswahlfenster von Mac OS X zum Quellordner navigieren).
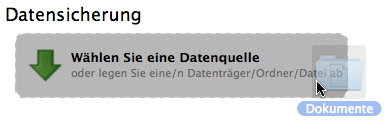
Führen Sie die gleichen Schritte für das Ziel der Datensicherung aus.
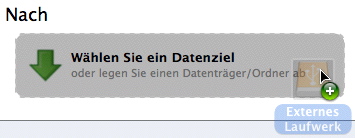
Das Fenster zeigt nun an, von welchem Ordner Sie eine Sicherungskopie erstellen möchten und wo Sie diese Sicherungskopie aufbewahren möchten.

Klicken Sie dann auf die Wiedergabetaste (ein nach rechts gerichtetes Dreieck mit der Bezeichnung "Datensicherung").
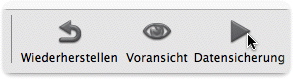
Personal Backup erstellt nun im Zielordner oder auf dem Zieldatenträger eine Sicherungskopie von allen Dateien aus dem Quellordner, außer von denen, für die Sie keine Zugriffsrechte zum Kopieren haben.
Das ist alles! Sie haben jetzt eine Ersatzkopie von allen Dateien der Quelle - bereit für den Einsatz, falls die Originaldateien verloren gehen.
Personal Backup macht jedoch noch viel mehr, als nur die einfache, hier beschriebene Datensicherung. Im nächsten Kapitel werden alle Optionen erklärt, mit denen das Programm alle Anforderungen an die Datensicherung erfüllen kann - von den Bedürfnissen des einzelnen privaten Mac-Benutzers bis zu denen eines Unternehmensadministrators, der Tausende von Computern verwaltet.