VirusBarrier Server 3 の基本操作
- VirusBarrier Server Admin の起動
- ブラウザの使い方
- ブラウザにサーバを追加
- ブラウザを使った製品の管理
- VirusBarrier Server 3 保護設定
- コンソールログの使い方
- サーバ上での VirusBarrier X6 の使用
- コマンドラインでの VirusBarrier Server 3 の使い方
- VirusBarrier Server 3 と AppleScript
VirusBarrier Server Admin の起動
まず、VirusBarrier Server 3 を管理対象のコンピュータにインストールし、VirusBarrier Server Admin を管理者のコンピュータにインストールします。次に管理者のコンピュータの /Applications/Server にインストールされた VirusBarrier Server Admin を起動します。「ブラウザ」タブが表示されます。
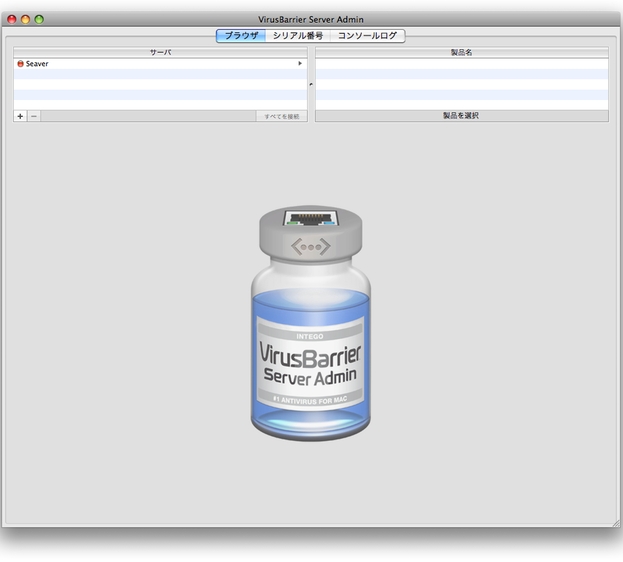
VirusBarrier Server Admin には、情報を表示したり管理機能へアクセスする以下の 3 つのタブがあります:
- 「ブラウザ」:サーバをブラウズし、インストールされている VirusBarrier Server 3 のプログラムを選択することができます。このタブでは、設定を変更したり、ログや隔離状態に関する情報を閲覧できます。また NetUpdate を利用してアップデートを確認、管理することができます。さらに VirusBarrier Server 3 が提供するマルウェア対策やネットワーク保護の機能を制御できます。
- 「シリアル番号」:管理しているサーバにインストールされている VirusBarrier Server 3 のシリアル番号を確認できます。
- 「コンソールログ」:VirusBarrier Server Admin アプリケーションで実行されたすべてのアクションのログを閲覧できます。
ブラウザの使い方
VirusBarrier Server Admin の「ブラウザ」には、VirusBarrier Server Admin で管理しているサーバおよび Intego 製品の概要が表示されます。個別のサーバに関する情報や、インストールされている Intego 製品の名前とそのシリアル番号、またそのサーバにどのような操作が行われたかを記録したログを閲覧できます。
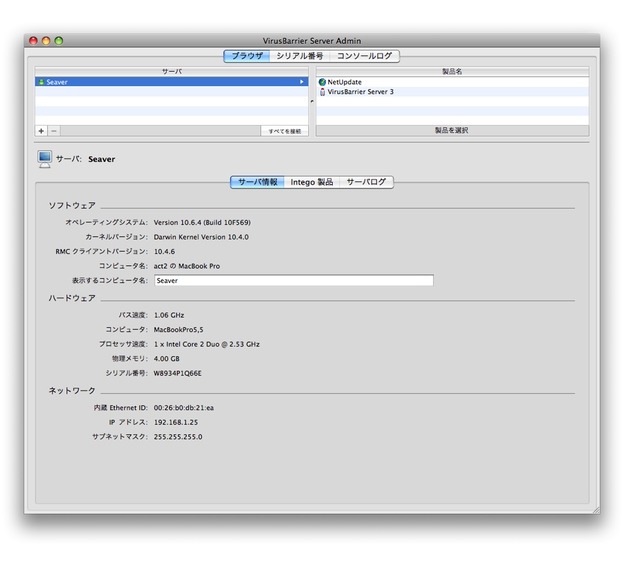
「ブラウザ」タブをクリックすると、管理対象のサーバのリストが表示されます。「サーバ」リストで任意のサーバをクリックして選択すると、そのコンピュータについての詳細な情報が「サーバ情報」タブに表示されます。
選択したサーバについて、以下の情報が表示されます:
- 「ソフトウェア」:このセクションには、オペレーティングシステムのバージョンやビルド番号、カーネルのバージョン、RMC Client のバージョン(遠隔管理を実現するにはサーバに RMC Client コンポーネントを VirusBarrier Server 3 とともにインストールする必要があります)、コンピュータ名(そのサーバ上で設定された名前)、および表示するコンピュータ名が表示されます。この「表示するコンピュータ名」は、テキストフィールドに直接名前を入力して変更できます。
- 「ハードウェア」:このセクションには、コンピュータのモデル、プロセッサの種類とバス速度、搭載されているメモリ容量、コンピュータのシリアル番号が表示されます。
- 「ネットワーク」:このセクションには、サーバの Ethernet アドレス(Mac アドレス)、IP アドレス、およびサブネットマスクが表示されます。
「サーバ」リストのコンピュータ名の先頭には、色つきのアイコンが表示されます。このアイコンはその色によって以下のような状態を示しています:
- 緑: VirusBarrier Server Admin がサーバに接続しています。
- 赤: VirusBarrier Server Admin がサーバに接続していません。サーバはローカルネットワーク上で利用できません。
- オレンジ: VirusBarrier Server Admin はサーバに接続していません。接続に失敗しました。
サーバが反応しない場合は、「すべてを接続」ボタンをクリックして再接続を試みることができます。
「ブラウザ」タブでサーバを1つ選択すると、「Intego 製品」タブが選択可能になります。ここには、選択したサーバにインストールされているすべての Intego 製品、および各バージョンとシリアル番号がリストで表示されます。
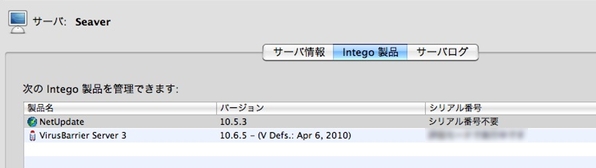
「バージョン」列には、Intego 製品の各バージョンと VirusBarrier Server 3 のウイルス定義の最終更新日の両方が表示されます。
「シリアル番号」列には、Intego 製品のシリアル番号が表示されます。シリアル番号が認識できないもの(これには VirusBarrier Server Admin に特定の製品のシリアル番号を追加していない場合も含まれます)、または NetUpdate のようにシリアル番号が不要なものの場合は、その旨メッセージが表示されます。「シリアル番号」列に「評価モードで実行中」と表示されている場合、その製品のシリアル番号を追加していないが、30 日間の評価期間内であることを示しています。
「サーバログ」タブには、選択したサーバで実行されたアクションの記録が表示されます。ログには「日付と時刻」、実行された Intego プログラムの名前(「製品名」)、アクションの「種類」、そしてその「結果」が成功、失敗で表示されます。
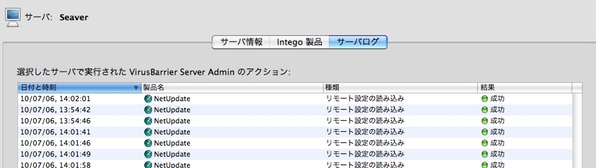
「サーバログ」のリストの左端の列には実行されたアクションの結果が 2 種類のアイコンとともに表示されます: 緑アイコンはそのアクションが成功したことを、赤アイコンはそのアクションが失敗したことを示します。設定情報の読み込みや書き出しなどのアクションは、そのアクションの実行中にリモートコンピュータとの接続に失敗した場合などに、失敗に終わる場合があります。アクションが失敗した場合は、「結果」列にその原因を説明するメッセージが表示されます。
ブラウザにサーバを追加
VirusBarrier Server Admin は Bonjour を使用して、自動的にローカルネットワーク上にある RMC クライアントがインストールされたすべての Mac OS X コンピュータを検出します。ローカルネットワークでアクセスできるすべてのサーバは、自動的にブラウザに表示されます。
VirusBarrier Server Admin を使用してローカルネットワークの外にある Mac を管理するには、管理用コンピュータとリモートサーバの間に VPN トンネルを構成するのが最良の方法です。こうすると、Bonjour を介してローカルネットワーク外のリモートコンピュータも「サーバ」リストに表示されるようになります。
また、「サーバ」リストに手動でコンピュータを追加することもできます。手動で追加するには、「サーバ」リストの下にある「+(プラス)」ボタンをクリックします。表示されるダイアログで、サーバ名とアドレスを入力します。
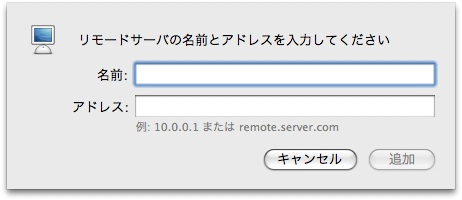
「名前」には任意の名前を入力できます。この名前はブラウザの「サーバ情報」タブに表示されるコンピュータ名になります。
「アドレス」にはリモートコンピュータの IP アドレスを入力します。この方法でサーバを追加する場合は、追加するリモートサーバへ直接アクセスが可能である必要があります。サーバがルータの外側にある場合、ポート 8500 および 8502 TCP がリモートサーバにマッピングされるように、ポートマッピングの設定をする必要があります。
一度 VirusBarrier Server Admin が検出したサーバ、つまり一度ブラウザに追加されたサーバは、そのサーバが利用できない状態であっても、VirusBarrier Server Admin の「サーバ」リストに表示されるようになります。不要になったサーバは、「サーバ」リストでそのサーバを選択し、「-(マイナス)」ボタンをクリックして削除できます。
ブラウザを使った製品の管理
「サーバ」リストでサーバを選択すると、選択したサーバで利用できる Intego 製品の一覧が「製品名」列に表示されます。表示された製品一覧の中から製品を選択すると、その製品に関する情報が表示され、さらに製品の設定を変更できます。
ブラウザの「製品名」列の下部には、選択した製品にシリアル番号が不要かどうか(NetUpdate の場合は不要です)、評価モードで実行しているか、シリアル番号を登録済みかどうかが表示されます。
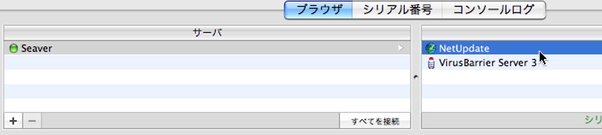
ブラウザでシリアル番号の登録が必要な製品を初めて選択したときには、VirusBarrier Server Admin がその製品のシリアル番号の入力を求めるダイアログを表示します。表示されるダイアログは下図の通りです:
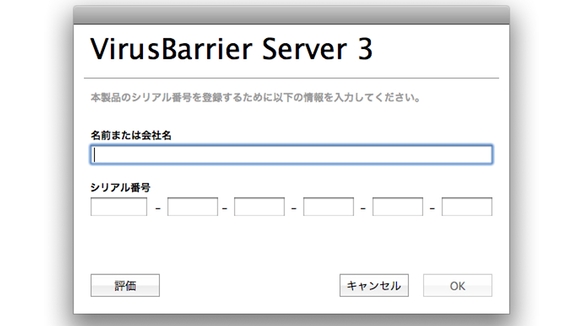
ユーザ名と所属、シリアル番号を入力し、「OK」をクリックします。評価モードで実行するには、「評価」をクリックします。
VirusBarrier Server Admin ウインドウ上部の「シリアル番号」タブをクリックし、次にウインドウ下部に表示されている「+(プラス)」ボタンをク リックすれば、シリアル番号を追加することもできます。
管理する Intego 製品のシリアル番号を適切に入力すると、これら製品の設定を「ブラウザ」から行うことができるようになります。設定を変更するには、サーバを選択し、次に製品を選択します。すると選択したコンピュータの選択したプログラムについて、その設定および搭載されているアクションを実行できるパネルが表示されます。
「ブラウザ」を使って Intego 製品を最新に保つ方法については、6 章の「NetUpdate スケジュール環境設定」のセクションを参照してください。
VirusBarrier Server 3 保護設定
「製品名」列から VirusBarrier Server 3 を選択すると、下記のようなウインドウが表示されます:
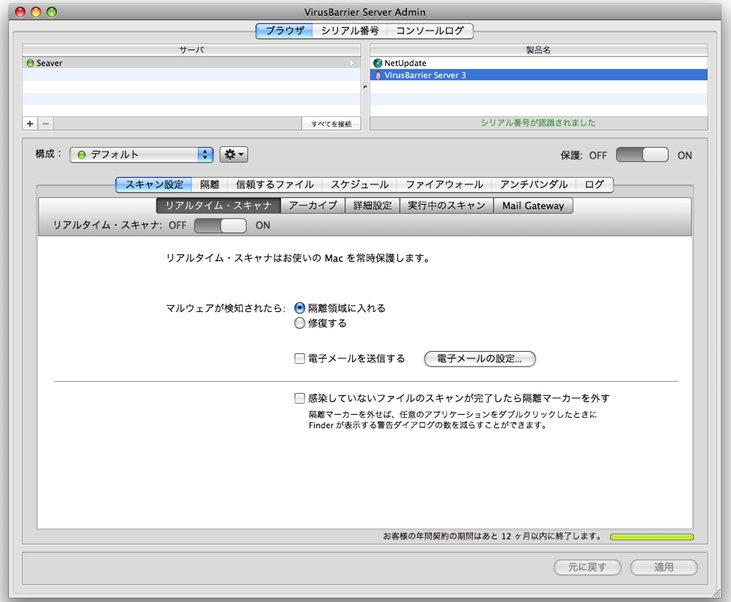
これらの画面でネットワーク上のコンピュータを保護するために VirusBarrier Server 3 が提供するさまざまな設定にアクセスでき、VirusBarrier X6 の画面と基本的に同じです。保護設定の詳細については、本マニュアルの以降のセクションで解説します。
コンソールログの使い方
「コンソールログ」タブには、すべてのサーバに対して VirusBarrier Server Admin で実行したアクションのリストが表示されます。「ブラウザ」の「サーバログ」タブと同様に、このログには選択したサーバで実行されたアクションの記録が表示されます。表示される内容は、「結果」、アクションの「種類」、「日付と時刻」、実行された Intego プログラムの名前(「製品名」)です。さらにどのサーバでアクションが実行されたかが表示されます。
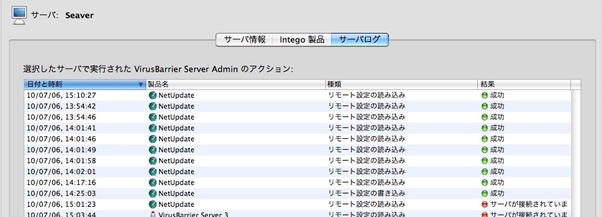
「コンソールログ」のリストの左端の列には実行されたアクションの結果が 2 種類のアイコンとともに表示されます: 緑アイコンはそのアクションが成功したことを、赤アイコンはそのアクションが失敗したことを示します。設定情報の読み込みや書き出しなどのアクションは、そのアクションの実行中にリモートコンピュータとの接続に失敗した場合などに、失敗に終わる場合があります。アクションが失敗した場合は、「結果」列にその原因を説明するメッセージが表示されます。
ウインドウの下部にある検索フィールドを使って、コンソールログでの表示範囲を絞り込むこともできます。このフィールドには、サーバ名、製品名、日付、アクションの種類、および結果メッセージのテキストの一部を含む文字列を入力することができます。文字列を入力していくと、その文字列を含むログエントリのみが表示されます。
サーバ上での VirusBarrier X6 の使用
VirusBarrier Server 3 には VirusBarrier X6 が同梱されています。VirusBarrier X6 は VirusBarrier Sever 3 の代用の役割ではなく、むしろサーバプログラムの機能を拡張する役目を果たします。
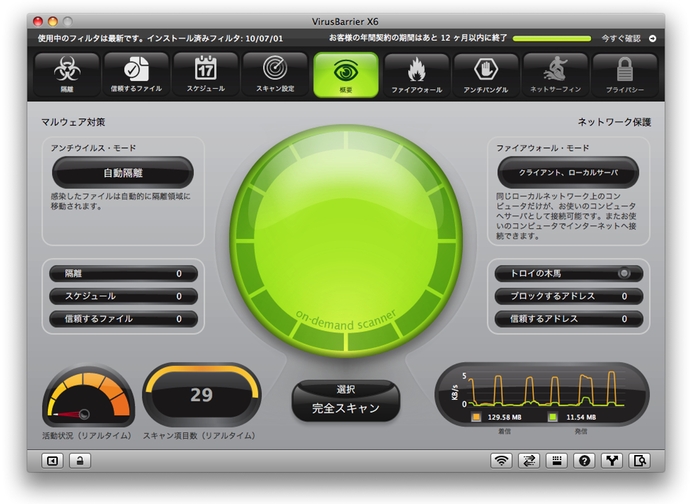
VirusBarrier X6 の詳しい使用方法については、VirusBarrier X6 ユーザーズガイドを参照してください。このマニュアルは VirusBarrier X6 の「ヘルプ」メニューからご覧いただけます。
コマンドラインでの VirusBarrier Server 3 の使い方
VirusBarrier Server 3 はコマンドラインからファイルとボリュームのスキャンを実行することもできます。以下はこのコマンドの使い方の説明です。
### /Library/Intego/virusbarrier.bundle/Contents/Resources/virusbarriers no longer exists. Stephane, please confirm path and syntax. ###
/Library/Intego/virusbarrier.bundle/MacOS/Resources/virusbarriers
[-rtcCaz] <pathname_to_scan> [<current_directory_pathname>]
次のオプションを使用可能です:
-a:他のボリューム(または /Volumes の他のマウントポイント)にシムリンクされているファイルを含む
すべてのファイルをスキャンします。
-c:スキャン前にファイルをカウントします。
-C:ファイルをカウントしますが、スキャンはしません。
-Q:クイックスキャンを実行します。
-r:感染したファイルを修復します。
-t:ターボモードを使用します; 前回のスキャンから変更されていないファイルのみを
スキャンします。
-T:信頼されているファイル以外のすべてのファイルをスキャンします。
-z:圧縮アーカイブ(メールの添付ファイルも含む)をスキャンします。
<pathname_to_scan>:指定が必須です。相対パスでも絶対パスでもかまいません。
[<current_directory_pathname>]:指定は任意です; 最初の引数として相対パスが使用される場合は、
現在の作業ディレクトリです。
例:
/Library/Intego/virusbarrier.bundle/Contents/MacOS/virusbarriers
-tacz /
これはユーザが読み出し権限を持つすべてのボリュームをスキャンします。
開始する前にアーカイブをスキャンし、スキャンするファイルの数をカウントします。
前に sudo と authenticate が来るコマンドを実行すると、すべてのファイルをスキャンできます。
エイリアスを定義してこのコマンドの使用を簡素化することもできます。
bash の場合:
alias vbscan=/Library/Intego/virusbarrier.bundle/Contents/MacOS/
virusbarriers
tcsh の場合:
alias vbscan /Library/Intego/virusbarrier.bundle/Contents/MacOS/
virusbarriers
これにより、次の同じコマンドを実行できます。
vbscan -tacz /
ネットワーク保護設定を変更するには、下のリストのオペレーション、オブジェクト、データとともに以下のオプションを
使用します(すべてのファイアウォールオプションを伴うコマンドは sudo が必要です):
-W:ファイアウォールオペレーションを実行します
オペレーション オブジェクト データ
--------------------------------------------------------------------
import|export settings file_path
revert settings
add|remove blocked_address|trusted_address ip_address
print blocked_address|trusted_address
get protection
enable/disable protection
enable/disable trojans
activate configuration configuration_name
print configuration
例えば、ファイアウォール保護を有効にするには、以下のコマンドを sudo とともに実行します:
/Library/Intego/virusbarrier.bundle/Contents/MacOS/virusbarriers -W enable protection
VirusBarrier Server 3 と AppleScript
VirusBarrier Server 3 は AppleScript を使用してスキャンを実行することもできます。VirusBarrier Server 3 の AppleScript シンタックスの詳細については、スクリプトエディタから VirusBarrier Server 3 ディクショナリを開いてください。