VirusBarrier Server 3 の環境設定と設定
VirusBarrier Server Admin 環境設定
VirusBarrier Server Admin の環境設定には、起動時に管理者パスワードを要求するかどうかを設定するオプションが 1 つあるだけです。環境設定を開くには、「VirusBarrier Server Admin」 > 「環境設定」と選択します。
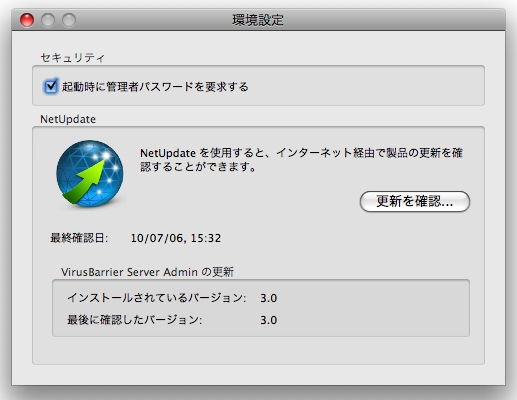
環境設定からはまた、Intego プログラムのアップデート有無をチェックする NetUpdate にもアクセスできます。このプログラムは VirusBarrier Server Admin やその他の Intego プログラムと同時にインストールされます。そしてすべての Intego 社製品のアップデートの有無をまとめて確認し、お使いのコンピュータにインストールされた Intego 社のプログラムのアップデートをダウンロードしてインストールします。今すぐアップデートの有無を確認するには、「更新を確認...」をクリックします。
NetUpdate について詳しくはIntego クイックスタートガイドを参照してください。NetUpdate スケジュール環境設定
VirusBarrier Server Admin を介して、NetUpdate で利用している Intego 社製ソフトウェアの新しいバージョンをどのように確認するかを設定できます。設定するには:
- 「ブラウザ」タブをクリックします
- 左上のペインからサーバを選択します
- 右上のペインから「NetUpdate」をクリックします
「スケジュール」ペインに以下のオプションが表示されます:
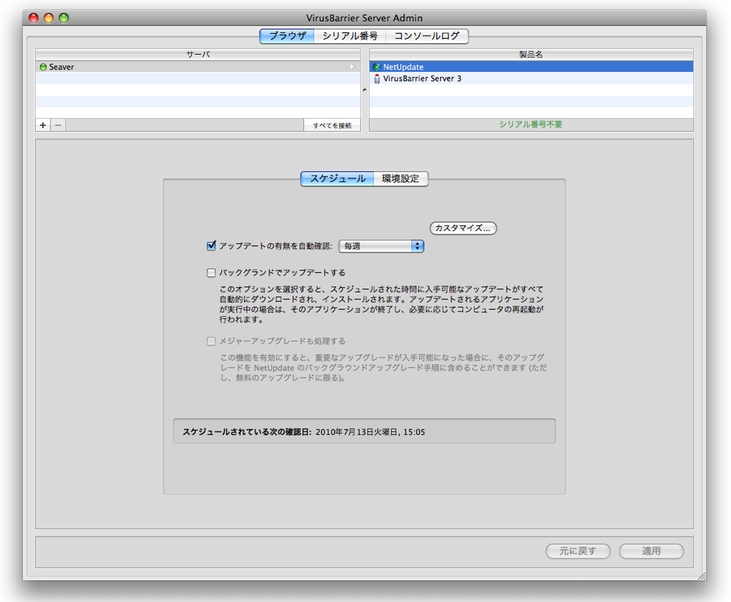
アップデートの有無を自動確認:このオプションをチェックすると、指定された頻度で NetUpdate が NetUpdate サーバへ自動で接続し、アップデートの有無を確認します。
ポップアップメニューを使って、頻度を「毎日」、「毎週」、「毎月」から指定します。(いずれの場合でも、このポップアップメニューで頻度を選択した時刻にアップデートの確認が開始されます。たとえば、火曜日の午後 1 時に「毎日」オプションを選択したとすると、次回の確認は水曜日の午後 1 時くらいになります。)「カスタマイズ...」ボタンをクリックすれば、アップデートを確認するタイミングをより具体的に指定できます。
このオプションのチェックを外して自動確認を行わないようにし、手動でアップデートの確認をするには、確認したいサーバに Apple Remote Desktop または VNC クライアントを使って接続し、サーバのアプリケーションフォルダにある NetUpdate アプリケーションを起動して「今すぐ確認...」ボタンをクリックします。
バックグラウンドでアップデートする:このオプションを選択すると、バックグラウンドでのアップデートでは、アップデート対象のプログラムを終了させ、必要に応じてお使いのコンピュータが再起動されます。
メジャーアップグレードも処理する:このオプションを選択すると、重要なアップグレードが入手可能になったときに、そのアップグレードが無料の場合に限り自動でインストールされます。このオプションは、「バックグラウンドでアップデートする」オプションを有効にした場合のみ選択できるようになります。
「環境設定」ペインには以下のオプションがあります:
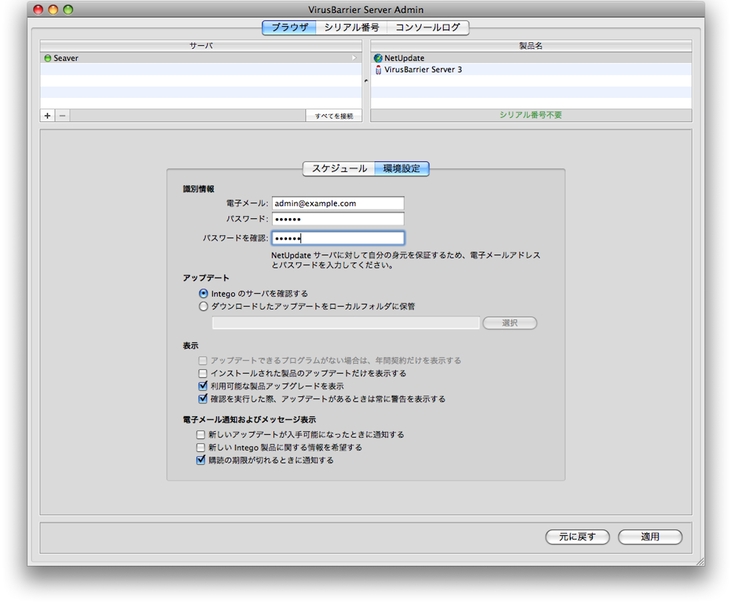
- 識別情報:NetUpdateサーバに対して自分の身元を証明するために、電子メールアドレスとパスワードを入力します。電子メールのアドレスが変わった場合は、ここで変更できます。
アップデート:NetUpdateは、新しいソフトウェアの有無を 2 つの場所から確認することができます。ほとんどの場合、デフォルトの「Intego のサーバを確認する」の設定のままで問題ありません。しかし、ネットワークを利用していて、Intego 社の製品のマルチユーザ用ライセンスをお持ちなら、ネットワーク上のお好きな場所を NetUpdate フォルダに指定できます。
この設定を行うには、「ローカル/ネットワークフォルダを確認する」をチェックし、「選択」ボタンをクリックしてフォルダを選択するか、フォルダをテキストフィールドにドラッグアンドドロップします。リモートボリューム上のローカル NetUpdate フォルダを使う場合は、NetUpdate アーカイブが利用可能なように、確認が実行される時に各コンピュータにマウントされていなければなりません。
ローカルの NetUpdate アーカイブフォルダを使用するには、まず 1台のコンピュータにアップデートをダウンロードしておく必要があります。まず、Intego 製品のアップデートを保管する場所となる NetUpdate アーカイブフォルダを作成します。次にサーバにインストールされた NetUpdate を起動します。ダウンロードしたいアップデートを更新リストから選択し、「ファイル」 > 「項目をダウンロード...」と選択し、作成した NetUpdate アーカイブフォルダに項目をコピーするか移動します。
注意:ローカルに存在する NetUpdate アーカイブフォルダ内のアップデートファイルでソフトウェアをアップデートする場合でも、お使いのプログラムの年間契約情報を最新に保つために NetUpdate は Intego 社のサーバを確認する必要があります。そのため、この方法でソフトウェアをアップデートする場合でも、そのコンピュータはインターネットを利用できる必要があります。
- 表示:このセクションには 4 つのオプションがあります:
- アップデートできるプログラムがない場合は、年間契約だけを表示する:このオプションをチェックすると、プログラムのアップデートがない場合、NetUpdate は年間契約の対象のフィルタやウイルス定義のアップデートのみを表示します。
- インストールされた製品のアップデートだけを表示する: 所有していない製品のアップデートは表示されなくなります。
- 利用可能な製品アップグレードを表示: NetUpdate はソフトウェアのアップグレードがある場合にそれを表示します。アップグレードとは、通常のアップデートの範囲を超え、実質的な機能向上が図られた場合で、一般にアップグレードをするには料金がかかります。
- 確認を実行した際、アップデートがある時は常に警告を表示する: 新たにアップデートがある場合は、NetUpdate のウインドウの前面にアップデートをお知らせするダイアログを表示します。
- 電子メール通知およびメッセージ表示:通知方法には以下の 3 通りがありあます:
- 新しいアップデートが入手可能になったときに通知する:このオプションをチェックしておくと、Intego社の製品の新しいアップデートが公開されると、電子メールで通知を受け取ります(すべてのアップデートで通知が送付されるわけではありません)。
- 新しい Intego 製品に関する情報を希望する:このボックスをチェックしておくと、お客様がユーザ登録に使用した電子メールアドレス宛てに Intego 社が新製品についてのメールを送ることを許可します。
- 年間契約の期限が切れるときにメッセージを表示する:年間契約の期限切れが近づくとお知らせしを表示しますので、年間契約の更新忘れを防いで常に最新の保護環境を保てます。
- 「起動時のデフォルト」チェックボックスにチェックを入れると、この設定は選択したサーバを再起動した際に有効になります。
- 「アクティブなネットワーク設定が以下の条件に一致する場合...」チェックボックスにチェックを入れると、以下のネットワークの要素に対し指定された条件のいずれか、またはすべてに一致する場合、その設定が自動的に有効になります。
- しない:この条件は一致することがないため、設定が自動的に有効になることはありません。
- タイプ:選択肢として Ethernet、AirMac、FireWire、PPP、Bluetooth があります。
- IP アドレス:特定の IP アドレス、あるいはアドレスの範囲を指定できます。「現在」ボタンをクリックすると、その時点でサーバに割り当てられている IP アドレスを特定できます。
- AirMac SSID:"My AirMac" のような、無線ネットワークにつけられた名前です。「次と等しい」、「次ではない項目」、「次を含む」の条件と、その条件で指定するテキストを入力します。
- AirMac BSSID:16 進数で表現された、無線ネットワーク接続ポイントの MAC アドレスです。
- 場所:選択したサーバのネットワーク環境設定で指定されている場所です。
- 常に:この条件が常に一致します。
設定について
VirusBarrier Server 3 では複数の設定を保存しておくことができます。それぞれの設定には、VirusBarrier Server 3 のさまざまな画面で選択したり適用した設定や環境設定がすべて保存されています。また、たとえばローカルネットワークへの接続に合わせた簡易的な保護設定と、インターネットへファイルを保存する際の強力な保護設定とを作成することもできます。さらに、コンピュータを離れるときのために、侵入が発生した場合に電子メールで知らせる設定を作成しておいてもよいでしょう。
「ブラウザ」ペインを開くと、どの構成の設定が適用されているかを確認できます。VirusBarrier Server 3 の既定の設定は「デフォルト」と呼ばれます。(この設定を削除することはできません。)
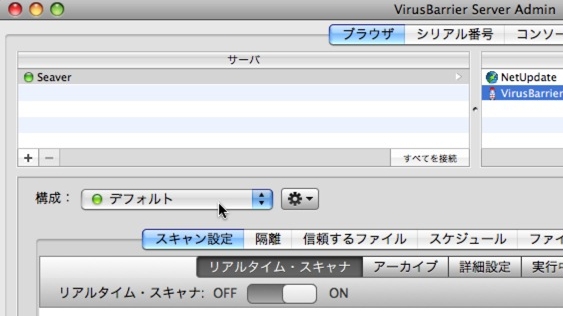
リストの隣にあるアクションボタン(歯車型のボタン)を使用して、設定の複製、編集、削除が行えます。
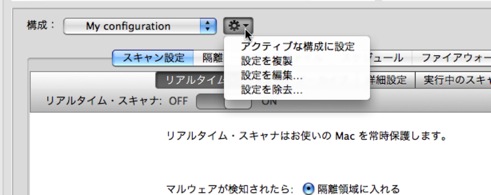
設定の作成、編集、削除
新たに設定を作成するには、アクションボタンをクリックして表示されるメニューから「設定を複製」を選択します。
この新しい設定には、複製対象の名前に「のコピー」という語句がついています。まず、設定の名前を変更します。アクションボタンをクリックして表示されるメニューから「設定を編集」を選択します。ウインドウが表示されます。
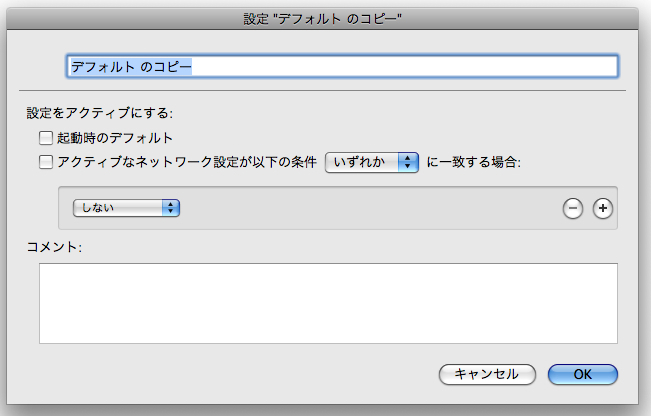
設定の名前を編集します。さらにその下には「設定をアクティブにする」セクションがあります。ここに用意された 2 つのオプションを使って、VirusBarrier Server 3 がどのような場面で設定を自動的に切り替えるかを指定できます。オプションは次の通りです:
絞込みの条件は右側にある「+」ボタンをクリックして複数追加することができます。また既存の条件を削除するには「-」ボタンをクリックします。
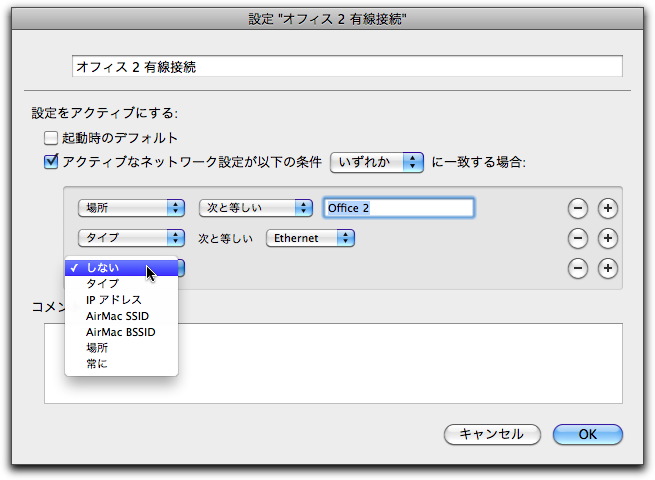
「コメント」フィールドには説明やメモを必要に応じて記入します。コメントの内容は設定の動作には影響しません。
設定に対して加えた変更を保存するには、VirusBarrier Server Admin ウインドウの右下にある「適用」ボタンをクリックします。
新たに作成した設定をアクティブにするには、アクションボタンをクリックし「アクティブな構成に設定」を選択します。
自由にカスタマイズが可能な設定を作成しておけば、VirusBarrier Server 3 の設定を変更しても、その変更内容が選択している設定に保存できます。別の設定をアクティブにするには、ポップアップメニューからその設定に切り替え、アクションボタンをクリックして表示されるメニューから「アクティブな構成に設定」を選択します。また、設定を切り替えたいサーバを直接操作している場合は、そのサーバの Intego メニューの「設定」リストから任意の設定を選択することもできます。(Intego メニューについて、詳しくは Intego クイックスタートガイド をご覧ください。)
現在選択されているアクティブな設定を削除するには、アクションボタンをクリックして表示されるメニューから「設定を除去...」を選択します。本当に削除してよいかどうかを確認するダイアログボックスが表示されます。現在の設定が削除されると、デフォルト設定に切り替わります。