サーバをウイルスとマルウェアから保護する
- リアルタイム・スキャナ
- スケジュールスキャンの実行
- スキャン設定
- 隔離領域
- 信頼するファイル
- VirusBarrier Server 3 のコンテキストメニュー
- Using VirusBarrier Server 3 from the Command Line
VirusBarrier Server 3 のマルウェア対策には、いくつかの実行方法があります。リアルタイム・スキャナは、常にサーバおよびそこに保管されているファイルを監視し、ウイルスやマルウェアから保護します。リアルタイム・スキャナは、作成、コピー、変更、保存されたすべてのファイルをスキャンして、サーバを常時保護します。しかし、これでは他のファイルがスキャンされません。 VirusBarrier Server 3 をインストールした後や、ウイルス定義ファイルをアップデートした後にすべてのファイルの完全スキャンを実行するようお勧めするのはそのためです。
リアルタイム・スキャナ
VirusBarrier Server 3 のリアルタイム・スキャナ機能では、管理対象のサーバのコンテンツになんらかの変更があると随時スキャンが実行されます。スキャンはその場ですぐ実行されるので、保護機能について心配する必要は一切ありません。
リアルタイム・スキャナをオンにするには、以下のいずれかの操作を実行します:
「ブラウザ」ウインドウの「スキャン設定」タブをクリックし、次に「リアルタイム・スキャナ」タブをクリックします。表示されるペインで、「リアルタイム・スキャナ」スイッチを「OFF」から「ON」に切り替えます。
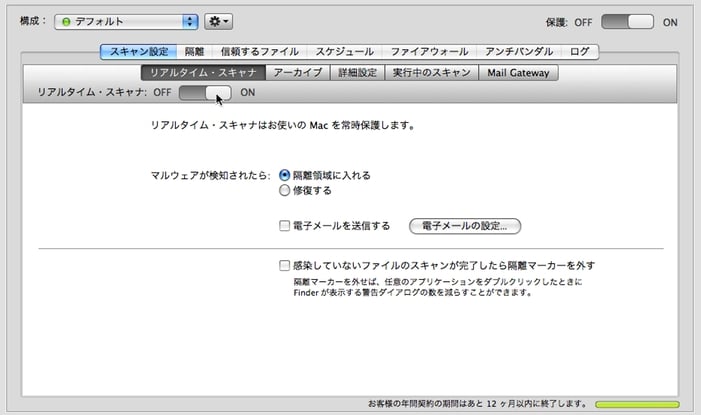
サーバを直接操作している場合は、メニューバーの Intego メニューから「VirusBarrier Server 3」>「リアルタイム・スキャナ」を選択します。
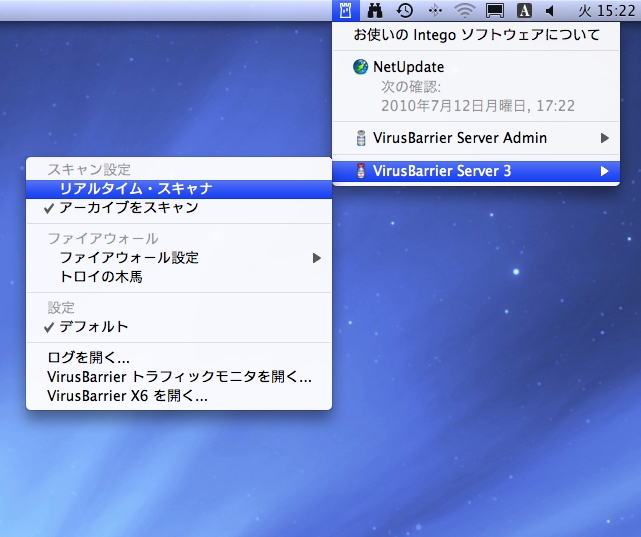
スケジュールスキャンの実行
VirusBarrier Server 3 はあらかじめ指定した時間に自動で実行するよう設定することもできます。スケジュールを設定するには、「ブラウザ」ウインドウの「スケジュール」タブをクリックします。「スケジュール」ペインが開きます。このペインには「表示」、「イベント」、「スケジュール」の 3 つのセクションがあります。
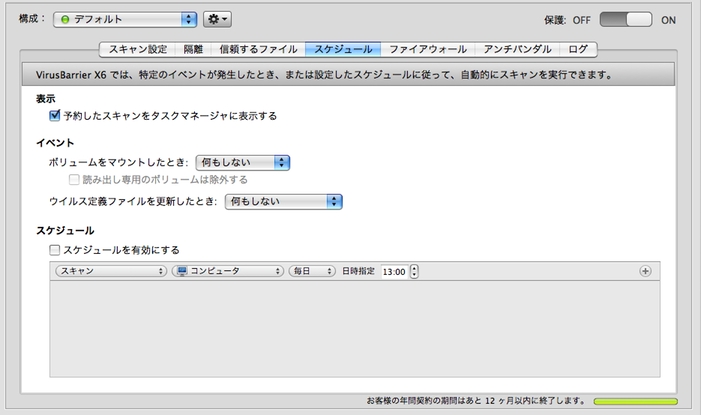
「表示」セクションにはチェックボックスが 1 つあるだけです:予約したスキャンをタスクマネージャに表示するこれにチェックを入れると、サーバでスケジュールスキャンが実行されるときに小さなウインドウが表示されます。チェックを外すと、ウイルスが検出されない限り自動スキャンは通知なしで実行されます。
- 「イベント」セクションでは、あるイベントが発生したとき、 VirusBarrier Server 3 にスキャンを自動的に実行させるか、修復を実行させるか、あるいは何もしないように指定します。
「スケジュール」セクションは VirusBarrier Server 3 がいつ自動スキャンを実行するかを指定します。
これらの設定の下にスケジュールセレクタがあり、どのフォルダを、いつ検査するかを指定できます。
- 最初のポップアップメニューでは、スケジュールされた時間に選択対象のファイルをスキャンするか、クイックスキャンするか、修復するかを選択します。「クイックスキャン」を選択した場合には、スキャンするフォルダを選択することができません。2 番目のメニューがなくなります。(クイックスキャンではマルウェアが一般によくインストールされる場所のみがスキャンされます。新しいマルウェアが出現するとスキャンされるファイルやフォルダが変更されることがあり、また VirusBarrier Server 3 の新しいウイルス定義ファイルではスキャンされる場所が変更されることがあります。)
- 2 番目のポップアップメニューでは、スキャンしたいエリアを選択します。デフォルトの設定「コンピュータ」では、VirusBarrier Server 3 が選択したサーバのすべてのユーザのすべてのフォルダをスキャンします。
- 3 番目のポップアップメニューでは、スキャンを毎日、毎週、あるいは毎月実行するかどうかを選択します。「毎日」を選択すると、時刻を設定できるようになり、「毎週」を選択するとさらに曜日が選択できるようになります。 「毎月」を選択すると、その月の何日に実行するかを選択できます。
例えば、毎晩「ユーザ」フォルダをスキャンし、週一回サーバ全体をスキャンするというように、複数の条件を組み合わせてスケジュールを作成できます。それにはスケジュール項目の右にある「+(プラス)」ボタンをクリックします。すると別のスケジュール項目がその下に表示されます。必要に応じてそのスケジュールを変更します。このようにしていくつでもスケジュール項目を追加することができます。そのうちの 1 つを削除するには、隣にある「-(マイナス)」ボタンをクリックします。

スケジュール項目の順序は重要ではありません。 2 つのスキャンを同じ時刻に実行するようにスケジュールした場合は、同時に実行されます。
1 番目のイベント、ボリュームをマウントしたとき:は、ローカル(ハードディスクなど)またはリモート(ネットワークドライブなど)で新しいストレージデバイスがマウントされたときに実行されます。読み出し専用のボリュームは除外する チェックボックスにチェックされている場合、VirusBarrier Server 3 はスキャンするドライブに変更を加えること(例えば、ドライブ上の感染ファイルの修復)が可能なボリュームに対してのみアクションを実行します。
2 番目のイベント、ウイルス定義ファイルを更新したとき: は、新しいウイルス定義ファイルやフィルタをダウンロードしてインストールした後 VirusBarrier Server 3 が何を実行するかを設定します。ウイルス定義ファイルやフィルタは定期的にアップデートされ、特に新しいマルウェアが発見されたときにはそうした脅威への保護を提供するためアップデートされます。そのため、そうしたタイミングで新しいマルウェアを確認するため、スキャンを手動もしくは自動で(このチェックボックスにチェックして)実行することをお勧めします。
実行待ちのスケジュールをすべてオフにするには、「スケジュールを有効にする」のチェックを外します。
スキャン設定
VirusBarrier Server 3 にはサーバをどうスキャンするか、どんなファイルをスキャンするか、どんな種類のマルウェアを探すかを指定するいくつかのオプションがあります。これらの設定にアクセスするには、「スキャン設定」ボタンをクリックします。表示されたペインで、「リアルタイム・スキャナ」タブをクリックします。
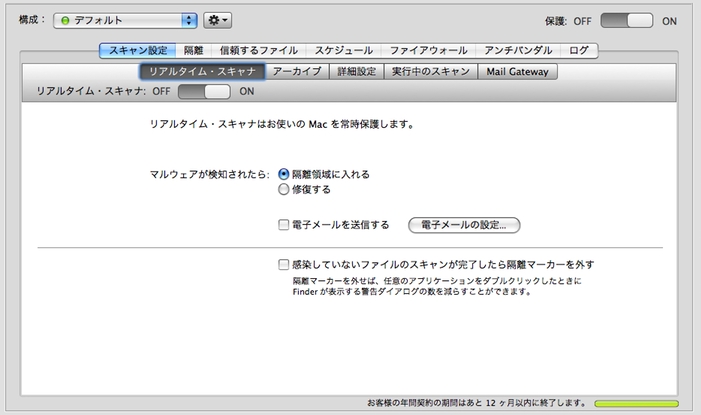
「スキャン設定」ペインには次の 5 つのタブがあります:
- リアルタイム・スキャナ: VirusBarrier Server 3 でバックグラウンドでのスキャンをどのように実行するかを設定します。
- アーカイブ: VirusBarrier Server 3 でアーカイブをスキャンするか、またどの種類のアーカイブをスキャン対象にするかを指定します。
- 詳細設定: スキャンに関してより詳細な設定があります。
- 実行中のスキャン: 現在実行中のスキャン処理についての情報が表示されます。
- Mail Gateway: VirusBarrier Server 3 が提供する電子メール保護についての設定を行います。
「リアルタイム・スキャナ」設定
通常の操作では、リアルタイム・スキャナを無効にする必要はありません。問題があってトラブルシューティングする場合や、安全だとわかっているファイルの転送をより高速に実行する場合にのみ有用な操作です。リアルタイム・スキャナをオンにするには、スイッチを「OFF」に移動するか、Intego メニューから「VirusBarrier Server 3」>「リアルタイム・スキャナ」を選択してチェックマークを外します。
「マルウェアが検出されたら」セクションには、次のオプションがあります:
- 隔離領域に入れる:この設定は対象のファイルを開いたり読んだりできないようにします。隔離領域の使用について詳しくは本章後半の「隔離領域」セクションをご覧ください。
- 修復する:これは VirusBarrier Server 3 がマルウェアを除去するよう指定します。何らかの理由でファイルを修復できない場合は、そのファイルは「隔離領域」に入れられます。
さらに、ウイルスを検出したときに VirusBarrier Server 3 で自分宛に電子メールを送信するよう設定することもできます。それには 「電子メールを送信する」 チェックボックスにチェックを入れ、その隣の 「電子メールの設定...」 ボタンをクリックします。表示される「電子メール設定」ダイアログで、使用する電子メールアカウントの必要な情報を入力します。
「リアルタイム・スキャナ設定」タブの最後のセクション、「感染していないファイルのスキャンが完了したら隔離マーカーを外す」では、ダウンロードしたファイルについて、それらがマルウェアに感染していないことを VirusBarrier Server 3 が確認したとき、Mac OS X がダウンロードしたファイルを開くかどうかを尋ねる警告ダイアログを省略するよう VirusBarrier Server 3 に指示します。
「アーカイブ」設定
VirusBarrier Server 3 はいくつかのよく使われる種類のアーカイブの内部を確認し、アーカイブファイルそのものの他、その中に含まれるファイルもスキャンします。これらの設定を表示するには、「アーカイブ」タブをクリックします。
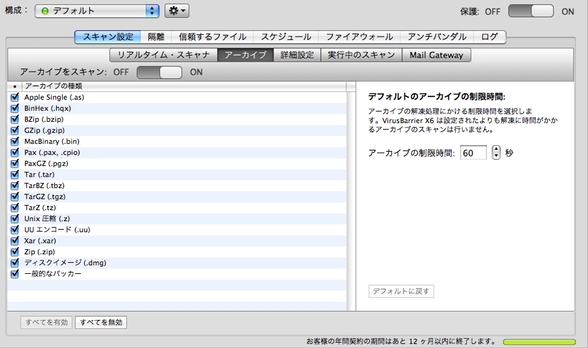
デフォルトでは、VirusBarrier Server 3 は認識できるすべての種類のアーカイブをスキャンします。ただし、アーカイブの種類リストで適切なアーカイブのチェックを外すことで、特定の種類のアーカイブのみをスキャンするように設定できます。
「デフォルトのアーカイブの制限時間」設定は、解凍とスキャンに指定の時間よりも多くの時間がかかるアーカイブのスキャンを停止するよう VirusBarrier Server 3 に指示します。デフォルトでは 60 秒に設定されています。ただし、この制限時間よりも早く解凍されたファイルはスキャンの対象になります。
「詳細設定」
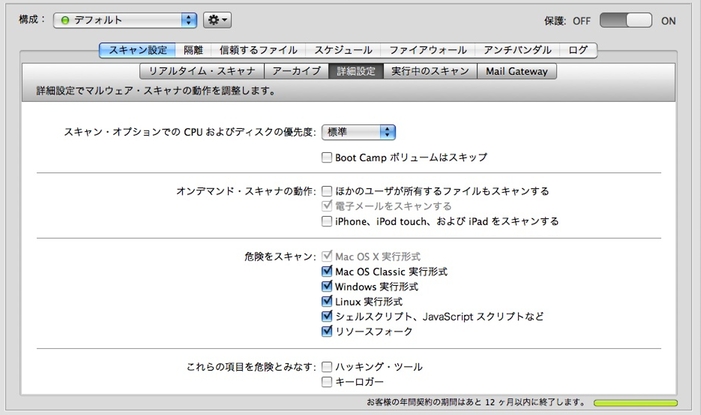
このタブでは、VirusBarrier Server 3 を使用したサーバのマルウェア検出方法をより具体的に設定できます。オプションは次の通りです:
スキャン・オプションでの CPU およびディスクの優先度: ポップアップメニューから、「低」、「標準」、「高」を選択できます。VirusBarrier Server 3 がスキャンを調節して他のアプリケーションの処理が遅くならないようにします。この設定はスキャンに使用するプロセッサ (CPU) とハードディスクの読み込みに影響します。また、外付けディスクをマウントしたときや VirusBarrier Server 3 のフィルタをアップデートした後に自動で実行されるスキャンにも適用されます。そうしたスキャンをより早く終わらせたい場合、「標準」か「高」を選択することをお勧めします。かかる時間を気にしないか、他の処理をより優先したい場合は、「低」を選択します。
「Boot Camp ボリュームをスキップ」を選択すると、Boot Camp ボリュームはスキャンの対象から除外されます。
- ほかのユーザが所有するファイルもスキャンする: このオプションを有効にすると、VirusBarrier Server 3 ですべてのユーザのファイルがスキャンされます。このオプションを選択し、そのサーバの管理者としてログインしていない場合、管理者パスワードの入力を求められます。管理者パスワードを入力しないと、チェックボックスのチェックが外されます。このオプションにチェックせずに VirusBarrier Server 3 が他のユーザかシステムが所有する感染ファイルを検出した場合、VirusBarrier Server 3 は警告を表示し、「隔離領域」ウインドウで鉛筆にバツ印が入ったアイコンを表示して、そのファイルに対して何らかの操作を行うには管理者のユーザ名とパスワードの入力が必要であることをお知らせします。
- 電子メールをスキャンする: このオプションを有効にすると、VirusBarrier Server 3 は送信または受信される電子メールのコンテンツとその添付ファイルを手動スキャン中にスキャンします。このオプションは無効にできません。VirusBarrier Server 3 では電子メールメッセージの検証が行われることをお知らせするためここに表示されています。
- iPhone、iPod touch および iPad をスキャンする: このオプションを有効にすると、VirusBarrier Server 3 でサーバに接続された iPhone、iPod touch や iPad が表示されます。これらのデバイスをスキャンするには、サーバソフトウェアと一緒にインストールされる VirusBarrier X6 クライアントプログラムを使用する必要があります。
- Mac OS X マルウェア:これは常に有効なため、選択できないようになっています。VirusBarrier Server 3 は常に Mac OS X のマルウェアについてスキャンします。これには Word や Excel のマクロウイルスのような Mac OS X に影響するすべての種類のマルウェアが含まれます; この他のカテゴリは Mac OS X に影響しない種類のマルウェアです。
- Mac OS Classic マルウェア:Classic Mac OS のみに影響するマルウェアを探します。ネットワーク上のユーザの誰かが Mac OS Classic アプリケーションをご使用の場合は、このオプションにチェックするとよいでしょう。使用していない場合はチェックする必要はありません。
- Windows マルウェア:このオプションにチェックすると、VirusBarrier Server 3 は Windows に影響するウイルスを探します。それらのファイルはサーバに害を及ぼさないかもしれませんが、ネットワーク上の Windows コンピュータに感染する可能性があり、また Apple Boot Camp、VMware Fusion、Parallels Desktop などのプログラムでアップル社製のコンピュータ上で Windows を使用している場合には影響を受ける恐れがあります。(VirusBarrier Server 3 は Windows の仮想ディスクをスキャンしません。)
- Linux マルウェア:これにチェックすると、VirusBarrier Server 3 は Linux オペレーティングシステムに影響するマルウェアについてスキャンします。
- 各種スクリプト:これにチェックすると VirusBarrier Server 3 は PHP、シェルスクリプト、JavaScript、Perl などで作成された悪意のあるスクリプトについてスキャンします。
- 破損したリソースフォーク:この種類の破損ファイルは必ずしもマルウェアではありませんが、破損したリソースフォーク(あるファイルの一部分)は何らかの場合に Mac をクラッシュさせることがあります。このオプションにチェックすることで、この種類の破損ファイルによるクラッシュから Mac を保護します。
- ハッキング・ツール は直接 Mac に害を及ぼさないかもしれませんが、他のコンピュータを攻撃するためにハッカーたちに使用される恐れのある悪意のあるプログラムです。特にご使用のサーバが広くアクセス可能になっている場合、このオプションにチェックを入れておくと安心です。
- キーロガー はすべてのキーボード入力を記録するプログラムです。こうしたプログラムは悪意を持つものもあれば、ユーザのコンピュータ使用状況を監視するために意図的にインストールされるものもあります。このオプションにチェックされている場合、キー入力を監視されているユーザに対してこうしたソフトウェアが Mac 上に存在することを警告します。
- ディスクから削除を選択すると、該当ファイルがサーバから削除されます。
- 安全とみなす を選択すると、使用者がこのファイルは感染していないとみなしていることを VirusBarrier Server 3 に伝え、そのファイルを VirusBarrier Server 3 の「信頼するファイル」リストに追加します。これは誤判定の場合に実行する操作です。ただし、このボタンをクリックする際には 十分気をつけて ください:ファイルが安全であることが確実である場合以外は使用しないでください。そうしないと、サーバ全体が感染する危険があります。
- 選択した項目をスキャン(および修復するように設定されている場合は修復)できます。
- 「不審なファイルを Intego に提出」を選択すると、その項目のコピーを Intego 社に送信できます。これは、新しいウイルス、またはまだ認識されていないウイルスに感染している疑いのあるファイルを発見した場合に特に便利です。このオプションを選択すると、Intego 社のウイルス専門家がそのファイルを調べ、必要があればユーザのシステムを保護するためのウイルス定義ファイルを作成します。
- 項目を信頼する領域に追加することもできます。
オンデマンド・スキャナの動作に影響する 3 つのオプション:
「脅威をスキャン」 セクションでは、VirusBarrier Server 3 が特定の種類のファイルやアプリケーションをスキャンするよう設定できます:
最後のセクションでは、他の 2 種類のマルウェアを検出するかどうかを選択します:
「実行中のスキャン」設定
このタブには、スケジュールを設定したスキャンや、ボリュームのマウント時やウイルス定義の更新により開始されたスキャン(前述を参照)、を使用してローカルで実行している手動スキャン、さらにコマンドラインで開始したローカルまたはリモートのスキャンなど、現在実行中のスキャン処理がすべて表示されます。
実行されているはずのスキャンが表示されていない場合は、 ボタンをクリックして画面表示を更新します。
ボタンをクリックして画面表示を更新します。
実行中のスキャンのいずれかを停止させたい場合は、そのスキャンを選択して「スキャンを停止」をクリックします。手動スキャンは停止できないのでご注意ください。
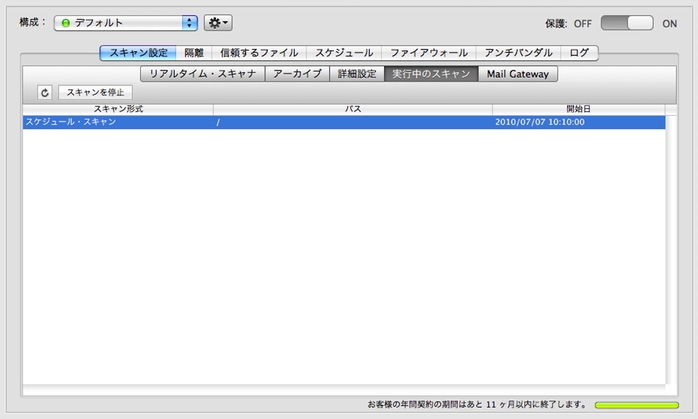
Mail Gateway
「Mail Gateway」タブでは、電子メールメッセージと添付ファイルのウイルスチェックの設定を行います。Mail Gateway 機能を有効にするには、「Mail Gateway 機能を有効にする」スイッチを「ON」にします。これによりビルトインのアンチウイルスソリューションが停止され、Mail Gateway 機能が有効になります。
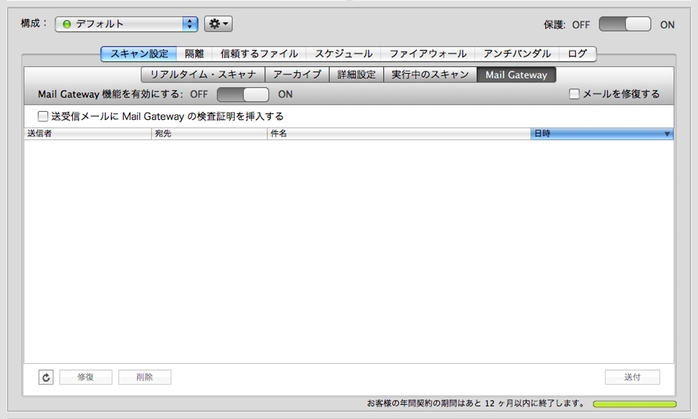
単に電子メールをスキャンして感染した電子メールを「隔離領域」に移動するのではなく、VirusBarrier Server 3 に修復させたい場合は「メールを修復する」をチェックします。
「送受信メールにの検査証明を挿入する」をチェックすると、ウイルスチェックが完了したすべてのメッセージに、スキャンしたことを証明する X-SCANNED ヘッダ("by Intego VirusBarrier Server 3 Scanner at $mydomain")を挿入します。VirusBarrier Server 3 がウイルスに感染した添付ファイルを検出して除去した場合は、その電子メールのメッセージに "Attachment removed by Intego VirusBarrier Server 3 [添付ファイル名]"というテキストが挿入されます。
隔離領域
ファイルを自動で修復したくない場合、VirusBarrier Server 3 はファイルを「隔離領域」に入れることができます。ファイルが隔離されると、そのファイルは開いたり読んだりすることができず、サーバへの感染が防がれます。管理者が VirusBarrier Server 3 の修復機能を実行する前にファイルを確認したい時に便利です。
上記「スキャン設定」のセクションにあるように、マルウェアが検出されたら「隔離領域」に入れるよう VirusBarrier Server 3 で設定しておくことも可能です。これらのファイルは後でチェックして、処理を決めることが可能です。
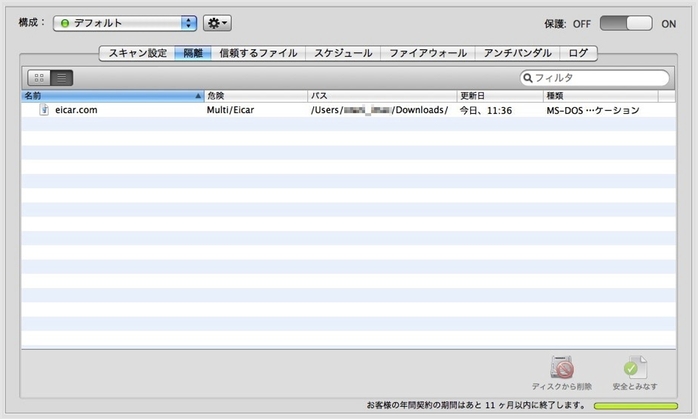
ファイルの処理を決めるには、対象ファイルを選択してウインドウ右下のボタンのいずれかをクリックします:
「隔離領域」をリスト表示で表示すると、ファイルが感染しているマルウェアの種類が「脅威」列に表示されます。
信頼するファイル
VirusBarrier Server 3 には「信頼するファイル」のリストにファイルやフォルダ、ボリュームを追加するオプションがあります。VirusBarrier Server 3 はそうしたファイルはすべて安全だとみなし、スキャンを行いません。このオプションは、既に VirusBarrier Server 3 でスキャンされたファイルについてのみ使用することをお勧めします。
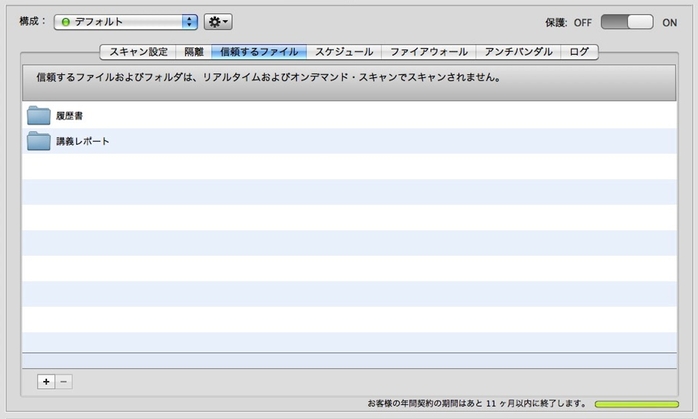
ファイルやフォルダ、ボリュームを「信頼するファイル」リストに追加するには画面左隅にある小さな「+(プラス)」ボタンをクリックし、対象となるコンピュータにアクセスするための認証情報を入力し、さらにリストに追加したい項目を選択して、「追加」ボタンをクリックします。
フォルダまたはボリュームを追加すると、VirusBarrier Server 3 はそれらの項目の、現在内包している、および将来内包されるであろうサブフォルダも含めた すべての ファイルを信頼します。
「信頼するファイル」リストから項目を削除するには、対象の項目をクリックして選択し、左下の「-(マイナス)」ボタンをクリックします。
VirusBarrier Server 3 のコンテキストメニュー
VirusBarrier Server 3 では、VirusBarrier Server 3 と一緒にインストールされる VirusBarrier X6 のコンテキストメニューを使用して Finder から直接様々な保護機能にアクセスできます。任意の項目(ファイル、フォルダまたはボリューム)を Control キーを押しながらクリックするか、右クリックすると、コンテキストメニューが開きます。Mac OS X 10.6 Snow Leopard では、これらのメニュー項目はコンテキストメニュー下部にまとめられています。ただし、メニュー項目が一定数ある場合は「サービス」項目が表示され、VirusBarrier Server 3 のメニュー項目は「サービス」メニューコマンドのサブメニューに収められます。Mac OS X 10.5 Leopard では、VirusBarrier Server 3 メニューは「その他」メニューに表示されます。
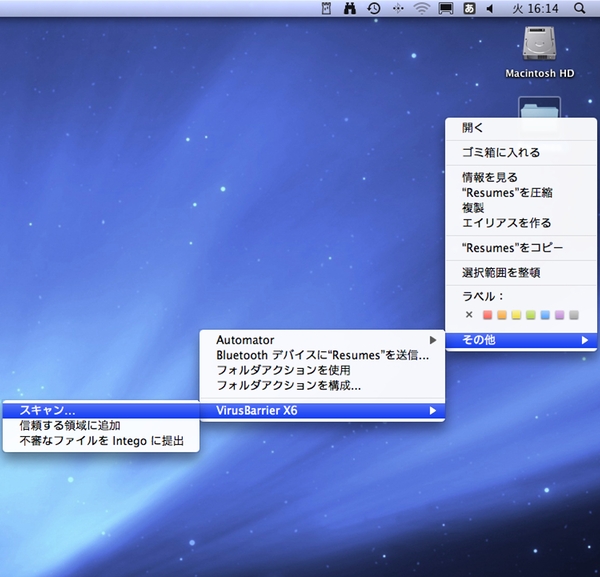
コンテキストメニューから以下の処理を実行することができます: