Personal Antispam のオプションおよび環境設定
- 設定および統計画面
- 表示オプション
- Personal Antispam のその他の設定
- 迷惑メール対策の統計情報
- Personal Antispam フィルタの操作
- Personal Antispam ログ
- Intego メニューを使用
Personal Antispam はプログラムが迷惑メールをフィルタリングする方法について、大きな柔軟性を有しています。そのオプションを使用して Personal Antispam のフィルタリングや機能を調整し、希望どおりにプログラムが動作するようにできます。
設定および統計画面
Personal Antispam を開くと、プログラムは設定画面を表示します。このウインドウは、迷惑メール対策機能のオン/オフの切り替え、Personal Antispam が保護している電子メール・プログラムの表示、特定の迷惑メールフィルタの情報提供など、一般的な設定を表示します。

他の画面が表示されていたら、フィルタ一覧から「概要」をクリックすることにより設定画面に切り替えることができます。統計が表示されていたら、「表示」 > 「設定を表示」を選択するか、Control-E キーを押します。

統計画面では、Personal Antispam が分析した電子メールの数、および過去 1 日間、1 週間、1 か月間の迷惑メール数を表示します。この画面を表示するには、ウインドウ右上の「統計」をクリックし、「表示」 > 「統計を表示」を選択するか、Control-T キーを押します。
チャート右下隅の円形矢印をクリックすると、いつでもすべてのウインドウの統計をリセットすることができます。確認を求める警告ウインドウが表示されます。このボタンは取り消しのきかない選択になることにご注意ください:リセットをクリックすると、今まで集めたすべてのフィルタの統計が除去されます。
表示オプション
Personal Antispam には、プログラムのすべての画面に適用される、2 種類の表示オプションがあります。これらのオプションは、「表示」メニューからオン/オフできます。
フィルタ処理数を表示
Personal Antispam が検出した迷惑メールの数の合計と、各フィルタが検出した迷惑メールの数(ホワイトリスト・フィルタの場合は、このフィルタがいくつの通常メールを検出したか)を表示するフィルタ処理数を表示/非表示できます。これらのフィルタ処理数は、各フィルタの名前の隣に表示されます。

デフォルトでは表示されているフィルタ処理数を非表示にするには、「表示」 > 「フィルタ処理数を非表示」を選択します。再度表示するには、「表示」 > 「フィルタ処理数を表示」を選択します。
NetUpdate 状況バーを表示
Personal Antispam ウインドウ上部に表示される、NetUpdate 状況バーの表示/非表示も選択できます。この状況バーには、前回インストールされたフィルタの日付、入手可能な最も新しいフィルタ、Personal Antispam の年間契約の残り日数、「今すぐ確認…」ボタンが表示されます。このボタンをクリックすると NetUpdate が起動し、Personal Antispam および皆さんがインストールしている他の Intego ソフトウェアのアップデートの有無を確認します。

デフォルトで表示されている NetUpdate 状況バーを非表示にするには、「表示」 > 「NetUpdate 状況バーを非表示」を選択します。再度表示するには、「表示」 > 「NetUpdate 状況バーを表示」を選択します。
フィルタ年間契約とアップデート
Personal Antispam を購入すると、購入日から 1 年間はアップデートおよび最新の URL フィルタがご利用いただけます。この期間が終わると、最新の URL フィルタを利用するには、Intego から年間契約を追加購入して期間を更新する必要があります。年間契約の更新は NetUpdate からご購入いただけます。
Intego NetUpdate による Personal Antispam およびフィルタのアップデートについての詳細は、 Intego クイックスタートガイド をご覧ください。
迷惑メール対策機能をオン/オフする
デフォルトでは、Personal Antispam の迷惑メール対策機能はオンです。しかし何らかの理由で、一時的にオフにしたいこともあるかもしれません。その場合は、メイン画面の「オフ」ボタンをクリックしてください。

迷惑メールのフィルタリングを再開したい場合は、「オン」ボタンを押して、保護機能を再度オンにすることを忘れないでください。
Personal Antispam のその他の設定
Personal Antispam は、これ以外にもプログラムの表示を制御する設定を持っています。これらの設定で Personal Antispam がメールを迷惑メールと判断する方法を変更したり、Personal Antispam が迷惑メールや通常メールを検出した際の視覚的なフィードバックを提供したりできます。
電子メール設定
Personal Antispam には特定の種類のメールを迷惑メールとして判断させるいくつかのオプションがあります。日本語以外のその他のアジア言語、あるいはキリル文字を使用する言語を使用しない場合は、Personal Antispam が特定のテキストエンコーディングを持つメールを自動で迷惑メールとして認識するようにできます。デフォルトではこれらのオプションは無効になっています。ただし、これらの言語を扱わないなら、対応するオプションにチェックを入れてください。
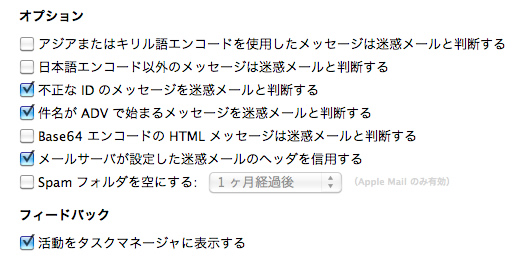
-
最初のオプションは、日本語を除く アジアまたはキリル語エンコードを使用したメールを迷惑メールと判断します; 2 番目のオプションは、 日本語エンコーディング以外のメールを迷惑メールと判断します。
-
3 番目のオプションは、 不正確な識別子があるメールを迷惑メールと判断します。メールが偽装かどうかを確かめるため、「ヘッダ」という通常非表示の部分を確認します。迷惑メールには、多くの場合不正確なヘッダが含まれており、このオプションにチェックを入れると、内容を確認しなくても多くの迷惑メールを見つけることができます。ただし、偽陽性(迷惑メールとして認識された通常メール)が多いようなら、このオプションを無効にしてみてください。
-
4 番目のオプションは、 件名に ADV が入っているメールを迷惑メールと判断します。ADV あるいは同様の短縮語が件名に入っていると、自動で迷惑メールと判断します。(このように商用迷惑メールにラベルを付けることを送信者に要求する法律もあります)。件名にこの短縮語が入った通常メールを受け取る場合には、このオプションのチェックを外すとよいでしょう。
-
5 番目のオプションは、 Base64 でエンコードされた HTML メールを迷惑メールと判断します。読める形式のメールに暗号化したメッセージを埋め込む、迷惑メールでよく使われるトリックを監視します。ただし迷惑メール対策ツールによっては、このトリックに対応していないものもあります。Personal Antispam はこのトリックを識別でき、この形式でエンコードされたメールをすべて停止できます。正当なメールも Base64 形式の場合があるため、このオプションはデフォルトではオフになっています。
-
6 番目のオプションは、 メールサーバが設定した迷惑メールに関するヘッダを信頼します。メールサーバ上で迷惑メール対策プログラムを実行しているインターネット・サービス・プロバイダも多くあり、迷惑メールとして疑わしいメールは受信メールボックスに届く前にフィルタリングされるか、あるいはラベル付けされます。このオプションはデフォルトでオンになっており、Personal Antispam は ISP がラベルを付けたメールを迷惑メールとして判断することを意味します。Personal Antispam に判断を完全に任せる場合は、このチェックボックスのチェックを外してください。
-
7 番目のオプション、 Spam フォルダを空にする では、Personal Antispam が Apple Mail の Spam フォルダから自動的に迷惑メールを削除するように設定できます。(この機能は Microsoft Entourage あるいは Microsoft Outlook では使用できません。) 過去 1 日間、1 週間、1か月間のメールを削除するよう選択できます。このオプションはデフォルトでオフになっており、Apple Mail で手動でメールを削除するまではそれらのメールは Spam フォルダにとどまります:Spam フォルダに正当なメールが入っていないか定期的にチェックする習慣を身につけるまでオフにしておくことをお勧めします。
Spam フォルダ内のメールをすべて選択し、Delete キーを押すことによりいつでも Spam フォルダを空にすることができます。また Apple Mail では、「スクリプト (Intego メールボックス・アイコン)」 > 「Spam メールボックスを空にする…」を選択するか、または Shift-Control-J キーを押して、Spam フォルダを空にできます。どちらの場合も、確認を求める警告ウインドウが表示されます。

-
最後のオプションは、 タスクマネージャの動作状況を表示します。Personal Antispam が電子メール・プログラムの受信するメールをフィルタリングしているとき、このオプションは Apple Mail または Microsoft Entourage あるいは Microsoft Outlook の前の小さなウインドウを表示させるかどうかを管理します。このオプションはデフォルトでオンになっています:このウインドウを表示させたくない場合は、チェックを外してください。
迷惑メール対策の統計情報
Personal Antispam は、分析した電子メール数と検出した迷惑メール数のグラフをフィルタごとに概要ウインドウに表示します。このグラフには、過去 24 時間の統計、過去 7 日間の統計、過去 30 日間の統計の 3 種類の表示条件を指定できます。表示を切り替えるには、対象期間を表示するポップアップメニューをクリックし、対象期間を変更してください。

注意:グラフに表示される分析された電子メールの数は、ご使用の電子メール・プログラムのルール一覧内で、Personal Antispam のルールが配置された場所によって若干異なります。このルールの適切な位置の決め方についての詳細は、 Personal Antispam へようこそ の 「Personal Antispam ルールの位置」をご覧ください。
Personal Antispam は、フィルタごとに同種のグラフを表示します。これらの統計情報を表示するには、Personal Antispam ツールバーのフィルタ・アイコンをクリックし、続いてウインドウ右上隅の「統計」をクリックしてください。
異なるフィルタの統計情報では、分析された電子メールの数も異なります。Personal Antispam のいずれかのフィルタが通常メールまたは迷惑メールを検出すると、他のフィルタはそれ以上の調査は行いません。Personal Antispam のフィルタは次の順番で電子メールを調査します:
- 添付ファイル・フィルタ
- URL フィルタ
- ホワイトリスト
- ブラックリスト
- 語彙フィルタ
そのため、フィルタごとに分析された電子メールの数や検出したメールの数が異なるのは自然なことです。
Personal Antispam フィルタの操作
Personal Antispam は、前述のようにいくつものフィルタを組み合わせて使います。それぞれのフィルタには、調節可能な独自の設定があります。すべてのフィルタをオンにしておくことをお勧めしますが、必要であれば一部をオフにすることもできます。オフにするには、フィルタの隣のチェックボックスのチェックを外してください。
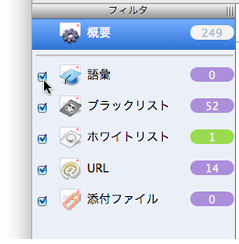
名前の隣のチェックボックスにチェックを入れれば、フィルタを再度オンにできます。
Intego メニューからもフィルタのオン/オフができます。メニューバーから Intego メニューを選択し、Personal Antispam からオン/オフするフィルタを選択します。
語彙フィルタの設定
Personal Antispam は電子メール内の単語を調べ、どのメールが通常メールで、どのメールが迷惑メールかを判断するために、ベイジアン分析としても知られる、強力な語彙フィルタを使用します。語彙フィルタは、受信メールが迷惑メールかどうかを判断する統計的フィルタです。このフィルタの性能は、Personal Antispam とともにインストールされるデータベースと、皆さんが受信メールを分類した方法に依存します。
語彙フィルタの設定を表示するには、Personal Antispam ウインドウ左のフィルタ一覧から語彙アイコンをクリックします。

何らかの理由で、語彙フィルタをオフにしたい場合は、Personal Antispam ウインドウ左のフィルタ一覧で、その名前の隣のチェックボックスのチェックを外してください。フィルタを再度オンにするには、名前の隣のチェックボックスをクリックしてください。
語彙フィルタ画面には Personal Antispam が語彙データベースに追加したすべての単語が表示されます。これらの単語を調べることで、通常メールあるいは迷惑メールに登場する頻度と最後に登場した日付を知ることができます。
単語は、皆さんが通常メールか迷惑メールとして学習させるために、Personal Antispam 機能あるいは AppleScript を使用した際に追加されます。Personal Antispam により多くのメールを学習させると、語彙フィルタの性能もさらに向上します。また、よい単語や悪い単語を区別しながら独自のキーワードを追加することもできます。キーワード一覧の + アイコンをクリックして単語を追加します。

よい単語か悪い単語のいずれかのラジオボタンをクリックして、一覧にキーワードを追加します。このようにキーワードを追加すると、スコア 10 を取得したことになり、それらのキーワードが含まれているメールを 10 回追加したようになります。これによって、Personal Antispam はそれらのキーワードが含まれるメールを通常メールまたは迷惑メールとして正確に分類します。
語彙フィルタ・データベースの列ヘッダのいずれかをクリックすることで、一覧内の単語を並び替えできます。その際の並び替え条件は、クリックしたヘッダになります。再度クリックすると、並び替えの順番を逆にします。この方法で、語彙フィルタ・データベースをアルファベット順やよい/悪い数値順、あるいは前回検出された日時で調べることができます。

データベースからいずれかの単語を除去したい場合は、単語をクリックして選択し、「- (マイナス)」ボタンをクリックするか、Delete キーを押します。複数の単語を一度に除去するには、Command キーを押したまま各単語をクリックして選択し、「-(マイナス)」ボタンをクリックするか、Delete キーを押します。本当にすべての単語を除去してよいか確認する警告が表示されます。この操作は取り消しできません。単語を除去したい場合は「除去」を、除去したくない場合は「キャンセル」をクリックします。
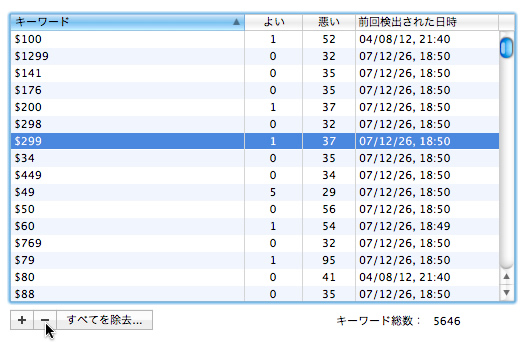
データベース全体を消去したい場合は、「すべてを除去」をクリックします。本当にすべての単語を除去してよいか確認する警告が表示されます。この操作は取り消しできません。データベースを空にしたい場合は「除去」を、空にしない場合は「キャンセル」をクリックしてください。
語彙フィルタにはオプションが 2 つあります。最初のオプションでは、「語彙辞書を毎週最適化する」にチェックを入れることにより、速度と全体のパフォーマンスを改善することができます。それにより、Personal Antispam は週に一度語彙フィルタ・データベースを診断し、頻度が小さく、古い単語を除去します。「今すぐ最適化…」ボタンにより、Personal Antispam はこの機能を直ちに実行します。これをクリックすると、処理を取り消すことができないという警告が表示されます:処理を続けるには「最適化」を、中止するには「キャンセル」をクリックします。
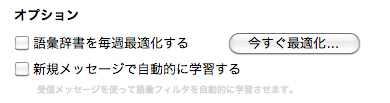
2 番目のオプションでは、新規のメールで自動的に学習します。受信するすべてのメールの単語を語彙フィルタに追加し、既にあるフィルタによって「迷惑メール」あるいは「通常メール」に分類します。このようにすると、Personal Antispam の語彙データベースを強化でき、迷惑メールフィルタリングの最適化が可能になります。
ブラックリスト・フィルタの設定
Personal Antispam は迷惑メールのフィルタリングにブラックリストとホワイトリストも使用します。ブラックリストは皆さんが受信した迷惑メールの差出人のアドレス一覧です。ブラックリストにアドレスを追加すると、Personal Antispam では検出されないけれども同じアドレスから頻繁に届く迷惑メールをブロックできるようになります。
ブラックリスト・フィルタは、subject や From、 To ヘッダなどで、Personal Antispam に検索させたい特定の文字列を追加することもできます。よく受け取る特定の種類の迷惑メールをフィルタリングできるよう、ほとんどのメールのヘッダを対象に最適なフィルタを設定できます。ブラックリスト・フィルタの設定を表示するには、Personal Antispam ウインドウ左のフィルタ一覧にあるブラックリスト・アイコンをクリックしてください。
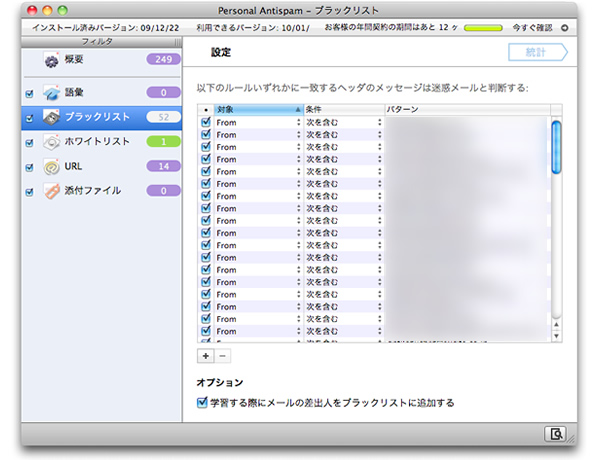
何らかの理由で、ブラックリスト・フィルタをオフにしたい場合は、Personal Antispam ウインドウ左のフィルタ一覧で、その名前の隣のチェックボックスのチェックを外してください。フィルタを再度オンにするには、名前の隣のチェックボックスにチェックを入れます。
ブラックリスト・フィルタには、Personal Antispam がより効率的に迷惑メールに対抗できるようにするオプションが 1 つ用意されています。「学習する際にメールの差出人をブラックリストに追加する」にチェックを入れた場合、Personal Antispam は、皆さんが迷惑メールとして学習させたすべての電子メールの差出人アドレス(From ヘッダのアドレス)をブラックリストへ追加します。これで、今後同じ差出人からきたメールは、すべて自動的に迷惑メールと判定されます。

はじめて Personal Antispam を使用するとき、ブラックリスト・フィルタは空です。「学習する際にメールの差出人をブラックリストに追加する」オプションにチェックされていれば、Personal Antispam が迷惑メールから学習するたびに、そのアドレスが自動で追加されてゆきます。ブラックリスト・フィルタの一覧は、列ヘッダのいずれかをクリックすることで並び替えできます。その際の並び替え条件は、クリックしたヘッダになります。再度クリックすると、並び替えの順番を逆にします。
このフィルタに独自の文字列を追加することもできます。そのためには、「+(プラス)」ボタンをクリックしてください。Personal Antispam が、フィルタ一覧に新しい行を追加します。

フィルタ一覧には、対象、条件、パターンの 3 つのフィールドがあります。
「対象」フィールドでは、多くの電子メールヘッダから選択指定ができます。From フィールドをクリックすると、下図のポップアップメニューが表示されます:

フィルタが検索する対象となるヘッダを選択してください。
「条件」フィールドでは、Personal Antispam が選択されたヘッダをどのように検索するか指定します。「次を含む」をクリックすると、下図のポップアップメニューが表示されます:
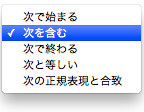
フィルタで使用する条件を選択します。最初の 4 つ、「次で始まる」、「次を含む」、「次で終わる」、「次と等しい」は、文字通りの意味です。上級ユーザ向けの、最後の選択、「次の正規表現と合致」では、「正規表現」と呼ばれる高度な文章処理構文の条件に基づいた項目をブラックリストに載せることができます。
最後に、「パターン」フィールドには、文字列か正規表現を入力します。

さらに、Apple アドレスブックからカードをドラッグアンドドロップすることにより、ブラックリスト・フィルタへ追加することができます。まず、Apple アドレスブックおよびブラックリスト・フィルタウインドウが両方とも表示されていることを確認します。次に、Apple アドレスブックから追加したいカードをクリックして、ブラックリスト・フィルタ・ウインドウの青と白の線がある領域にそれをドラッグします。アイコンが変わり + 符号を表示します; マウスボタンを放すと、その人のメインの電子メールアドレスがブラックリスト・フィルタに表示されます。
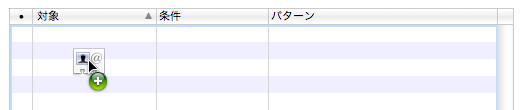
いずれの方法を選択しても、Personal Antispam はこれらの方法で皆さんがブラックリスト・フィルタに追加した項目に当てはまるすべてのメールを迷惑メールと認識します。
語彙フィルタと同じく、このフィルタから単語を除去するには、単語をクリック(または複数の単語を Command キーを押しながらクリック)して選択し、「-(マイナス)」ボタンをクリックするか、Delete キーを押します。確認を求める警告ウインドウが表示されます。
ホワイトリスト・フィルタの設定
ホワイトリストは、ブラックリストの逆です:通常メールとして常に許可するメールアドレスの一覧です。Personal Antispam は、通常メールが誤って迷惑メールと判断されてしまう偽陽性を避けるためにいくつかのオプションを用意しています:Apple の住所録プログラムであり、Apple Mail を使用している場合はアドレスを保管しているアドレスブックに記載されている差出人からのメールは常に通常メールと判断させることができます。また、友人、同僚、知人などからの電子メールを必ず通常メールと認識させるため、Personal Antispam に通常メールとして学習させた際に差出人のアドレスをホワイトリストに追加させることができます。
ホワイトリスト・フィルタの設定を表示するには、Personal Antispam ウインドウ左のフィルタ一覧でホワイトリスト・アイコンをクリックしてください。ブラックリスト・フィルタと同じ方法で、統計情報の表示、フィルタの追加、フィルタの除去ができます。

ホワイトリスト・フィルタには Personal Antispam が効果的に動作するようにオプションが 2 つ用意されています。「Apple アドレスブックに登録されている差出人は信用する」をチェックしておくと、Personal Antispam は Apple のアドレスブック内のアドレスは正当な差出人として扱い、そこに記載されたアドレスから来たメールは迷惑メールとは認識されません。(ホワイトリスト・フィルタは Microsoft Entourage あるいは Microsoft Outlook に保管されたアドレスは利用できません。)
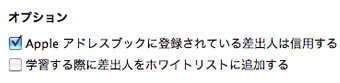
「学習する際に差出人をホワイトリストに追加する」にチェックしておくと、「通常メールとして学習」機能または AppleScript を使用した場合、Personal Antispam は皆さんが通常メールとして学習させたすべての電子メールの差出人アドレスをホワイトリストへ追加します。これで、今後同じ差出人から来たメールは迷惑メールとして認識されなくなります。
URL フィルタの設定
Personal Antispam は、迷惑メールを検出するために電子メール本文中に登場する特定の URL あるいは URL の記述方法を調べる URL フィルタを搭載しています。迷惑メールの送信者は、メールの受信者をだますため、本文に表示されている URL とは違う URL へのリンクをそこに仕込むといった技術を使います。この種の URL が記載された電子メールは、一般に迷惑メールで、Personal Antispam は受信メールを分析する際に、こうした仕掛けや他の技術の有無を調べます。

さらに Personal Antispam は、迷惑メールで使用されることが知られている URL を集めた独自のデータベースを使っています。Intego では、インターネットで送信されている迷惑メールを監視し、本文中で使用される URL を記録しています。皆さんの受信ボックスから迷惑メールを排除できるように、このデータベースは毎月更新されます。
最後に、「.com」以外の特定のトップレベルドメイン (TLD) の URL を含んだ電子メールをフィルタリングするオプションがあります。様々な理由で「.com」ドメイン以外のウェブサイトから製品を広告している迷惑メール送信者もいます。テキストにそのようなドメインを含む通常メールをほとんど受信しないならば、個々の TLD をチェックして指定することで、その URL を含むメールをすべて迷惑メールと判断できます。 (例えば「.biz」をチェックすると、URL「http://www.example.biz」を含んだ電子メールはブロックされます。)
URL フィルタの設定を表示するには、Personal Antispam ウインドウ左のフィルタ一覧で URL アイコンをクリックします。(統計情報の表示は前述のブラックリスト・フィルタと同様に行えます。)
このフィルタには 2 つのオプションがあります。最初のオプション、「搭載された URL ブラックリストを使用してメッセージをフィルタリングする」をチェックすると、Intego の迷惑メール・トラッキングチームが常時アップデートしている、迷惑メールを宣伝に利用しているウェブサイトの一覧情報を、ご使用の Personal Antispam が活用するようになります。2 番目のチェックボックス、「Apple アドレスブックに登録されているウェブサイトは信用する」は、友人のウェブサイトを通知するメールがフィルタを通過するように他の選択肢を無視します:そのようなメールも、ブラックリストや語彙フィルタなどの他のフィルタによってブロックされる可能性はあります。
添付ファイル・フィルタの設定
迷惑メールには、画像ファイル、PDF ファイル、その他の種類のファイルなど、メールと一緒に送られてくる添付ファイルを調べれば判別できるものがあります。Personal Antispam は、迷惑メールを示唆する特定の種類の添付ファイルを調べます。また、通常 Windows 用ウイルスが送付するメールにのみ添付されている .bat、.cpl、.pif、.scr のついたファイル名も調べます。
添付ファイル・フィルタの設定を表示するには、Personal Antispam ウインドウ左のフィルタ一覧で添付ファイル・アイコンをクリックしてください。ブラックリスト・フィルタと同じ方法で、統計情報の表示、フィルタの追加、フィルタの除去も可能です。

Personal Antispam ログ
Personal Antispam は、ログウインドウにすべての処理を記録します。ログウインドウはウインドウ右下隅の小さなボタンをクリックすると表示できます。

ログウインドウには、受信した電子メールがすべて一覧され、Personal Antispam がどのようにそれらを扱ったか、また、それらのメールをプログラムに迷惑メールとして学習するように指示したのか、通常メールとして学習するように指示したのかが表示されます。下図は、「迷惑メール」ボタンを押したときのログウインドウの様子です:
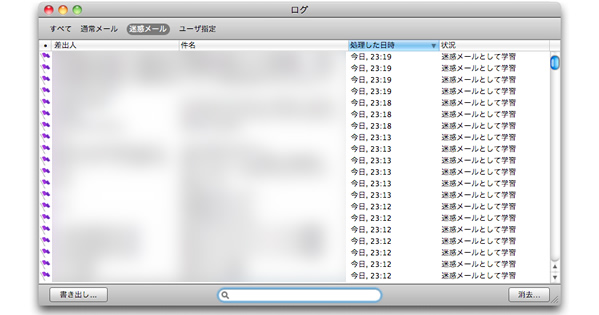
列には、From: ヘッダから判別されたメールの差出人、件名、Personal Antispam が処理した日時、および実行されたアクションが表示されます。アクションは次のいずれかになります:
通常メールへのアクション:
- 通常メール (迷惑メールフィルタと一致しなかった)
- 通常メールとして学習 (通常メールであると明示した)
- ホワイトリストに一致 (ホワイトリスト・フィルタの設定をパスした)
迷惑メールへのアクション:
- 迷惑メールとして学習 (迷惑メールであると明示した)
- なぜ迷惑メールとして判定されたのかの説明。次のように多くの理由があります:迷惑メールの内容を検知; 迷惑メールの URL を検知; 迷惑メールの特徴を検知; 正常でないメール・ヘッダを検知; 迷惑メールサーバのヘッダを検知; ブラックリストに一致; 迷惑メールの添付ファイルを検知; など
ログウインドウ左上隅の「通常メール」、「迷惑メール」、「ユーザ指定」ボタンをクリックすると、ログウインドウに表示されるメールの種類を制限することができます。「通常メール」と「迷惑メール」ボタンは文字通りの意味です; 「ユーザ指定」ボタンは、通常メールまたは迷惑メールとして学習するように Personal Antispam に特に指示したメールだけを表示します。ログは Personal Antispam が処理した最新の 1024 通のメールのみを記録することにご注意ください。
ウインドウ右下隅の 「消去…」ボタンをクリックすると、ログからすべての項目を除去しますが、フィルタあるいはメールそのものには影響しません。「書き出し…」ボタンをクリックすると、現在表示されているログをタブ区切りテキストファイルに保存します。テキストファイルには、ログウインドウに表示されるすべての列に加え、 メールを迷惑メール [S] あるいは通常メール [L] として表示する列が含まれています。
Personal Antispam 設定アシスタントを実行する
Personal Antispam を初めて設定したとき、プログラムの設定アシスタントで、ご使用の電子メール・プログラム、Apple Mail か Microsoft Entourage または Microsoft Outlook 、あるいはその両方を設定することができました。異なる電子メール・プログラムを設定する必要がある場合、フィルタ一覧の「概要」タブや「再設定…」ボタンをクリックすることにより、いつでも設定アシスタントを再実行することができます。
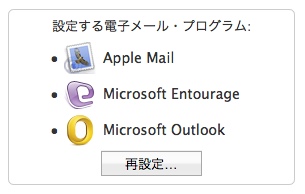
設定アシスタントで電子メール・プログラムを設定する方法については、「Personal Antispam の設定」をご覧ください。
設定の書き出しと読み込み
すべての Personal Antispam の設定と迷惑メール・データベースを特殊なファイルに保存し、それを別の Personal Antispam に読み込ませることができます。これは皆さんが多くのコンピュータを管理しており、そのすべてのコンピュータで同じ設定とデータベースを利用したい場合に便利です。また、自分のデータベースを友人、家族、同僚と共有したい場合にも利用できます。
設定の書き出し
設定を書き出すには、「ファイル」 > 「設定の書き出し…」を選択します。設定ファイルに名前をつけ、保存先を確認するダイアログが表示されます。保存後、設定ファイルの .antispam ファイル拡張子を変更しないようにしてください。
設定の読み込み
Personal Antispam から設定を書き出したら、それをプログラムの別のコピーへ読み込ませることができます。
設定の読み込みは、事前に別の Personal Antispam から書き出した拡張子 .antispam の設定ファイルをダブルクリックするだけです。これで Personal Antispam が開き、読み込もうとしている内容で現在の設定とデータベースを上書きしてしまってもよいか確認します。
また 「ファイル」 > 「設定の読み込み…」を選択することもできます。設定ファイルを選択するダイアログが開きます。「読み込み」をクリックすると、これらの設定が即座に Personal Antispam に適用されます。
Intego メニューを使用
他のすべての Intego のプログラムと同様、Personal Antispam はメニューバーに Intego メニューと呼ばれるメニューをインストールします。そのアイコンは、Intego のロゴと同じ下図の小さな塔です。

Intego メニューアイコンをクリックすると、お持ちのすべての Intego ソフトウェアのメニューが表示されます:

このメニューでは、Personal Antispam またはその他の Intego プログラムを開いたり、NetUpdate を開いてお持ちのソフトウェアのアップデータの有無を調べたりできます。さらに Intego メニューから Personal Antispam を選択した場合、いくつかの機能を利用できるサブメニューが表示されます。
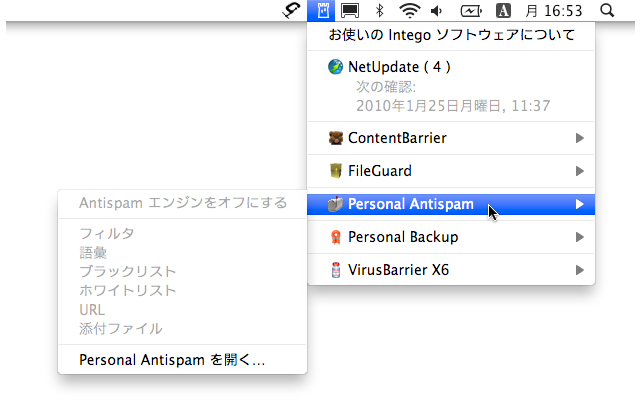
「Antispam フィルタをオフにする」を選ぶと、Personal Antispam の迷惑メール・フィルタが無効になります。またこのメニューで、プログラムの各フィルタを個別に無効にできます; 無効にされたフィルタの名前の隣にあるチェックマークは外されます。チェックが外されたフィルタを選択すると、再度有効になります。「Personal Antispam を開く…」を選択すると、Personal Antispam を開くことができます。