Personal Antispam を使用する
- Apple Mail および Microsoft Entourage あるいは Microsoft Outlook とともに Personal Antispam を使用する
- 電子メールから Personal Antispam を学習させる
- 迷惑メールを扱うためのヒント
Apple Mail および Microsoft Entourage あるいは Microsoft Outlook とともに Personal Antispam を使用する
設定アシスタントで Personal Antispam を設定すると、Personal Antispam はメインウインドウを表示します。ただし、電子メールをフィルタリングするためにメインウインドウを開く必要はありません。Personal Antispam アプリケーションを開く必要があるのは、環境設定またはオプションを変更したいときだけです。(それについては、 Personal Antispam のオプションおよび環境設定をご覧ください。)
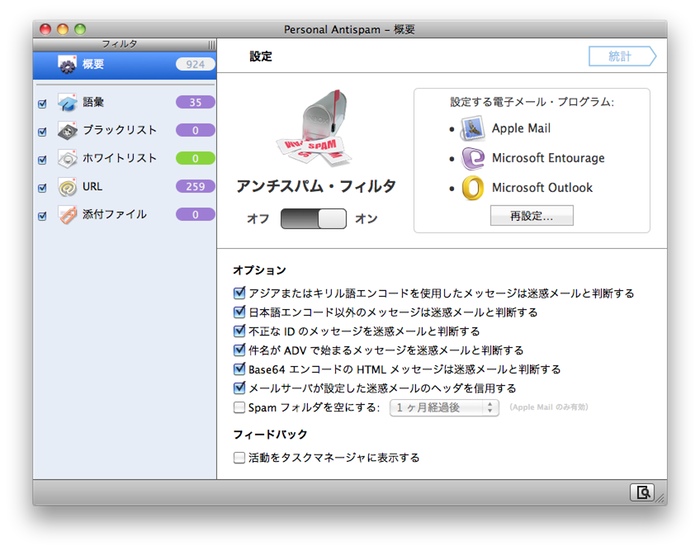
Personal Antispam の設定を変更したくない場合は、プログラムを終了してかまいません。
Personal Antispam をインストールして、Apple Mail または Microsoft Entourage あるいは Microsoft Outlook 用に設定すると、今度そのいずれかのプログラムがメールを受信した時点から Personal Antispam は受信メールのフィルタリングを行います。Personal Antispam はバックグラウンドで動作するため、受け取った通常メールと迷惑メールを分類する際には何もする必要がありません。
Personal Antispam は Mail または Entourage あるいは Outlook のメールボックス一覧に Spam フォルダを追加します。Personal Antispam が受信メールのいずれかを迷惑メールと判断すると、そのメールは Spam フォルダに移されます。Personal Antispam が通常メールと判断したメールは、皆さんが他のメールボックスやフォルダにメールを分類するルールを作成していない場合には、受信メールボックスに入れられます。
中のメールを削除する前に、もう一度 Spam フォルダの内容を確認した方がよいでしょう ; このフォルダ内にも正当なメールを迷惑メールと判断する偽陽性が起こっている可能性があります。
電子メールから Personal Antispam を学習させる
Personal Antispam は迷惑メールを通常メールから選り分けるのに大変効果的ですが、皆さんの受け取るメールは他の人と同じではありません。Personal Antispam を使い始めたときには、迷惑メールが受信メールボックスに紛れ込んでいたり、通常メールが Spam フォルダに入れられていたりすることがあります。
Personal Antispam は賢い迷惑メールフィルタリングプログラムであり、皆さんが受け取った電子メールから学習することができます。受信メールボックス内に迷惑メールを見つけたり、通常メールを Spam フォルダで見つけたりしたときは、Personal Antispam の特殊な学習スクリプトを用い、プログラムの性能を向上させることができます。数週間もこの訓練を続ければ、Personal Antispam は最高の性能を発揮するでしょう。
Personal Antispam は Apple Mail を使っているか、Microsoft Entourage あるいは Microsoft Outlook を使っているかによって異なる、2 種類の手段で学習を行います。Apple Mail では、Personal Antispam はプログラムのメニューバーに独自のメニューをインストールします。

このメニューから Personal Antispam の学習機能を利用でき、またプログラム本体も素早く呼び出せます。
Microsoft Entourage あるいは Microsoft Outlook では、Personal Antispam は迷惑メールと通常メールの違いを学習する AppleScript を使用します。AppleScript は Mac OS X の技術の一部で、特定のプログラムの機能を拡張することができます。Microsoft Entourage あるいは Microsoft Outlook は「ヘルプ」メニューの隣に AppleScript を表示する特殊なスクリプトメニューを持っています:

上図では、AppleScript メニューは巻物のアイコンです。このアイコンをクリックすると Entourage あるいは Outlook で使える AppleScript のメニューが表示されます。
迷惑メールとして学習
受信メールボックス内の迷惑メールから Personal Antispam を学習させるには、1 つまたは複数の迷惑メールを選択して、Mail の場合は Personal Antispam アイコンをクリックし、「迷惑メールとして学習」を選択します。Entourage あるいは Outlook をご使用の場合は AppleScript アイコンをクリックして 「Personal Antispam」 > 「迷惑メールとして学習」を選択します。これで Personal Antispam に選択中のメールを分析させ、そこに含まれている単語やその他の特徴を語彙フィルタに追加します。
メールに含まれる単語を語彙フィルタに追加するだけでなく、「学習する際に差出人をブラックリストに追加する」オプションにチェックされていれば、この操作で Personal Antispam は差出人をブラックリストに追加します。この操作の詳細については、 Antispam のオプションおよび環境設定 のブラックリスト・フィルタの設定のセクションをご覧ください。
下図は Mail の場合のメニュー項目です:
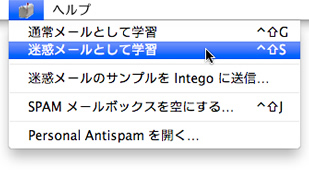
Personal Antispam メニューのいずれかを選択する以外に、キーボードショートカットを使用して機能を実行することもできます。「通常メールとして学習」を実行するには Control-Shift-G キーを押します。「迷惑メールとして学習」を実行するには、Control-Shift-S キーを押します。
下図は Entourage の場合のメニュー項目です:

Personal Antispam メニューのサブメニューからスクリプトを 1 つ選ぶ以外に、キーボードショートカットを使用してスクリプトを実行することができます。「通常メールとして学習」スクリプトを実行するには Control-Shift-G キーを押します。「迷惑メールとして学習」スクリプトを実行するには Control-Shift-S キーを押します。
なおスクリプトメニューは、このメニューに独自の AppleScript スクリプトを追加している場合など、上図と若干異なる場合があります。
通常メールとして学習
Personal Antispam が Spam フォルダに移動された通常メールから学習するには、1 つか複数のメールを選択し、以下を実行します:
- Mail の場合、Personal Antispam アイコンをクリックして、「通常メールとして学習」を選択します。
- Entourage あるいは Outlook の場合、AppleScript アイコンをクリックして 「Personal Antispam」 > 「通常メールとして学習」を選択します。
メールに含まれる単語を語彙フィルタに追加するだけでなく、「学習する際に差出人をホワイトリストへ追加する」オプションがチェックされていれば、この操作で Personal Antispam は差出人をホワイトリストに追加します。この操作の詳細については、 Personal Antispam フィルタの操作 のホワイトリスト・フィルタのセクションをご覧ください。
ホワイトリストや他のフィルタ設定の詳細については「Personal Antispam のオプションおよび環境設定」をご覧ください。
Personal Antispam 迷惑メールフィルタを最適化する
前述の通り、皆さんは Personal Antispam 機能または AppleScript を使用して、皆さんが受け取った電子メールや迷惑メールから Personal Antispam を学習させる必要があります。皆さんが受け取る電子メールおよび迷惑メールは他の人とは異なるため、学習することで Personal Antispam の迷惑メールフィルタリングが最適化されます。
Personal Antispam のフィルタリングを最適化するには、以下の内容を教える必要があります:
受信メールボックスに保存された迷惑メール:受信メールボックスに保存された すべて の迷惑メールについて、「迷惑メールとして学習」機能または AppleScript を使用してください。これによりそうしたメールの単語や他の特徴を Personal Antispam のフィルタに追加し、Personal Antispam が可能な限り効果的に処理を行えるようにします。時間が経てば、Personal Antispam が受信メールから学習し、ほとんど迷惑メールが受信メールボックスに保存されなくなるはずです。
Spam フォルダに保存された通常メール:通常メールが誤って Spam フォルダに保存されると、これは偽陽性と呼ばれます。Spam フォルダに偽陽性が見つかったときは、「通常メールとして学習」機能または AppleScript を使用して、そのメールの内容を Personal Antispam のフィルタに追加してください。時間が経つにつれ、Personal Antispam が受信メールから学習して、Spam フォルダにほとんど偽陽性が見られなくなります。
通常メール:インストール後しばらくは、通常メールを選択し、「通常メールとして学習」機能または AppleScript を使用して Personal Antispam に学習させてください。これにより、Personal Antispam は皆さんが受け取る電子メールの種類を判別できるようになります。この操作は、数百のメールに対して実行するのが理想的です。つまり、受け取る電子メールの数にもよりますが、最低でも数日、多ければ数週間にわたってこの操作を続けることが必要です。
上記の操作によって電子メールから Personal Antispam を学習させればさせるほど、より効率的になってゆきます。ある時点で、すべての迷惑メールが Spam フォルダに移動され、すべての通常メールは受信メールボックスへ、あるいはメールの振り分けを行っているならその他のフォルダへ保存されるようになるでしょう。
迷惑メールを扱うためのヒント
Personal Antispam は皆さんの電子メールをフィルタリングし、迷惑メールを除去して Spam フォルダに移動しますが、ご使用の電子メールアカウントに届く迷惑メールをなくすことはできません。迷惑メールを扱う際にはいくつか注意しておいた方がよいことがあります。これでも迷惑メールを止めることはできませんが、迷惑メールの増加は避けられるでしょう。
- 迷惑メールには、決して返信してはいけません:迷惑メールに返信して、今後の自分宛のメールの送付をやめるように要求することには、何の効果もありません。迷惑メール送信者は、メールの差出人として偽のアドレスを使っていることが多いので、運がよければ、皆さんの返信メールは宛先不明で送り返されてきます。しかし最悪の場合、迷惑メール送信者に皆さんのアドレスが有効であることを知らせ、そのアドレスが他の迷惑メール送信業者に転売される可能性を高めてしまい、結果としてユーザが受け取る迷惑メールの数は前より増えてゆきます。
- 迷惑メール内のリンクは、決してクリックしてはいけません:上記の例と同じで、リンクをクリックすると皆さんのアドレスが有効なものであることを知らせることになります。「今後このようなメールが届かなくなる」と書いてあるリンクも、そのメールが実際に存在するメーリングリストから来たものであることが明確で、大量送信された迷惑メールではないことが確実な場合以外は、絶対にクリックしてはいけません。
- 添付ファイルは、決して開けてはいけません:添付ファイルにはウイルスが含まれている可能性があります。仮にそれがよく知っていて信頼できる相手からのメールでも、その相手から添付ファイルが届くことを事前に知らされていない限りは、決して開いてはいけません。多くのウイルスは、皆さんの知り合いからのメールとして簡単な本文と添付ファイルを送ってきます。なお、ウイルスからの保護については、Intego の Mac 用アンチウイルス・ソフトである VirusBarrier X6 を別途インストールすることをお勧めします。
- HTML 表示は、オフにしてください:迷惑メール送信者は、受信者がこのメールを表示したかどうか確認するために、本文内にウェブバグと呼ばれる小さな画像を埋め込みます。皆さんが電子メール・プログラムの HTML 表示機能を使用していると、そのプログラムはメールを表示する際に画像が置かれているウェブサイトに接続しなければなりません。結果として、表示した迷惑メールの送信者は、皆さんの電子メールアドレスが有効なものであることを知ることができるのです。
- フィッシングに注意してください:迷惑メールの中でも非常に危険な種類には、銀行や eBay、PayPal、Amazon.com などのような非常に有名なサイトであると偽るものがあります。これらのメールは本物のように見え、皆さんにウェブページへのリンクをクリックしてアカウント情報を確認するように要求します。そのウェブページを開くと、ユーザ名またはアカウント番号、パスワード、場合によってはクレジットカード番号を入力するよう要求されます。このような内容の電子メールはすべて詐欺です!このようなメールは、絶対に信用してはいけません!このようなやり方で皆さんの情報を入力させようとするオンラインサービスはあり得ません。さらに、本文内に表示されている URL は本物のように見えても、開かれるウェブページは偽物です。これらのウェブサイトは、実際のサービスの名前とは微妙に異なる名前がついています。ウェブサイト、サービス、銀行などがメールを送ってきたら、そうしたメールを送ってきたかどうか、それらの本物のウェブサイトから直接問い合わせる必要があります。電子メール内のリンクからウェブページを開いて、問い合わせをしてはいけません。VirusBarrier X6 はフィッシングに対する完全な保護を提供します。
Intego へ迷惑メールを送信
Personal Antispam が誤って迷惑メールを通常メールとして受信した場合、Intego にその迷惑メールを送信することによりプログラムに組み込まれるフィルタを改善することができます。Intego はそのメールの特性を語彙と URL ルールのデータベースに追加し、Intego NetUpdate 経由で定期的にアップデートします。つまり、皆さんの参加によって、多くの人々が 迷惑メールを避けることができるのです。
Intego に迷惑メールを送信するには、1 つあるいは複数の迷惑メールを選択して、以下を実行してください:
Apple Mail では、メニューバーから スクリプト (Intego メールボックス・アイコン) > 「迷惑メールのサンプルを Intego に送信…」を選択します。

Microsoft Entourage あるいは Microsoft Outlook では、スクリプト (巻物アイコン) > 「Personal Antispam」 > 「迷惑メールのサンプルを Intego に送信…」を選択します。
