Intego Personal Antispam へようこそ
- Personal Antispam について
- インストール
- Personal Antispam とフィルタのアップデート
- お持ちの Personal Antispam について
- Personal Antispam の設定
- テクニカルサポート
Intego Personal Antispam について
Personal Antispam は Mac OS X における究極の迷惑メール対策ツールです。Personal Antispam は皆さんの元に届く電子メールを分析し、どのメッセージが迷惑メールでどのメッセージが正当なものかを決定します。これは次のような手段で実行されます:アドレスのホワイトリストとブラックリストの確認、メッセージのヘッダ、内容、またはレイアウトの検査、メッセージ内の URL の分析などです。
Apple Mail または Microsoft Entourage のような電子メール・プログラムが提供する迷惑メールフィルタとは異なり、Personal Antispam は賢明です。初めて Personal Antispam をインストールしたときには、そのパフォーマンスは電子メール・プログラムに付属のフィルタと同じ程度です。しかし皆さんが使えば使うほど、迷惑メールや通常の電子メールから学習させることになり、Personal Antispam は Mac で使用可能なあらゆる迷惑メールフィルタを凌駕するようになります。
Personal Antispam はいくつかのプラグインを使用して最も強力な迷惑メールフィルタを提供します。Personal Antispam は下記の手段によって迷惑メールをフィルタリングします:
- 語彙フィルタ (またはベイジアン分析)
- 添付ファイル
- ホワイトリストとブラックリスト
- URL フィルタ(既知の迷惑メール URL のデータベースを使用)
- また、Personal Antispam は迷惑メールによく用いられる HTML メッセージの特定のヘッダやレイアウトを探し、メッセージの内容だけでなく、迷惑メール送信者がメッセージを作成する際のちょっとした特徴も検出できるようにします。
迷惑メールの技術は常に変化しているため、Personal Antispam は定期的なアップデートを提供して新しい種類の迷惑メールに対抗し、迷惑メール URL のデータベースを更新します。
インストール
システム要項
- PowerPC または Intel プロセッサ搭載の、Mac OS X 正式対応のコンピュータ
- Mac OS X 10.5 以降; Personal Antispam は Mac OS X 10.6 Snow Leopard および Mac OS X 10.5 Leopard に完全対応しています。Personal Antispam は Mac OS X Server での使用には対応していません。
- 20 MB の空きハードディスクスペース
- Apple Mail、Microsoft Entourage、あるいはMicrosoft Outlook
Personal Antispam をインストール
Personal Antispam のインストールと登録については、Intego クイックスタートガイドをご覧ください。
Personal Antispam とフィルタをアップデート
Personal Antispam はプログラム本体と同時にインストールされる Intego NetUpdate を使用して、プログラムのフィルタのアップデートと、プログラム本体のアップデートを提供します。NetUpdate の使用については、 Intego クイックスタートガイドをご覧ください。
お持ちの Personal Antispam について

お持ちの Personal Antispam についての情報を得るには、「Personal Antispam」 > 「Personal Antispam について」 を選択します。バージョン番号、サポート番号のような Personal Antispam についての情報を表示します。
Personal Antispam の設定
初めて Personal Antispam を開いたとき、設定アシスタントが起動し、ご使用の電子メール・プログラムに合わせて、簡単に素早く Personal Antispam を設定する手助けをします。Personal Antispam は Mac OS X に付属しているデフォルトの電子メールプログラムである Apple Mail と、Microsoft Office に入っている個人情報管理ソフトである Microsoft Entourage および Microsoft Outlook に対応しています。

Personal Antispam の設定アシスタントは、以下のようにプログラムの動作方法を順を追って説明し、ご使用の電子メール・プログラムで動作するように設定します:
- 語彙フィルタ
- その他のフィルタ
- メール・プログラム
- 最後に
Personal Antispam の設定を開始するには、続けるをクリックしてください。戻るをクリックするといつでも前の画面に戻れます。
Personal Antispam は、Apple Mail または Microsoft Entourage あるいは Microsoft Outlook いずれかの電子メール・プログラムに合わせて設定を行わない限り、迷惑メールをフィルタリングしませんのでご注意ください。また、これ以外の電子メール・プログラムではフィルタリングは行われません。
語彙フィルタ
下図の画面では語彙フィルタについて解説し、電子メールのフィルタリングに Personal Antispam がこの技術をどう使っているかを説明します。

上図の説明の通り、Personal Antispam のフィルタは、皆さんが実際に受け取る電子メールから学習を重ねることでより効果が高くなります。最高の結果を得るには、迷惑メールと通常メール両方を学習させ認識させる必要があります。Personal Antispam に電子メールを認識させる方法については、「Personal Antispam を使用する」をご覧ください。
続けるをクリックして次の画面に進んでください。
その他のフィルタ
この画面では、Personal Antispam が迷惑メールを除去するために使う他の種類のフィルタについて説明します。

続けるをクリックして次の画面に進んでください。
メール・プログラム
この画面では、皆さんがご使用の電子メール・プログラムを指定します。Mac OS X に付属しているデフォルトの電子メール・プログラムである Apple Mail か、Microsoft Office に入っている個人情報管理ソフトである Microsoft Entourage あるいは Microsoft Outlook のどちらか、あるいは両方ともにご使用であれば両方をご指定ください。

ご使用の電子メール・プログラムにチェックを入れてください。少なくともいずれか一つのプログラムを選択する必要があります。
続けるをクリックして次の画面に進んでください。
最後に:Apple Mail の場合
この最後の画面では、選択した内容に合わせて Personal Antispam を設定します。Apple Mail をご使用であれば、この画面は下図のようになっています:

選択を変更するには戻るをクリックし手前の画面に戻ります。「設定」ボタンをクリックすると Apple Mail が Personal Antispam を利用できるように設定され、アシスタントを終了します。
Personal Antispam は受信メールをフィルタリングできるように Apple Mail を設定し、その後設定が正常に完了したことを通知するダイアログを表示します。

「OK」をクリックします。Personal Antispam の設定アシスタントが終了し、Personal Antispam のメインウインドウが表示されます。
最後に:Microsoft Entourage の場合
Microsoft Entourage をご使用の場合は、以下の画面が表示されます:

Microsoft Entourage で Personal Antispam を使うには、手動による設定が必要になります。
Microsoft Entourage を設定する際の手助けとなるように、Entourage ウインドウの前面に情報パネルが表示されます。このパネルの指示に従い、終了したら「完了」をクリックしてください。
選択を変更する場合には戻るをクリックし前の画面に戻ります。「設定」をクリックすると Microsoft Entourage が開いて情報パネルを表示し、Personal Antispam の設定を完了できるようにします。
Personal Antispam は Microsoft Entourage を開いて、下図の画面を表示します:

この画面は Entourage ウインドウの前面に常に表示されるため、どの手順を実行すればよいか、いつでも参照できます。
まず、Entourage に内蔵された迷惑メールフィルタをオフにしなければなりません。以下の手順で設定してください:
Entourage 2004 あるいは 2008:
- 「ツール」メニューで、「迷惑メールからの保護」を選択します。
- 「なし」をクリックしてフィルタをオフにします。
- 「OK」をクリックして変更を確定します。

ここまでの操作が終わったら、Personal Antispam の情報パネルで「次へ」をクリックしてください。
2 番目の画面が表示されます:
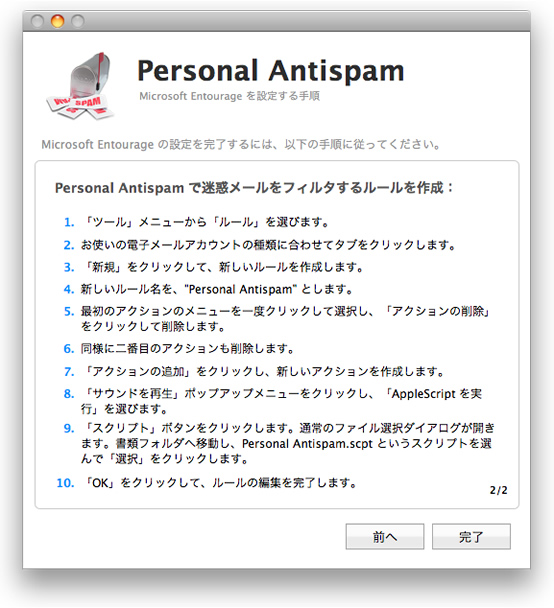
Entourage で Personal Antispam が有効となり、そのフィルタが受信メールを調べられるようにルールを作成します。以下の手順で設定してください:
- 「ツール」メニューで「ルール」を選択します。
- ご使用の電子メール・アカウントの種類に合わせて、タブをクリックします。ほとんどの場合、標準的な電子メール・アカウントである「メール (POP)」になります。IMAP、Hotmail、Exchange アカウントをお持ちであれば、対応するタブをクリックしてください。よくわからない場合は、ネットワーク管理者か ISP(サービスプロバイダ)にお問い合わせください。
- 「新規」をクリックして、新しいルールを作成します。
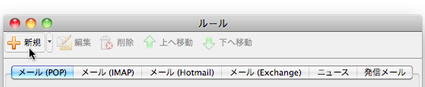
新しいルールの名前は Personal Antispam としてください。

最初のアクションのメニュー部分を一度クリックしてアクションを選択し、「アクションの削除」をクリックして削除します。
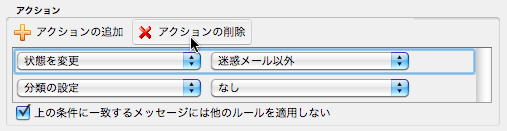
- 2 番目のアクションも同様に削除します。
- 「アクションの追加」をクリックして、新しいアクションを作成します。

最初のポップアップメニューをクリックし、「AppleScript を実行」を選択します。

「スクリプト」ボタンをクリックします。標準のファイル選択ダイアログが表示されます。「書類」フォルダへ移動し、「Personal Antispam.scpt」というスクリプトを選択します。「選択」をクリックします。完成したルールは以下のような状態になります:
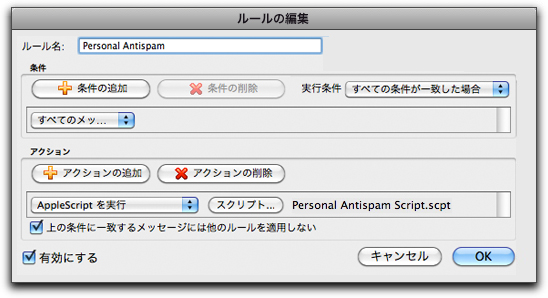
「OK」をクリックして、ルールを確定します。
ここまでの操作を完了したら、Personal Antispam の情報パネルで「完了」をクリックしてください。
Personal Antispam は設定アシスタントを閉じます。Personal Antispam は設定が正常に完了したことを通知するダイアログを表示します。(このダイアログは他のプログラムの後ろに隠れているかもしれません:Personal Antispam を最前面に表示するとこのダイアログを見ることができます。)

「OK」をクリックすると Personal Antispam の設定アシスタントが終了し、Personal Antispam のメインウインドウが表示されます。
最後に:Microsoft Outlook の場合
Microsoft Outlook をご使用の場合は、以下の画面が表示されます:

Microsoft Outlook で Personal Antispam を使うには、手動による設定が必要になります。
Microsoft Outlook を設定する際の手助けとなるように、Outlook ウインドウの前面に情報パネルが表示されます。このパネルの指示に従い、終了したら「完了」をクリックしてください。
選択を変更する場合には戻るをクリックし前の画面に戻ります。「設定」をクリックすると Microsoft Outlook が開いて情報パネルを表示し、Personal Antispam の設定を完了できるようにします。
Personal Antispam は Microsoft Outlook を開いて、下図の画面を表示します:

この画面は Outlook ウインドウの前面に常に表示されるため、どの手順を実行すればよいか、いつでも参照できます。
まず、Outlook に内蔵された迷惑メールフィルタをオフにしなければなりません。以下の手順で設定してください:
Outlook:
- 「ツール」メニューで、「迷惑メールからの保護」を選択します。
- 「なし」をクリックしてフィルタをオフにします。
- 「OK」をクリックして変更を確定します。

ここまでの操作が終わったら、Personal Antispam の情報パネルで「次へ」をクリックしてください。
2 番目の画面が表示されます:

Outlook で Personal Antispam が有効となり、そのフィルタが受信メールを調べられるようにルールを作成します。以下の手順で設定してください:
- 「ツール」メニューで「ルール」を選択します。
- ご使用の電子メール・アカウントの種類に合わせて、タブをクリックします。ほとんどの場合、標準的な電子メール・アカウントである「メール (POP)」になります。IMAP、Hotmail、Exchange アカウントをお持ちであれば、対応する項目名をクリックしてください。よくわからない場合は、ネットワーク管理者か ISP(サービスプロバイダ)にお問い合わせください。
- 「+(プラス記号)」をクリックして、新しいルールを作成します。
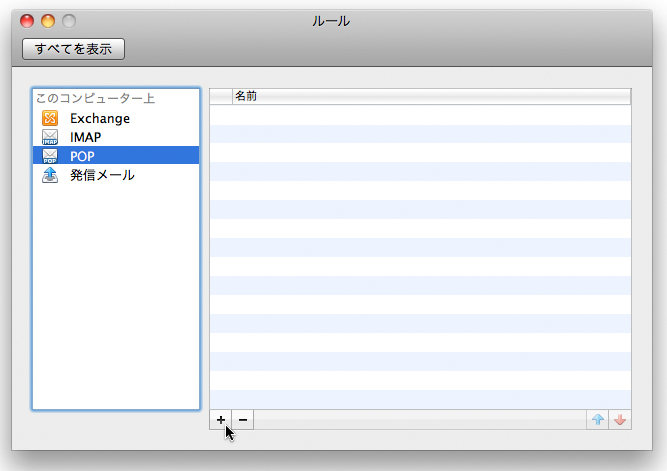
新しいルールの名前は Personal Antispam としてください。

最初のアクションのメニュー部分を一度クリックしてアクションを選択し、「アクションの削除」をクリックして削除します。

- 2 番目のアクションも同様に削除します。
- 「アクションの追加」をクリックして、新しいアクションを作成します。

最初のポップアップメニューをクリックし、「AppleScript を実行」を選択します。

「スクリプト」ボタンをクリックします。標準のファイル選択ダイアログが表示されます。「書類」フォルダへ移動し、「Personal Antispam Outlook Script.scpt」というスクリプトを選択します。「選択」をクリックします。完成したルールは以下のような状態になります:
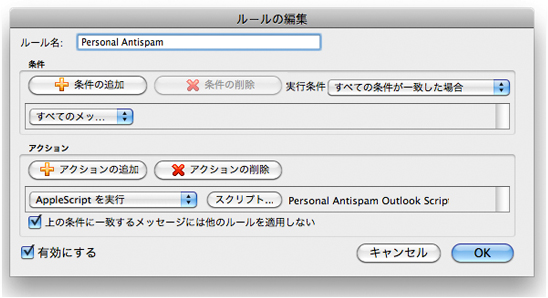
「OK」をクリックして、ルールを確定します。
ここまでの操作を完了したら、Personal Antispam の情報パネルで「完了」をクリックしてください。
Personal Antispam は設定アシスタントを閉じます。Personal Antispam は設定が正常に完了したことを通知するダイアログを表示します。(このダイアログは他のプログラムの後ろに隠れているかもしれません:Personal Antispam を最前面に表示するとこのダイアログを見ることができます。)

「OK」をクリックすると Personal Antispam の設定アシスタントが終了し、Personal Antispam のメインウインドウが表示されます。
Personal Antispam ルールの位置
ご使用の電子メール・プログラム用に Personal Antispam を設定すると、Apple Mail の場合は自動的に特別なルールが作成され、Microsoft Entourage あるいは Microsoft Outlook では手動でルールを作成するよう促します。これらのルールは、電子メール・プログラムが Personal Antispam を有効にし、受信メールをフィルタリングしてメールが迷惑メールか通常メールかを判別できるようにします。
このルールの位置が、フィルタリングされるメッセージの数や Personal Antispam で表示される統計情報の内容に影響します。ただし Personal Antispam の迷惑メールフィルタの性能には影響しません。
このルールを、デフォルトの位置である一覧の一番下に配置すると、Personal Antispam がメールを受け取る前に、既にご使用の他のルールがメールをフィルタリングしてしまう可能性があります。これらのルールはほとんどの場合通常メールである一部のメールをフィルタリングし、それらを特定のフォルダに移動するか、カテゴリを変更するか、その他のアクションを実行します。それらのルールでそれ以上のアクションを実行しないように設定されていると、Personal Antispam がフィルタリングするメールの数は少なくなります。
ただし、Personal Antispam ルールをルール一覧の一番上に配置すれば、すべての 受信メールがまず Personal Antispam でフィルタリングされ、その後ご使用の特定のルールで処理されます。繰り返しますが、これは Personal Antispam のフィルタの性能には影響しません。ただし、Personal Antispam で分析されるメール数はより多くなります。
なお Microsoft Entourage あるいは Microsoft Outlook をご使用で、メーリングリストマネージャにメーリングリスト情報がある場合、これらのメールは他のルールより前に処理され、Personal Antispam では一切の処理が行われず、統計情報にも反映されません。
Personal Antispam を複数ユーザ用に設定
Personal Antispam は、ご使用の Macintosh コンピュータ上の複数のユーザで利用することができます。しかし、各ユーザがそれぞれの電子メール・プログラムについて異なる設定を行っており、また一人は Apple Mail を使っていても、他のユーザは Microsoft Entourage あるいは Microsoft Outlook を使っているなど、異なるプログラムを使用している可能性もあるため、Personal Antispam の機能を利用したいユーザは 個別に Personal Antispam を設定する必要があります。
それには、 Apple メニュー > 「[ユーザ名] のログアウト」を選択して現在のアカウントをログアウトし、他のユーザアカウントにログインします。「アプリケーション」フォルダにある Personal Antispam を起動すると、自動で設定アシスタントが開きます。この章で前述した手順で、このユーザの電子メール・プログラムを設定します。この手順を、Personal Antispam を使用するすべてのユーザアカウントに対して繰り返します。
テクニカルサポート
Personal Antispam のユーザ登録をお済ませになったお客様を対象に、技術サポートをさせていただきます。
- アクト・ツー: アクト・ツー サポートページ
- Intego: Intego サポートページ