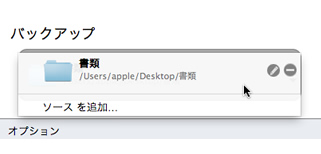ファイルをバックアップする準備
- Backup Expressスクリプトの管理
- スクリプトのソースと作成先
- スクリプトのロック、書き出し、および読み込み
- Backup Expressのスクリプトオプション
- 「実行」をクリックしたときの動作
Backup Expressスクリプトの管理
Backup Expressを使用する目的が、バックアップであろうと同期であろうと、いずれの場合でも、スクリプトを作成することで実行する操作をプログラムに命令します。スクリプトは次の 2 つのパーツで構成されています:
- コピーするソースファイルとそのコピー先の指定。
- バックアップを実行する時間、バックアップ実行の前後に行う処理、重複ファイルの処理のしかた、などをコントロールするオプション。
スクリプトを使うことで、次の3つのメリットが得られます。まず、同じファイルを、同じ方法で、毎回バックアップできます。次に、スクリプトは他のプログラムあるいはMac OS Xの動作を実行させることができます。最後に、Backup Expressは、スクリプトにスケジュールを設定して、誰もいなくても自動で実行させることができます。
例えば、毎日午後5時に次の動作を行うスクリプトを作成することができます:
- サイズが20MB以下のすべての表計算書類を選択;
- Intego VirusBarrier X6で、選択した書類をスキャン;
- 直前の2つの版を保管しつつ、選択した書類をバックアップ;
- お使いのMacを終了
Backup Expressの以前のバージョンで作成したスクリプトがない場合、はじめてプログラムを起動すると、バックアップおよび同期というデフォルトの2つのスクリプトがウインドウに表示されます。これらスクリプトには、いずれもソース、コピー先、オプションは設定されていません。
これらデフォルトのスクリプトを利用してもいいですし、独自のスクリプトを作成することもできます。ただし、このスクリプト・ダイアログは、Backup Expressにスクリプトが保存されていない場合にだけ開きます。新たにスクリプトを作成するには、「ファイル > 新規スクリプト」メニューを選択するか、キーボードでCommandキーとN キーを押します。
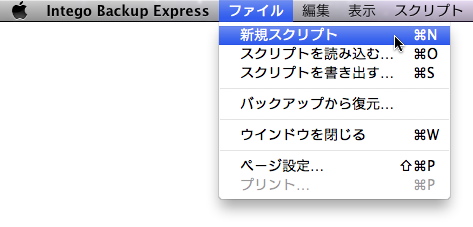
または、「+(プラス)」ボタンをクリックします。
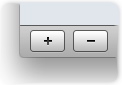
バックアップあるいは同期の選択肢が表示されます。その中から作成するスクリプトの種類を選択します(各スクリプトの種類ついては、本ユーザーズガイドの「バックアップについて 」のセクションを参照してください)。
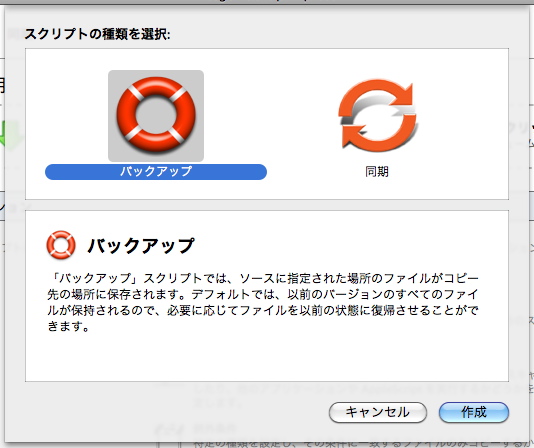
ここでは例として「バックアップ」を選びます。すると「名称未設定バックアップスクリプト」という名前のスクリプトが追加されます。
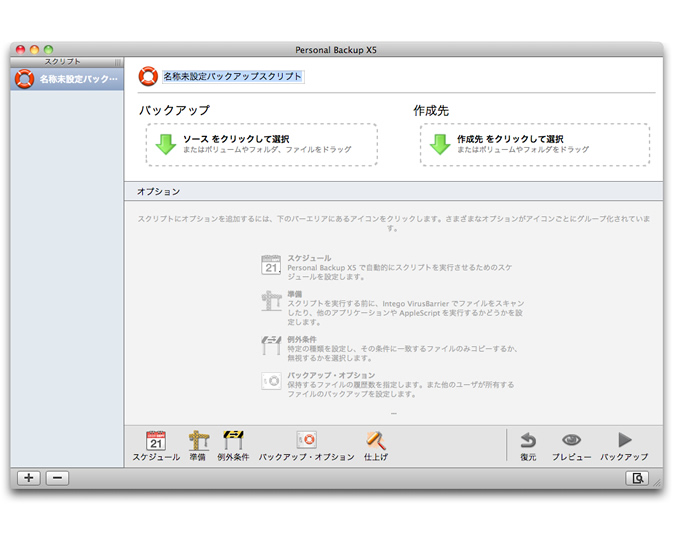
もう一度同じ操作を繰り返すと、最初に作成したスクリプトの下に、次に作成したスクリプトが「名称未設定バックアップスクリプト 2」という名前で追加されます。
スペースが狭いために、スクリプトの名前が表示しきれない場合は、Backup Expressのサイドバーの幅をできるだけ広げることができます。まず、スクリプトのリストと設定エリアを分割している縦のライン上にカーソルを合わせるか、スクリプトリストのタイトル「スクリプト」という表示の隣にある三本の短い縦ラインにカーソルを移動します。カーソルが左右に向いた小さな矢印のついた太い縦ラインに変化しますので、マウスが正しい操作位置にあることがわかります。カーソルがこの状態のときに、スクリプト名がすべて表示される位置まで区切りのラインを右方向へドラックします。なお、スクリプト列の幅には限界がありますので、スクリプトの名前がすべて表示できるとは限りません。
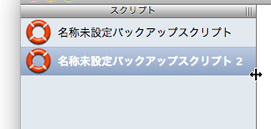
次に、例えば二番目に作成したスクリプトを削除するとします。スクリプトを削除するには、リストからスクリプトをクリックして選択し、「-(マイナス)」ボタンをクリックします。または、キーボードでCommandキーを押しながらスクリプトをクリックし、表示されるメニューから「削除」を選択します。(このような「コンテキストメニュー」がBackup Expressの随所で利用できます。)
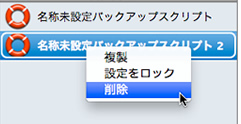
いずれの場合も、その操作を実行してよいかどうかを確認するダイアログボックスが表示されます。
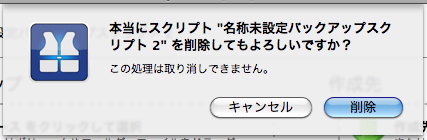
この時点で、「名称未設定バックアップスクリプト」と呼ばれるスクリプトは 1 つだけになります。スクリプトの名前を変更するには、ウインドウ上部に表示されているスクリプト名の部分をハイライト表示させ、新しい名前を入力します。
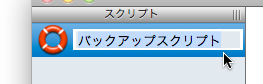
または、左側のリストでスクリプト名をダブルクリックして、新しい名前を入力します。入力したら、tab、enter、return キーのいずれかを押せば、新しい名前が 2 つの表示場所に反映されます。

メインウインドウの上部に表示されるアイコンをクリックし、表示される一覧から新しいアイコンを選択すれば、そのスクリプトを示すアイコンを変更できます。

同期スクリプトも、バックアップスクリプトとまったく同じ方法で設定できます。デフォルトのアイコンは一目でスクリプトの種類が識別できるように、それぞれのアイコンが設定されています。
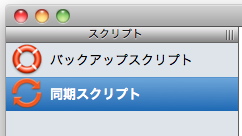
スクリプトを 1 つ作成したら、それにほんの少しの変更を加えて、似たようなスクリプトをもう 1 つ作成したい場合があります。このような場合、キーボードでCommandキーを押しながらコピーしたいスクリプトをクリックし、表示されるメニューから「複製」を選択します。

新たなスクリプトは、複製されたスクリプトの名前の後ろに「コピー」という語がついた名前で作成されます。このスクリプト名も、上述の手順で希望する名前に変更できます。
スクリプトのソースと作成先
これまでの操作で、スクリプトが 1 つ以上作成し、名前も変更しました。次のステップは、どのファイルをコピーするか、そしてどこにそのコピーを作成するかを設定することです。このプロセスは、バックアップでも同期でも似通っていますが、それぞれ確実な違いがありますので、1 つ 1 つ個別に説明します。
前述の通り、「ソース」とは、バックアップあるいは同期される対象のファイルの場所を指します。「作成先(あるいはコピー先)」とはファイルのコピーの保存先です。
ソースと作成先の設定という点から言うと、最も自由度が高いのがバックアップです。複数のバックアップソースを指定することができ、例えば複数のフォルダの中身、また複数のネットワークボリュームの中身でさえも、1つのコピー先に複製できます。バックアップするソースは、Mac OS Xを実行しているコンピュータ上にある必要はありません。実際のところ、オペレーティングシステムが実行されていなくても構いません。これは、コンピュータのドライブに加え、外部ディスク、ネットワークボリューム、メモリスティック、iPod、またその他のMac OS Xが読み取り可能な媒体からバックアップできるという意味です。同様に、Mac OS Xで書き込み可能な“あらゆる媒体に”バックアップができます。
同期も、あらゆる“フォルダあるいはボリュームから”あらゆる“フォルダあるいはボリュームに”可能です。ただし、バックアップと異なり、個々のファイルを同期したり、複数のソースから同期を行うことはできません。
ソースと作成先の指定
バックアップあるいは同期のいずれを作成するかに関係なく、Backup Expressウインドウの上部セクションでソースおよび作成先を指定します。

ソースおよび作成先を指定するには以下の4通りの方法があります:
- 項目を Finder からBackup Expressウインドウのソースおよび作成先にドラッグアンドドロップします。
- ウインドウのソースまたは作成先エリアをクリックして、ファイル選択ウインドウで項目を指定し、「選択」ボタンをクリックします。
- スクリプトメニューのソースを選択…あるいはコピー先を選択…メニューオプションを選択します。
- Commandキーを使う:キーボードでOptionキーとCommandとSキーキーを押してソースを選択します。OptionキーとCommandキーとDキーを押してコピー先を選択します(上記のメニューコマンドと同じです)。
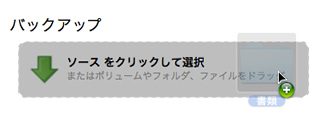

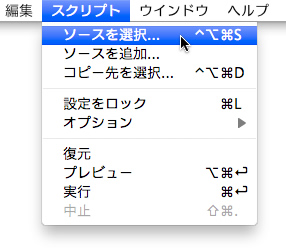
ソースや作成先として、フォルダやボリュームが指定できるだけでなく、Backup Expressではそのほかのオプションも用意されています。「ソース」エリアまたは「作成先」エリアをクリックすると、項目を選択できるウインドウが開きます。デフォルトでは、「種類」メニューで「ローカルのファイルまたはフォルダ」が選択されています。このメニューをクリックすると、利用できるそのほかのオプションが表示されます。利用できるソースは下図の通りです:
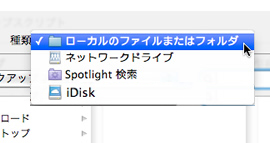
また、利用できる作成先は下図の通りです:
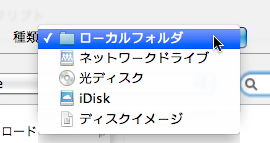
ネットワークドライブ
ソースおよび作成先としてネットワークドライブを使用できます。ネットワークドライブを選択するには、「種類」メニューから「ネットワークドライブ」を選択します。お使いのネットワークドライブの情報を入力するダイアログが表示されます:
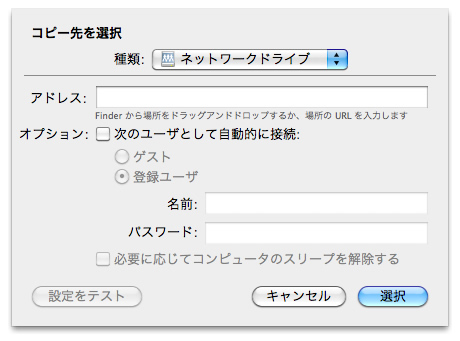
まずアドレスを入力します。これには、マウントしたいMacのシステム環境設定の「共有」ペインで表示されるローカルアドレス(iMac.localなど)、Windows共有(smb://servernameなど)、またはアドレスで識別されるFTPやSFTPサーバ(ftp://example.com や sftp://example.comなど)、さらにIPアドレスで識別されるリモートコンピュータ上のネットワークボリュームがあります。上記のケースいずれの場合も、ボリュームやフォルダ名を含むフルアドレスを入力する必要があります。Finderにマウンドできるすべての種類のネットワークボリュームが追加できます(ただし、Mac OS Xの標準フォーマット形式以外のボリュームでは、バックアップできるファイルの数やファイル名の文字数など、形式に依存した制限があり得ますので、期待通りにバックアップが行われない可能性はあります)。実際、ほとんどの場合、Finderでネットワークボリュームをマウントし、そのアイコンを上図の「アドレス」フィールドにドラッグするのが、アドレスを指定する一番簡単な方法です。
「次のユーザとして自動的に接続」チェックボックスをチェックし、名前とパスワードを入力すると、スクリプトの実行時にユーザ情報を入力するよう求められません。また、「必要に応じてコンピュータのスリープを解除する」チェックボックスをチェックすれば、Backup Expressがネットワークボリュームが存在するコンピュータのスリープを解除しようと試みます(注意:これによりすべてのコンピュータのスリープが解除できるわけではありません)。
「設定をテスト」ボタンをクリックすると、設定が正しいかどうかを確認できます。
Spotlight検索
Mac OS Xの検索テクノロジ、Spotlightの検索をスクリプトのソースとして利用できます。Spotlight検索を利用するには、「種類」メニューから「Spotlight検索」を選択します。Spotlight検索を設定するシートが表示されます。
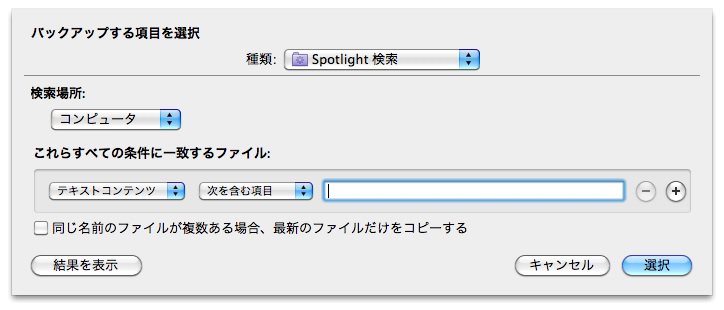
検索条件を設定するには、まずメニューの「検索場所」から場所を選択します。選択肢は、「コンピュータ」(お使いのMac)、「ホームフォルダ」(現在ログインしているユーザのホームフォルダ)、または「その他」です。「その他」を選択すると、検索対象のフォルダまたはボリュームを任意に選択できます。
次に、検索の条件を設定します。例えば、最初のメニューで「コンテンツの変更日」を選択し、二番目のメニューで「次より後の項目」を選択して、テキストフィールドに日付を入力します。または、特定のタイプのファイルを指定することもできます。例えば、 「その他 > 種類 > 次を含む項目 > Word」と選択すれば、Microsoft Word 書類が検索できます。Spotlight 検索についての詳細は、Mac OS Xヘルプを参照してください。
Spotlight検索条件を保存した形態であるスマートフォルダを FinderからBackup Expressウインドウの「ソース」エリアにドラッグすれば、その検索条件をソースに追加することもできます。スマートフォルダがFinderのサイドバーに追加してある場合は、任意のFinderウインドウでそのフォルダをクリックして開き、そのスマートフォルダの「プロキシ」アイコン(ウインドウのタイトルバーに表示される小さなアイコン)をBackup Expressウインドウの「ソース」エリアにドラッグします。サイドバー内のアイコンを直接ドラッグしないでください。
iDisk
Apple MobileMeアカウントをお持ちの方は、Backup Expressのソースまたは作成先としてiDiskを利用できます。ソースとして使用する場合はその中身をローカルのMacにバックアップできますし、コピー先として使用すれば、ローカルのファイルをiDiskにコピーして簡単にオフサイトのバックアップを実行できます。iDiskの保存スペースには制限がありますので、アップルから追加のスペースを購入しないとすべてのファイルをバックアップすることができない場合がありますのでご注意ください。
「種類」メニューからiDiskを選択すると、Finderにマウントされていない場合は、Backup Expressが自動的にiDiskをマウントし、ソースまたはコピー先として選択できるサブフォルダが表示されます:
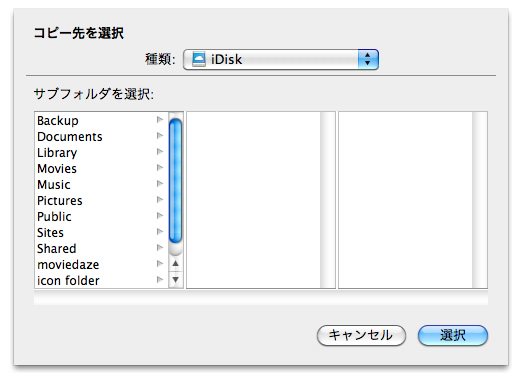
フォルダをバックアップする場合、またはフォルダを作成先として使用する場合は、「選択」をクリックします。iDisk全体をソースに指定するには、キーボードでCommand キーを押しながら選択されているフォルダをクリックしてその選択を解除し、次に「選択」をクリックします。
光学ディスク
CDあるいはDVDなどの光学ディスクをソースまたは作成先として使用できます。光学ディスクをソースとして使用するには、そのディスクをお使いのMacのドライブに挿入し、マウントされるのを待ちます。次に「ソースを選択」ダイアログでそのディスクを選択します。または、そのディスクをBackup Expressウインドウの「ソース」エリアにドラッグします。ディスクをコピー先として使用するには、「コピー先を選択」ダイアログの「種類」メニューから「光ディスク」を選択します。下図のようになります:

お使いのMacに複数の光学式ドライブが存在する場合は、「使用するドライブ」メニューからドライブを選択します。Backup Expressでバックアップスクリプトを実行した後に、ディスクを検証するには、「バックアップ後にディスクを検証する」オプションをチェックします。検証は実行したほうが良いでしょう。というのは、検証にかかる時間は数分ですが、ディスクが正常に読み取れるかどうかを確認できるからです。このオプションのチェックを外すと、時間は節約できますが、ディスクが読み取れないのに気づかず、いざというときにバックアップが使えない可能性もあります。
光ディスクをコピー先として選択すると、ほかのコピー先を選択したのとは異なるバックアップオプションが表示されます。(オプションについて詳しくは、Backup Expressのスクリプトのオプションのセクションを参照してください。)「バックアップ・オプション」の「モード」メニューには 2 つの選択肢があります:
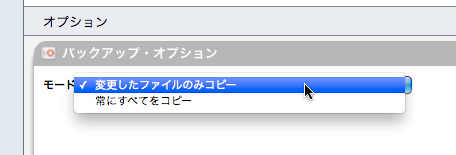
変更したファイルのみコピーするか、すべてのファイルをコピーするかのいずれかのみ選択できます。バックアップを実行するたびにすべてをコピーする場合、各バックアップディスク(またはディスクのセット)にはすべてのファイルがコピーされます。何らかのファイルを復元する必要が生じた場合、いずれのバックアップディスク(またはディスクのセット)からでも復元できます。
変更したファイルのみをコピーするよう選択した場合、増分バックアップを作成することができます。この場合、新たなディスク(あるいはディスクのセット)には前回のバックアップから変更されたファイルのみが書き込まれます。このため、Backup Expressで新しいディスクにコピーを開始する前に、前回のバックアップで作成した“最後の”ディスクを挿入するよう求められます(例えば、前回 3 枚のDVDに渡るバックアップを実行した場合、3枚目のディスクをMacに挿入する必要があります)。これにより、Backup Expressがすでにバックアップされているファイルについての情報を読み、どのファイルをコピーする必要があるか判断できるようになります。
注意:Backup Expressでは、マルチセッションのバックアップをCDに作成することは可能ですが、DVDには作成できません。これはMac OS Xの光ディスクへの書き込み用フレームワークがDVDへのマルチセッションの書き込みに対応していないためです。マルチセッションの書き込みでは、CD上の空きスペースを増分バックアップに使用することが可能です。CDにバックアップするとき、容量全体の半分しか使われなかったのであれば、残りの空きスペースを次回のバックアップに使用できます。
ディスクイメージ
ディスクイメージをソースまたは作成先にすることができます。ディスクイメージをソースとして使用するには、Finderにマウントして「ソースを選択」ダイアログでそのディスクイメージを選択するか、マウントしたディスクイメージ(.dmgファイルではありません)をBackup Expressウインドウの「ソース」エリアにドラッグします。ディスクイメージを作成先として使用するには、「コピー先を選択」ダイアログの「種類」メニューから「ディスクイメージ」を選択します。下図のようになります:
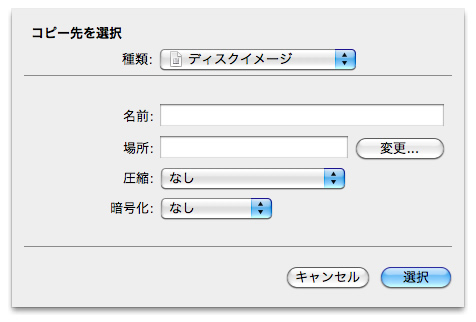
このダイアログで、ディスクイメージの名前を指定し、「変更」をクリックしてディスクイメージを保存する場所を指定します。または「場所」フィールド上にフォルダやボリュームをドラッグしても場所を指定できます。ディスクイメージを圧縮するには、「圧縮」ポップアップメニューから圧縮形式を選択します。また、バックアップを暗号化するには、「暗号化」ポップアップメニューから暗号化を 2 つのレベルから選択します。
作成したスクリプトをはじめて実行するとき、Backup Expressによってディスクイメージが作成されます。それ以降は、そのとき作成された既存のディスクイメージが毎回Backup Expressによってマウントされます。指定したディスクイメージを移動すると、Backup Expressにより指定されている場所に同じ名前のディスクイメージが新たに作成されます。このため、指定した.dmgファイルは移動しないようにします。
Backup Expressでは、ディスクイメージのサイズの変更は求められません。Backup Expressが適切なサイズを自動的に決定します。バックアップを実行するたびに、Backup Expressが必要に応じてディスクイメージのサイズを増減します。ですので、ディスクイメージのサイズを心配する必要はありません。
ソースと作成先の変更
ソースや作成先をいったん決定しても、それぞれのエリアをクリックして表示されるポップアップメニューから別のオプションを選び直せば、ソースや作成先を変更できます。選択できるオプションは、バックアップあるいは同期のいずれのスクリプトを編集するかによって異なります。
スクリプトの種類 |
オプション |
バックアップのソース
|
鉛筆アイコンをクリックして新たに選択し直すことで、ソースを編集します。 「-(マイナス)」アイコンをクリックして、現在の選択を取り除きます。 「ソースを追加…」をクリックしてほかのソースを選択して、ソースを追加します。 |
バックアップの作成先 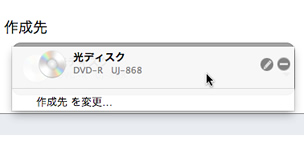
Mac OS Xで書き込み可能な単一の場所(フォルダ、ボリューム、ドライブ)です。 |
バックアップのソースでのオプションと同じですが、「ソースを追加…」が「作成先を変更…」になります。これは鉛筆アイコンをクリックするのと同等です(バックアップの作成先は 1 つしか選択できません)。 |
|
同期のソース 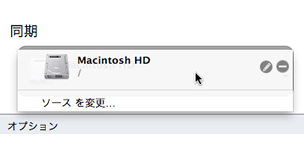
Mac OS Xで書き込み可能な媒体の単一の場所(フォルダ、ボリューム、ドライブ)です。 |
バックアップのソースでのオプションと同じですが、「ソースを追加…」が「ソースを変更…」になります。これは鉛筆アイコンをクリックするのと同等です(同期のソースは 1 つしか選択できません)。 |
|
同期の作成先 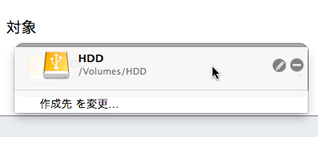
Mac OS Xで書き込み可能な媒体の単一の場所(フォルダ、ボリューム、ドライブ)です。 |
同期のソースでのオプションと同じですが、「ソースを変更…」が「作成先を変更…」になります。 |
スクリプトのロック、書き出し、および読み込み
これまで、バックアップスクリプトを共有したり保護する必要がない単独のMacユーザの観点からBackup Expressについて説明してきました。けれども、コンピュータを共有する場合、ほかのユーザから作成したスクリプトを保護する必要も出てきます。また、知り合いにBackup Expressを所有しているユーザがいるなら、自分のスクリプトの内容を見てもらうためそのユーザと自分のスクリプトを共有したいと思うかもしれません。
Backup Expressには、スクリプトが偶発的に変更されるのを防ぐためのごく簡単なロック機能が搭載されています。スクリプトそれ自体は重要な情報ではないため、この「ロック」はセキュリティ対策というよりは、むしろ抑止効果を望むものです。例えば、スクリプトのロックを解除するのにパスワードは必要ありません。ですがスクリプトを誤って削除したり変更してしまうのを防ぐには十分な効果が望めます。
スクリプトをロックするには、以下のいずれかを実行します:
- キーボードでControlキーを押しながらスクリプト一覧でスクリプトをクリックし、表示されるコンテキストメニューから「設定をロック」を選択します;
- 「スクリプト > ロックの設定」メニューを選択します;
- あるいは、キーボードでCommandキーとLキーを同時に押してください。
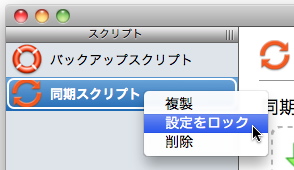
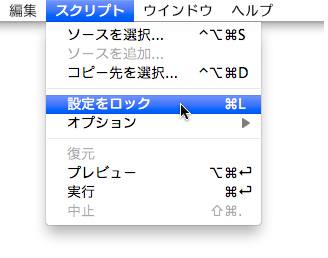
スクリプトのロックを解除するには、コンテキストメニューから「設定のロックを解除」を選択するか、「スクリプト > 設定のロックを解除」と選択するか、もう一度キーボードでCommandキーとLキーを押します。
スクリプトを書き出すには、スクリプト一覧でスクリプトをクリックし、「ファイル > スクリプトを書き出し…」メニューを選択するか、キーボードでCommandキーとShiftキーとSキーを押します。書き出されたスクリプトを読み込むには、書き出したBackup Expressが自分のプログラムかほかの人のものかに関わらず、「ファイル > スクリプトを読み込む…」メニューを選択するか、キーボードでCommandキーとOキーを押すか、またはFinderで該当するスクリプトファイルのアイコンをダブルクリックします。
書き出されたスクリプトは、ソースや作成先の場所の情報を含むスクリプトのすべてのオプションが記述された標準テキスト形式のXMLファイルです。同一の場所にソースや作成先が存在しないMacにそのスクリプトを移動した場合は、そのスクリプトは開けますが作動しません。
Backup Expressのスクリプトオプション
ここまでで、バックアップや同期を実行するBackup Expressのスクリプトの設定方法、バックアップされるファイルの指定のしかた、作成したスクリプトの保護のしかた、さらにBackup ExpressがインストールされたMac間でスクリプトをやり取りする方法について説明しました。作成したいずれのスクリプトも、左側のスクリプト一覧からそのスクリプトをクリックして、右下にある「実行」ボタン(右向きの三角形)を押せば、いつでも実行できます。
ですがBackup Expressでは、いままで紹介してきた操作よりも一層多彩な処理をスクリプトオプションを使って実現できます。
スクリプトを実行する時刻、スクリプトを実行する前後の処理、重複するファイルが見つかった場合の動作など、Backup Expressのカスタムオプションは、実質上すべてスクリプトオプションで設定します。スクリプトオプションはBackup Expressウインドウの下部に 5 つのグループに分けて表示されます。次の通りです:

- スケジュール:指定した日時で、スクリプトを定期的に実行できます。スケジュールは複数のパーツで構成でき、例えば毎週月曜日と水曜日の午後 5 時にバックアップを実行し、毎月 1 日に再度バックアップを実行するというような指示をBackup Expressに出すことができます。
- 準備:スクリプトの“実行前に”ほかのプログラムを実行するようBackup Expressを設定することができます。最も一般的に実行されるプログラムはIntego VirusBarrier X6です。このプログラムは、マルウェアなどの危険なファイルを検出し、コピーによってほかのファイルやコンピュータに感染が拡大してしまうのを未然に防ぎます。またカスタムのAppleScriptなど、他の任意のプログラムを実行するよう Backup Expressに指示することも可能です。
- 例外条件:Backup Expressでは、条件を詳細に絞り込んで、どのファイルをコピーするかを自由に制御できます。ファイルの表示属性、種類、名前、パス、ファイルサイズ、作成日、最終変更日、ラベル、あるいはこれらを組み合わせて、ファイルをバックアップする(あるいはしない)かどうかを指定できます。
- オプション:バックアップあるいは同期のスクリプトには、それぞれ固有の選択肢があります。保存するバックアップの数、エイリアスとそのオリジナルのファイルをコピーするか、ファイルがソースのディスクあるいはコピー先のディスクの両方で変更された場合はどうするかなどです。
- 仕上げ:「準備」オプションと同様に、スクリプトの実行後に、仕上げとしてプログラム(または AppleScript)を実行するようBackup Expressに指示します。作成先ディスクのマウントを解除したり、プログラムを終了したり、他のBackup Expressスクリプトを続けて実行したり、Mac OS Xをスリープ状態にしたり、さらにシステム終了したりすることもできます。
これら5つのオプションのグループは、それぞれのオプションのボタンをクリック、メニューから選択、割り当てられたCommandキーのショートカットキーの押下という3つの操作法で表示できます。各オプションのセットは、Backup Expressのメインウインドウにある「オプション」の部分に、それぞれのグループに分けて表示されます。これらのオプションは必ずしも指定する必要はありません。指定しない場合、Backup Expressのデフォルトのオプション設定でスクリプトが実行されます。
メインウインドウの「オプション」部分に表示されるカスタムオプションを取り除き、デフォルトのオプションに戻すには、次の3通りの方法があります:
- 「オプション」ウインドウの右上にある小さな「x」ボタンをクリックするか;
- それぞれのオプションを呼び出したのと同じCommandキーの組み合わせをキーボードで押すか;
- オプションを呼び出したのと同じメニュー項目を選びます。

いずれの場合も、その操作を実行してよいかどうかを確認するダイアログボックスが表示されます。
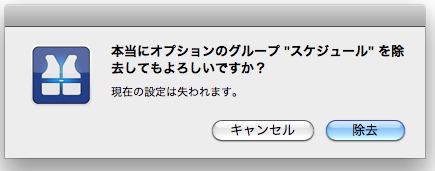
スケジュール
Backup Expressスクリプトは、メインウインドウの右下にある「実行」ボタン(右向きの三角形)を押せば、いつでも実行できます。ですがバックアップや同期でもっとも便利な処理は、ユーザが操作する必要なく、つまりユーザが気に掛けることなく定期的に実行できることです。例えば、外付けのハードディスクを差し込むたびに自動的にバックアップスクリプトを実行したり、あるいは2台のコンピュ ータが同じネットワーク上にあるときは常に同期を行うなど、「スケジュール」オプションで便利な処理を自動的に実現することができます。
Backup Expressの「スケジュール」オプションを開くには、以下の操作のいずれかを行います:
- 「スクリプト > オプション > スケジュール」メニューを選ぶか、
- キーボードでCommandキーと1キーを押すか、
- Backup Expressのメインウインドウの下部にある「スケジュール」ボタンをクリックします。

「スケジュール」オプションが表示されます。

スケジュールオプションで、選択したスクリプトをBackup Expressで定期的に実行させることができます。まず「スクリプトを実行」チェックボックスをチェックします。次にポップアップメニューから期間を選んで、スクリプトを実行する頻度を設定します。頻度には以下のオプションがあります:
- 毎日:時刻を指定します。
- 毎週:曜日と時刻を指定します。
- 毎月:日付と時刻を指定します。
- 毎 ____:期間の長さと単位(分・時・日・週・月)を選択します。例えば、これで20分や3ヵ月ごとにスクリプトを実行させることがで きます。
「+(プラス)」ボタンをクリックしてスクリプトを実行部分に行を追加することで、複雑な予約を設定することが可能です。例えば、ここでは毎週月曜日と金曜日の午後11時にスクリプトを実行し、さらに毎月1日の午前1時にも実行するよう設定しました。
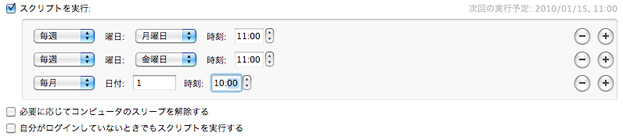
条件を削除するには、条件の右側の「-(マイナス)」ボタンを押します。設定しているスクリプトのスケジュールをすべて(削除せずに)無効にするには、「スクリプトを実行」チェックボックスのチェックを外します。
準備:ファイルの前処理
Backup Expressの「準備」オプションを開くには、以下の操作のいずれかを行います:
- 「スクリプト > オプション > 準備」メニューを選択するか、
- キーボードでCommandキーと2キーを押すか、
- Backup Expressメインウインドウの下部にある「準備」ボタンをクリックします。

このオプションで、Backup Expressがコピーを作成する前に任意のプログラムを実行できます。バックアップや同期を行う前に Mac ユーザが最も実行し たいのがウィルスのチェックであるため、最初のチェックボックスは Intego VirusBarrier 専用です。Backup Expressでは、お使いのファイルをスキャンするために、VirusBarrier X5あるいはVirusBarrier X6のどちらも使えます。
二番目のチェックボックスで、スクリプトで最初に“任意の”アプリケーションを実行できます。前処理として実行するアプリケーションには、GUI を搭載する Mac アプリケーショ ン、AppleScript、シェルスクリプト、Automator のワークフロー、あるいはスクリプトが始まるのを知らせるサウンドファイルなどが考えられます。チェックボックスをオンにすると、ダイアログボックスが表示され、実行するプログラムを選択します。後からプログラムを変更するには「選択…」ボタンをクリックします。

例外条件
Backup Expressの「例外条件」オプションを開くには、以下の操作のいずれかを行います:
- 「スクリプト > オプション > 例外条件」メニューを選択するか、
- キーボードでCommandキーと3キーを押すか、
- Backup Expressのメインウインドウ下部にある「例外条件」ボタンをクリックします。

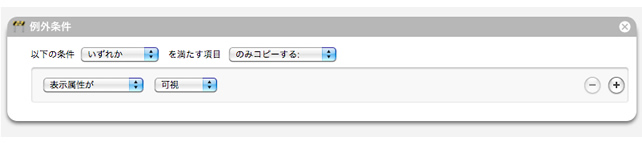
最初の2つのポップアップメニューでは、設定した条件の「いずれか」または「すべて」を満たす項目をコピーする(またはコピーしない)ように指定します。例えば、この選択肢を変更することで、名前に「cache」が含まれるファイルのみをコピーするかコピーから除外するか、あるいは他の条件を満たすファイルと一緒にコピーするかなど、まったく逆の処理になります。
次のセクションでは、フィルタに検出してほしい情報の種類を指定します。条件は、 表示属性、種類、名前、パス、ファイルサイズ、作成日(ファイルが実際に作成された日です)、最終変更日、そしてラベルから選べます。このうちのいずれかを選択すると、フィルタの詳細を指定できるようになります。
「スケジュール」オプションと同様に、ウインドウ右の「+(プラス)」ボタンをクリックして条件を追加し、「-(マイナス)」ボタンをクリックして条件を除去します。フィルタの条件は、ポップアップメニューのオプションを変更するか、データフィールドに新しいデータを入力することで変更できます。
以下の例では、以下のいずれかの条件を満たすファイルのみがコピーされます:
- Microsoft Officeのファイルである(Word 書類など)、または
- 「バックアップファイル」という名前のフォルダにある、または
- 「プロダクトシート」という名前である。
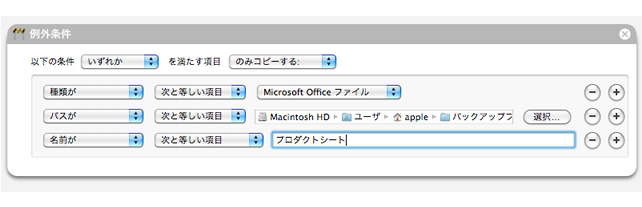
オプションの概要
バックアップおよび同期スクリプトは、それぞれ用意されているオプションが異なります。しかし、実行するのがバックアップ、あるいは同期のいずれであろうと、スクリプトのオプションは同じ方法で使用します。(ここで選択できるものは、左の列にあるスクリプト一覧で選択しているスクリプトの種類により変わります。)
|
スクリプトの種類 |
スクリプトのオプションを利用する方法 |
|
バックアップ 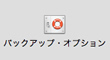
|
「スクリプト > オプション > バックアップ・オプション」メニューを選択するか、 キーボードでCommandキーと4キーを押すか、 Backup Expressのメインウインドウの下部にある「バックアップ・オプション」ボタンをクリックします。 |
|
同期 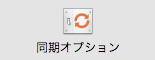
|
「スクリプト > オプション > 同期オプション」メニューを選択するか、 キーボードでCommandキーと6キーを押すか、 Backup Expressのメインウインドウの下部にある「同期オプション」ボタンをクリックします。 |
これらのオプションを個別に説明します。
バックアップ・オプション
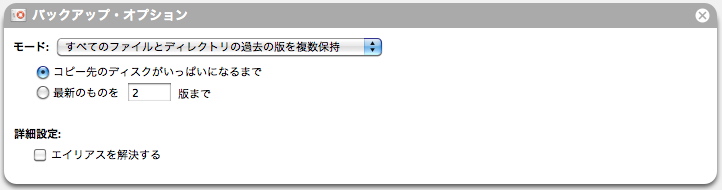
モード:このセクションでは、コピーするファイルの版をいくつ保持するかを定義します。(版の数を決めるには、「バックアップでの決定事項」セク ションを参考にしてください。)デフォルトでは、Backup Expressはバックアップに指定したディスクがいっぱいになるまで、ファイルの古い版をすべて保存し、バックアップディスクがいっぱいになると新しいファイルをコピーする容量を稼ぐために古い版から順番に削除されます。
「モード」ポップアップメニューのオプションには、他に「各ファイルの最新版のみ保持」があります。これを選択すると、さらに 3 つのオプショ ンが表示されます。

- 「ソースから削除されているファイルは削除する」をチェックすると、ソースで削除されたファイルのコピーはバックアップに含まれません。この場合、ソースの現在の内容がバックアップに正確に反映されます。
- 「ソースにある方が古くても、ソースのファイルでコピー先を上書きする」をチェックすると、バックアップが完全に一方向になります。ソースの中身がどんなものであれ、必ず保持しなければならないファイルがソースであることを前提としています。これは例えば、バックアップのコピー先にあるファイルは試験的に作成されるものであり、ソースにあるファイルこそが「実際に」使用されるファイルであるといった場合に便利です。
- 「ソースが 1 つだけ指定されている場合はコピー先のルートにバックアップする」をチェックすると、ソースの「ミラー」が作成されます。これは他のバックアップの方法より単純です。
「詳細」オプションには、「エイリアスを解決する」というチェックボックスが 1 つだけあります。このチェックボックスをオフのままにすると、エイリアスファイルはそのままコピー先に単純にコピーされます。チェックボックスをオンにすると、各エイリアスのオリジナルのファイルが代わりにコピーされます。
同期オプション
同期は、2ヶ所にあるフォルダやボリュームに含まれるファイルを統合し、その2ヶ所にあるすべてのファイルを同一の版にします。このとき、ソースとコピー先の両方のボリュ ームで同一のファイルが変更されている場合に、どちらのファイルをコピーするかが問題となります。「同期」オプションの最初のポップアップで、その動作を指定することができます。

最初のオプション、「確認」を選択すると、双方の場所で変更されたファイルが検出されると、その場でウインドウが表示されます。
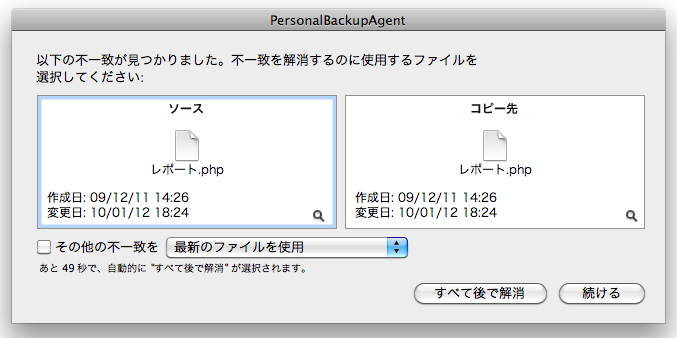
左側にはソースにある書類の詳細が表示され、右側にはコピー先の同一書類の詳細が表示されます。ソースとコピー先それぞれのエリアの右下には、小さな虫めがねのアイコンが表示されます。虫めがねアイコンをクリックすると、クイックルックでファイルの内容が表示されます。キーボードでOptionキーを押しながら虫めがねのアイコンをクリックすれば、Finderでファイルを表示できます。
双方で変更があったファイルに対して、2つの選択肢があります。ソースに存在する版をコピー対象の「正式な」版にするか、あるいはより最近に変更されたほうをコピー対象にするかです。どちらをコピーするかを選択したら「続ける」ボタンをクリックします。このとき、「その他の不一致を」チェックボックスをチェックして、次にポップアップメニューから希望する動作を1つ選択することで、 同様の不一致をすべて無視することも可能です。不一致はまとめて後で解決したい場合は、「すべて後で解消」ボタンをクリックします。60秒以内に何の選択も行わないと、Backup Expressは「すべて後で解消」ボタンを押したものとして動作します。
「最後の同期から双方の側に変更がある場合」オプションでも、このような同期の不一致が起こった場合にBackup Expressが一貫してどのように動作するかを選択できます。「確認」以外に、「ソースからコピー」、「コピー先からコピー」、 「最新をコピー」、「最古をコピー」の4つのオプションがあります。
いずれのオプションを選択しても、Backup Expressは以前の版を削除し、ソースとコピー先のボリュームにファイルが 1 つだけ残るようにします。しかし、「コピー先で何も削除しない」チェックボックスをチェックすることで、この動作を無効にし、以前のすべての版を保存することも可能です。
仕上げ:ファイルの後処理
Backup Expressの「仕上げ」オプションを開くには、以下の操作のいずれかを行います:
- 「スクリプト > オプション > 仕上げ」メニューを選択するか、
- キーボードでCommandキーと7キーを押すか、
- Backup Expressメインウインドウの下部にある「仕上げ」ボタンをクリックします。

「仕上げ」オプショングループの先頭の「実行」チェックボックスは、「準備」 オプションのものと同様に、 スクリプトが終了するときに他のプログラムを実行するよう指定できます。実行するプログラムはどんなアプリケーションでもよく、 AppleScript、シェルスクリプト、Automator のワークフロー、あるいはスクリプトが完了したのを知らせるサウンドファイルなどが考えられます。チェックボックスをオンにすると、ダイアログボックスが表示され、実行するプログラムを選択します。後からプログラムを変更するには「選択…」ボタンをクリックします。

次の「コピー先を取り出す」オプションはデフォルトで有効になっています。これでスクリプトが完了したときに、Backup Expressがコピー先ボリュームのマウントを解除します。ポップアップメニューの2つのオプション、PBackup Expressでマウントされたボリューム(例えばネットワークボリューム)のみを取り出すか、 または常に取り出すかのいずれかを選択します。
最後のオプションで、Backup Expressを終了するか、Macをスリープ状態にするか、あるいは他のスクリプトを実行するかを設定できます。「スクリプトを実行」を選択すると、追加のポップアップメニューが表示され、利用できるスクリプトがすべて表示されます。Backup Expressに順次にスクリプトを実行させ、最終的にシステム終了させることもできます。
「実行」をクリックしたときの動作
ここまでの説明で、すべてのオプションが設定されていることになります。コピーするファイルが選択され、Backup Expressがこれらのファイルをどうするか、例外はどう処理するか、スクリプトが完了する前後に何を行うかなど、すべて設定されました。それでは、これらを実際に実行してみましょう。
スクリプトを実行するには、左の列からスクリプトをクリックし、次に右下にある右向きの三角形(「実行」ボタン、DVD プレーヤーの再生ボタンに相当します)をクリックします。このボタンのラベルは、バックアップあるいは同期のいずれを行うかによって異なります。
ほとんどの場合、 Backup Expressがスクリプトを実行中にユーザの邪魔をすることはありません。スクリプトの予約時間になったら、あるいは「実行」ボタンが押されたら、毎回ユーザが指示した通りにプログラムが動作します。しかしながら、1つだけ明らかにそうでない場合があります。それはDVDなどの取り外し可能なメディアにバックアップを行う場合です。この場合は処理の経過を見て、必要に応じて新しいメディ アを挿入する必要がある場合があります。
Backup Expressには、実行前、実行中、および実行後にバックアップや同期を検査する方法があります。「プレビュー」ボタンは、どのファイルがコピーされるかを正確に表示します。「概要」ボタン、「チャート」ボタン、および「詳細」ボタンをクリックすると、処理が実行される様子を3通りの方法で見ることができます。「ログ」 は、正常に実行されたスクリプトと失敗したスクリプトの両方の記録を保持します。
バックアップは、消失したファイルを復元する方法がなければ役に立ちません。Backup Expressの復元機能で、どのファイルを元の場所に戻すかだけでなく、どの時点のファイルを復元するかも選択することができます。(復元について詳しくは「ファイルのバックアップと復元」を参照してください。)もちろん、ファイルは元のファイル形式のままで保存されているため、Mac OS X 上で単にフォルダからフォルダにドラッグすることも可能です。
プレビュー
これでバックアップスクリプトあるいは同期スクリプトが設定されました。しかし、具体的には何が起こるのでしょうか。正確にいくつのファイルがコピーされるのでしょうか。どちらの方向にコピーされるのでしょうか。一時的に例外を作成したい場合はどうすればよいのでしょうか。Backup Expressのプレビュー機能にすべてお任せください。
スクリプト一覧からスクリプトをクリックし、Backup Express メインウインドウの右下にある「プレビュー」ボタンをクリックします。

あるいは、「スクリプト > プレビュー」メニューを選択するか、キーボードでCommandキーとOptionキーとReturnキーを押しても、プレビューモードに移行できます。
ウインドウの下部に以下のようなリストが表示されます。
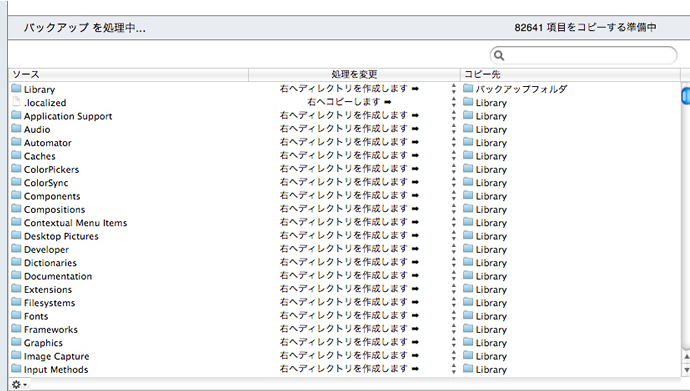
左の列にはコピーするファイルやフォルダの名前が表示され、中央の列には予定されている処理、右の列にはコピー先での最終的なコピー場所が表示されます。不可視状態のファイルもこのリストには表示されます。ですのでFinderでは表示されない項目(上記の例では「.localized」など)も表示されます。
さらに詳しい情報を見たい場合はどうすればいいでしょうか。ウインドウの左下にある歯車のアイコンをクリックすると、リストの各項目に対する情報がさらに2列表示されます。具体的には更新日と作成日です。さらに、「完全パス」を選択すると、コピー対象ファイルの名前だけでなく、そのファイルがソースボリュームのどこにあるかも表示されます。表示している情報にはチェックマークがその横に表示されます。任意の情報を隠すには、歯車メニューからもう一度項目を選択 します。
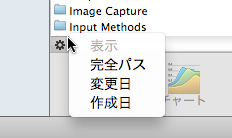
以下は、すべての情報を表示した状態の上図と同じウインドウです。
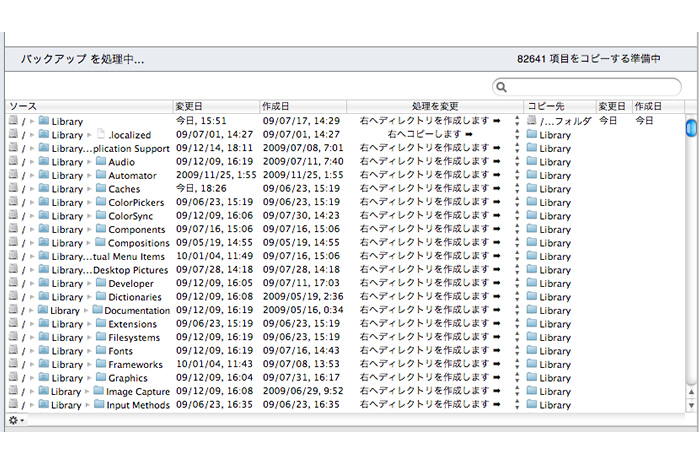
選択しているオプションによっては、Macの画面にすべて表示しきれない場合があります。列の幅は変更できるので、最も重要なものだけ見やすいように調節することができます。幅を調節するには、カーソルを列ヘッダの右側の線上に置いて「両方向矢印」カーソルを表示させ、希望する幅に広げたり縮めます。
ファイルパスをダブルクリックすると、Finder上でファイルを表示します。
コピーしたくない項目を見つけた場合はどうすればいいでしょうか。もちろん 「例外条件」でルールを作成することもできますが(「Backup Expressのスクリプトオプション」の「例外条件」の説明を参照)、 Backup Expressにはさらに素早く個別の例外を設定する方法があります。「処理を変更」列で対象項目に対するアクションをクリックします。ポップアップメニューが表示されますので、この項目のコピーを無効にすることができます。
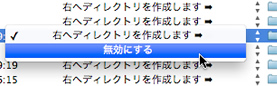
バックアップスクリプトや同期スクリプトが希望通りであることを確認したら、 「実行」ボタンを押せば即座にこれを実行できます。また、ウインドウの右下にある「編集モード」ボタンをクリックすれば、メインウインドウに戻ることもできます。