Intego Backup Expressへようこそ
Intego Backup Expressについて
Intego Backup Expressは、外部メディアにドキュメント、写真、ビデオ、あるいはミュージックファイルのコピーを作成してデータの損失を防ぐ、Mac OS X 用の強力なバックアッププログラムです。
Intego Backup Expressは、お使いのホームフォルダ、あるいはお客様がアクセス権を持つディスクまたはボリューム上のファイルを、以下のようにほとんどのメディアにバックアップできます:
- ハードディスク上のパーティションあるいはボリューム
- 外付けのハードディスク
- リムーバブルメディア(USBキードライブなど)
- 光学メディア(書き込み可能CDやDVDなど)
- ネットワークボリューム
- AirMacディスク(アップルのAirMac ExtremeあるいはTime Capsuleベースステーションに接続したハードディスク)
- iDisk(アップルのMobileMeサービスで利用可能)
- iPod(ディスクモードに対応している場合)
- ディスクイメージ
Backup Expressは、必要なアクセス権をお客様がお持ちであれば、上記のいずれのメディアへでもファイルをバックアップできます。
Backup Expressでは、2台のコンピュータ間(MacのデスクトップとMacBookやMacBook Pro など)でデータを同期(互いのデータの内容が同じになるように、ファイルをコピーあるいは削除)させることができます。また、バックアップと同じくらい簡単にファイルをコンピュータに復元できます。
Backup Expressを使ったファイルのバックアップの中でも一番シンプルなやり方では、フォルダをドラッグアンドドロップして「バックアップ」ボタンをクリックするだけで、バックアップできます。もっと複雑な作業をしたい場合でも、Backup Expressの各種オプションを使えば、複数のアクションを実行するバックアップのスクリプトを作成でき、所定のスケジュールで実行させることができます。
Intego Backup Expressの起動の仕方
Mac App StoreからIntego Backup Expressをダウンロードすると、プログラムがアプリケーションフォルダ内にインストールされると共に、そのアイコンが Dockに表示されます。Dockアイコンをクリックするか、アプリケーションフォルダ内のプログラムアイコンをダブルクリックすれば、プログラムが起動します。
はじめてのバックアップ
はじめてのバックアップはシンプルに実行できます。まず、Intego Backup Expressを以下の 3 通りの方法のいずれかで起動します:
Finderから「アプリケーション」フォルダを開き、Backup Expressアイコンをダブルクリックします。
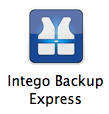
または、DockのBackup Expressアイコンが表示された状態であれば、そのアイコンをクリックします。
Backup Expressの以前のバージョンで作成したスクリプトがない場合、はじめてプログラムを起動すると、バックアップと同期というデフォルトの2つのスクリプトがウインドウに表示されます。これらスクリプトには、いずれもソース、コピー先、オプションは設定されていません。
最初のバックアップを作成するには、「名称未設定バックアップスクリプト」をクリックして選択します。次に、ソースを追加します。ソース、つまりバックアップしたいファイルを内包するフォルダを追加するには、Finder からそのフォルダを「ソースをクリックして選択」と表示されているエリアにドラッグします。(このエリアをクリックして、Mac OS X 標準のファイル選択ウインドウを開き、ソースフォルダの場所を指定することもできます。)
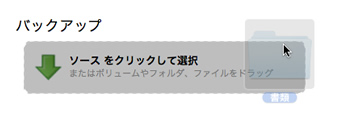
バックアップの作成先も同じ手順で指定します。
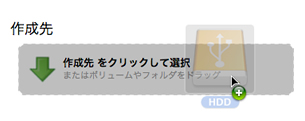
この時点で、ウインドウには、どのフォルダをバックアップするのか、またそのファイルがどこにバックアップされるのかが表示されます。

次に、「再生」ボタンに似た実行ボタンをクリックします。
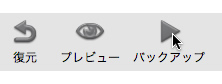
Backup Expressが、ユーザがコピーする権限を持たない項目を除き、ソースフォルダからコピーの作成先フォルダやボリュームにすべてのファイルをバックアップします。
これで完了です。ソースに内包されたすべてのファイルの複製が作成され、オリジナルのファイルが消失してしまった場合の備えができました。
しかし、Backup Expressでは、ここで説明した単純なバックアップ以上のことが実行できます。次章では、Mac を 1 台所有するホームユーザから、数千台のコンピュータを所有する企業のシステム管理者まで、あらゆるユーザのバックアップニーズにお答えする多様なオプションについて詳しく解説します。バックアップおよびファイルの保護について、さらに詳細に知るためには、このマニュアルの次のセクションを参照してください。
バックアップについて
Backup Expressで以下の操作が可能です:
バックアップは、特定のファイルやフォルダを、ある場所から別の場所へコピーします。このプロセスの最初の段階でファイルが置かれている場所は「ソース」と呼ばれ、コピーされたファイルを受け取る側の場所は「コピー先(あるいは作成先)」と呼ばれます。バックアップファイルを安全に保つには、コピー先のファイルを絶対に変更されないよう保管することが大切であり、ソースとは別の記憶装置に保存されるべきです。例えば、MacBook Proのバックアップファイルを外付けハードディスクに作成して自宅に保管します。こうしておけば、MacBook Proを置き忘れたり、万一盗難にあったり、壊れてしまっても、ファイルのコピーは自宅の外付けハードディスクの中にあります。
一般的なバックアップ方策の 1 つに、最初にBackup Expressを実行したときに、すべてのファイルの完全なコピーを作成することが挙げられます。それ以降は、Backup Expressを起動するたびに、最後のバックアップから変更のあったファイルのみをコピーするようにします。これを「増分」バックアップと呼びます。(ご心配なく - Backup Expressなら簡単に増分バックアップを実行できます。)
復元は、バックアップの反対で、通常、ソースファイルが見当たらなくなったり破損してしまった場合、または誤ってファイルを削除してしまったりした場合に実行します。コピー先ディスクからソースにファイルをコピーして戻します。(前述の例では、ファイルは外付けハードディスクから MacBook Proに戻されます。)もちろん、復元されるファイルは前回バックアップを実行した時点のものです。その時点を起点として、それ以降にファイルを変更した場合は、その作業内容は失われます。ですから、定期的なバックアップが必要なのです。
同期は、ソースの内容を複製し、ソースとコピー先の両方がまったく同じものになります。最初に同期を実行すると、Backup Expressによってソースとコピー先との両方が同じ内容になるよう多くのファイルが双方向にコピーされます。しかしそれ以降は、一方で変更されたファイルのみがもう一方へコピーされ、デフォルトでは一方から削除された項目はもう一方でも削除されます。例えばデスクトップ型のMacとノートブック型のMacの両方で同期しているファイルがあり、デスクトップ型の方でそのファイルを更新しても、同期によって両方のMacの該当ファイルが最新の状態に保たれます。デスクトップ型のMacのファイルAを変更し、さらにノートブック型のMacでファイルBを変更したとすると、これら2台のMacを同期することで、ファイルAがノートブック型のMacにコピーされ、ファイルBがデスクトップ型のMacにコピーされます。結果として、ソースと同期先は常にまったく同じ内容になるよう維持されます。
バックアップでの決定事項
バックアップ計画を実行に移す前に、以下の 4 つの点を決めておきます:
- ソース:どのファイルをバックアップするのか。
- コピー先:バックアップしたファイルをどこに保存するか。
- スケジュール:どれくらいの頻度でバックアップを実行するのか。
- アーカイブ:どれくらいの期間、バックアップしたファイルを保管するか。
すぐに決断できなくても心配はいりません。平行して複数のパターンのバックアップを実行できます。例えば、仕事用の重要なファイルをDVDに毎日バックアップし、週に一度オフィスから離れた場所(貸し金庫など)にそのDVDを預けるとします。一方、オフィスを改装したときの写真やビデオはおそらくそれに比べてあまり重要ではないと考えられますので、月に一度だけオフィスのサーバにバックアップします。
どのソースファイルをバックアップするかを決める基準として、ファイルの重要性、そしてバックアップに利用できるディスク容量、この 2 点を考慮します。例えば、MacBook Pro上のお使いのホームフォルダ(お客様のユーザ名が付いたフォルダ)に100 GBのファイルが保管されており、バックアップに利用できる外付けハードディスクの容量が1TBであれば、答えは簡単です。利用できる容量が潤沢にあり、何GBを節約するという必要はまったくないので、何もかもバックアップできます。
利用できる容量が少ない場合は、より複雑な判断をする必要があります。損失した場合に最も不便を被るのはどのファイルか。また代替が不能なのはどのファイルか。ほとんどの人の場合、個人的なものでは家族の写真やビデオ、ダウンロードで購入した楽曲のファイルなど、また仕事上では納税の記録や会計ソフトウェアで作成したファイル、電子データの形態で管理している領収書や電子メールのデータなどが思い浮かびます。Mac OS X では、個人的な書類の大部分は「ホーム」フォルダの「書類」フォルダに保存されています。さらに余裕があれば、「ピクチャ」フォルダ、「ムービー」フォルダ、「ミュージック」フォルダをお忘れなく。これらのフォルダは、「書類」フォルダと同じ階層、「ホーム」フォルダに内包されています。
バックアップのコピー先をソースと同じデバイス上に作成することは可能です。ですが、安全面から言っても、気楽に考えられるもの以外、すべてのバックアップには外部デバイスをお使いになることをお勧めしています。ソースとコピー先が同じデバイス上に存在することに起因する問題は、そのデバイスに何らかの障害が起こったときに、“オリジナルとバックアップの両方”が破損してしまい、何も残らなくなってしまう可能性があるということです。
このため、バックアップはCD、DVD、または外付けハードディスクなど、別のデバイスに行うことをお勧めします。特に、最近では、比較的安価になった大容量の外付けハードディスクがお薦めです。MobileMe会員の方なら、Backup Expressを使って選択したフォルダをiDiskにバックアップすることもできます。空き容量やネットワークを経由したコピーにかかる時間を節約するために、Backup Expressでは増分バックアップが可能です。増分バックアップでは、最後のバックアップ以降に変更または作成されたファイルのみが置き換えられます。
コピー先に指定するディスクのサイズは、ファイルの変更履歴を複数保管したい場合は、ソースファイルの合計サイズと比較して、少なくとも2倍の空き容量があることを目安にするようお勧めします。前回のバックアップと比較して多数のファイルが変更されていても、これで空き容量は十分でしょう。
CDやDVDなどのリムーバブルメディアを使用する場合、Backup Expressではバックアップを複数のディスクに分割して作成できます。ディスクがいっぱいになるたびに、Backup Expressの要求に応じて新しいディスクを挿入するだけです。ですので、十分なディスクの枚数があれば、理論上は無限大のコピー先ができます。ただし、このようなリムーバブルメディアは、非常に大きなサイズのバックアップでは不便になることがあります。バックアップの実行中、常に傍にいてディスクを交換するという世話を数分ごとにしなければならないからです。
バックアップのスケジュールは、オリジナルのファイルの変更頻度によって判断が異なります。ファイルを損失してしまった場合、そのファイルに加えていた変更を取り戻すためにどれくらいの時間が必要になるかを考えてみます。例えば、午前9時から集中的にあるファイルに対して作業を開始したとします。正午、クラッシュや停電などのためその作業分を失ったとすると、そのファイルの最終的な状態を復元するには、集中力を持続できるとしても、おそらく3時間はかかるでしょう。
このようなデータの損失を未然に防ぐには、定期的にファイルのバックアップを行う必要があります。重要なデータに関しては、作業中のファイルを2〜3時間ごとに外部メディアにバックアップする方が賢明です。仕事上頻繁に更新する書類に関しては、1時間ごとのバックアップでも念の入れすぎではありません。さらに、そのファイルで作業したかどうかにかかわらず、すべてのファイルを毎日または毎週バックアップしておけば、バックアップ漏れを防げて安全性が向上します。
また、スケジュールの決定も、コピー先デバイスで利用可能な空き容量によって異なります。ソースファイルと比べて十分な空き容量があり、都合よくバックアップが実行できるのであれば、毎日バックアップするべきです。ここでバックアップのアーカイブをどの程度の期間保管するかを考えます。金融サービス業の場合、法律により過去数年間分のコンピュータデータを保持する必要がある場合があります。そのような企業の場合、会計監査人の巡回に際して、該当するファイルの最終的なコピーが常に別途保管されていることが求められるでしょう。ただし、こういった古いファイルに頻繁にアクセスする必要はおそらくないでしょう。まったく必要ないかもしれません。ですので、必要かつ利用頻度が低いであろうと思われるファイルは、容量を節約するために圧縮形式で、遠隔地に保管するようにします。
一方、ホームユーザの場合は、古いデータはあまり構わず、ファイルの最新版のみを確実に復元できるようにバックアップをしたいと考えられます。このようなケースでの最適なソリューションは、バックアップの時点で古くなった版を自動的に破棄しながら、Macを外付けドライブにバックアップする方法です。
とにかく、自分の作業のしかたに合ったアックアップの方法を編み出して、定期的にバックアップを実行する必要があります。
本書の次のセクションでは、Backup Expressの多くのオプションを利用して、バックアップおよび同期スクリプトを作成する方法を解説します。