Préférences et configurations de VirusBarrier Server 3
- Préférences de VirusBarrier Server Admin
- Préférences de planification NetUpdate
- Mise en œuvre des configurations
Préférences de VirusBarrier Server Admin
Les préférences de VirusBarrier Server Admin ne proposent qu'une seule option : déterminer si le programme demande un mot de passe d'administrateur au lancement. Pour accéder à ce réglage, choisissez VirusBarrier Server Admin > Préférences, puis cochez l'option.

Ces préférences vous donnent également accès à NetUpdate, une application qui vérifie si les programmes Intego sont à jour. Elle est installée en même temps que VirusBarrier Server Admin ou d'autres programmes Intego. Elle vérifie si des mises à jour sont disponibles pour tous les programmes Intego à la fois et peut télécharger et installer les mises à jour des programmes installés sur votre ordinateur. Pour vérifier les mises à jour, cliquez sur le bouton Vérifier.
Pour en savoir plus sur l'utilisation de NetUpdate, reportez-vous au Manuel de démarrage Intego.Préférences de planification NetUpdate
Vous pouvez, à partir du programme VirusBarrier Server Admin, déterminer la manière dont Intego NetUpdate vérifie s'il existe de nouvelles versions de vos logiciels Intego. Pour cela :
- Cliquez sur l'onglet Navigateur.
- Cliquez sur votre serveur dans le panneau du coin supérieur gauche.
- Cliquez sur NetUpdate dans le panneau du coin supérieur droit.
Le panneau Planification donne accès aux commandes suivantes :
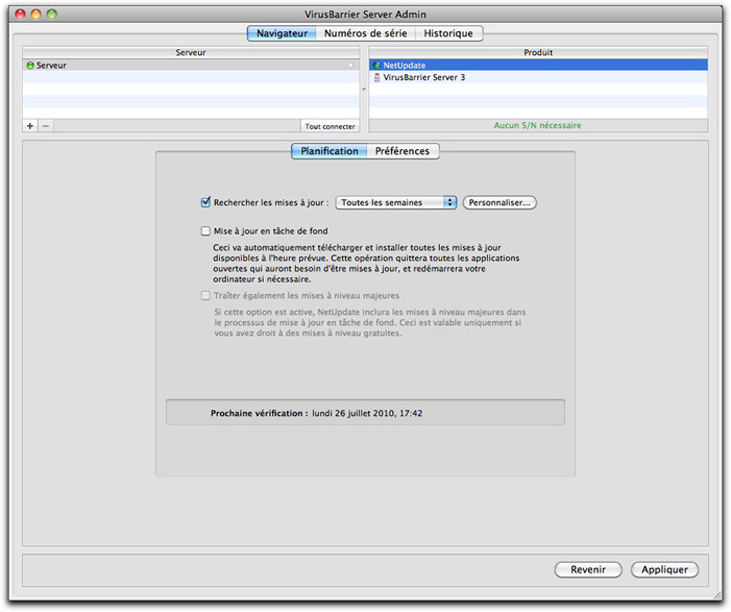
Rechercher les mises à jour : demande à NetUpdate de se connecter automatiquement au serveur Intego NetUpdate pour rechercher des mises à jour à la fréquence que vous spécifiez.
Le menu déroulant permet de spécifier rapidement une fréquence quotidienne, hebdomadaire ou mensuelle. (Dans chacun des cas, la période démarre dès que vous sélectionnez un élément dans le menu déroulant. Par exemple, si vous sélectionnez Tous les jours à 13 h le mardi, la prochaine vérification des mises à jour surviendra à environ 13 h le mercredi.) Cliquez sur Personnaliser... pour déterminer avec plus de précision le moment de la vérification.
Si vous ne sélectionnez pas cette option, il est toujours possible de vérifier manuellement les mises à jour en établissant une connexion à votre serveur via Apple Remote Desktop ou un client VNC, en ouvrant l'application NetUpdate (située dans le dossier Applications) et en cliquant sur le bouton Vérifier....
Mise à jour en tâche de fond : si vous sélectionnez cette option, à la prochaine mise à jour, NetUpdate fermera automatiquement les programmes à mettre à jour et redémarrera votre serveur si nécessaire.
Traiter également les mises à niveau majeures : si vous sélectionnez cette option, NetUpdate installera également les mises à niveau majeures si elles sont disponibles gratuitement. Sachez que Mise à jour en tâche de fond doit être sélectionné pour pouvoir bénéficier de cette option.
Le panneau Préférences comprend les commandes suivantes :

- Identification : saisissez une adresse e-mail et un mot de passe pour vous identifier auprès du serveur NetUpdate. Vous pouvez également modifier si nécessaire l'adresse e-mail saisie dans ce champ.
Mises à jour : vous pouvez régler NetUpdate pour que la recherche de nouveaux logiciels soit effectuée dans deux emplacements. Le choix par défaut (Utiliser le serveur Intego) est à privilégier dans la plupart des cas. Cependant, si vous travaillez sur un réseau et que vous disposez de plusieurs licences d'utilisateur de produits Intego, vous pouvez choisir un dossier NetUpdate situé n'importe où sur votre réseau.
Pour cela, sélectionnez Utiliser un dossier en local ou sur le réseau :, puis cliquez sur le bouton Sélectionner pour sélectionner un dossier ou saisissez le chemin d'accès au dossier dans le champ de texte. Si vous utilisez un dossier NetUpdate local sur un volume distant, ce volume doit être monté sur chaque ordinateur au moment de la vérification, afin d'avoir accès aux archives NetUpdate.
Pour utiliser un dossier d'archives NetUpdate local, téléchargez d'abord les fichiers de mise à jour sur un ordinateur. Depuis NetUpdate sur votre serveur, choisissez la mise à jour à télécharger en la cochant dans la liste, sélectionnez Fichier > Télécharger la mise à jour vers..., puis copiez ou déplacez les fichiers téléchargés dans le nouveau dossier d'archives NetUpdate que vous avez défini.
Note : lors de la mise à jour de logiciels Intego au moyen de fichiers de mise à jour situés dans un dossier NetUpdate local, NetUpdate doit vérifier auprès du serveur Intego les droits d'abonnement relatifs aux logiciels en cours de mise à jour. Les ordinateurs mettant à jour des logiciels Intego de cette manière doivent donc disposer d'un accès à Internet.
- Affichage : cette section comprend quatre cases à cocher :
- Si aucune mise à jour n'est disponible, afficher uniquement les abonnements : si cette option est activée, seuls les abonnements sont affichés dans la fenêtre NetUpdate.
- Afficher seulement les mises à jour pour les produits installés supprime l'affichage des produits Intego que vous ne possédez pas.
- Afficher les mises à niveau disponibles vous avertit lorsqu'Intego dispose d'une version de programme comprenant des améliorations nettement plus importantes que celles des mises à jour normales et dont l'installation est payante.
- Après une vérification, afficher la disponibilité des mises à jour affiche une alerte dans la fenêtre NetUpdate chaque fois qu'une mise à jour est disponible pour vos produits Intego.
- Notification par e-mail : ce panneau comporte trois options de notification par e-mail :
- Me prévenir lorsque de nouvelles mises à jour sont disponibles : si cette option est activée, un message électronique vous est envoyé chaque fois que de nouvelles mises à jour de produits Intego sont disponibles.
- Me tenir informé des nouveautés Intego : en cochant cette case, vous autorisez Intego à vous envoyer, à l'adresse électronique enregistrée, des messages occasionnels présentant ses nouveaux produits.
- M'alerter lorsque mes abonnements arrivent à expiration : cette option vous prévient qu'il est temps de renouveler votre abonnement Intego, afin que vous puissiez bénéficier en permanence d'une protection optimale.
Mise en œuvre des configurations
VirusBarrier Server 3 permet d'enregistrer de multiples configurations. Chaque configuration contient tous les réglages et préférences que vous avez appliqués à VirusBarrier Server 3 dans ses différents panneaux et préférences. Il est parfois nécessaire de disposer de configurations spécifiques assurant soit une protection plus réduite lorsque vous n'êtes connecté qu'à un réseau local, soit une protection renforcée lorsque vous servez des fichiers sur Internet. Vous pouvez encore choisir une configuration qui vous envoie un courrier électronique en cas d'intrusions, quand vous n'êtes pas devant votre ordinateur.
Les configurations sont visibles lorsque le panneau Navigateur est actif. VirusBarrier Server 3 est installé avec une seule configuration par défaut. (Vous ne pouvez pas supprimer cette configuration.)
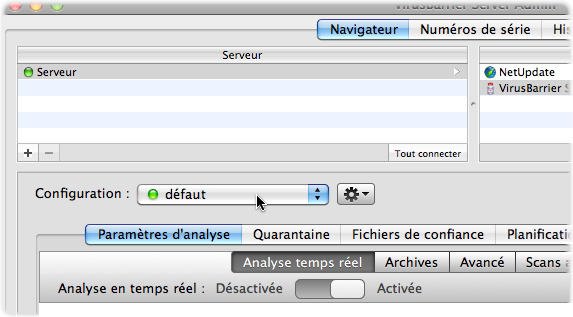
Le bouton d'action en regard de la liste vous permet de dupliquer, de modifier, de supprimer et de masquer des configurations.

Création, modification et suppression de configurations
Pour créer une configuration, cliquez sur le bouton d'action et sélectionnez Dupliquer la configuration dans le menu déroulant affiché.
Cette nouvelle configuration porte le même nom que celle que vous avez dupliquée, précédée de la mention "copie de". Renommez-la en cliquant sur le bouton d'action et en sélectionnant Éditer la configuration dans le menu déroulant. Une fenêtre apparaît.
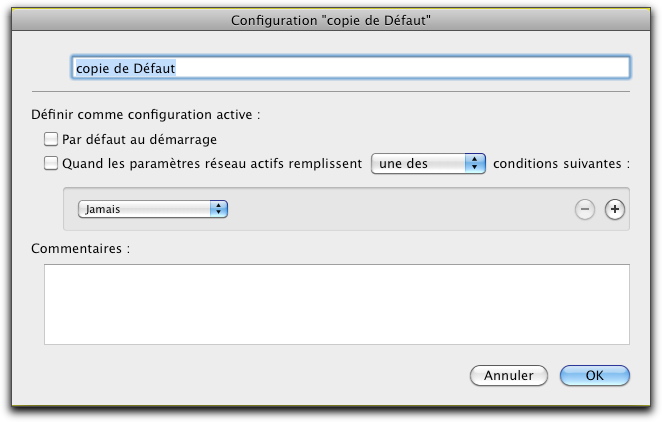
La zone dans laquelle vous pouvez modifier le nom de la configuration est suivie de la section Activer la configuration. En modifiant les deux critères de cette section, vous pouvez déterminer le moment où VirusBarrier Server 3 passe automatiquement d'une configuration à une autre. Ces options sont les suivantes :
- Par défaut au démarrage, qui prend effet au redémarrage de votre serveur.
- Quand les paramètres réseau actifs remplissent..., qui vous permet de définir les conditions sous lesquelles la configuration change. Elle sera automatiquement activée si l'une au moins des conditions suivantes que vous spécifiez est vraie.
- Jamais : cette condition ne sera jamais vraie, donc la configuration ne sera jamais activée automatiquement.
- Type : les choix sont Ethernet, AirPort, FireWire, PPP ou Bluetooth.
- Adresse IP : une adresse IP spécifique ou un intervalle. Un bouton Actuel permet d'identifier l'adresse IP actuelle de votre serveur.
- SSID AirPort : le nom commun pour un réseau sans fil, tel que "Mon AirPort". Vous pouvez choisir que cette condition est vraie quand le SSID est, n'est pas ou contient une chaîne de texte à spécifier.
- BSSID AirPort : l'adresse MAC du point de connexion d'un réseau sans fil, exprimée en une chaîne de nombres hexadécimaux.
- Configuration réseau : la configuration réseau définie dans les préférences Réseau de votre serveur.
- Toujours : la condition est toujours vraie.
Vous pouvez ajouter d'autres critères à cette section en cliquant sur le bouton + à droite ou supprimer des critères existants en cliquant sur le bouton -.
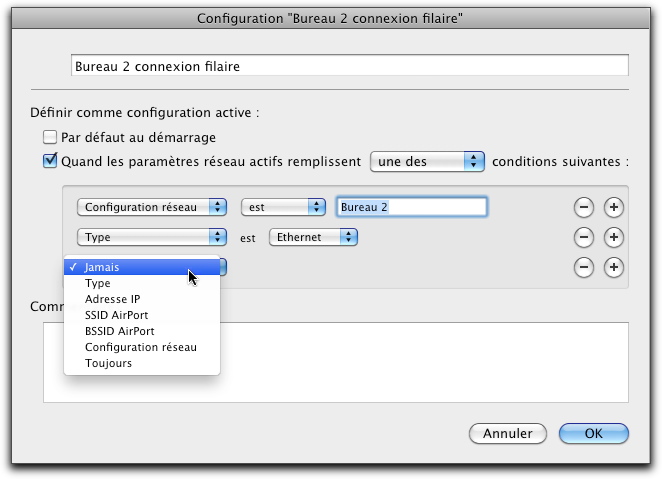
Le champ Commentaires est destiné à accueillir toute description ou note que vous souhaitez ajouter. Ces commentaires n'affectent pas du tout le fonctionnement de la configuration.
Pour enregistrer les modifications apportées à la configuration, cliquez sur le bouton Appliquer dans le coin inférieur droit de la fenêtre VirusBarrier Server Admin.
Pour activer votre nouvelle configuration, cliquez sur le bouton d'action et choisissez Activer la configuration.
Vous pouvez désormais procéder à tous les changements souhaités dans VirusBarrier Server 3 ; ils seront enregistrés dans la configuration actuelle. Pour activer une autre configuration, il suffit de la sélectionner au moyen du menu déroulant, puis de choisir Activer la configuration à partir du bouton d'action. Vous pouvez aussi sélectionner une autre configuration dans la liste Configurations située dans le menu Intego, si vous travaillez sur le serveur dont vous souhaitez changer la configuration. (Pour en savoir plus sur le menu Intego, référez-vous au Manuel de démarrage Intego.)
Pour supprimer la configuration active, sélectionnez Supprimer la configuration... dans le menu déroulant. Une zone de dialogue vous invitera à confirmer la suppression. VirusBarrier Server 3 adoptera automatiquement la configuration par défaut une fois la configuration actuelle supprimée.