Utilisation des historiques et des outils de surveillance d'Intego VirusBarrier Server 3
VirusBarrier Server 3 comprend des historiques et des outils de surveillance destinés à vous informer des actions effectuées par le programme sur les maliciels, à enregistrer l'activité réseau et les tentatives d'intrusion et à vous donner un aperçu général de l'activité de votre serveur en temps réel.
La fenêtre Historiques présente deux boutons dans le coin supérieur gauche : Malware et Réseau. Vous pouvez consulter ces deux historiques en cliquant sur le bouton correspondant.

L'historique des malwares
Cet historique présente un enregistrement de l'activité des maliciels observée par VirusBarrier Server 3, incluant toutes les analyses manuelles et planifiées, ainsi que le résultat de ces analyses. Comme pour l'historique du réseau, vous pouvez le filtrer pour mettre en évidence les éléments qui vous intéressent.
Pour accéder à cet historique, cliquez sur le bouton Malware.
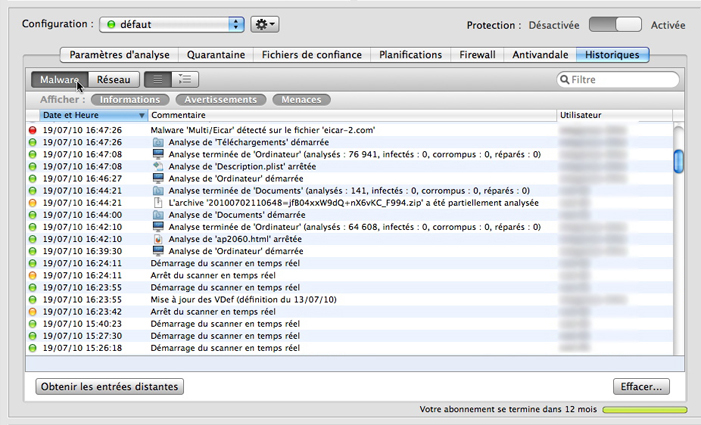
Vous pouvez afficher les informations de l'historique de deux façons. Dans l'exemple ci-dessus, les entrées sont présentées dans un ordre linéaire, chacune sur une ligne. Vous pouvez cliquer sur le second bouton en haut à gauche de la fenêtre pour afficher les entrées d'historique dans un ordre hiérarchique au sein duquel les triangles regroupent des entrées associées.
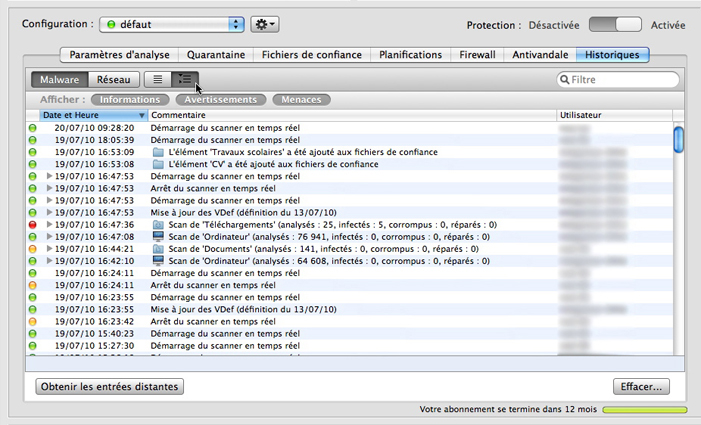
Pour afficher des entrées associées, il suffit de cliquer sur le triangle correspondant.

L'historique indique chaque fois que :
- Vous démarrez une analyse.
- Vous annulez une analyse en cours d'exécution.
- Vous démarrez ou arrêtez le scanner en temps réel.
- VirusBarrier Server 3 termine une analyse, avec ses résultats.
- VirusBarrier Server 3 découvre un virus.
- VirusBarrier Server 3 découvre un fichier corrompu.
- VirusBarrier Server 3 répare un fichier infecté.
- Des fichiers sont ajoutés ou supprimés de la zone de quarantaine.
- Des fichiers sont ajoutés ou supprimés de la liste des fichiers de confiance.
- Des définitions de virus sont mises à jour.
Les pastilles de couleur dans la colonne de gauche indiquent les types d'entrées de l'historique. Les pastilles vertes indiquent des informations, comme le démarrage de l'analyse en temps réel ou la mise à jour des définitions de virus. Les pastilles orange signalent des avertissements, comme l'arrêt de l'analyse en temps réel. Les pastilles rouges indiquent des menaces, en cas de détection de fichiers infectés ou corrompus par exemple. Lorsque des problèmes sont détectés, les fichiers, dossiers ou volumes sélectionnés lors de chaque analyse sont clairement nommés.
Vous pouvez choisir d'afficher seulement certains types d'informations en cliquant sur l'un des trois boutons de type d'historique pour afficher ou masquer leurs entrées.
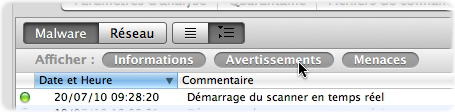
Vous pouvez filtrer les résultats de recherche en tapant du texte dans le champ de recherche situé dans la barre d'outils de la fenêtre. Au fil de la frappe, l'historique se réduit et n'affiche que les entrées contenant la chaîne recherchée.
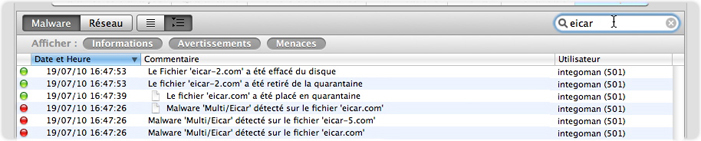
L'historique du réseau
L'historique du réseau présente un enregistrement de toute l'activité réseau observée par VirusBarrier Server 3, ainsi que de toutes les tentatives d'intrusion bloquées par ce dernier. Vous pouvez lui appliquer des filtres selon plusieurs critères pour ne mettre en évidence que les éléments qui vous intéressent.
Cliquez sur le bouton Réseau pour afficher la fenêtre de l'historique du réseau, puis sur Obtenir les entrées distantes pour demander à VirusBarrier Server Admin de récupérer les entrées d'historique du serveur sélectionné.
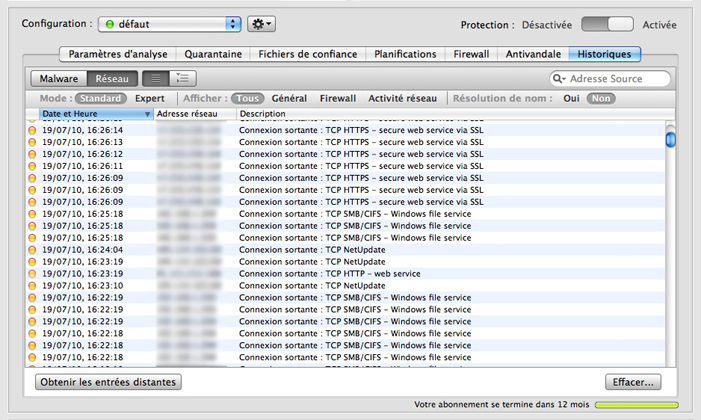
Le haut du panneau Historique contient trois groupes d'options qui affectent son apparence.
- Le groupe Mode permet de passer de la vue Standard par défaut à une vue étendue Expert.
- Le groupe Afficher présente des sous-groupes d'activité historique, afin de vous aider à détecter plus facilement les problèmes éventuels.
- Le groupe Résolution de nom vous laisse choisir entre afficher des adresses IP brutes ou des noms de domaine via une recherche DNS.
Nous allons traiter chaque groupe d'options séparément.
Modes d'historique de réseau
Le mode Standard (voir ci-dessus) constitue l'écran d'historique par défaut. Il n'affiche que quatre éléments d'information pour chaque entrée d'historique :
- Le type d'activité, indiqué par la couleur de la pastille :
- Verte : entrée informationnelle.
- Jaune : événement notable comme une connexion sortante, une ouverture de session incorrecte, des données sortantes bloquées, etc.
- Rouge : attaque de réseau, blocage d'adresse dans la liste des Adresses bloquées, blocage Anti-Spyware, etc.
- La date et l'heure de l'activité, selon le réglage d'horloge de votre serveur.
- L'adresse réseau, donnée en adresse IP, par défaut. Si vous avez sélectionné Résolution de nom (voir ci-dessous), les noms de domaine des adresses résolues par VirusBarrier Server 3 sont affichés.
- La description rapide de l'activité.
Le mode Expert propose une vue étendue comportant les champs supplémentaires suivants, le cas échéant.
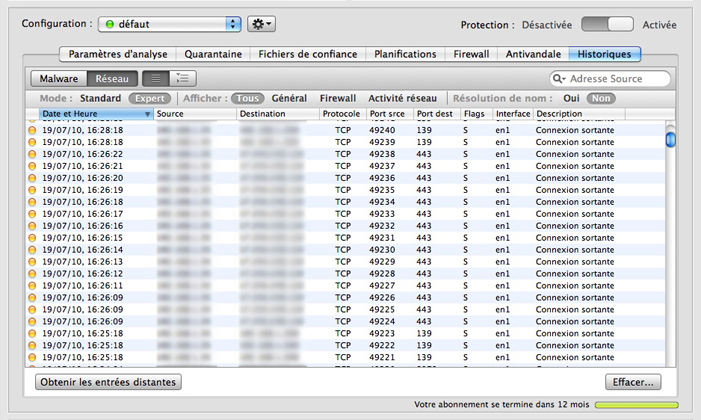
- La source, avec l'adresse IP (ou le domaine) de l'origine de l'incident. Pour la plupart des activités, la source correspondra à l'adresse IP de votre serveur, mais en cas d'attaques ou d'autres connexions entrantes, il s'agira de celle de l'ordinateur distant. Si vous avez sélectionné Résolution de nom, les noms de domaine des adresses résolues par VirusBarrier Server 3 seront affichés.
- La destination, donnée en adresse IP, par défaut.
- Le protocole, indiquant le mode de la tentative de connexion, c'est-à-dire, TCP, UDP, ICMP ou IGMP.
- Le port source, c'est-à-dire le port à partir duquel les données sont envoyées.
- Le port de destination, c'est-à-dire le port prévu pour les données.
- Les flags, ou drapeaux TCP, A (acquittement), S (synchronisation), F (fin des données) ou R (reset).
- Interface, l'interface réseau servant à l'envoi des données, telle que Ethernet ou AirPort, indiquée en nom BSD.
- La description rapide de l'activité.
Affichage de sous-groupes de l'historique de réseau
La section Afficher classe les activités en trois groupes : Général, Firewall et Activité réseau. Vous pouvez choisir de voir les activités relatives à tous les groupes en même temps ou seulement les activités relatives à un groupe spécifique. Cliquez sur l'un des boutons pour modifier l'affichage de l'historique.

- Tous : toute l'activité observée par VirusBarrier Server 3. C'est le réglage par défaut.
- Général : activité relative au fonctionnement de VirusBarrier Server 3 lui-même, comme les actions d'ouverture ou de fermeture du programme, l'ajout d'éléments aux listes Adresses bloquées ou Adresses de confiance, etc.
- Firewall : incidents quand l'activité réseau a déclenché une règle du Firewall, pour laquelle l'historique était activé. Les enregistrements des attaques de chevaux de Troie apparaissent aussi dans l'historique, si vous avez activé la protection contre les Troyens.
- Activité réseau : toutes les connexions aux réseaux ou à Internet et quand les adresses IP de la liste des Adresses bloquées ont tenté de se connecter à votre ordinateur.
Résolution de noms de domaine dans l'historique du réseau

La section Résolution de nom de VirusBarrier Server 3 vous aide à suivre la trace des intrus en résolvant les noms de domaine de vos connexions. Si la Résolution de nom est sélectionnée dans le panneau Historique, VirusBarrier Server 3 essaie de trouver les noms correspondant à chaque adresse Internet affichée dans l'historique. Si VirusBarrier Server 3 peut trouver ces informations, l'adresse est affichée sous forme de nom plutôt que sous forme de nombres.
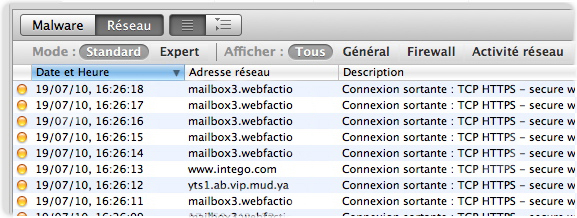
VirusBarrier Server 3 ne peut pas résoudre les noms de toutes les adresses Internet, car certaines n'ont pas d'équivalent alphabétique.
Filtrage des données dans la fenêtre de l'historique du réseau
En haut de la fenêtre de l'historique, un champ de recherche permet de filtrer les données selon plusieurs critères, en n'affichant que les lignes contenant les critères choisis dans les catégories suivantes :
- Adresse Source
- Adresse Destination
- Port Source
- Port Destination
- Interface
- Protocole
L'adresse Source est le critère par défaut, comme l'indique le champ de recherche.

Pour rechercher les données de l'historique contenant l'un de ces critères, cliquez sur le triangle à côté de l'icône de recherche.
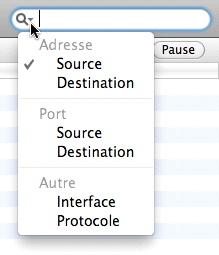
Sélectionnez le critère à rechercher, puis entrez une chaîne dans le champ de recherche. Vous n'avez pas besoin d'entrer toute la chaîne ; l'affichage est dynamique et réduit automatiquement les données de l'historique quand vous entrez les caractères dans le champ de recherche.
Effacement des historiques
Pour effacer l'historique des maliciels ou du réseau et supprimer toutes les informations qu'il contient, cliquez sur le bouton Effacer... dans le coin inférieur droit. Une boîte de dialogue demande de confirmer la suppression.
VirusBarrier Traffic Monitor
Le programme d'installation de VirusBarrier Server 3 installe également une application appelée VirusBarrier Traffic Monitor dans votre dossier Applications. Vous pouvez lancer ce programme en double-cliquant sur son icône ou en choisissant VirusBarrier Server 3 > Ouvrir VirusBarrier Traffic Monitor dans le menu Intego.
L'application VirusBarrier Traffic Monitor fournit une petite fenêtre flottante qui permet d'avoir constamment un œil sur l'activité réseau. Vous pouvez déplacer cette fenêtre en cliquant dessus et en la faisant glisser jusqu'à l'endroit voulu à l'écran.
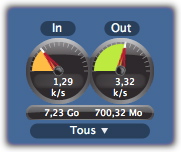
Par défaut, VirusBarrier Traffic Monitor affiche le trafic réseau total pour tous les services. Vous pouvez modifier le type de trafic affiché en cliquant sur Tous au bas de la fenêtre VirusBarrier Traffic Monitor et en sélectionnant un service dans le menu déroulant.
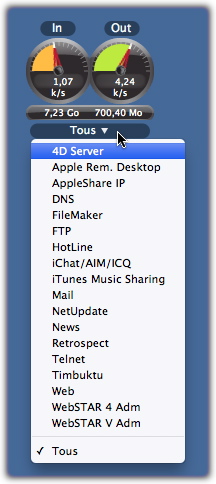
Le fait de cliquer n'importe où dans la fenêtre VirusBarrier Traffic Monitor vous offre la possibilité de placer le compteur dans le Dock Mac OS X. Une fois dans le Dock, les compteurs d'activité continueront à afficher le trafic réseau en temps réel.
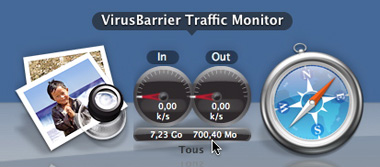
L'activité réseau apparaît également dans l'icône de VirusBarrier Traffic Monitor qui s'affiche quand vous basculez entre les applications en appuyant sur Commande-Tabulation.
Pour revenir à la fenêtre VirusBarrier Traffic Monitor, cliquez à l'aide du bouton droit de la souris sur l'icône VirusBarrier Traffic Monitor dans le Dock et choisissez Afficher dans une fenêtre.
Lorsque VirusBarrier Traffic Monitor est affiché dans le Dock, vous pouvez modifier son affichage en cliquant à l'aide du bouton droit de la souris sur son icône dans le Dock et en sélectionnant un autre service dans le menu affiché.
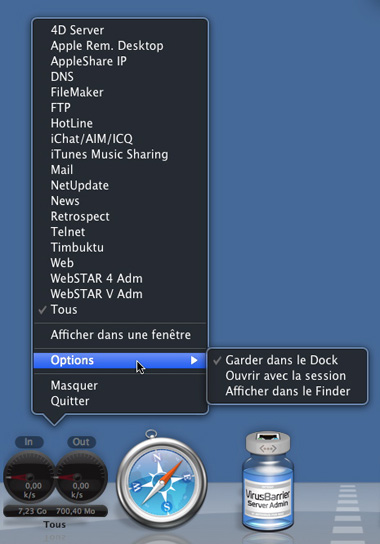
La sélection Maintenir dans le Dock place l'icône de VirusBarrier Traffic Monitor en permanence dans le Dock, même quand le programme ne fonctionne pas, et il suffit de cliquer sur cette icône pour l'ouvrir. Si vous choisissez l'option Ouvrir avec la session, le programme sera lancé à chaque ouverture de session d'utilisateur sur votre serveur.
Préférences VirusBarrier Traffic Monitor
Plusieurs réglages de préférences concernent le comportement de VirusBarrier Traffic Monitor. Pour les régler, allez à VirusBarrier Traffic Monitor > Préférences ou appuyez sur Commande-virgule lorsque VirusBarrier Traffic Monitor est en cours d'exécution.
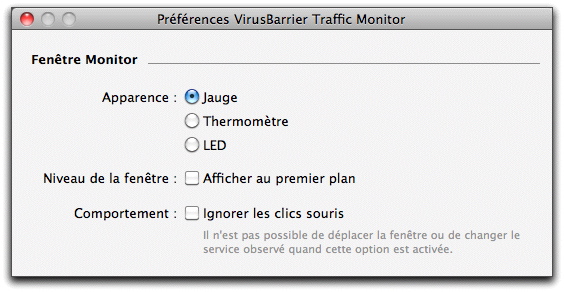
- Apparence : Choisissez Jauge, Thermomètre ou LED :
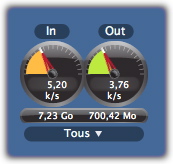

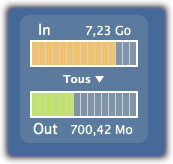
- Niveau de la fenêtre : l'option Afficher au premier plan maintient VirusBarrier Traffic Monitor au premier plan, au-dessus de toutes les autres applications.
- Comportement : l'option Ignorer les clics souris empêche de déplacer la fenêtre VirusBarrier Traffic Monitor ou de modifier le service supervisé.
Widget VirusBarrier Traffic Monitor
VirusBarrier Server 3 installe le widget VirusBarrier Traffic Monitor qui se charge dans le Dashboard de Mac OS X afin de vous présenter l'activité réseau lorsque vous consultez le Dashboard.
Pour afficher le widget VirusBarrier Traffic Monitor, activez le Dashboard. Cliquez sur le bouton "+" pour afficher tous les widgets disponibles sur l'ordinateur. Sélectionnez VirusBarrier Traffic Monitor dans la liste. Son icône a l'aspect suivant :
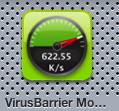
Si vous l'ajoutez à vos widgets actifs, VirusBarrier Traffic Monitor s'affiche chaque fois que vous basculez sur le Dashboard. Comme pour l'application VirusBarrier Traffic Monitor, vous pouvez déplacer la fenêtre ou modifier le type d'activité présenté.
Économiseur d'écran de supervision de trafic de VirusBarrier Server 3
VirusBarrier Server 3 installe un économiseur d'écran proposant une vue générale de l'activité réseau lorsque votre ordinateur est par ailleurs inactif. De plus, si le Macintosh fonctionne en serveur, cet économiseur d'écran peut servir à garder un œil sur l'activité réseau.
Pour utiliser l'économiseur d'écran de VirusBarrier Server 3, ouvrez les Préférences Système via le menu Apple, cliquez sur Bureau et éco. d'écran, puis sur l'onglet Économiseur d'écran. Sélectionnez VirusBarrierSaver dans la liste des économiseurs d'écran.
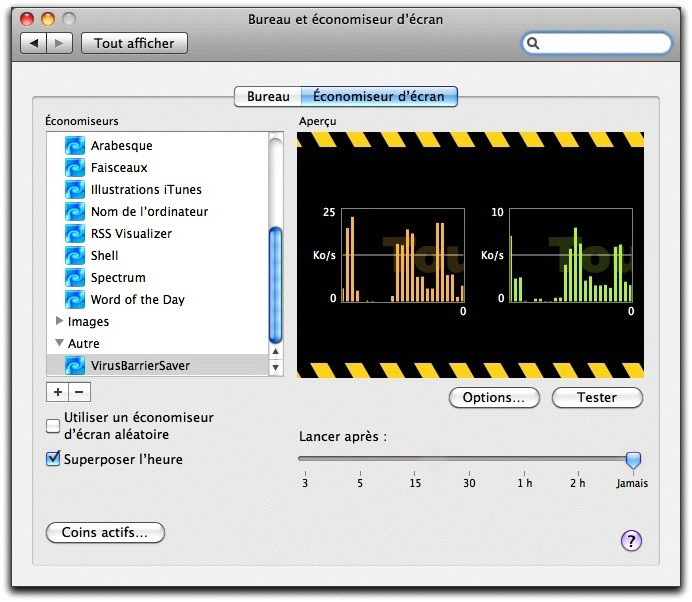
L'écran Aperçu ne présente que l'ensemble du trafic ; le trafic par service sera affiché une fois l'économiseur d'écran en cours d'exécution. Cliquez sur Options pour choisir l'ordre d'affichage des services.
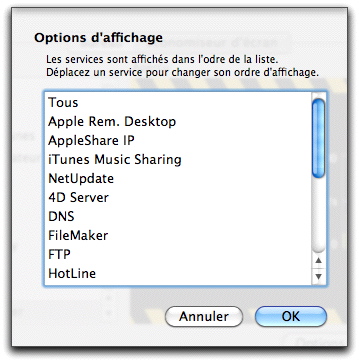
Faites-les glisser selon l'ordre de votre choix. Le nombre de services affichés dépend de la résolution d'écran et du nombre d'écrans choisis : il faut dès lors lister d'abord ceux qui sont les plus importants.
Pour en savoir plus sur les réglages d'économiseur d'écran, reportez-vous à l'Aide de Mac OS X.