Utilisation d'Intego VirusBarrier Server 3
- Lancement de VirusBarrier Server Admin
- Utilisation du navigateur
- Ajout de serveurs au navigateur
- Gestion des produits via le navigateur
- Réglages de protection de VirusBarrier Server 3
- Utilisation de l'historique complet
- Utilisation de l'application VirusBarrier X6 sur votre serveur
- Utilisation de VirusBarrier Server 3 à partir de la ligne de commande
- Utilisation de VirusBarrier Server 3 avec AppleScript
Lancement de VirusBarrier Server Admin
Après avoir installé VirusBarrier Server 3 sur le serveur à gérer et VirusBarrier Server Admin sur votre ordinateur administrateur, ouvrez VirusBarrier Server Admin qui se trouve dans /Applications/Server. Le programme affiche alors l'onglet Navigateur.
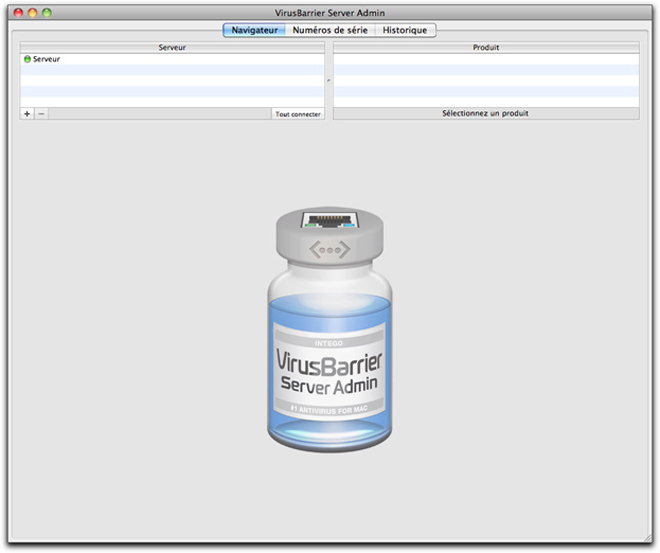
VirusBarrier Server Admin contient trois onglets donnant chacun accès à des informations ou à des fonctions de gestion :
- Navigateur : permet de naviguer parmi les serveurs et de sélectionner les programmes VirusBarrier Server 3 installés. Vous pouvez, à partir de cet onglet, apporter des modifications à vos réglages, consulter les historiques et les informations de placement en quarantaine, surveiller et gérer les mises à jour via Intego NetUpdate et contrôler toutes les fonctions de protection contre les maliciels et de protection de réseau proposées par VirusBarrier Server 3.
- Numéros de série : permet de consulter les numéros de série utilisés pour VirusBarrier Server 3 sur les serveurs que vous gérez.
- Historique : fournit un historique de toutes les actions effectuées à partir de l'application VirusBarrier Server Admin.
Utilisation du navigateur
Le navigateur de VirusBarrier Server Admin vous offre une vue d'ensemble des serveurs et des produits Intego que vous pouvez gérer. Vous pouvez obtenir des informations relatives à des serveurs particuliers, vérifier les produits Intego installés et leurs numéros de série et consulter les historiques des actions appliquées à des serveurs spécifiques.
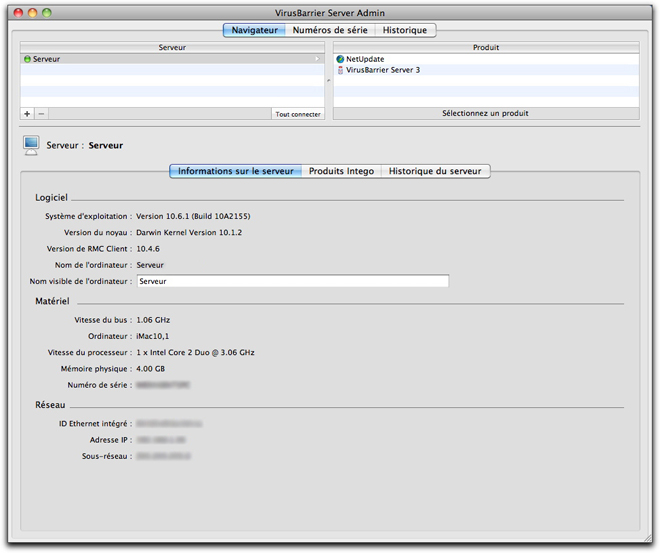
Lorsque l'onglet Navigateur est actif, VirusBarrier Server Admin affiche la liste Serveur constituée des différents serveurs que vous pouvez gérer. Si vous cliquez sur un serveur dans cette liste, VirusBarrier Server Admin affiche des informations détaillées relatives à l'ordinateur concerné dans l'onglet Informations sur le serveur.
VirusBarrier Server Admin affiche les informations de serveur suivantes :
- Logiciel : cette section indique la version du système d'exploitation, la version du noyau, la version de RMC Client (un composant RMC Client doit être installé sur le serveur avec VirusBarrier Server 3 pour autoriser la gestion à distance), le nom de l'ordinateur (tel qu'il est défini sur le serveur) et le nom visible de l'ordinateur. Vous pouvez modifier le nom visible de l'ordinateur en remplaçant le texte présent dans ce champ.
- Matériel : cette section indique le type d'ordinateur, les vitesses du bus et du processeur, la quantité de mémoire physique (RAM) installée et le numéro de série de l'ordinateur.
- Réseau : cette section indique l'adresse Ethernet (ou MAC) du serveur, son adresse IP et son masque de sous-réseau.
Une icône de couleur apparaît devant le nom de chaque ordinateur dans la liste des serveurs. Trois couleurs peuvent s'afficher dans cette colonne :
- Vert : VirusBarrier Server Admin est connecté au serveur.
- Rouge : VirusBarrier Server Admin n'est pas connecté au serveur ; ce dernier n'est pas disponible sur le réseau local.
- Orange : VirusBarrier Server Admin n'est pas connecté au serveur ; la connexion a échoué.
Si un serveur ne répond pas, vous pouvez essayer de vous y reconnecter en cliquant sur le bouton Tout connecter.
L'onglet Produits Intego, qui s'affiche quand l'onglet Navigateur est actif et qu'un serveur est sélectionné, présente une liste de tous les produits Intego disponibles sur le serveur sélectionné, leurs numéros de version et leurs numéros de série.
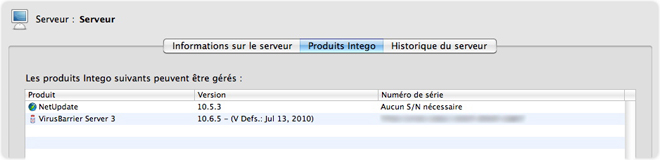
La colonne Version affiche à la fois la version du produit Intego et la date de la dernière mise à jour des définitions de virus de VirusBarrier Server 3.
L'onglet Numéro de série indique si un numéro de série n'est pas reconnu (cela inclut les numéros de série que vous n'avez pas encore ajoutés à VirusBarrier Server Admin pour certains produits) ou s'il est inutile, comme c'est le cas pour Intego NetUpdate. Si un produit affiche la mention Mode d'évaluation dans la colonne Numéro de série, c'est que vous n'avez pas encore introduit son numéro de série et que sa période d'évaluation de 30 jours n'est pas encore arrivée à expiration.
L'onglet Historique du serveur indique toutes les actions réalisées sur le serveur sélectionné. Il précise la Date et l'heure, le programme Intego sur lequel l'action a été effectuée (Produit), le Type d'action effectuée et son Résultat (action réussie ou non).
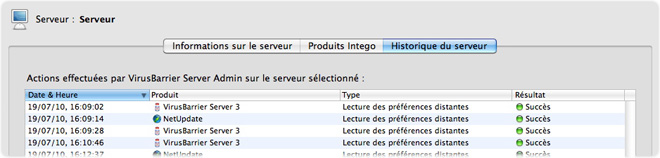
Deux icônes peuvent apparaître dans la colonne de droite de la liste Historique du serveur : une icône verte indiquant le succès de l'action ou une icône rouge indiquant son échec. Des actions telles que la lecture ou l'écriture de préférences peuvent échouer en cas d'échec de connexion à l'ordinateur distant lors de leur réalisation. En cas d'échec d'une action, la colonne Résultat affiche un message d'erreur qui en explique la raison.
Ajout de serveurs au navigateur
VirusBarrier Server Admin utilise le service Bonjour pour détecter automatiquement tous les ordinateurs Mac OS X du réseau local sur lequel le client RMC est installé. Tous les serveurs accessibles localement sont donc automatiquement affichés dans le navigateur.
Le meilleur moyen de gérer des ordinateurs Mac situés en dehors de votre réseau local à l'aide de VirusBarrier Server Admin consiste à établir un tunnel VPN entre l'ordinateur d'administration et les serveurs distants. Dans ce cas, les ordinateurs distants sont affichés dans la liste Serveur via Bonjour.
Vous pouvez aussi ajouter manuellement des ordinateurs Mac à la liste Serveur. Pour cela, cliquez sur le bouton (+) situé sous la liste Serveur. Une zone de dialogue vous invite alors à saisir un nom et une adresse de serveur.
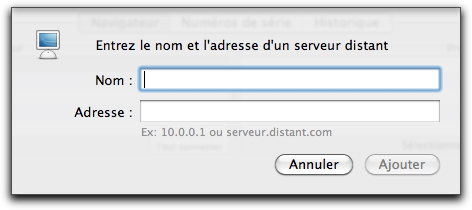
Vous avez le choix du nom de serveur ; il s'agit du nom visible de l'ordinateur affiché dans l'onglet Informations sur le serveur dans le navigateur.
Saisissez une adresse IP pour l'ordinateur distant. Vous devez disposer d'un accès direct à un serveur distant pour pouvoir l'ajouter de cette manière ; si le serveur se trouve derrière un routeur, vous devez mettre en place le mappage des ports, afin que les ports TCP 8500 et 8502 soient associés au serveur distant.
Une fois qu'un serveur a été détecté par VirusBarrier Server Admin ou ajouté manuellement au navigateur, il demeure dans la liste, même s'il n'est pas disponible lors d'un lancement ultérieur de VirusBarrier Server Admin. Pour supprimer un serveur de la liste, cliquez sur son nom pour le sélectionner, puis cliquez sur le bouton "-" sous la liste Serveur.
Gestion des produits via le navigateur
Le fait de cliquer sur l'un des ordinateurs de la liste Serveur permet d'afficher tous les produits Intego disponibles dans la colonne Produit. Il suffit de sélectionner l'un de ces produits pour obtenir les informations correspondantes et accéder à ses réglages.
Il est possible de vérifier, sous la colonne Produit dans le navigateur, si un programme ne requiert aucun numéro de série (c'est le cas de NetUpdate), s'il est exécuté en mode d'évaluation ou si son numéro de série a été introduit.

La première fois que vous cliquez sur un produit nécessitant un numéro de série dans le navigateur, VirusBarrier Server Admin vous demande de saisir son numéro de série. La zone de dialogue suivante apparaît :
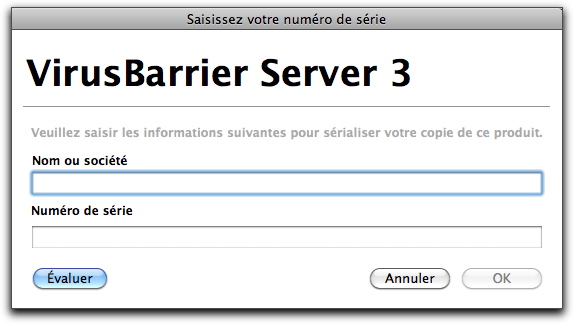
Saisissez votre nom ou le nom de votre société, votre numéro de série, puis cliquez sur OK. Pour exécuter le programme en mode d'évaluation, cliquez sur Évaluer.
Vous pouvez aussi ajouter des numéros de série en cliquant sur l'onglet Numéros de série en haut de la fenêtre VirusBarrier Server Admin, puis sur l'icône + au bas de la fenêtre ; la procédure est la même.
Une fois que vous avez saisi les numéros de série correspondant aux produits Intego que vous gérez, vous pouvez modifier ces programmes à partir du navigateur. Pour cela, sélectionnez un serveur, puis un produit. Cela permet d'ouvrir une interface permettant d'appliquer des réglages ou d'effectuer certaines actions.
Pour apprendre à tenir vos programmes Intego à jour via le navigateur, référez-vous à la section Préférences de planification NetUpdate au Chapitre 6.
Réglages de protection de VirusBarrier Server 3
Le fait de sélectionner VirusBarrier Server 3 dans la colonne Produit entraîne l'affichage des informations suivantes :
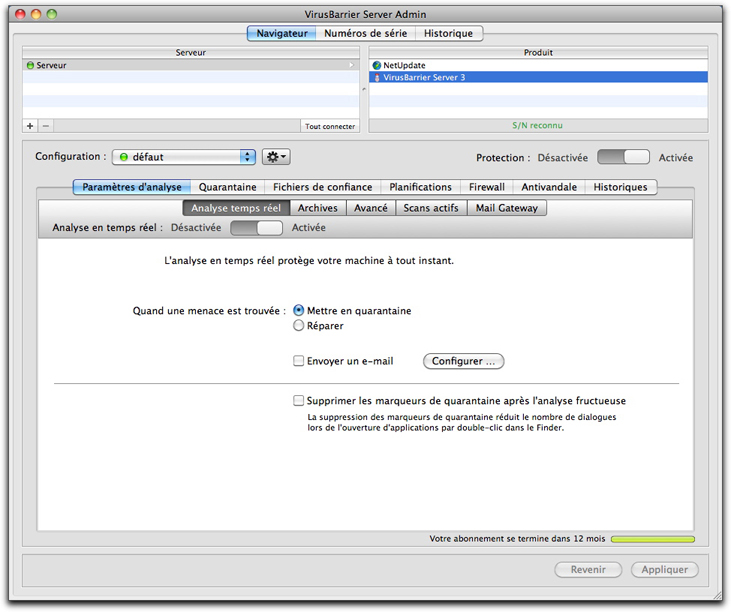
Ces écrans, similaires à ceux de VirusBarrier X6, donnent accès aux différentes manières d'utiliser VirusBarrier Server 3 pour protéger les ordinateurs de votre réseau. Les sections suivantes de ce manuel décrivent en détail la façon de modifier ces réglages.
Utilisation de l'historique complet
L'onglet Historique présente la liste de toutes les actions réalisées par VirusBarrier Server Admin sur tous les serveurs. Comme l'onglet Historique du serveur dans le navigateur, cet historique indique les actions réalisées sur le serveur sélectionné. Il précise le Résultat, le Type d'action, la Date et l'heure et le Produit, c'est-à-dire le programme Intego concerné. Il indique également les serveurs auxquels ces actions ont été appliquées.
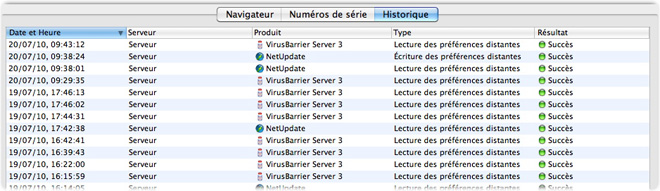
Deux icônes sont affichées dans la colonne de droite de l'historique complet : une icône verte indiquant le succès de l'action ou une icône rouge indiquant son échec. Des actions telles que la lecture ou l'écriture de préférences peuvent échouer en cas d'échec de connexion à l'ordinateur distant lors de leur réalisation. En cas d'échec d'une action, la colonne Résultat affiche un message d'erreur qui en explique la raison.
Il est possible de réduire le contenu affiché dans l'historique complet à l'aide du champ de recherche situé au bas de la fenêtre. Pour cela, saisissez une chaîne de caractères correspondant à une partie du nom d'un serveur, d'un produit, d'une date, d'un type d'action ou d'un résultat. Au fil de la frappe, l'historique n'affiche que les entrées contenant la chaîne recherchée.
Utilisation de l'application VirusBarrier X6 sur votre serveur
VirusBarrier Server 3 est fourni avec une copie de VirusBarrier X6. Ce dernier ne constitue pas un remplacement de VirusBarrier Server 3, mais permet plutôt d'étendre les fonctions du programme de serveur.
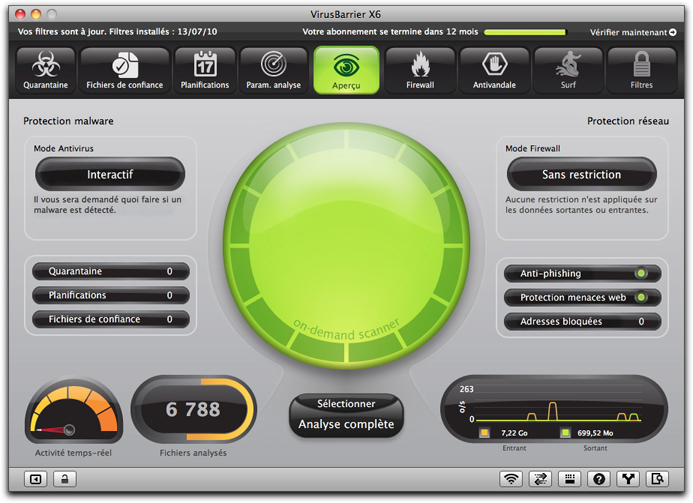
Pour en savoir plus sur l'utilisation de VirusBarrier X6, consultez le manuel VirusBarrier X6 disponible à partir du menu Aide de VirusBarrier X6.
Utilisation de VirusBarrier Server 3 à partir de la ligne de commande
VirusBarrier Server 3 offre l'option d'analyser des fichiers et des volumes depuis la ligne de commande. L'exemple suivant décrit l'utilisation de cette commande.
/Library/Intego/virusbarrier.bundle/MacOS/Resources/virusbarriers
[-rtcCaz] <chemin_à_analyser> [<chemin_répertoire_courant>]
Les options suivantes sont disponibles :
-a : analyse tous les fichiers, y compris ceux liés à d'autres volumes par
des liens symboliques (ou à d'autres points de montage dans /Volumes).
-c : compte les fichiers avant de scanner.
-C : compte les fichiers, mais ne les scanne pas.
-Q : effectue une analyse rapide.
-r : répare les fichiers infectés.
-t : utilise le mode Turbo ; n'analyse que les fichiers qui n'ont pas été
modifiés depuis l'analyse précédente.
-T : analyse tous les fichiers, sauf les fichiers de confiance.
-z : scanne les archives compressées (y compris dans les pièces jointes).
<chemin_à_analyser> : obligatoire ; il peut s'agir d'un chemin relatif ou absolu.
[<chemin_répertoire_courant>] : facultatif ; chemin du répertoire courant
si un chemin relatif est utilisé comme premier argument.
Exemple :
/Library/Intego/virusbarrier.bundle/Contents/MacOS/virusbarriers
-tacz /
Analyse tous les volumes que l'utilisateur est autorisé à lire ; les archives
sont analysées et le nombre de fichiers à analyser est compté avant de commencer.
Si vous faites précéder la commande par sudo et que vous vous authentifiez, vous
pouvez analyser tous les fichiers.
Vous pouvez également créer des alias pour simplifier le lancement de cette commande.
Si vous utilisez bash :
alias vbscan=/Library/Intego/virusbarrier.bundle/Contents/MacOS/
virusbarriers
Si vous utilisez tcsh :
alias vbscan /Library/Intego/virusbarrier.bundle/Contents/MacOS/
virusbarriers
Ces alias permettent de lancer la même commande comme suit :
vbscan -tacz /
Pour modifier les réglages de protection du réseau, utilisez l'option suivante avec
les opérations, les objets et les données affichées ci-dessous (toutes les commandes
accompagnées d'options de firewall requièrent sudo) :
-W : exécute des opérations de firewall
opération objet données
--------------------------------------------------------------------
import|export settings file_path
revert settings
add|remove blocked_address|trusted_address ip_address
print blocked_address|trusted_address
get protection
enable/disable protection
enable/disable trojans
activate configuration configuration_name
print configuration
Exemple : pour activer le firewall, exécutez la commande ci-dessous avec sudo :
/Library/Intego/virusbarrier.bundle/Contents/MacOS/virusbarriers -W enable protection
Utilisation de VirusBarrier Server 3 avec AppleScript
VirusBarrier Server 3 offre la possibilité d'analyser des fichiers à l'aide d'AppleScript. Pour en savoir plus sur la syntaxe AppleScript du programme, ouvrez le dictionnaire VirusBarrier Server 3 dans l'éditeur de scripts.