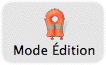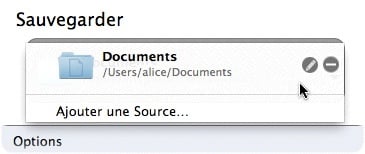Préparation à la sauvegarde de vos fichiers
- Utilisation des scripts de Personal Backup
- Sources et destinations des scripts
- Verrouillage, export et import des scripts
- Options de script de Personal Backup
- Description du processus
Utilisation des scripts de Personal Backup
Quelle que soit l'utilisation de Personal Backup (sauvegardes, synchronisations ou sauvegardes démarrables), la création d'un script que vous pourrez exécuter à n'importe quel moment sert à définir les modalités d'action du programme. Un script comprend deux parties :
- Indication de la source des fichiers à copier et de leur destination.
- Options contrôlant les modalités de planification, de déroulement, d'emplacement des fichiers dupliqués, etc.
Si vous n'avez pas déjà créé de scripts dans une précédente version de Personal Backup, lors du premier lancement du programme, une fenêtre apparaît, contenant trois scripts par défaut (sauvegarde, sauvegarde démarrable et synchronisation), pour lesquels rien n'est défini, ni la source, ni la destination, ni les options.
Vous choisissez l'un de ces scripts ou vous les effacez et vous créez vos propres nouveaux scripts. Pour créer un script, choisissez Fichier > Nouveau Script ou appuyez sur Commande-N.
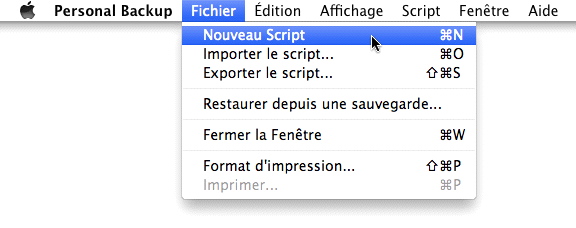
Ou cliquez sur le bouton +.
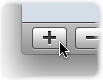
Une fenêtre s'affiche et vous permet de sélectionner Sauvegarde, Sauvegarde démarrable ou Synchronisation. (Vous trouverez une description de chacun de ces éléments dans la section À propos des sauvegardes dans ce manuel.)

Nous avons choisi Sauvegarde, qui produit un nouveau script appelé "script de sauvegarde sans titre".

Si vous recommencez, vous notez un second script sous le premier, intitulé "script de sauvegarde sans titre 2".
En fonction des réglages d'écran de votre Mac, le nom du script peut ne pas apparaître en entier. Vous pouvez régler cela, si nécessaire. Laissez d'abord le curseur sur la séparation verticale entre la liste des scripts et le reste de la fenêtre, ou sur les petites lignes verticales à côté du mot "script" en haut de la liste des scripts. Vous saurez que le curseur est à la bonne place quand il prend la forme d'une ligne verticale épaisse encadrée de deux petites flèches. Puis, faites-le glisser vers la droite jusqu'à voir le nom des scripts en entier.
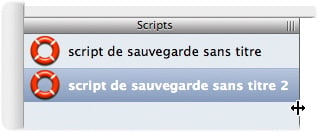
Supposons que vous souhaitiez supprimer ce second script. La première façon de le faire est de cliquer dessus une fois, puis de cliquer sur le bouton - ; la deuxième est d'appuyer sur la touche Ctrl tout en cliquant sur le nom du script jusqu'à ce qu'un menu apparaisse, puis de choisir Supprimer. Ces "menus contextuels" sont présents à divers endroits dans Personal Backup.
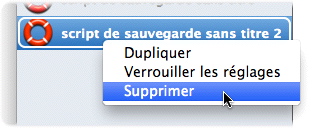
Dans les deux cas, une boîte de dialogue demande de confirmer la suppression.
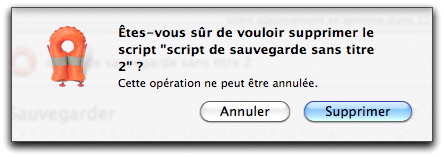
Il reste maintenant un seul script, intitulé "script de sauvegarde sans titre". Pour modifier ce nom, surlignez son étiquette en haut de la fenêtre et tapez son nouveau nom.
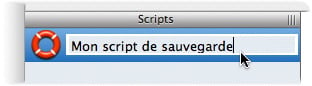
Ou double-cliquez sur son nom dans la colonne à gauche, puis tapez un nouveau nom. Dès que vous appuyez sur la touche de tabulation, la touche Entrée ou la touche Retour, les deux endroits reflètent le nouveau nom.

Vous pouvez modifier l'icône représentant un script, en cliquant sur l'icône en cours en haut de la fenêtre principale et en sélectionnant une nouvelle icône.
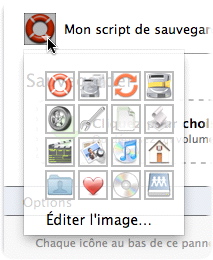
De la même façon, vous réglez les scripts de synchronisation et de sauvegarde démarrable, tout en utilisant d'autres icônes par défaut pour les différentier en un coup d'œil.
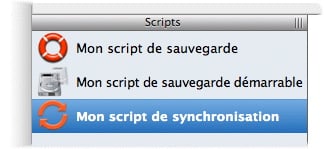
Une fois que vous avez créé un script, vous pouvez en créer un autre très similaire, avec juste quelques modifications. Pour cela, appuyez sur la touche Ctrl, cliquez sur le script à copier, puis sélectionnez Dupliquer.
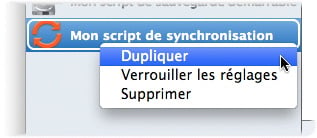
Un nouveau script apparaît, ayant le même nom que celui que vous venez de dupliquer, mais finissant par le mot "copie". Vous pouvez ensuite modifier son nom, comme décrit ci-dessus.
Sources et destinations des scripts
Vous disposez maintenant d'un ou de plusieurs scripts portant un nom : l'étape suivante consiste à déterminer les fichiers à copier et leur destination. Le processus est similaire pour les sauvegardes, les sauvegardes démarrables et les synchronisations. Cependant, il existe suffisamment de différences pour que nous les traitions séparément.
Dans le contexte de ce manuel, une "source" désigne l'emplacement des fichiers à sauvegarder, à placer dans une sauvegarde démarrable ou à synchroniser. Une "destination" désigne l'emplacement des copies des fichiers.
Les sauvegardes sont les plus flexibles en termes de sources et de destinations. Vous pouvez définir de multiples sources de sauvegarde, par exemple, pour dupliquer le contenu de plusieurs dossiers, ou même de plusieurs volumes réseau, vers une destination. Les sources de la sauvegarde peuvent ne pas se trouver sur des ordinateurs fonctionnant sous Mac OS X : en fait, il n'est pas nécessaire de les exécuter sous un système d'exploitation. Cela signifie que vous pouvez sauvegarder depuis un disque dur externe, un volume réseau, une clé USB, un iPod ou tout autre support lisible par Mac OS X, en complément aux disques durs. De plus, vous pouvez sauvegarder vers n'importe quel support sur lequel Mac OS X peut écrire.
Vous pouvez synchroniser depuis n'importe quel volume ou dossier vers n'importe quel volume ou dossier. Cependant, contrairement à la sauvegarde, vous ne pouvez pas synchroniser des fichiers individuels, ni synchroniser depuis des sources multiples.
Une sauvegarde démarrable est le type d'action le plus spécifique, vu que sa source doit être un disque ou un volume entier qui contient une copie démarrable de Mac OS X et sa destination doit être un support démarrable. (Personal Backup ne sait pas créer de sauvegardes démarrables sur DVD.)
Création de sources et destinations
Quelle que soit la modalité (sauvegarde, synchronisation ou sauvegarde démarrable), vous définissez les sources et les destinations via la section supérieure de la fenêtre de Personal Backup.

Cinq méthodes sont possibles pour indiquer les sources et les destinations :
- Glisser-déposer les éléments depuis le Finder vers leurs emplacements dans Personal Backup.
- Cliquer dans la zone source ou destination de la fenêtre, trouver l'élément à utiliser et cliquer sur Sélectionner.
- Sélectionner les options de menu sous le menu Script, Choisir la source… ou Choisir la destination….
- Utiliser les touches de commande : appuyez sur Option-Commande-S pour sélectionner une source et sur Option-Commande-D pour sélectionner une destination (comme indiqué dans le menu ci-dessus).
- Utiliser les menus déroulants qui apparaissent dans les zones de source et de destination de l'interface principale de Personal Backup. Ces menus n'apparaissent que lors de la création de sauvegardes démarrables.
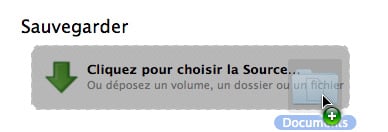
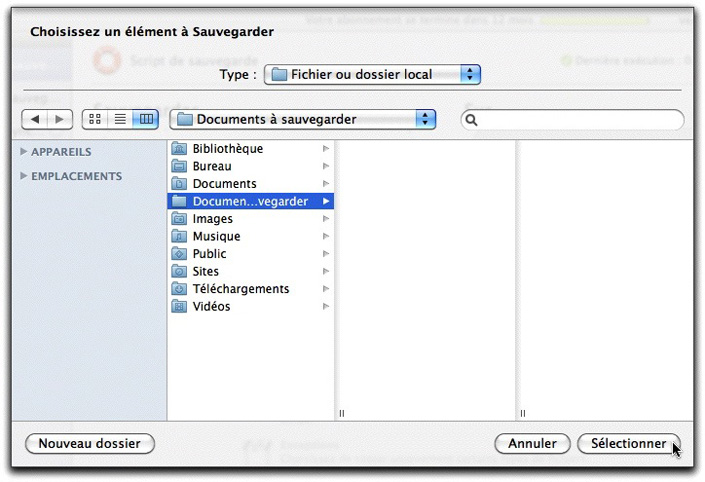
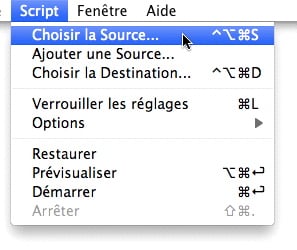
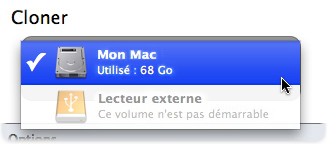
En complément à l'utilisation de dossiers et de volumes comme sources et destinations, Personal Backup propose d'autres options. Si vous cliquez dans la zone source ou destination, vous obtenez une fenêtre où vous pouvez choisir une source. Par défaut, le menu Type indique Fichier ou dossier local. Cliquez sur ce menu pour voir apparaître les autres options. Les sources disponibles sont les suivantes :
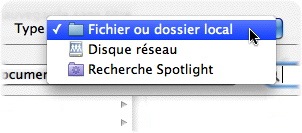
Vous avez le choix parmi les destinations suivantes :
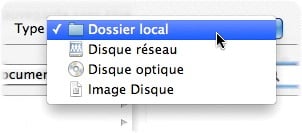
Disque réseau
Vous pouvez utiliser un disque réseau comme source ou destination ; pour cela, sélectionnez-le dans le menu Type. Une boîte de dialogue apparaît, où vous pouvez entrer les informations pour votre disque réseau :
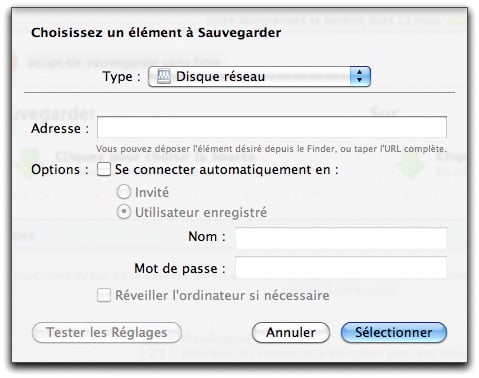
Saisissez d'abord une adresse. Il peut s'agir d'une adresse locale (par ex., iMac.local), que vous pouvez trouver dans le panneau Partage des Préférences Système sur le Mac que vous voulez monter ; un partage Windows (par ex., smb://nomduserveur) ; un serveur FTP ou SFTP, identifié par son adresse (ftp://exemple.com ou sftp://exemple.com) ; ou un volume réseau sur un ordinateur distant, identifié par son adresse IP. Dans chaque cas, vous devez saisir une adresse complète, incluant tout nom de volume et/ou de dossier. Vous pouvez ajouter tout type de volume réseau que vous pouvez monter dans le Finder : en fait, dans la plupart des cas, le moyen le plus simple est de monter le volume dans le Finder, puis de faire glisser son icône sur le champ Adresse dans la boîte de dialogue ci-dessus.
Si vous cochez Se connecter automatiquement en, et que vous entrez un nom et un mot de passe, Personal Backup ne va pas vous demander ces informations lors de l'exécution du script. Si vous cochez Réveiller l'ordinateur si nécessaire, Personal Backup va essayer de réveiller l'ordinateur contenant le volume réseau. (Note : cela ne fonctionne pas avec tous les ordinateurs.)
Vous pouvez cliquer sur Tester les Réglages pour vous assurer que vos réglages sont corrects.
Recherches Spotlight
Vous pouvez utiliser une recherche dans Spotlight, la technologie de recherche de Mac OS X, comme source de vos scripts. Pour cela, sélectionnez Recherche Spotlight dans le menu déroulant. Une boîte de dialogue apparaît où vous pouvez régler une recherche Spotlight.
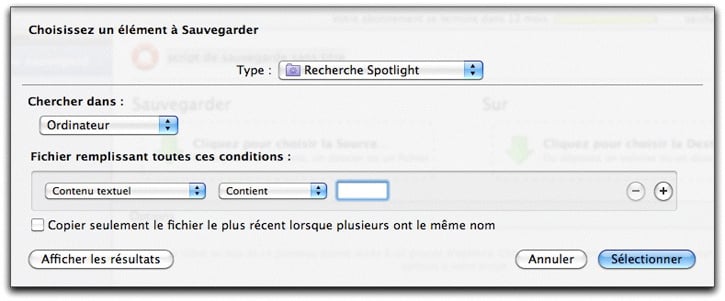
Pour créer une recherche, choisissez d'abord un emplacement dans le menu Chercher dans. Il peut s'agir de Ordinateur (votre Mac), Départ (votre dossier départ) ou Autres. Si vous choisissez Autres, vous pouvez sélectionner tout dossier ou volume que vous voulez rechercher.
Ensuite, définissez le critère de votre recherche. Par exemple, vous pouvez choisir Contenu modifié dans le premier menu, puis Après dans le second menu et saisir une date dans le champ de texte. Ou vous pouvez choisir un type spécifique de fichier (Autre > Type > Contient > Mot pour trouver tous les documents Microsoft Word). Pour en savoir plus sur Spotlight et la création de recherches, reportez-vous à la documentation d'aide de Mac OS X.
Note : vous pouvez faire glisser un dossier intelligent, ce qui est une façon d'enregistrer une recherche Spotlight, depuis le Finder sur la section Source de l'interface de Personal Backup pour ajouter cette recherche comme source. Si le dossier intelligent se trouve dans la barre latérale du Finder, cliquez sur le dossier, puis faites glisser son icône "proxy" (l'icône dans la barre de titre de la fenêtre) sur la section Source de l'interface de Personal Backup.
iDisks
Si vous disposez d'un compte MobileMe d'Apple, alors Personal Backup vous permet de choisir un iDisk comme source ou comme destination. En l'utilisant comme source, vous pouvez sauvegarder son contenu sur un Mac local ; si vous le choisissez comme destination, vous pouvez sauvegarder certains de vos fichiers sur votre iDisk pour avoir facilement des sauvegardes hors site. Note : un iDisk dispose d'un espace de stockage limité ; il est possible que vous ayez à acheter de l'espace supplémentaire chez Apple pour pouvoir sauvegarder tous vos fichiers.
Si vous sélectionnez iDisk dans le menu Type, Personal Backup monte votre iDisk (s'il n'est pas déjà disponible dans le Finder) et affiche une boîte de dialogue où vous pouvez sélectionner un sous-dossier comme source ou destination :
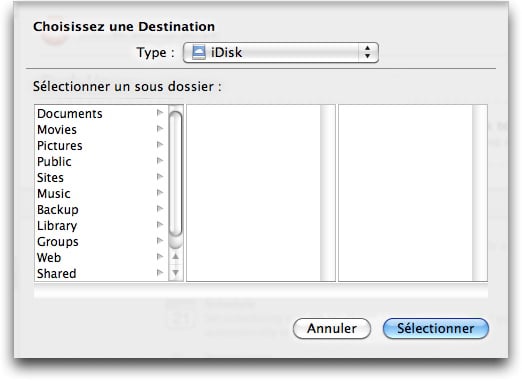
Si vous voulez sauvegarder un dossier ou utiliser un dossier comme destination, cliquez dessus puis sur Sélectionner. Pour choisir votre iDisk entier comme source, maintenez la touche Commande enfoncée et cliquez sur le dossier sélectionné pour le désélectionner, puis cliquez sur Sélectionner.
Disques optiques
Un disque optique (un CD ou un DVD) peut servir de source ou de destination. Pour utiliser un disque optique comme source, insérez-le dans le lecteur de votre Mac, attendez un moment pour qu'il se monte, puis sélectionnez-le dans la boîte de dialogue Choisissez une Source. Vous pouvez également le faire glisser sur la zone Source de l'interface de Personal Backup. Pour l'utiliser comme destination, sélectionnez Disque optique dans le menu Type de la boîte de dialogue Choisissez une Destination. L'interface est la suivante :
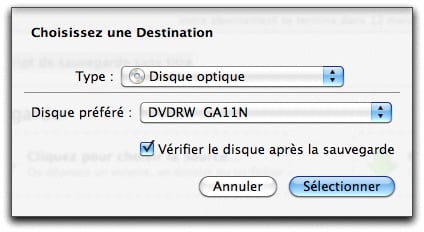
Si votre Mac a plus d'un lecteur optique, sélectionnez celui retenu dans le menu Disque préféré. Si vous voulez que Personal Backup vérifie le disque après avoir exécuté votre script de sauvegarde, laissez cochée l'option Vérifier le disque après la sauvegarde. Il est utile de cocher cette option : elle permet, en quelques minutes, de s'assurer de la lisibilité de votre disque. Si vous décochez cette option, vous gagnez du temps, mais votre sauvegarde peut ne pas être exploitable et vous n'en saurez rien.
Quand la destination est un disque optique, vous disposez d'Options de sauvegarde différentes des autres destinations. (Pour en savoir plus sur ces options, reportez-vous à la section Options de script de Personal Backup.) Le menu Mode des Options de sauvegarde offre deux choix :
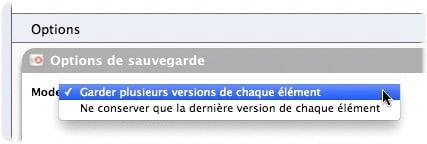
Lors de chaque sauvegarde, vous avez le choix entre copier seulement les fichiers modifiés ou copier tous les fichiers. Si vous copiez tous les éléments à chaque exécution de la sauvegarde, chaque disque (ou jeu de disques) de sauvegarde va contenir l'ensemble de vos fichiers. Si vous avez besoin de restaurer des fichiers, cela sera possible à partir de l'un de vos disques (ou jeu de disques) de sauvegarde.
Si vous choisissez de ne copier que les fichiers modifiés, vous pouvez réaliser des sauvegardes incrémentales, chaque nouveau disque (ou jeu de disques) ne contenant que les fichiers qui ont été modifiés depuis la dernière sauvegarde. Dans ce cas, Personal Backup vous demande d'insérer le dernier disque de votre sauvegarde précédente, avant de copier les fichiers sur de nouveaux disques. (Par exemple, si votre sauvegarde a utilisé trois DVD, vous devrez insérer le troisième disque dans votre Mac.) Cette étape est nécessaire pour que Personal Backup puisse lire les informations relatives aux fichiers qui ont déjà été sauvegardés et pour que le programme sache quels fichiers sont à copier.
Note : Personal Backup permet de créer des sauvegardes de plusieurs sessions sur CD, mais pas sur DVD ; en effet, la bibliothèque de fonctions de Mac OS X permettant d'écrire sur les disques optiques ne peut pas écrire des sessions multiples sur DVD. Vous pouvez ainsi utiliser l'espace libre sur les CD pour les sauvegardes incrémentales. Si une sauvegarde n'a rempli qu'une partie de la capacité d'un CD, Personal Backup se servira de l'espace restant pour votre prochaine sauvegarde.
Images disques
Une image disque peut servir de source ou de destination. Pour utiliser une image disque comme source, montez-la dans le Finder et sélectionnez-la dans la boîte de dialogue Choisissez une Source ou faites glisser l'image disque montée (et non pas le fichier .dmg) sur la zone Source de l'interface de Personal Backup. Pour l'utiliser comme destination, sélectionnez Image Disque dans le menu Type de la boîte de dialogue Choisissez une Destination. L'interface est la suivante :
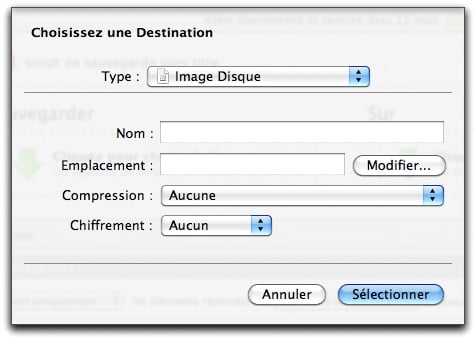
Dans cette boîte de dialogue, choisissez un nom pour votre image disque et sélectionnez un emplacement en cliquant sur Modifier… ou en faisant glisser un dossier ou un volume dans le champ Emplacement. Pour que l'image disque soit compressée, choisissez un format de compression, et pour que la sauvegarde soit chiffrée, choisissez entre les deux niveaux de chiffrement.
Lors de la première exécution du script, Personal Backup crée l'image disque. Par la suite, Personal Backup monte l'image disque existante si elle se trouve au même emplacement. Cependant, si vous la déplacez, Personal Backup va créer une nouvelle image disque ayant le même nom ; il est donc conseillé de laisser le fichier .dmg à l'emplacement approprié.
Personal Backup ne vous demande pas de choisir une taille pour l'image disque ; le programme détermine la taille appropriée. Par la suite, à chaque sauvegarde, Personal Backup ajuste la taille de l'image disque si nécessaire. Vous n'avez pas à vous préoccuper de sa taille.
Modification des sources et destinations
Dès que vous avez choisi une source ou une destination, vous pouvez la modifier en cliquant dessus et en sélectionnant une option dans le large menu déroulant qui apparaît. Les options varient selon la modalité (sauvegarde, sauvegarde démarrable ou synchronisation).
Type de script |
Options |
Source de sauvegarde |
Modifiez le choix en cours en cliquant sur l'icône de crayon, puis en sélectionnant un nouveau choix. Pour éliminer le choix en cours, cliquez sur l'icône -. Ajoutez une source complémentaire en choisissant Ajouter une source… et en sélectionnant la source désirée. |
Destination de sauvegarde 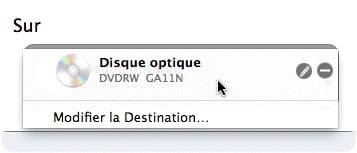
Un seul emplacement (dossier, volume ou disque dur) sur n'importe quel support sur lequel Mac OS X peut écrire. |
Identiques à la source de sauvegarde, sauf que Modifier la destination… remplace Ajouter une source…. Procédez de la même manière qu'en cliquant sur l'icône de crayon. (Vous ne pouvez sélectionner qu'une seule destination de sauvegarde.) |
|
Source de synchronisation 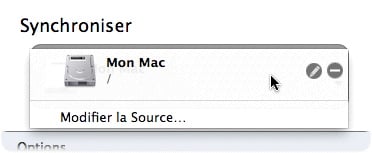
Un seul dossier, volume ou disque dur, sur n'importe quel support sur lequel Mac OS X peut écrire. |
Mêmes choix que pour la source de sauvegarde, ci-dessus, sauf que Ajouter une source… est devenu Modifier la source… ; la sélectionner est identique à utiliser l'icône de crayon. (Vous ne pouvez sélectionner qu'une seule source de synchronisation.) |
|
Destination de synchronisation 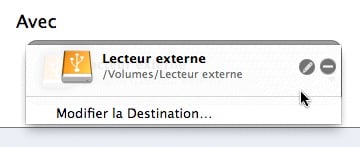
Un seul dossier, volume ou disque dur, sur n'importe quel support sur lequel Mac OS X peut écrire. |
Choix identiques à la source de synchronisation, sauf que Modifier la destination… remplace Modifier la source…. |
|
Source de sauvegarde démarrable 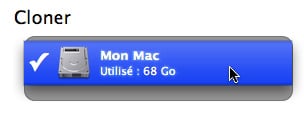
|
Sont présentés tous les volumes qui contiennent une copie démarrable de Mac OS X. |
|
Destination de sauvegarde démarrable 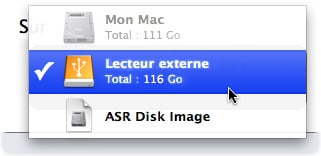
|
Sont présentés tous les volumes couramment montés qui sont capables de contenir Mac OS X, plus l'option "ASR Disk Image", qui crée un seul fichier renfermant l'intégralité du contenu de la source de la sauvegarde démarrable. Ce fichier est portable, il peut servir à produire des copies multiples du disque source, par exemple, pour standardiser les contenus de tous les Mac sur un réseau. La destination d'une sauvegarde démarrable est, évidemment, différente de sa source. Si vous essayez qu'elles soient identiques, Personal Backup modifie celle précédemment choisie pour que cela ne se produise pas. |
Verrouillage, export et import des scripts
Jusqu'ici, nous avons envisagé Personal Backup du point de vue des utilisateurs Mac isolés, qui n'ont pas besoin de partager ni de protéger leurs scripts de sauvegarde. Cependant, si vous partagez votre ordinateur, il serait judicieux de protéger vos scripts à l'abri des curieux. En outre, si vous connaissez d'autres possesseurs de Personal Backup, vous pouvez volontiers partager les copies de vos scripts.
Personal Backup inclut un système très simple, permettant d'éviter les modifications accidentelles de vos scripts. Vu que les scripts ne sont pas en eux-mêmes des informations de valeur, le "cadenas" constitue plus un agent de dissuasion qu'une mesure de sécurité : par exemple, aucun mot de passe n'est exigé pour déverrouiller les scripts. Il s'agit, cependant, d'un outil efficace pour éviter la suppression ou la modification accidentelle des scripts.
Pour verrouiller un script, vous pouvez :
- Cliquer sur le script dans la liste tout en maintenant la touche Ctrl enfoncée, puis sélectionner Verrouiller les réglages dans le menu contextuel ; ou
- Choisir Scripts > Verrouiller les réglages ; ou
- Appuyer sur Commande-L.
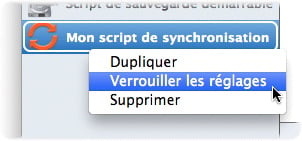
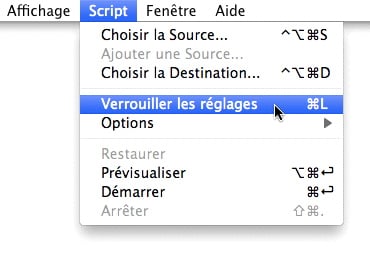
Pour déverrouiller le script, choisissez Déverrouiller les réglages dans le menu contextuel ou Script > Déverrouiller les réglages, ou appuyez sur Commande-L à nouveau.
Pour l'export d'un script, cliquez dessus dans la liste des scripts, puis soit choisissez Fichier > Exporter le script… ou appuyez sur Maj-Commande-S. Pour l'import d'un script qui a été exporté, que ce soit depuis votre copie de Personal Backup ou d'une autre copie, soit choisissez Fichier > Importer le script…, appuyez sur Commande-O ou double-cliquez sur l'icône des scripts dans le Finder.
Les scripts exportés sont des fichiers XML en texte seul, qui stockent toutes les options du script, y compris les emplacements des sources et des destinations. Si vous déplacez le script vers un Mac n'ayant pas la source ou la destination au même emplacement, le script va s'ouvrir mais n'est pas exécuté.
Options de script de Personal Backup
Faisons le point : vous savez comment régler les scripts de Personal Backup pour créer des sauvegardes, des sauvegardes démarrables et des synchronisations, comment présenter les fichiers qui devraient être sauvegardés, comment protéger ces scripts et comment les transférer vers des Mac où Personal Backup est installé. Vous pouvez exécuter l'un de ces scripts en cliquant dessus dans la colonne de gauche et en appuyant sur le bouton de lecture dans le coin inférieur droit (c'est-à-dire, le bouton en triangle pointant à droite).
Le potentiel de Personal Backup est bien plus étendu, avec beaucoup plus de contrôle sur les opérations grâce aux options de script.
Quasiment toutes les options personnalisées de Personal Backup –telles que le moment de l'exécution, ce qui se passe avant et après l'exécution, ce qu'il fait en cas de fichiers dupliqués et ainsi de suite– sont réglées dans les options de script, qui apparaissent en une rangée de cinq boutons au bas de l'interface du programme. Les voici :

- Planification. Un script peut être exécuté périodiquement, réveiller votre Mac (s'il est en veille) ou être exécuté même si vous n'êtes pas connecté. Les planifications peuvent avoir plusieurs segments (par exemple, vous décidez que Personal Backup exécute une sauvegarde tous les lundis et mercredis à 17 h, et de nouveau le 1er jour de chaque mois).
- Préparation. Vous pouvez régler Personal Backup pour qu'il exécute un autre programme avant de démarrer son script. Il s'agit généralement d'Intego VirusBarrier X6, pour identifier les fichiers dangereux avant de les copier (et de risquer d'infecter d'autres fichiers ou ordinateurs). Cependant, vous pouvez régler Personal Backup pour qu'il exécute n'importe quel programme, y compris un AppleScript personnalisé qui, à son tour, exécute plusieurs autres programmes.
- Exceptions. Personal Backup dispose de sélecteurs pour un contrôle étendu sur les fichiers copiés. Vous pouvez choisir de sauvegarder (ou de ne pas sauvegarder) les fichiers en fonction de plusieurs critères (visibilité, nom, type, chemin, taille, date de création, date de modification, étiquette) ou de toute combinaison de ces critères.
- Options. Chacun des trois types de script –sauvegarde, sauvegarde démarrable et synchronisation– propose un jeu de choix spécifique. Ces choix concernent le nombre de sauvegardes à conserver, la copie des alias ou des fichiers liés, le mode d'action lorsqu'un fichier a été modifié à la fois sur la source et le disque de destination, etc.
- Finition. Comme l'option de Préparation, la Finition permet de régler Personal Backup pour exécuter un programme (ou un AppleScript) après la fin du script. Elle permet de choisir de démonter le disque de destination, de quitter le programme, d'exécuter un autre script de Personal Backup, de mettre Mac OS X en veille ou d'éteindre votre Mac.
Vous pouvez visualiser chacun de ces cinq jeux d'options de trois façons : en cliquant sur son bouton, en choisissant son élément de menu ou en appuyant sur la combinaison de touches de commande. Chaque jeu d'options est présenté dans sa propre section de la partie Options de l'interface principale de Personal Backup. Cependant, vous n'avez pas à spécifier ces options : le script va simplement être exécuté selon les options par défaut de Personal Backup.
Il existe trois façons de supprimer un jeu d'options de la section Options de l'interface, et donc d'utiliser les options par défaut :
- Cliquez sur le petit X dans le coin supérieur droit de cette section dans la fenêtre Options ;
- Appuyez sur la même combinaison de touches de commande qui fait apparaître l'option ; ou
- Sélectionnez le même élément de menu qui fait apparaître l'option.

Dans les trois cas, une boîte de dialogue demande de confirmer votre choix.
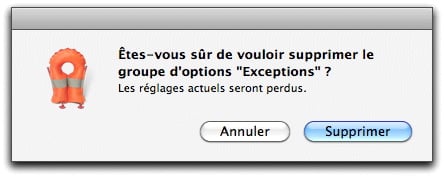
Planification
Vous pouvez exécuter à tout moment un script de Personal Backup en appuyant sur le bouton de lecture dans le coin inférieur droit de l'interface. Cependant, il est bien plus pratique de régler l'exécution périodique des opérations de sauvegarde et de synchronisation, sans que cela nécessite votre intervention ni votre attention. Par exemple, vous voulez qu'un script de sauvegarde soit exécuté automatiquement chaque fois que vous branchez un disque dur externe ou vous voulez synchroniser deux ordinateurs chaque fois qu'ils se retrouvent sur le même réseau. La planification répond à ce type de souhait.
Pour l'accès aux options de planification de Personal Backup, vous pouvez :
- Choisir Script > Options > Planification,
- Appuyer sur Commande-1,
- Cliquer sur le bouton Planification au bas de l'interface principale de Personal Backup.

Les options de planification apparaissent.
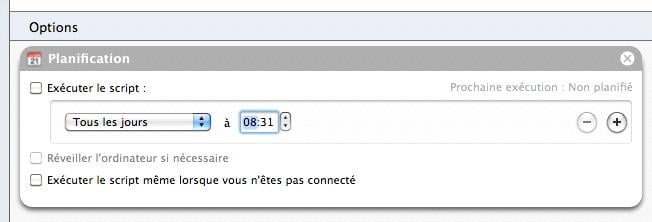
La section Exécuter le script permet de régler Personal Backup pour l'exécution périodique du script sélectionné. Pour cela, cochez la case libellée Exécuter le script. Puis, sélectionnez la fréquence d'exécution du script dans le menu déroulant. Les choix sont les suivants :
- Tous les jours : choisissez l'heure.
- Toutes les semaines : choisissez le jour de la semaine et l'heure.
- Tous les mois : choisissez le jour du mois et l'heure ce jour-là.
- Tou(te)s les ____ : choisissez le nombre de périodes et la durée de la période (minutes, heures, jours, semaines, mois). Par exemple, le script pourrait être exécuté toutes les 20 minutes ou tous les trois mois.
Vous pouvez régler des planifications plus élaborées en cliquant sur le bouton + pour ajouter des lignes à la section Exécuter le script. Par exemple, voilà un script planifié pour être exécuté chaque semaine, le lundi et le vendredi, à 23 h, puis le premier de chaque mois à 1 h du matin.
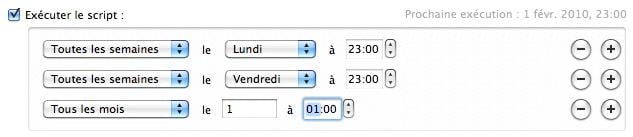
Pour supprimer un critère, cliquez sur le bouton - à sa droite ; pour désactiver toutes les planifications de ce script (sans les supprimer), décochez la case Exécuter le script.
Les trois autres contrôles de cette section sont les suivants :
- Réveiller l'ordinateur si nécessaire vous permet de mettre votre Mac en mode veille, plus économe en énergie, tout en sachant que Personal Backup va réaliser son script planifié. Quand le script est terminé, l'ordinateur reste allumé, à moins que vous n'ayez également activé une option dans la section Finition pour mettre en veille l'ordinateur à ce moment-là. (Pour en savoir plus, reportez-vous à la section ci-après, Finition : Traitement final des fichiers.) Note : cette option ne va pas allumer votre ordinateur s'il est complètement éteint, plutôt qu'en état de veille.
- Exécuter le script même lorsque vous n'êtes pas connecté permet que le script soit exécuté même si personne n'est connecté, ou si un autre utilisateur est connecté, au moment planifié.
- Exécuter le script lorsque le volume ____ est prêt démarre automatiquement le script lorsque le volume spécifié est visible par votre Mac, par exemple, chaque fois que vous vous connectez à un réseau ou que vous allumez ou branchez un disque dur externe. Excepté le disque de démarrage de votre Mac, tous les volumes qui sont indiqués comme sources ou destinations pour ce script sont disponibles dans le menu déroulant ; si les sources et la destination sont toutes sur le disque de démarrage de votre Mac, cette option n'est pas disponible.
Préparation : Prétraitement des fichiers
Pour l'accès aux options de préparation de Personal Backup, vous pouvez :
- Choisir Script > Options > Préparation ;
- Appuyer sur Commande-2 ; ou
- Cliquer sur le bouton Préparation au bas de l'interface principale de Personal Backup.

Cette option permet d'exécuter un programme avant que Personal Backup ne réalise ses copies. Du fait que les utilisateurs Mac veulent le plus souvent lancer un détecteur de virus avant de sauvegarder ou de synchroniser, la première case est dédiée à Intego VirusBarrier.
La seconde case permet de régler le script pour qu'il exécute d'abord n'importe quelle application. Il peut s'agir d'une application Mac avec une interface graphique, d'un AppleScript, d'un script shell, d'un processus Automator ou même d'un fichier audio que vous voulez lire au début du script. Quand vous cochez cette case, une boîte de dialogue apparaît et demande de sélectionner le programme à exécuter ; pour le modifier ultérieurement, cliquez sur le bouton Choisir….

Exceptions
Pour l'accès aux options d'exceptions de Personal Backup, vous pouvez :
- Choisir Script > Options > Exceptions ;
- Appuyer sur Commande-3 ; ou
- Cliquer sur le bouton Exceptions au bas de l'interface principale de Personal Backup.

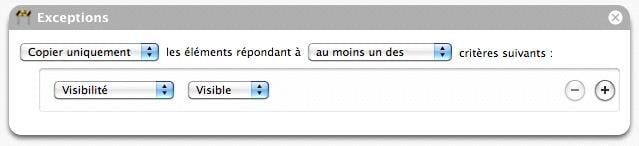
Les deux premiers menus déroulants, vous permettent de déterminer si vous voulez copier –ou ne pas copier– selon l'une ou l'ensemble des conditions précisées. Par exemple, en modifiant cette sélection, vous pouvez faire la différence entre copier seulement les fichiers ayant "cache" dans leur nom, aucun de ces fichiers ou ces fichiers avec d'autres.
Par la section suivante, précisez le type d'informations sur lequel le filtre va agir. Les choix sont les suivants : Visibilité, Nom, Type, Chemin, Taille du fichier, Créé, Modifié et Étiquette. Après avoir choisi une option, vous pouvez préciser les détails du filtre.
Comme dans la section Planification, cliquer sur le bouton + à droite de la fenêtre ajoute une condition, alors que cliquer sur le bouton - à côté d'une condition la supprime de la liste. Vous pouvez également modifier les conditions des filtres en changeant leurs options du menu déroulant ou en tapant des données nouvelles dans les champs de données.
Dans l'exemple ci-dessous, les fichiers seront copiés uniquement si :
- Ce sont des fichiers Microsoft Office (tels que des documents Word), ou
- Ils se trouvent dans un certain dossier appelé "Documents à sauvegarder", ou
- Ils portent le nom "Fichiers finance".
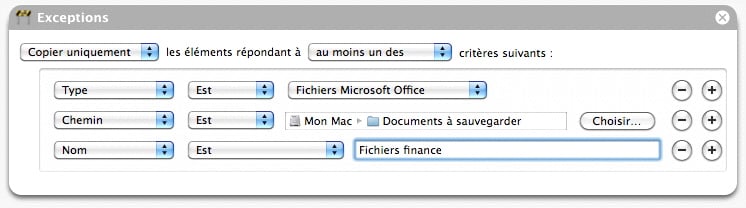
Présentation des options
Quelle que soit la modalité (sauvegarde, sauvegarde démarrable ou synchronisation), vous avez accès aux options du script en suivant les mêmes procédures. (Les sélections disponibles varient selon le type du script sur lequel vous avez cliqué dans la liste des scripts de la colonne à gauche.)
|
Type de script |
Modes d'accès aux options de script |
|
Sauvegarde 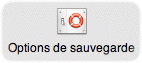
|
Choisissez Script > Options > Options de sauvegarde ; Appuyez sur Commande-4 ; Cliquez sur le bouton Options de sauvegarde au bas de l'interface principale de Personal Backup. |
|
Sauvegarde démarrable 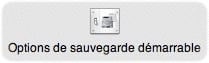
|
Choisissez Script > Options > Options de sauvegarde démarrable ; Appuyez sur Commande-5 ; Cliquez sur le bouton Options de sauvegarde démarrable au bas de l'interface principale de Personal Backup. |
|
Synchronisation 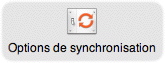
|
Choisissez Script > Options > Options de synchronisation ; Appuyez sur Commande-6 ; Cliquez sur le bouton Options de synchronisation au bas de l'interface principale de Personal Backup. |
Nous allons les traiter individuellement.
Options de sauvegarde
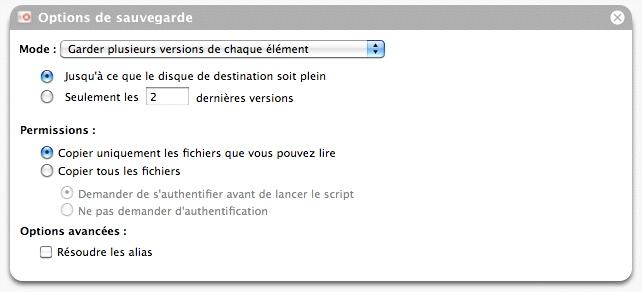
Mode : cette section définit le nombre de versions des fichiers copiés que vous voulez conserver. (La section Décisions de sauvegarde va vous aider à choisir la stratégie la mieux adaptée.) Par défaut, Personal Backup enregistre toutes les anciennes versions de vos fichiers jusqu'à ce que votre disque de sauvegarde soit rempli ; cependant, vous pouvez choisir d'enregistrer seulement un nombre spécifique d'anciennes versions.
L'autre option dans le menu déroulant Mode est de Ne conserver que la dernière version de chaque élément. En la sélectionnant, trois options différentes apparaissent.

- Supprimer les fichiers effacés de la source assure que votre sauvegarde ne contient pas de copies des fichiers que vous avez supprimés à l'emplacement de la source. Dans ce cas, votre sauvegarde reflète précisément le contenu en cours de votre source.
- Écraser les fichiers de destination, même s'ils sont plus récents que dans la source rend la sauvegarde vraiment à sens unique : elle suppose que la source contient les dernières versions des fichiers que vous voulez absolument conserver en l'état. Cela pourrait être utile si (par exemple) vous utilisez les fichiers placés dans la sauvegarde dans le but de faire des essais, alors que ceux placés dans la source sont utilisés "en réalité".
- Sauvegarder à la racine de la destination si une seule source est définie produit un "miroir" de la source qui peut s'avérer moins compliqué que les autres schémas de sauvegarde.
La section Permissions demande si vous souhaitez que Personal Backup copie seulement les fichiers que vous avez la permission de lire, ou s'il devrait utiliser l'autorité d'un administrateur pour copier tous les fichiers. Si vous choisissez la deuxième option, vous avez le choix entre la saisie d'un mot de passe administrateur juste avant l'exécution du script (Demander de s'authentifier avant de lancer le script) ou à l'avance (Ne pas demander d'authentification).
Pour copier tous les fichiers, vous devez saisir un nom d'utilisateur et un mot de passe appartenant à quelqu'un ayant des permissions de niveau administrateur. Pour déterminer qui est concerné sur votre Mac, choisissez le menu Apple > Préférences Système… > Comptes : les utilisateurs ayant ces permissions sont indiqués par la mention "Admin" sous leur nom.
La section des options avancées contient une seule case, Résoudre les alias. Si cette case n'est pas cochée, chaque fichier alias sera copié vers l'emplacement de la destination sans aucune modification ; cochez la case et le fichier copié sera celui vers lequel pointe l'alias.
Options de sauvegarde démarrable
Les sauvegardes démarrables disposent de quatre options.

- Ne pas demander de mot de passe administrateur fait que Personal Backup demande le mot de passe administrateur quand vous définissez le script, ce qui évite d'avoir à le saisir ultérieurement. Si vous laissez l'option décochée, vous devrez saisir le mot de passe juste avant l'exécution du script.
- Ne jamais rien supprimer sur la destination : si vous laissez l'option décochée, Personal Backup réalise un clone parfait du volume source, en effaçant dans le processus tout ce qui est sur la destination. En cochant l'option, vous indiquez que vous voulez un clone parfait de la source à créer sur le volume de destination en complément du contenu déjà présent. Note : le fait de cocher cette case pourrait poser problème avec votre sauvegarde démarrable. Si vous voulez simplement empêcher qu'un dossier soit effacé, vous pouvez l'ajouter en exception.
- Réparer les permissions sur __________ examine les permissions sur les fichiers système. Personal Backup va essayer de réparer toutes les erreurs qu'il trouve.
- Réparer __________ examine le volume de destination après avoir exécuté la sauvegarde démarrable pour s'assurer qu'il est en bon état. Personal Backup va essayer de réparer les problèmes qu'il trouve, tels que des erreurs de répertoire.
Note : lors de l'exécution d'une sauvegarde démarrable, vous n'avez pas besoin de sauvegarder votre volume de démarrage sur un disque dur ayant la même taille que l'original. Par exemple, votre Mac peut avoir un disque dur de 250 Go, alors qu'il utilise seulement 80 Go d'espace disque. Dans ce cas, vous pourriez créer une sauvegarde démarrable sur un disque dur de 120 Go, environ, tout en ayant encore de l'espace pour que cette sauvegarde puisse s'agrandir. Vous avez besoin de plusieurs Go d'espace libre sur la destination, cependant, pour éviter de rester bloqué avec une sauvegarde inutilisable pour démarrer votre Mac en cas de problèmes. (Votre Mac utilise des fichiers invisibles de mémoire virtuelle qui peuvent prendre plusieurs Go d'espace disque.)
Options de synchronisation
Une synchronisation coordonne les fichiers contenus dans deux dossiers ou volumes, pour que les deux aient les mêmes versions de tous les fichiers. Une question se pose quand le même fichier a été modifié à la fois sur les volumes de source et de destination : lequel devrait être copié ? Le premier menu déroulant dans les options de synchronisation vous invite à décider.
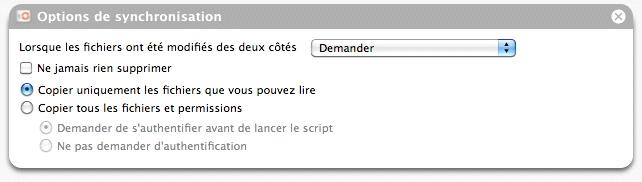
La première option (Demander) affiche une fenêtre chaque fois qu'il se trouve un fichier qui a été modifié dans les deux emplacements.
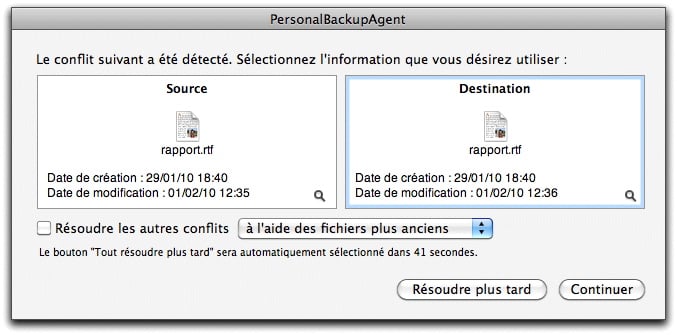
Sur la gauche, les détails concernent le document tel qu'il est dans la source ; sur la droite, le même document dans sa destination. En bas à droite de chaque section, se trouve une petite icône de loupe : en cliquant dessus, le fichier est présenté dans Coup d'œil. Vous pouvez présenter le fichier dans le Finder en appuyant sur la touche Option quand vous cliquez sur l'icône de loupe.
Deux options sont possibles pour ce fichier : soit rendre "officielle" la version sur la source, qui va être copiée, soit copier la version qui a été modifiée plus récemment, puis cliquer sur le bouton Continuer. Vous pouvez également choisir d'ignorer tous ces conflits en cochant Résoudre les autres conflits, puis en choisissant l'un des éléments dans le menu déroulant. Si vous souhaitez résoudre les conflits plus tard, cliquez sur le bouton Résoudre plus tard. Si vous ne faites aucun choix dans les 60 secondes, Personal Backup va agir comme si vous aviez cliqué sur le bouton Résoudre plus tard.
Le menu déroulant libellé Lorsque les fichiers ont été modifiés des deux côtés dispose également de sélections pour que Personal Backup agisse de façon cohérente chaque fois qu'il rencontre des conflits de synchronisation. En plus de Demander, les quatre autres options sont les suivantes : Copier depuis la source, Copier depuis la destination, Copier depuis le plus récent et Copier depuis le plus ancien.
Quel que soit votre choix, Personal Backup va effacer les versions précédentes pour qu'il ne reste qu'une seule version à la fois sur les volumes de source et de destination. Cependant, vous pouvez ne pas tenir compte de ce comportement et enregistrer toutes les versions précédentes en cochant la case Ne jamais rien supprimer.
La section Permissions demande si vous souhaitez que Personal Backup copie seulement les fichiers que vous avez la permission de lire ou s'il devrait utiliser l'autorité d'un administrateur pour copier tous les fichiers. Si vous choisissez la deuxième option, vous avez le choix entre la saisie d'un mot de passe administrateur juste avant l'exécution du script (Demander de s'authentifier avant de lancer le script) ou à l'avance (Ne pas demander d'authentification).
Pour copier tous les fichiers, vous devez saisir un nom d'utilisateur et un mot de passe appartenant à quelqu'un ayant des permissions de niveau administrateur. Pour déterminer qui est concerné sur votre Mac, choisissez le menu Apple > Préférences Système… > Comptes : les utilisateurs ayant ces permissions sont indiqués par la mention "Admin" sous leur nom.
Finition : Traitement final des fichiers
Pour accéder aux options de finition de Personal Backup, vous pouvez :
- Choisir Script > Options > Finition ;
- Appuyer sur Commande-7 ;
- Cliquer sur le bouton Finition au bas de l'interface principale de Personal Backup.

La première option de Finition est similaire à celle traitée dans la section de Préparation : elle vous laisse exécuter un autre programme dès que le script est terminé. Comme précédemment, il peut s'agir de n'importe quelle application, d'un AppleScript, d'un script shell, d'un processus Automator ou même d'un fichier audio que vous voulez lire à la fin du script. Quand vous cochez cette case, une boîte de dialogue apparaît et demande de sélectionner le programme à exécuter ; pour le modifier ultérieurement, cliquez sur le bouton Choisir….
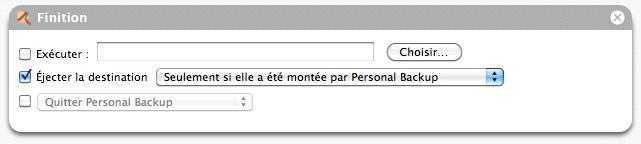
L'option, qui est cochée par défaut, demande à Personal Backup de démonter le volume de destination quand le script est terminé. Le menu déroulant propose ici deux options : soit de démonter le volume uniquement s'il a été monté par Personal Backup (un volume réseau, par exemple) ou de toujours le démonter.
La dernière option permet de demander à Personal Backup de quitter, de mettre votre Mac en veille, d'éteindre votre Mac ou d'exécuter un autre script. Si vous sélectionnez Lancer le script, un autre menu déroulant va lister tous les scripts disponibles. Personal Backup peut ainsi réaliser une série de scripts, l'un après l'autre et finalement arrêter l'ordinateur.
Description du processus
À ce moment, tous les réglages sont définis : vous avez choisi les fichiers à copier, ce que Personal Backup va faire de ces fichiers, comment il va traiter les exceptions et ce qu'il va faire avant et après le script. Passons à la réalisation.
Pour exécuter un script, cliquez dessus dans la colonne à gauche, puis cliquez sur le triangle pointant vers la droite dans le coin inférieur droit (appelé le bouton de lecture, vu qu'il ressemble à ce bouton sur un lecteur de DVD.) L'étiquette de ce bouton varie selon ce qui est réalisé (sauvegarde, sauvegarde démarrable ou synchronisation).
Globalement, Personal Backup va fonctionner sans intervention de votre part : dès que l'heure d'un script planifié arrive, ou quand vous appuyez sur le bouton de lecture, le programme fait exactement, et à chaque fois, ce qui est prévu. Il existe cependant une exception notable : si vous réalisez une sauvegarde sur un support amovible (comme des DVD), il se peut que vous ayez à surveiller le processus et insérer un nouveau support si nécessaire.
Personal Backup propose des méthodes d'inspection des sauvegardes ou des synchronisations avant, pendant et après leur exécution. Le bouton Prévisualiser vous indique précisément les fichiers à copier ; vous pouvez consulter le déroulement du processus de trois façons différentes, en cliquant sur les boutons Résumé, Graphique et Détails ; et l'historique conserve l'enregistrement des scripts passés, qu'ils aient réussi ou échoué.
Une sauvegarde est inutile si vous n'avez pas de moyen de récupérer les fichiers perdus. La fonction Restauration de Personal Backup vous permet non seulement de choisir les fichiers à rétablir dans leur emplacement d'origine, mais aussi les versions de ces fichiers à conserver. (Pour en savoir plus sur la restauration de fichiers, reportez-vous à la section Sauvegarde et restauration de fichiers.) Bien sûr, dans la mesure où les fichiers sont stockés dans leur format natif, vous pouvez également les faire glisser d'un dossier à l'autre dans Mac OS X.
Prévisualiser
Vous avez maintenant réglé votre script de sauvegarde ou de synchronisation. Cependant, que va-t-il précisément se passer ? Combien de fichiers vont être copiés ? Dans quelle direction ? Comment faire si vous voulez une exception temporaire ? Grâce à la fonction Prévisualiser, Personal Backup sait répondre à toutes ces questions.
Cliquez sur votre script dans la liste, puis cliquez sur le bouton Prévisualiser en bas à droite de l'interface principale de Personal Backup.

Vous pouvez également entrer dans le mode Prévisualiser en choisissant la sélection de menu Script > Prévisualiser ou en appuyant sur Commande-Option-Retour.
La partie basse de l'interface prend l'aspect suivant :
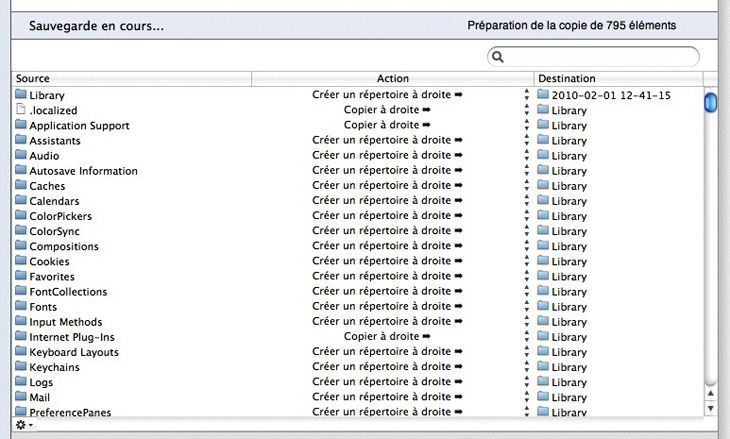
La colonne gauche indique le nom du fichier ou du dossier à copier, la colonne centrale indique ce qui va se passer et la troisième colonne indique là où l'élément va se trouver dans l'emplacement de destination. Note : même les fichiers invisibles apparaissent dans cette liste, vous en voyez donc quelques-uns (tel que .localized dans l'exemple ci-dessus) qui n'apparaissent pas dans le Finder.
Souhaitez-vous plus d'informations ? En cliquant sur l'icône de roue d'engrenage dans le coin inférieur gauche de l'interface, deux colonnes d'informations additionnelles s'affichent pour chaque élément dans la liste : sa date de modification et sa date de création. De plus, en sélectionnant Chemin Complet, il est indiqué non seulement le nom du fichier source, mais également là où il se trouve sur le volume source. Une coche apparaît à côté des infos qui sont présentées : pour les masquer, il suffit de les sélectionner à nouveau à partir du menu en forme d'engrenage.
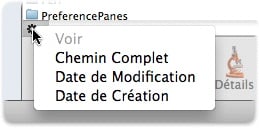
Voilà la même fenêtre, avec toutes les informations visibles.
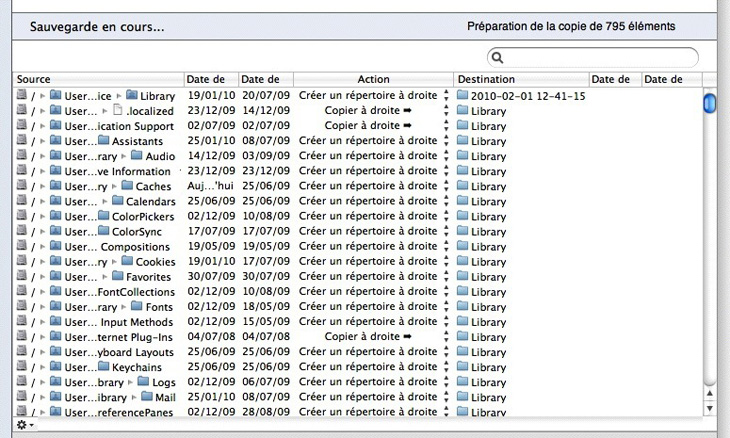
En fonction des options choisies, l'écran de votre Mac pourrait être trop petit pour tout voir. Vous pouvez modifier la largeur des colonnes pour mieux voir ce qui vous est important. Pour cela, déplacez le curseur au-dessus de la ligne à la droite de l'en-tête de la colonne que vous voulez élargir ou rétrécir, jusqu'à ce qu'il prenne la forme d'un curseur à double flèche. Ici, nous allons élargir la colonne Source :
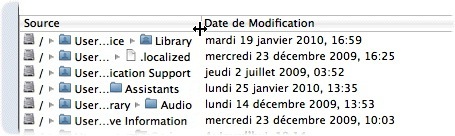
La voilà, totalement élargie pour que vous puissiez consulter le chemin complet de chaque fichier.
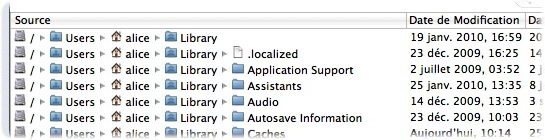
Double-cliquez sur n'importe quelle portion du chemin du fichier, pour révéler le fichier dans le Finder.
Comment faire si vous voyez un élément que vous ne voulez pas copier ? Vous pouvez bien sûr créer une règle dans les Exceptions (voir Exceptions dans la section Options de script de Personal Backup), mais Personal Backup propose une méthode beaucoup plus rapide pour les exceptions individuelles : il suffit de cliquer sur l'action de cet élément dans la colonne Action : vous voyez un menu déroulant, où vous pouvez choisir de désactiver la copie de cet élément.

Dès que vous avez confirmé que le script de sauvegarde ou de synchronisation fonctionne selon vos désirs, vous pouvez l'exécuter en appuyant sur le bouton de lecture ou revenir à l'interface principale en cliquant sur le bouton Mode Édition dans le coin inférieur droit de la fenêtre.