Sauvegarde et restauration
- Exécution de sauvegardes, de sauvegardes démarrables et de synchronisations
- Restauration : Récupération des fichiers perdus
Exécution de sauvegardes, de sauvegardes démarrables et de synchronisations
Un script de sauvegarde ou de synchronisation démarre quand :
- C'est l'heure de son horaire planifié ;
- Vous cliquez sur le bouton de lecture ;
- Vous choisissez Script > Exécuter ; ou
- Vous appuyez sur Commande-Retour.
Dans tous les cas, vous pouvez voir que Personal Backup est en "Préparation de la copie" de vos fichiers, tandis qu'il les analyse pour déterminer s'ils ont vraiment besoin d'être copiés. (Si votre script concerne un petit nombre de fichiers, vous ne remarquerez probablement rien car le programme les vérifie très rapidement.)

Une petite icône apparaît également à droite du nom du script.

Dès que la préparation est terminée, l'icône est modifiée et indique que le script est en cours de copie des fichiers.

La section principale de l'interface de Personal Backup est également modifiée et prend l'aspect suivant :
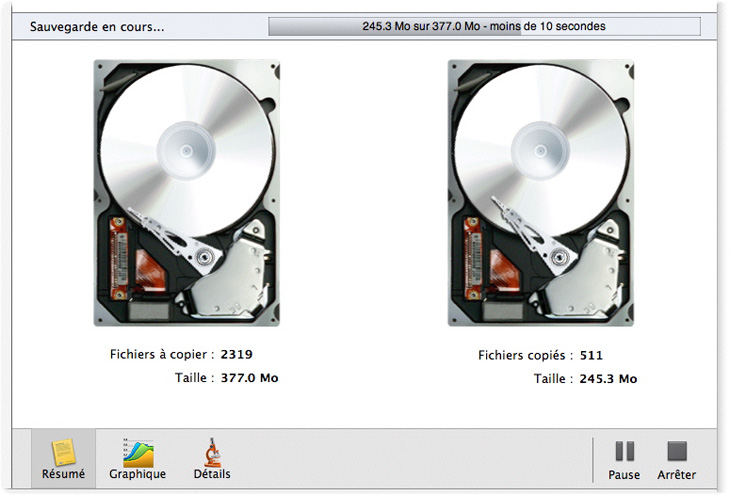
C'est la vue Résumé. Au sommet, la barre de progression indique la quantité copiée, le total à copier et une estimation de la durée du script. La section centrale présente une animation de deux disques durs au travail.
En cliquant sur le bouton Graphique, la vue change et présente un histogramme avec la vitesse de copie des fichiers. Dans ce cas, la copie a fait un pic à environ 25Mo/s, soit vingt-cinq mégaoctets par seconde. En déplaçant la réglette sous l'abscisse, vous voyez un intervalle plus ou moins long.
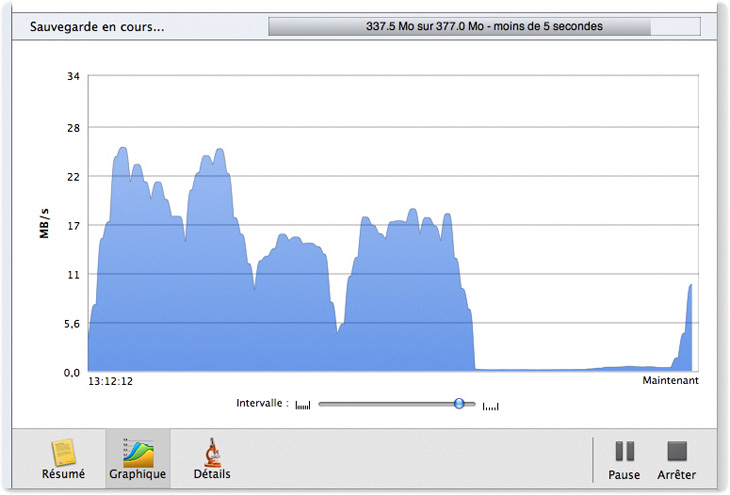
La vue Détails donne des éléments spécifiques au fichier en cours de copie, en plus de quelques informations utiles, telle que la vitesse moyenne du script. Cette vue vous offre également l'opportunité d'ignorer certains fichiers en appuyant sur le bouton Passer quand ils apparaissent à côté du texte Action en cours dans la partie supérieure. D'une façon générale, seuls les fichiers importants peuvent être ignorés car, étant donné le temps de réaction pour cliquer sur le bouton, les petits éléments sont copiés.

Enfin, vous pouvez arrêter le script à tout moment en appuyant sur le bouton Arrêter dans le coin inférieur droit. Cependant, le script continue jusqu'à votre réponse à la boîte de dialogue demandant de confirmer votre choix. (Si vous voulez qu'à l'avenir le script s'arrête immédiatement quand vous appuyez sur le bouton Arrêter, cochez la case Ne plus afficher ce message pour ce script.)
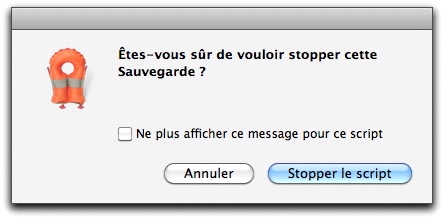
Au bout de quelques instants, l'interface principale va confirmer que le script a été interrompu avec succès.
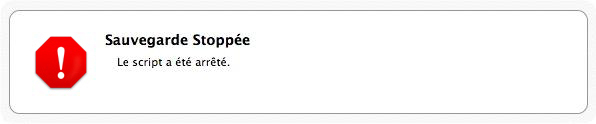
Pour arrêter temporairement un script, cliquez sur le bouton Pause. Ce bouton est alors libellé Reprendre. Vous pouvez cliquer dessus pour continuer le script.
Si vous laissez un script s'exécuter jusqu'à sa conclusion, un message à cet effet est affiché dans l'interface principale.
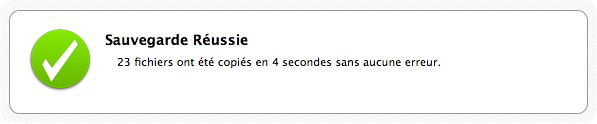
Si Personal Backup a rencontré de nombreux problèmes, tel qu'un fichier qui n'a pas pu être copié pour des raisons diverses, des informations vont apparaître dans le message de conclusion. L'icône à côté du nom du script va également prendre la forme d'un symbole d'alerte, qui va rester jusqu'à la prochaine exécution réussie.

Deux boutons additionnels apparaissent au bas de l'interface, remplaçant les boutons Lecture et Pause. Le premier, Voir les historiques, permet de consulter ce qui vient de se dérouler (et la réussite ou l'échec des scripts passés). Le bouton Révéler la destination est un moyen pratique pour voir les fichiers nouvellement copiés dans le Finder.
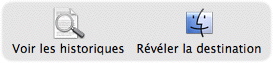
Cliquez sur le bouton Mode Édition pour continuer à travailler avec les scripts de Personal Backup.
Historiques : Consultation des événements
Il existe quatre façons d'examiner les sauvegardes et synchronisations que vous avez exécutées.
- Cliquez sur le bouton des historiques en bas à droite de l'interface principale. (Il ressemble à une loupe tenue au-dessus d'une page.)

- Choisissez Fenêtre > Historiques.
- Appuyez sur Commande-Option-L.
- Cliquez sur la petite icône d'alerte, le cas échéant, à côté du nom du script.
Une fenêtre apparaît, listant chaque script exécuté.
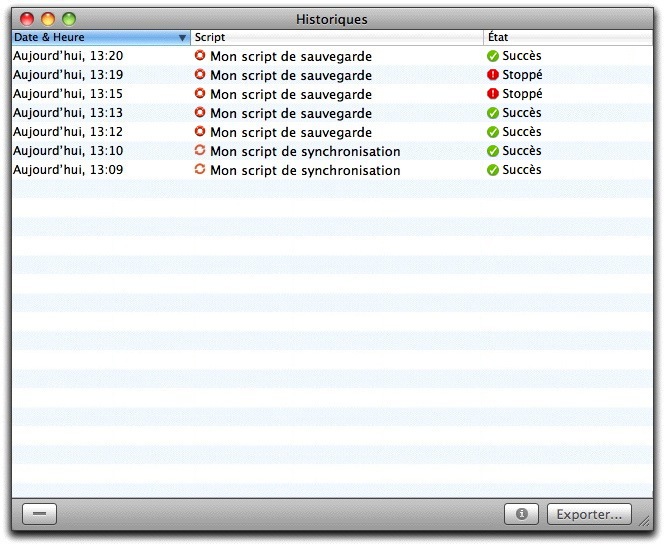
La première colonne indique la date et l'heure du démarrage du script, la seconde précise le script exécuté et la troisième, son résultat. Par défaut, la liste est triée de sorte que le script le plus récemment exécuté apparaisse en haut. Pour trier à nouveau dans l'ordre inverse, cliquez sur l'en-tête de la colonne Date & Heure (mis en évidence en bleu dans cet exemple). La liste peut être triée selon chacune de ses colonnes, si vous cliquez sur l'en-tête correspondant.
En cliquant sur une ligne de l'historique, quelques détails sur ce script apparaissent.
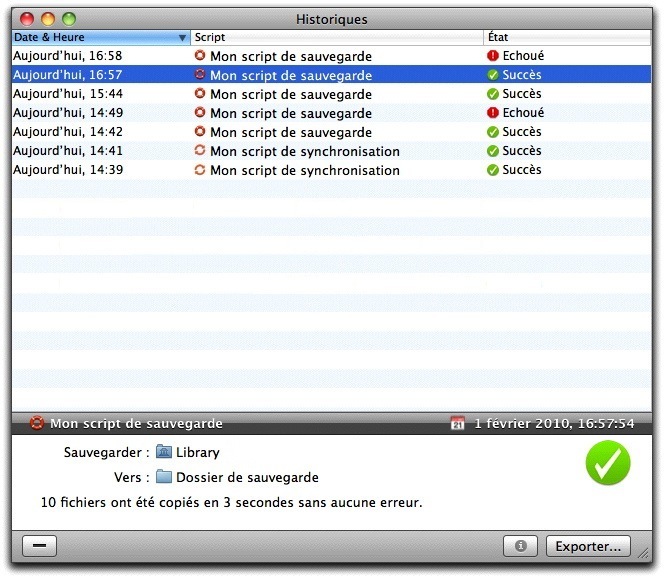
Vous pouvez enregistrer ces informations dans un fichier. Pour cela :
Sélectionnez l'entrée de l'historique à enregistrer. Pour sélectionner des entrées multiples consécutives, cliquez sur la première, maintenez la touche majuscule enfoncée et sélectionnez la dernière. Pour sélectionner des entrées multiples non consécutives, appuyez sur la touche Commande et cliquez sur chaque entrée à enregistrer. Vous pouvez sélectionner toutes les entrées en cliquant une fois dans la fenêtre, puis en appuyant sur Commande-A ou en choisissant Édition > Sélectionner tous.
Cliquez sur le bouton Exporter….
Choisissez un format pour enregistrer les détails : vous avez le choix entre texte simple (pour les examiner dans un éditeur de texte tel que TextEdit ou dans tout traitement de texte), HTML (pour les voir dans un navigateur Web) ou une archive Personal Backup (qui ajoute l'entrée de l'historique à la fenêtre de l'historique, ce qui pourrait être utile en travail d'équipe si vos collègues travaillent également avec Personal Backup).
Pour supprimer des entrées de la fenêtre de l'historique, cliquez d'abord dessus, puis cliquez sur le bouton - ou appuyez sur la touche Effacer. Dans les deux cas, une boîte dialogue demande de confirmer la suppression.
Restauration : Récupération des fichiers perdus
Supposons qu'une catastrophe se produise : vous cherchez un fichier sur votre Mac et il a disparu. Aucun problème ! Puisque vous avez régulièrement exécuté des sauvegardes, vous disposez d'une copie. (Nous aborderons ci-après la récupération des fichiers suite aux synchronisations.)
Pour les scripts de sauvegarde, il y a plusieurs façons de remplacer les éléments manquants. La plus évidente est de les copier dans le Finder : contrairement à certains programmes de sauvegarde, Personal Backup stocke les fichiers dans leur format natif Mac OS X. Cependant, ce plan fonctionne seulement si vous savez quels fichiers sont manquants ou ne sont plus à jour, et l'emplacement où ils se trouvent. Souvent, quand un fichier est manquant, d'autres le sont aussi et il est très facile d'oublier des fichiers importants quand vous les copiez un par un depuis divers emplacements dans le Finder.
Une méthode plus rapide et plus complète passe par la fonction de restauration de Personal Backup, à laquelle vous avez accès en cliquant d'abord sur le script qui a créé les fichiers que vous voulez restaurer, puis en choisissant Script > Restaurer ou en cliquant sur le bouton Restaurer dans le coin inférieur droit de l'interface principale de Personal Backup.

Vous voyez une fenêtre présentant la liste des scripts passés dans la colonne gauche et les fichiers concernés dans la section principale. L'exécution la plus récente se trouve en haut de la liste ; elle est sélectionnée par défaut. Vous pouvez toutefois choisir n'importe laquelle des exécutions passées du script en cliquant dessus : le contenu de la section principale va être modifié pour refléter les fichiers concernés durant cette exécution.
Au début vous ne voyez que le niveau supérieur du script, dans ce cas, le dossier libellé Mon script de sauvegarde : cliquez sur le triangle à sa gauche pour révéler toutes les sources qui font partie de ce script ; cliquez à nouveau pour afficher leur contenu.
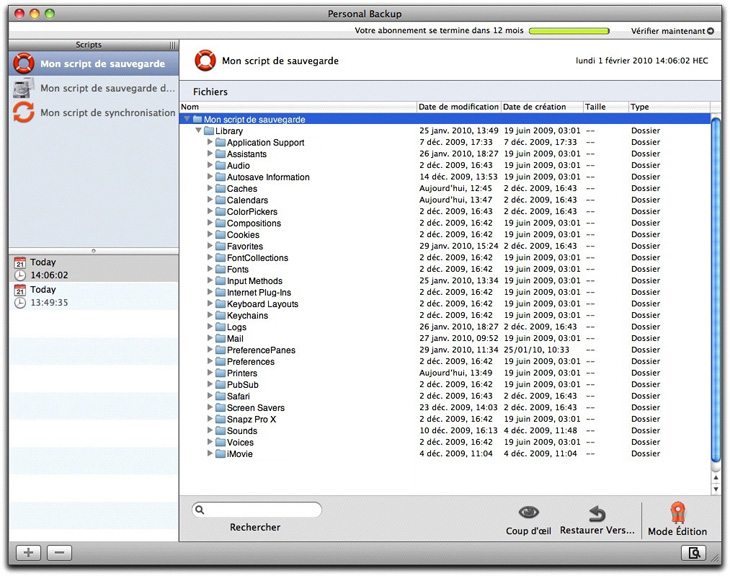
Si vous recherchez un fichier spécifique, vous pouvez continuer à naviguer de cette manière ou taper une partie du nom du fichier dans le champ libellé Rechercher au bas de la fenêtre : seuls les fichiers dont les noms contiennent ce texte vont rester dans la fenêtre. Pour revenir à la liste complète des fichiers, cliquez sur le bouton X dans le champ de recherche.
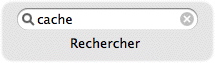
Pour restaurer les éléments venant d'une sauvegarde précédente, il suffit de cliquer sur l'élément voulu, puis de cliquer sur le bouton Restaurer Vers… dans le coin inférieur droit de la fenêtre ou de maintenir la touche Ctrl tout en cliquant sur le dossier et de sélectionner Restaurer vers…. (L'autre option dans ce menu contextuel, Révéler dans le Finder, va afficher cet élément sur le volume de destination du script, c'est-à-dire, le volume depuis lequel vous allez récupérer la copie de sauvegarde.) Dans l'exemple ci-dessous, nous restaurons le contenu de toute la sauvegarde.
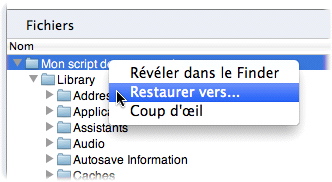
Après avoir indiqué l'emplacement où Personal Backup doit placer les fichiers restaurés, une barre de progression s'affiche et présente la durée du processus.
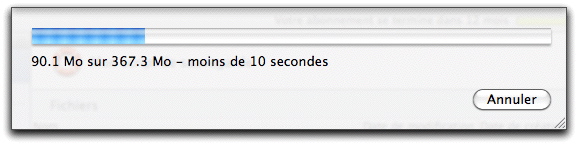
Si vous choisissez le dossier de niveau supérieur (c'est-à-dire, le nom du script), vos fichiers seront restaurés à l'emplacement choisi dans un dossier libellé avec la date et l'heure de la sauvegarde ayant servi à les restaurer, au format Année/Mois/Jour Heure-Minute-Seconde. Par exemple, "29/10/09 12-41-50" signifie que Personal Backup a restauré des fichiers à partir d'une sauvegarde réalisée le 29 octobre 2009 à 12:41:50.
Pour restaurer des fichiers à partir de sauvegardes réalisées sur disque optique, il se peut que vous ayez besoin d'un ou de tous les disques ayant servi à la sauvegarde. Si vous choisissez de copier tous les fichiers à chaque exécution de vos sauvegardes, comme vous l'avez appris dans la rubrique "Disques optiques" de la section Sources et destinations des scripts, chaque disque ou jeu de disques va contenir l'ensemble de vos fichiers. Cependant, si vous choisissez de ne copier que les fichiers modifiés, vous pouvez avoir besoin de tous vos disques de sauvegarde pour restaurer les fichiers. Vous devez insérer le dernier disque lors de l'exécution de la restauration et Personal Backup examine les informations contenues sur ce disque, pour savoir quels fichiers ont été sauvegardés et le lieu de la sauvegarde, puis le programme vous demande d'insérer le ou les disques nécessaires à la restauration.
Note : si vous avez supprimé un script, vous pouvez encore restaurer les éléments à partir de son dossier de sauvegarde. Pour cela, choisissez Fichier > Restaurer depuis une sauvegarde, puis sélectionnez le dossier de niveau supérieur contenant la sauvegarde concernée. Comme Personal Backup écrit un fichier invisible contenant les informations de sauvegarde à cet endroit, vous avez ensuite accès à une interface de restauration, comme vue plus haut. Vous pouvez poursuivre la restauration selon les explications ci-dessus.
Pour quitter le mode Restauration, cliquez sur le bouton Mode Édition dans le coin inférieur droit de l'interface principale de Personal Backup.
La fonction Restauration n'est pas disponible pour les scripts de synchronisation ; si vous avez besoin de récupérer des fichiers qui ont été effacés de votre source, mais qui existent encore sur votre destination, nous vous conseillons de procéder manuellement, en les copiant depuis la destination vers la source.
Les scripts de sauvegarde démarrable ne proposent pas la fonction Restauration, vu que leur objet est de créer une copie précise (un clone) d'un volume d'ordinateur. Pour restaurer une sauvegarde démarrable, exécutez une nouvelle sauvegarde démarrable dans l'autre direction : permutez la source et la destination.