Copia de seguridad y restauración
- Ejecución de copias de seguridad, copias de arranque y sincronizaciones
- Restauración: recuperación de archivos perdidos
Ejecución de copias de seguridad, copias de arranque y sincronizaciones
Un script de copia de seguridad o de sincronización se inicia cuando:
- Llega la hora programada,
- Hace clic en el botón Reproducir,
- Selecciona Script > Ejecutar, o
- Presiona Comando-Retorno.
En cualquier caso, es probable que vea que Personal Backup está "preparándose para copiar" los archivos mientras los analiza para determinar si realmente es necesario copiarlos o no. (Si el script afecta a pocos archivos, seguramente no notará nada porque el programa los comprobará muy rápidamente.)

También aparece un icono pequeño al lado del nombre del script.

Una vez terminadas las preparaciones, este icono se transforma para indicar que el script está copiando archivos.

La sección principal de la ventana de Personal Backup también cambia y pasa a tener un aspecto semejante a este:

Se trata de la vista Resumen. En la parte superior hay una barra de progreso que indica cuánto se ha copiado, cuánto debe copiarse en total y un cálculo aproximado de cuánto tiempo tardará el script en completarse. La parte central muestra una animación de dos discos duros funcionando.
Si hace clic en el botón Gráfico, la vista muestra una línea cronológica que indica la rapidez con la que se han copiado los archivos hasta ese momento. En este caso, nuestra velocidad de copia ha alcanzado un máximo de unos 31MB/s, o 31 megabytes por segundo. Si mueve la barra de la parte inferior podrá ampliar o reducir el periodo de tiempo que se ve.
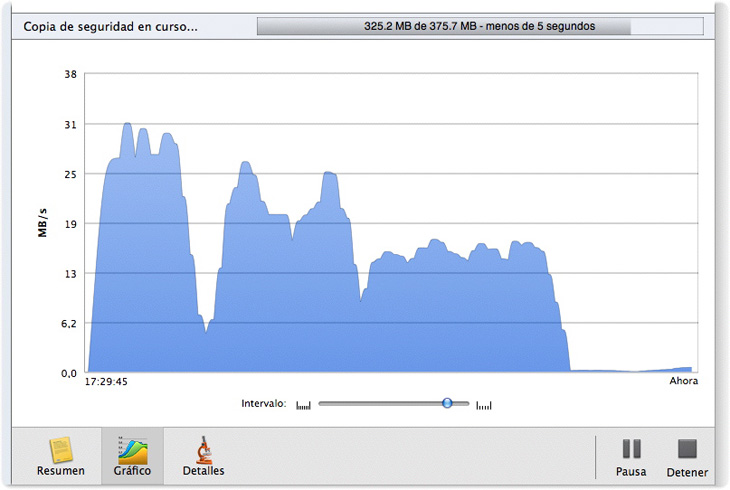
La vista Detalles ofrece información específica sobre el archivo que se está copiando en ese momento, además de otros datos útiles como la velocidad media del script. Esta vista también permite omitir archivos pulsando el botón Omitir cuando aparezcan al lado del texto "Acción actual", en la parte superior. En general, solo es posible omitir archivos grandes porque los pequeños ya se habrán copiado antes de hacer clic en el botón.

Por último, puede detener un script en cualquier momento pulsando el botón Detener situado en la esquina inferior derecha. Sin embargo, continuará hasta que confirme su elección en el cuadro de diálogo que aparece. (Si desea que el script se detenga inmediatamente en el futuro al pulsar el botón Detener, marque la casilla "No volver a mostrar este mensaje para este script".)
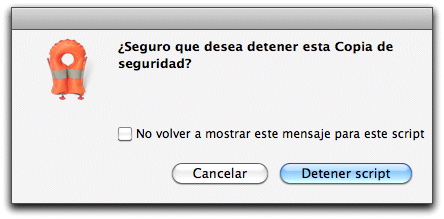
Poco después, la ventana principal confirmará que el script se detuvo correctamente.

Para detener un script temporalmente, pulse el botón Pausa. El botón pasará a llamarse Reanudar; púlselo cuando desee continuar con el script en el punto en que se detuvo.
Si permite que un script se ejecute hasta el final, verá un mensaje en la ventana principal informándole.

Si Personal Backup encontrara algún problema, como un archivo que no pudo copiarse por alguna razón, este mensaje final le informará también al respecto. El icono que aparece al lado del nombre del script se convertirá en un símbolo de alarma y seguirá así hasta que concluya correctamente la siguiente ejecución.

En la parte inferior de la ventana aparecen dos botones adicionales en lugar de los anteriores Reproducir y Pausa. El primero, "Mostrar registros", le permite revisar lo que ocurrió (y si los scripts se han completado correctamente o no). El botón "Mostrar destino" es una forma cómoda para poder ver en el Finder los archivos recién copiados.
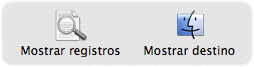
Haga clic en el botón Modo Editar para seguir trabajando con los scripts de Personal Backup.
Registros: Revisión de lo ocurrido
Hay cuatro formas de examinar las copias y sincronizaciones que se ejecutaron previamente.
- Hacer clic en el botón del registro de la parte inferior derecha de la ventana principal. (Se asemeja a una lupa sostenida sobre una página.)

- Elegir Ventana > Registros.
- Pulsar Comando-Opción-L.
- Hacer clic en el icono pequeño de la alerta, si lo hubiera, al lado del nombre del script.
Aparece una ventana con una lista de todos los scripts que se han ejecutado.
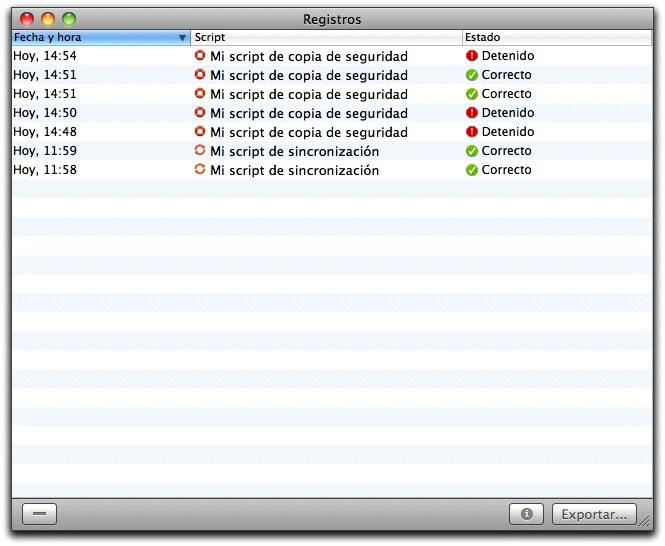
La primera columna muestra cuándo se inició el script; la segunda, qué script se ejecutó y la tercera, el resultado. Por omisión, la lista está ordenada empezando por el script que se ejecutó más recientemente; para invertir el orden, haga clic en el encabezado de la columna Fecha y hora, que se muestra resaltada de color azul en este ejemplo. También puede ordenar la lista por nombre de script y estado; para ello, haga clic en los encabezados de esas columnas, respectivamente.
Si hace clic en cualquier fila del registro aparecerá información detallada sobre ese script.

Puede guardar esta información en un archivo si lo desea. Para ello:
Seleccione la entrada del registro que desee guardar. Para seleccionar varias entradas contiguas, haga clic en la primera, mantenga pulsada la tecla Mayúsculas y haga clic en la última. Para seleccionar varias entradas no contiguas, pulse la tecla Comando y haga clic en cada una de las entradas que desea guardar. Si desea seleccionar todas las entradas, haga clic una vez en la ventana y elija Edición > Seleccionar todo o pulse Comando-A.
Haga clic en el botón Exportar….
Elija el formato en el que se guardarán los detalles: puede elegir entre las siguientes opciones: texto sin formato (para abrirlo en un editor de texto como TextEdit o en cualquier procesador de textos), HTML (para verlo en un navegador web), o un archivo comprimido de Personal Backup (que añade una entrada a la ventana de registro, lo que puede ser útil si otras personas también utilizan Personal Backup).
Para eliminar las entradas de la ventana de registro, haga clic en ellas en primer lugar y después pulse el botón - o la tecla de borrar. En ambos casos, se abrirá un cuadro de diálogo solicitándole la confirmación.
Restauración: recuperación de archivos perdidos
Imaginemos que se produce una desgracia: cuando busca un archivo o carpeta en el Mac, descubre que ha desaparecido. ¡No pasa nada! Como ha ido guardando diligentemente copias de seguridad, dispone de una copia de repuesto de estos archivos. (Más adelante veremos cómo recuperar archivos de las sincronizaciones.)
Con los scripts de copias de seguridad, hay varias maneras de recuperar los ítems que faltan. La más obvia es simplemente copiándolos en el Finder: a diferencia de algunos programas de copia de seguridad, Personal Backup almacena los archivos en el formato original que tenían en Mac OS X. Sin embargo, esta estrategia solo funciona si sabe qué archivos faltan o están obsoletos y dónde se encuentran. A menudo si falta un archivo, faltarán más, y es fácil olvidar archivos importantes si se copian uno a uno desde varias ubicaciones del Finder.
Un método más rápido y riguroso es utilizar la función de restauración de Personal Backup, a la que puede acceder haciendo clic en el script que creó los archivos que desea restaurar, y después eligiendo Script > Restaurar o pulsando el botón Restaurar de la esquina inferior derecha de la ventana principal de Personal Backup.

Aparecerá una ventana con una lista de los scripts anteriores en la columna izquierda y los archivos afectados en la sección principal. La ejecución más reciente está arriba del todo y se encuentra seleccionada por omisión. Puede elegir cualquier otro script ejecutado haciendo clic en él: el contenido de la sección principal cambiará para reflejar los archivos afectados en esa ejecución.
Al principio solo verá el nivel superior del script, en este caso, la carpeta "Mi script de copia de seguridad": haga clic en el triángulo de la izquierda para visualizar todos los orígenes que formen parte de ese script; vuelva a hacer clic para mostrar su contenido.
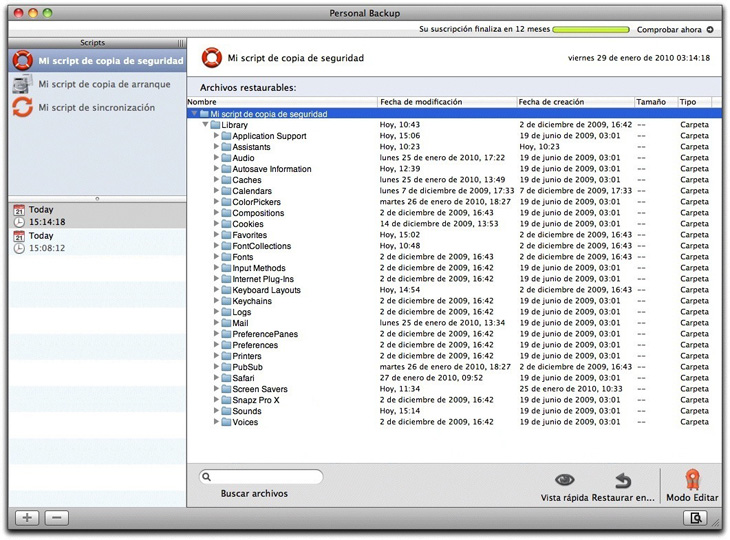
Si busca un archivo en concreto, puede seguir haciéndolo de esta manera o puede escribir parte del nombre del archivo en el cuadro "Buscar archivos" de la parte inferior de la ventana: solo aquellos archivos cuyos nombres contengan el texto permanecerán en la ventana superior. Para volver a la lista completa de archivos, haga clic en el botón X del cuadro de búsqueda.
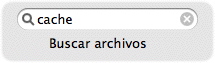
Para restaurar los ítems de una copia anterior, basta con que haga clic en el ítem que desee y después en el botón Restaurar en… (esquina inferior derecha de la ventana) o pulse la tecla Control mientras hace clic en la carpeta y seleccione Restaurar en…. (La otra opción del menú contextual, "Mostrar en el Finder" muestra ese ítem en el volumen de destino del script, es decir, el volumen desde el que recuperará la copia de seguridad.) En el ejemplo de abajo, estamos restaurando el contenido de la copia de seguridad entera.
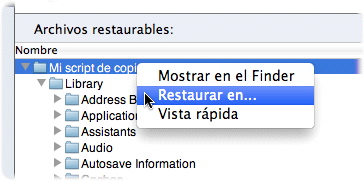
Después de indicar dónde desea que Personal Backup guarde los archivos restaurados, verá una barra que muestra cuánto tiempo tardará el proceso.
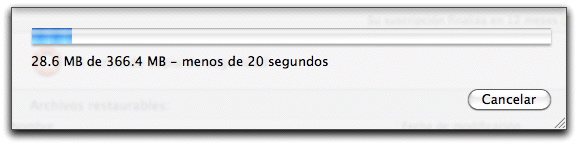
Si elige la carpeta del nivel superior (con el nombre del script), los archivos se colocarán en la ubicación elegida, en una carpeta con la fecha y hora de la copia de seguridad restaurada, en el formato año/mes/día hora-minutos-segundos. Por ejemplo, "09/10/29 12-41-50" significa que Personal Backup restauró los archivos de una copia de seguridad creada el 9 de octubre de 2009 a las 12:41:50.
Para restaurar los archivos de las copias de seguridad guardadas en discos ópticos, puede necesitar uno o todos los discos que utilizó para la copia. Si eligió copiar todos los archivos cada vez que se realice una copia de seguridad (como aprendió a hacer en la sección "Discos ópticos" de Orígenes y destinos de los scripts), cada disco o conjunto de discos contendrá todos los archivos. Sin embargo, si solo elige copiar los archivos que hayan cambiado, necesitará todos los discos para restaurarlos. Únicamente tendrá que insertar el último disco al realizar una restauración, momento en que Personal Backup examinará la información guardada en este disco para saber cuáles fueron los archivos copiados y dónde, y después le pedirá que inserte el disco o discos que necesite para la restauración.
Nota: aunque haya eliminado un script, podrá restaurar archivos de su carpeta de copia de seguridad. Para ello, vaya a Archivo > Restaurar desde copia de seguridad, y seleccione la carpeta de primer nivel que contenga la copia de seguridad que desea restaurar. Dado que Personal Backup graba en esta carpeta un archivo invisible con la información de la copia de seguridad, verá después una interfaz de restauración, como la mostrada antes. Podrá proceder a la restauración como ya se ha indicado.
Para salir del modo de restauración, haga clic en el botón Modo Editar de la esquina inferior derecha de la ventana principal de Personal Backup.
La función de restauración no está disponible para los scripts de sincronización. Si necesita recuperar archivos que se eliminaron del origen pero que aún existen en el destino, deberá hacerlo manualmente, copiándolos del destino al origen.
Los scripts de copias de arranque no ofrecen la función de restauración, ya que su propósito es crear una copia exacta ("clon") de un volumen. Para restaurar una copia de arranque, ejecute una nueva copia de arranque en la otra dirección: elija el destino como origen y el origen como destino.