Bienvenido a Personal Backup
- Acerca de Intego Personal Backup
- Instalación de Personal Backup
- Acerca de las copias de seguridad
- Su primera copia de seguridad
Acerca de Intego Personal Backup
Intego Personal Backup es la solución integral de copias de seguridad para Mac OS X, que se encarga de realizar copias de sus documentos, aplicaciones y archivos del sistema en soportes externos para evitar que pueda perder todos estos datos.
Intego Personal Backup es capaz de crear copias de seguridad de los archivos en casi cualquier soporte, como:
- Particiones o volúmenes del disco duro
- Discos duros externos
- Soportes extraíbles (como unidades USB)
- Discos ópticos (como CD o DVD grabables)
- Volúmenes de red
- Discos AirPort (discos duros conectados a la estación base AirPort Extreme de Apple)
- Un iDisk (disponible con el servicio MobileMe de Apple)
- Un iPod (si ofrece funciones para la modalidad de disco duro)
- Imágenes de disco
Intego Personal Backup también puede sincronizar los datos de dos ordenadores (por ejemplo, un Mac de sobremesa y un MacBook o MacBook Pro) y crear una copia de arranque de la totalidad del volumen de Mac OS X. Y por supuesto, restaura archivos en el ordenador con la misma facilidad con la que crea las copias.
En su modo más sencillo, sólo necesita arrastrar y soltar unas cuantas carpetas y hacer clic en el botón "Copia de seguridad" para que Personal Backup comience a crear las copias. Para tareas más complejas, Personal Backup cuenta con un modo avanzado que le permite crear scripts de copia de seguridad que realizan múltiples operaciones y cuya ejecución puede programarse.
Instalación
Requisitos del sistema
- Cualquier ordenador oficialmente compatible con Mac OS X equipado con un procesador PowerPC o Intel.
- Mac OS X 10.5 o superior; Personal Backup es totalmente compatible con Mac OS X 10.6 Snow Leopard y Mac OS X 10.5 Leopard. Personal Backup no es compatible con Mac OS X Server.
- 20 MB de espacio libre en el disco rígido.
Instalación de Intego Personal Backup
Para más información sobre cómo instalar y registrar Personal Backup, consulte el Manual de introducción de Intego.
Acerca de las copias de seguridad
Personal Backup realiza las siguientes operaciones:
Una copia de seguridad es el proceso de copiar archivos y carpetas específicos o el contenido de volúmenes o de discos duros enteros de una ubicación a otra. La ubicación que contiene los archivos al iniciarse el proceso se denomina origen, mientras que aquella donde se guardan los archivos copiados recibe el nombre de destino. Para mantener las copias de seguridad a buen recaudo, los archivos de destino deberían guardarse en un dispositivo de almacenamiento distinto al del origen y no modificarse jamás. Por ejemplo, imaginemos que ha creado copias de seguridad de un MacBook y las ha guardado en un disco duro externo que tiene en casa: pues bien, si perdiera el MacBook o se lo robaran, aún dispondría de copias de sus archivos en el disco duro.
Una copia de seguridad completa contiene todo lo que hay guardado en el disco duro, es decir, no sólo sus documentos sino todas las aplicaciones y los archivos del sistema. Si bien es cierto que una copia de seguridad completa ocupa muchísimo espacio, la ventaja es que le evita el tener que volver a instalar las aplicaciones después de un desastre y constituye todo un seguro de garantía al instalar software desconocido o una nueva versión de Mac OS X.
Una estrategia bastante común es hacer una copia completa de todos los archivos la primera vez que ejecute Personal Backup. Después, cada vez que lo ejecute, indicará al programa que haga copias solo de los archivos que hayan cambiado desde la última copia de seguridad. Este proceso se denomina copia de seguridad "acumulativa". (Pero no se preocupe: con Personal Backup esta tarea resulta muy sencilla.)
La restauración es lo contrario a hacer copias de seguridad: suele realizarse cuando los archivos de origen han desaparecido o se han dañado (o cuando ha borrado algo sin querer). Consiste en volver a copiar los archivos del disco de destino en su ubicación original. (En el ejemplo de arriba, estos archivos pasarían del disco duro externo al MacBook.) Por supuesto, estos archivos son idénticos a los originales tal y como eran la última vez que realizó la copia de seguridad: si los modificó desde entonces y no hizo una copia, el trabajo posterior se habrá perdido, de ahí la necesidad de hacer copias de seguridad periódicamente.
La sincronización iguala el contenido del origen de forma que tanto el origen como el destino sean idénticos. La primera vez que realice una sincronización, Personal Backup puede que copie muchos archivos para asegurarse de que tanto el origen como el destino contengan los mismos elementos. Pero después, solo los archivos modificados en un lado se copiarán en el otro y, por omisión, los ítems eliminados en un lado, también se eliminarán del otro. Dado que es posible que actualice algunos archivos, por ejemplo, en el Mac de sobremesa y otros en el portátil, la sincronización se encarga de hacer que ambos ordenadores estén al día con las versiones más recientes de cada archivo. Si ha modificado el archivo A del Mac de sobremesa y el archivo B del portátil, al sincronizar ambos Macs, el archivo A se copiará en el portátil y el B en el Mac de sobremesa. El resultado es que el origen y el destino siempre son réplicas exactas.
Una copia de arranque es el proceso por el cual se crea copia de un volumen que contenga el sistema operativo Mac OS X en un segundo disco duro de forma que la nueva ubicación pueda actuar como disco de arranque. Este proceso crea un duplicado exacto del origen para que el destino pueda funcionar exactamente igual que el origen. Si tuviera algún problema relacionado con el sistema del Mac, haría lo siguiente: conectar el disco de la copia de seguridad, reiniciar el Mac manteniendo pulsada la tecla Opción, seleccionar el disco de la copia y arrancar el Mac. Puede copiar todos los archivos del usuario en alguna ubicación segura del Mac, después restaurar la copia de arranque en el Mac haciendo una copia de arranque en sentido opuesto. Una vez hecho esto, ya tendrá listo su ordenador sin haber tenido que volver a instalar Mac OS X, las actualizaciones del sistema y sus propias aplicaciones.
Decisiones a la hora de hacer las copias
Antes de poner en marcha su plan de copia, debe decidir cuatro cuestiones:
- Origen: ¿De qué archivos quiero tener una copia de seguridad?
- Destino: ¿Dónde se guardarán las copias de seguridad?
- Programación: ¿Con qué frecuencia realizaré las copias?
- Archivado: ¿Cuánto tiempo conservaré las copias de seguridad?
Si ahora mismo no consigue decidirse sobre estas cuestiones, no se preocupe: puede poner en marcha varias estrategias distintas al mismo tiempo. Por ejemplo, podría decidir hacer copias de seguridad todos los días de los archivos del trabajo y guardarlas en DVD que después se trasladarían fuera de la oficina (por ejemplo, a una caja fuerte) una vez a la semana. Por otro lado, es posible que tenga fotografías y vídeos sobre las obras de la oficina que considere de menor importancia: de ellos podría hacer una copia de seguridad una vez al mes y guardarlas en un servidor de la oficina.
Hay dos criterios sobre los que podrá basarse para decidir qué archivos origen desea copiar: su importancia y la cantidad de espacio disponible para las copias. Si, por ejemplo, dispone de un disco duro de 250 GB en el MacBook y de un disco duro externo de 1 TB para guardar las copias, la decisión es fácil: haga copias de todo ya que no merece la pena el esfuerzo de ahorrar unos pocos gigabytes cuando dispone de tantos.
Si por el contrario dispone de poco espacio, la decisión será más complicada. Pregúntese cuáles son los archivos cuya pérdida causaría más problemas; cuáles son insustituibles Para casi todo el mundo los documentos personales y del trabajo son prioritarios; piense en todas las entrañables fotos y videos de su familia, y en la música que ha comprado mediante descarga, además de las declaraciones de impuestos, los archivos de software de contabilidad, los recibos en formato electrónico o el e-mail. Por otro lado, también son importantes las aplicaciones y los archivos del sistema siempre que disponga del espacio suficiente. En Mac OS X la mayoría de sus documentos personales se guardan en la carpeta Documentos de la carpeta de inicio. Pero si tiene espacio, no se olvide de las carpetas Imágenes, Películas o Música. Todas ellas se encuentran también en la carpeta de inicio, al lado de la carpeta Documentos.
El destino de las copias podría ser el mismo dispositivo que el origen, aunque le recomendamos que utilice uno externo para todas las copias salvo para las menos importantes (y menos seguras). El inconveniente de tener la ubicación origen y destino en el mismo dispositivo es que, si se produjera un problema en el dispositivo (como que se averiara el disco duro), se destruirían los originales y también las copias de seguridad, por lo que no tendría forma de recuperar los archivos.
Le recomendamos que guarde las copias en otro dispositivo, como un CD, DVD o disco duro externo. (Los discos duros externos de gran capacidad son relativamente asequibles.) Si dispone de una suscripción a MobileMe, puede utilizar Personal Backup para hacer una copia de las carpetas que elija en su iDisk. Para ahorrar espacio (y tiempo de copia a través de la red), Personal Backup puede crear copias de seguridad acumulativas que sustituyan sólo aquellos archivos que hayan cambiado o se hayan creado desde la última copia de seguridad.
Le recomendamos que el disco de destino tenga, como mínimo, el doble de espacio de lo que ocupan los archivos de origen, si piensa guardar varias copias de los archivos. Así se asegurará de que haya espacio suficiente para los muchos archivos que pueden cambiar entre una copia de seguridad y la siguiente. Si simplemente está clonando el disco duro, puede utilizar un disco externo del mismo tamaño que el interno.
Si utiliza soportes extraíbles como CD o DVD, Personal Backup permitirá guardar las copias en varios discos y le pedirá que inserte uno nuevo cada vez que se llene el anterior. De esta manera, dispone de un destino con un tamaño infinito, al menos en teoría: solo necesitará más discos. Sin embargo hay un problema, y es que este tipo de soportes son poco prácticos con copias muy grandes (por ejemplo, cuando se copia el Mac entero), ya que le obligaría a permanecer junto al ordenador para cambiar los discos cada pocos minutos.
La programación de las copias depende de la frecuencia con la que va a modificar los archivos originales. Pregúntese lo siguiente: ¿cuánto tiempo tardará el programa en recrear los cambios realizados en los archivos perdidos? Por ejemplo, supongamos que comienza a trabajar intensamente en un archivo a las 9 de la mañana; si lo pierde al mediodía como consecuencia de un desastre informático o de un corte eléctrico, es probable que necesite tres horas para restaurar el archivo... suponiendo que sea posible hacerlo.
Para tener la seguridad de que no pierde estos datos, debería crear copias de seguridad periódicas de los archivos. Si tiene datos de importancia capital, lo más conveniente es crear una copia de seguridad de los archivos que modifique y guardarla en un soporte externo (o en una ubicación de red) cada pocas horas. Para documentos de trabajo, puede interesarle realizar una copia de seguridad cada hora. También, hacer copias completas todos los días o una vez a la semana proporciona una seguridad adicional a todos los archivos, tanto si ha trabajado en ellos como si no.
De nuevo, las decisiones sobre la programación dependerán de la cantidad de espacio disponible en el dispositivo de destino. Si tiene espacio de sobra comparado con el tamaño total de sus archivos origen y es capaz de realizar copias de forma práctica, no hay motivo para no hacerlas todos los días. Piense también durante cuánto tiempo desea conservar los archivos comprimidos de sus copias. Una empresa de servicios financieros estaría obligada por ley a conservar sus datos informáticos durante varios años; a este tipo de empresa le conviene procurar tener siempre una copia definitiva guardada de cada archivo por si tuviera que hacer frente a una inspección. Sin embargo, lo más probable es que no tenga que acceder a esos archivos antiguos con demasiada frecuencia, o tal vez nunca: de modo que los guardaría en un formato comprimido (para ahorrar espacio) y los trasladaría fuera de sus instalaciones.
Por otro lado, un usuario doméstico puede querer tener copias solo para poder recuperar las versiones más recientes de sus archivos, sin importarle las versiones más antiguas. Para este tipo de usuario, la mejor solución sería crear copias del Mac en dispositivos externos e ir desechando automáticamente las viejas versiones.
Por último, es buena idea crear una copia de arranque del volumen de inicio del Mac OS X en un disco duro externo por si el disco tuviera problemas graves o por si el Mac no pudiera arrancar por cualquier otra razón. Así, si hubiera algún problema, podría reiniciar el Mac desde este disco y ponerse a trabajar al instante.
En cualquiera de los casos, lo mejor es trazar una estrategia que se corresponda con su forma de trabajar y realizar copias periódicas.
Uso de scripts para automatizar las copias
Tanto si va a crear una copia de seguridad, una sincronización o una copia de arranque, el elemento donde se guardan los detalles específicos de la sesión se denomina "script". (Sin embargo, para restaurar archivos no hace falta un script.)
El uso de scripts tiene tres ventajas: la primera es que se encargan de hacer copias de seguridad de los mismos archivos y siempre de la misma forma; la segunda es que los scripts desencadenan acciones de otros programas y de Mac OS X; y la tercera es que Personal Backup le permite programar scripts para que se ejecuten periódicamente sin requerir su atención.
Por ejemplo, podría crear un script que, todos los días a las 5 de la tarde, hiciera lo siguiente:
- Seleccionar todos los documentos que sean hojas de cálculo y tengan un tamaño inferior a 20 MB;
- Analizarlos con Intego VirusBarrier X6;
- Crear copias de seguridad de ellos conservando solo las dos últimas versiones, y por último;
- Apagar el Mac.
Aprenderá todos los detalles acerca de los scripts en Copia de seguridad y restauración de archivos.
Su primera copia de seguridad
Realizar su primera copia de seguridad es sencillo. En primer lugar, abra Intego Personal Backup; puede hacerlo de tres formas:
Navegue hasta la carpeta Aplicaciones del Finder y después haga doble clic en el icono de Personal Backup.
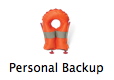
También puede ir al menú Intego y elegir Personal Backup > Abrir Personal Backup….
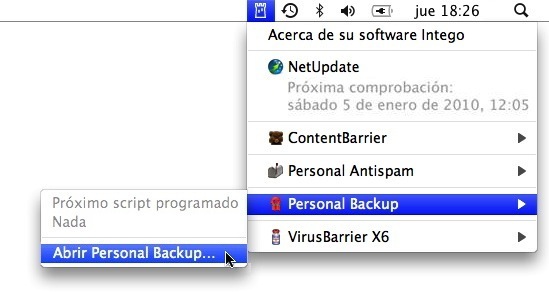
O bien, haga clic en el icono de Personal Backup en el Dock.
Si nunca creó un script en versiones anteriores de Personal Backup, la primera vez que inicie el programa aparecerá una ventana con tres scripts personalizados: uno de copia de seguridad, otro de copia de arranque y el tercero de sincronización; ninguno de ellos tiene definido el origen ni el destino ni tampoco las opciones.
Para crear la primera copia de seguridad, haga clic en "script de copia de seguridad" para seleccionarlo. A continuación, añada el origen. Para ello, arrastre la carpeta (la que contiene los archivos de los que desea crear una copia de seguridad) desde el Finder hasta el área donde se lee "Haga clic para elegir un origen". (También puede hacer clic en esa zona y navegar hasta la carpeta de origen a través de la ventana de selección de archivos de Mac OS X.)
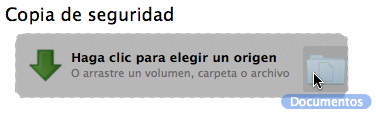
Haga lo mismo para especificar el destino de las copias.
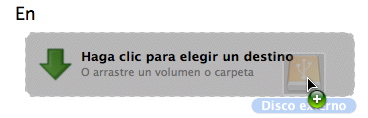
La ventana le mostrará ahora la carpeta que desea copiar y dónde van a guardarse los archivos.

Después, haga clic en el botón de reproducción, un triángulo que apunta hacia la derecha con el texto "Copia de seg.".
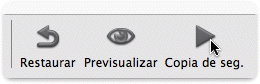
Personal Backup creará copias de todos los archivos de la carpeta origen (salvo de aquellos que usted no tenga permiso para copiar) y los guardará en la carpeta o volumen de destino.
Y eso es todo. Ahora ya tiene una copia de repuesto de todos los archivos del origen por si desaparece alguno de los originales.
Pero Personal Backup hace mucho más que la simple copia que acabamos de describir: en el próximo capítulo se explican con detalle las opciones incluidas en este programa para responder a las necesidades de cualquier tipo de usuario: desde un particular con un solo Mac hasta el administrador de una empresa con cientos de ordenadores.