VirusBarrier Server 3 のログと監視機能
VirusBarrier Server 3 には、マルウェア対策としてどのようなアクションが実行されているのかを確認したり、ネットワーク・アクティビティおよび侵入試行を記録したり、リアルタイムのサーバの動作状況の概要を確認したりするための監視機能が搭載されています。
「ログ」ウインドウが開いたら、左上に「マルウェア」と「ネットワーク」という 2 つのボタンがあるのがわかります。適切なボタンをクリックして、いずれかのログを表示します。

マルウェア・ログ
マルウェア・ログは VirusBarrier Server 3 が検知したマルウェアの活動の記録を表示します。 また、手動スキャンやスケジュールスキャン、およびその結果の記録も表示します。ネットワーク・ログと同様に、必要な内容だけをフィルタリングすることもできます。
マルウェア・ログを開くには、「マルウェア」ボタンをクリックします。
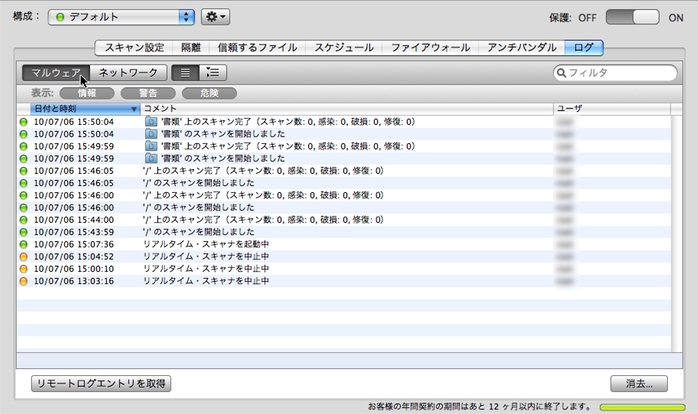
ログ情報を表示するには、2 つの方法があります。上の例では、ログの項目は行ごとに表示されています。「マルウェア」、「ネットワーク」ボタンの右にある 2 つのボタンのうち、右側のボタンをクリックすると、ログ項目はアウトライン表示されます。 小さな三角形の下に関連する項目がまとめられています。
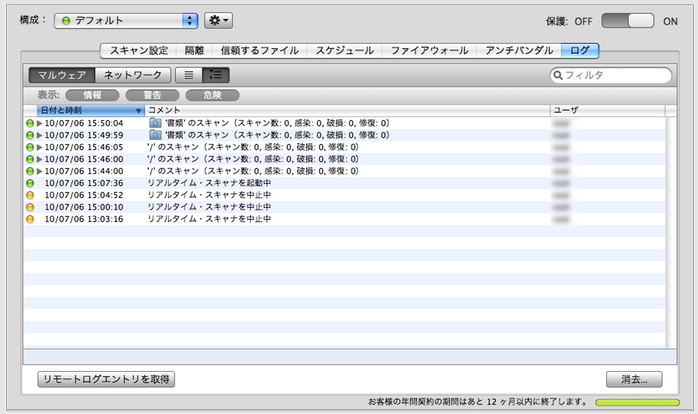
三角形をクリックすることで、関連するエントリが展開して表示されます。

次のような場合に常にログがとられます:
- スキャンを開始したとき
- スキャンを処理の途中でキャンセルしたとき
- リアルタイム・スキャナを起動または中止したとき
- VirusBarrier Server 3 がスキャンを完了したとき、およびその結果
- VirusBarrier Server 3 がウイルスを検出したとき
- VirusBarrier Server 3 が破損ファイルを検出したとき
- VirusBarrier Server 3 が感染ファイルを修復したとき
- ファイルが「隔離領域」に追加されたとき、または「隔離領域」から除去されたとき
- ファイルが「信頼するファイル」リストに追加されたとき、または「信頼するファイル」リストから除去されたとき
- ウイルス定義ファイルがアップデートされたとき
左端の列の色分けされた丸は、表示されたログの種類を表しています。緑の丸は、リアルタイム・スキャナの開始やウイルス定義ファイルのアップデートといった「情報」を表しています。橙色の丸は、リアルタイム・スキャナの中止のような「警告」を表します。赤い丸は、感染ファイルや破損ファイルが見つかったときのような「脅威」を表しています。問題が見つかった場合は、そのスキャンに対して選択されていたファイル、フォルダ、またはボリュームの名前が表示されます。
これら 3 種類のログのうち、特定の種類だけを表示することができます。 「表示」ボタンのいずれかをクリックすると、その種類のログを表示したり、隠したりできます。
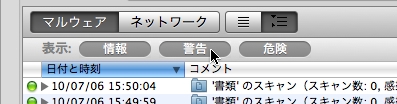
ウインドウのツールバーにある検索フィールドにテキストを入力して、検索結果にフィルタをかけることもできます。テキストを入力すると、結果が絞り込まれて入力したテキストを含むログエントリだけが表示されます。
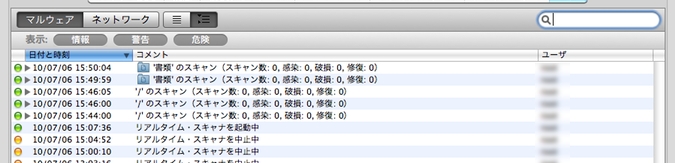
ネットワーク・ログ
ネットワーク・ログは VirusBarrier Server 3 が検知したすべてのネットワーク・アクティビティの記録と、VirusBarrier Server 3 がブロックしたすべての侵入試行を表示します。いくつかの条件でフィルタリングを行い、必要な内容だけを表示することもできます。
ネットワーク・ログにアクセスするには、「ログ」ウインドウ左上の「ネットワーク」ボタンをクリックします。次に「リモートのログエントリを読み込む」をクリックし、VirusBarrier Server Admin で選択したサーバのログエントリを読み込みます。
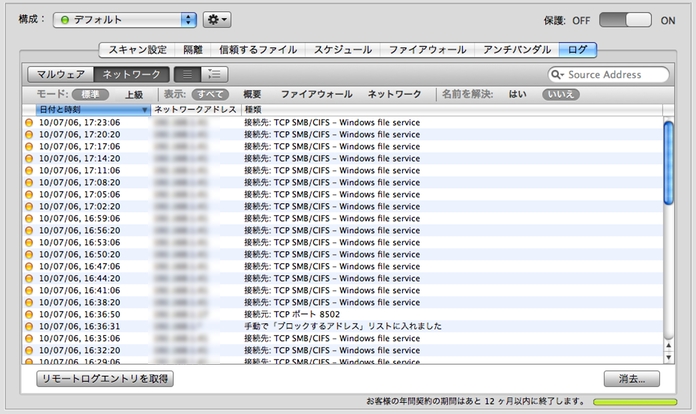
「ログ」ウインドウの上部にはログの表示方法を変更するオプションがあり、3 つのグループに分かれています。
- 「モード」グループでは、表示モードを「標準」と「上級」とで切り替えます
- 「表示」グループでは、ログの内容を分類して、何が問題になっているかをわかりやすく表示します
- 「名前を解決」グループでは、IP アドレスを表示するか、それとも DNS ルックアップを使用してドメイン名を表示するかを選択します
これらのオプションについて、順に見てゆきます。
ネットワーク・ログの表示モード
標準:「ログ」画面のデフォルト表示です。それぞれのログについて、4 つの列を表示します:
- ドットの色分けによるアクティビティのタイプ:
- 緑色:情報としてのエントリです。
- 黄色:外部への接続、不正なログイン、送信データのブロックなど、注意が必要なイベントです。
- 赤色:ネットワーク攻撃、「ブロックするアドレス」リストに登録済みのアドレスのブロック、アンチスパイウェアによるブロックなどです。
- 日付と時刻: サーバの時刻設定に基づいた、そのアクティビティが記録された日付と時刻です。
- ネットワークアドレス: デフォルトでは IP アドレスで表示されます。「名前を解決」(下記を参照)を選択している場合は、VirusBarrier Server 3 が解決できたアドレスのドメイン名が表示されます。
- 種類: アクティビティについての簡単な説明です。
上級: より詳細な表示で、「標準」モードに加え以下のフィールドが表示されます。
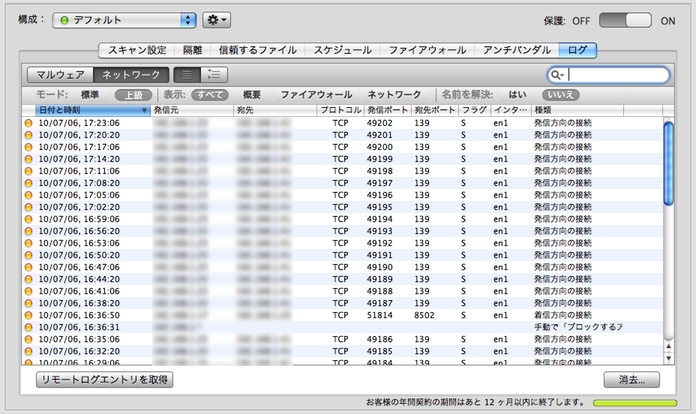
- 発信元: この出来事が発生した IP アドレス (またはドメイン) です。ほとんどの場合、発信元は管理しているサーバの IP アドレスになります。 一方、攻撃やその他の接続の試行では攻撃しているコンピュータの IP アドレスになります。「名前を解決」を「はい」にした場合には、VirusBarrier Server 3 が解決できたドメイン名が表示されます。
- 宛先: デフォルトでは IP アドレスとして表示されます。
- プロトコル: TCP、UDP、ICMP、IGMP のうち、どのようにして接続が試みられているかを表示します。
- 発信ポート: データが送信されたポートです。
- 宛先ポート: データが受信されたポートです。
- フラグ: A (acknowledge)、S (synchronize)、F (end of data)、R (reset) を表示します。
- インタフェース: Ethernet や AirMac のような、データ送信に用いられるネットワーク・インタフェースです。
- 種類: アクティビティについての簡単な説明です。
ネットワーク・ログを分類して表示
「表示」セクションではアクティビティを 3 つのグループでカテゴリ分けして表示できます: 概要、ファイアウォール、ネットワークです。すべてのグループに関わるアクティビティを一度に表示するか、または特定のグループに関連するアクティビティのみを表示するかを選択できます。いずれかのボタンをクリックすると、表示が変わります。

- すべて:VirusBarrier Server 3 が追跡するすべてのアクティビティです。デフォルトの設定です。
- 概要:プログラムの起動や終了、アンチスパイウェア一覧へのアプリケーション追加、ブロックするアドレスリストや信頼するアドレスリストへの項目の追加など、VirusBarrier Server 3 の操作に関連するアクティビティが表示されます。
- ファイアウォール:ネットワーク・アクティビティがファイアウォール・ルールに引っかかった際の記録です。トロイの木馬からの保護がオンになっている場合は、トロイの木馬による攻撃もログに表示されます。
- ネットワーク:ネットワークまたはインターネットへのすべての接続を表示します。 また、ブロックするアドレスリスト内の IP アドレスがご使用のコンピュータへの接続を試みた場合も表示されます。
ネットワーク・ログでドメイン名を解決

「名前を解決」セクションでは、VirusBarrier Server 3 が接続のドメイン名を解決して侵入者を追跡する手助けをします。ログパネルで「名前を解決」が「はい」になっていると、VirusBarrier Server 3 はログに表示されているインターネットアドレスから名前を見つけ出そうと試みます。VirusBarrier Server 3 が名前を見つけた場合、数字ではなく名前で表示します。
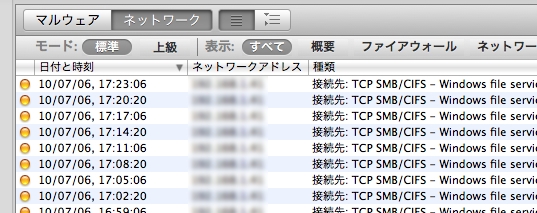
アドレスには名前を持たないものもあるため、VirusBarrier Server 3 はすべてのインターネットアドレスを名前に変換できる訳ではありません。
ネットワーク・ログウインドウでデータをフィルタリング
「ログ」ウインドウ右上には、データをフィルタリングし、以下の選択条件を含む項目のみを表示させる検索フィールドがあります:
- 発信元アドレス
- 宛先アドレス
- 発信元ポート
- 宛先ポート
- インタフェース
- プロトコル
「発信元アドレス」は検索フィールドのデフォルトの条件です。

これらの条件を含むログデータを検索するには、検索アイコンの隣の小さな三角形をクリックします。
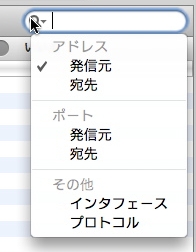
検索したい条件を選択し、続いて検索フィールドに文字列を入力します。文字列すべてを入力する必要はありません。表示は動的に行われ、検索フィールドに文字を入力するとログデータは自動で絞られます。
ログの消去
マルウェアやネットワークのログを消去して、それに含まれるすべての情報を消去するには、画面右下の「消去...」ボタンをクリックします。ダイアログが表示され、消去してよいかどうかを確認します。
VirusBarrier のトラフィックモニタ
VirusBarrier Server 3 をインストールすると、VirusBarrier Traffic Monitor という名前のアプリケーションも一緒にアプリケーションフォルダにインストールされます。このプログラムを起動するには、アイコンをダブルクリックするか、または Intego メニューから 「VirusBarrier Server 3」 > 「VirusBarrier トラフィックモニタを開く」を選択します。
VirusBarrier Traffic Monitor アプリケーションは、常時ネットワークのアクティビティを監視できる小さなフローティング・ウインドウとして提供されます。このウインドウをクリックしてドラッグすると、配置場所を移動できます。
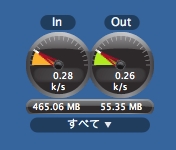
デフォルトでは、VirusBarrier トラフィックモニタにはすべてのサービスのネットワーク・トラフィックの合計が表示されます。VirusBarrier トラフィックモニタのウインドウ下部の「すべて」をクリックし、ポップアップメニューから表示するサービスを選択することで、表示するトラフィックの種類を変更できます。
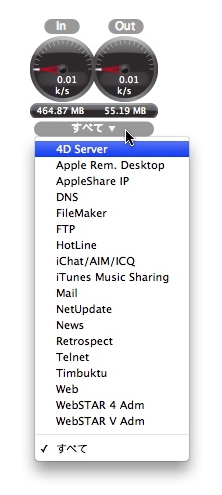
VirusBarrier トラフィックモニタをウインドウを右クリックすると、コンテキストメニューが開き、Mac OS X の Dock にアクティビティ・ゲージとして格納することができます。Dock 内に表示されたアクティビティ・ゲージの状態でもネットワークのトラディックをリアルタイムに表示します。
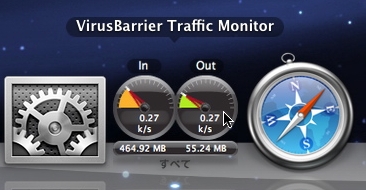
ネットワークのアクティビティは、Command-Tab キーでアプリケーションの切り替えを行う際に表示される VirusBarrier トラフィックモニタのアイコンにもリアルタイムに反映されます。
VirusBarrier トラフィックモニタをウインドウ表示に戻すには、VirusBarrier トラフィックモニタの Dock アイコンを右クリックし、「ウインドウ内に表示」を選択します。
VirusBarrier トラフィックモニタが Dock 内に表示されているとき、Dock アイコンを右クリックし、Dock メニューから別のサービスを選択することで、表示内容を変更することができます。
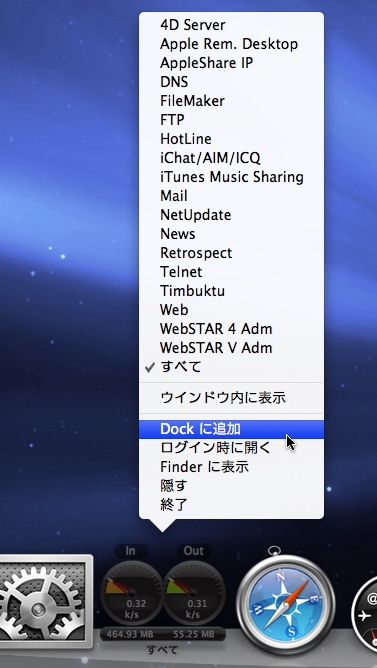
「Dock に保存」を選択すると、プログラムが実行されていなくても VirusBarrier トラフィックモニタのアイコンを Dock 内に常に表示し、Dock アイコンをクリックするだけで開けるようになります。「ログイン時に開く」を選択するとサーバの使用を開始するたびにプログラムが起動されるようになります。
VirusBarrier トラフィックモニタ環境設定
VirusBarrier トラフィックモニタの動作に影響する環境設定がいくつかあります。環境設定を変更するには、「VirusBarrier Traffic Monitor」 > 「環境設定」を選択するか、または VirusBarrier トラフィックモニタを実行して Command キーと ,(カンマ) キーを押します。
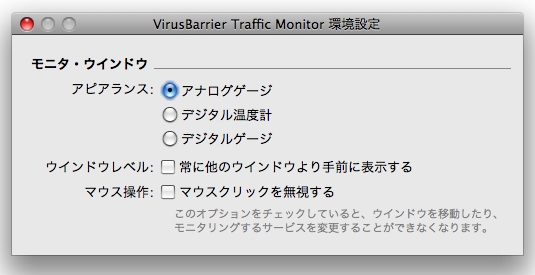
- アピアランス:「アナログゲージ」、「デジタル温度計」、「デジタルゲージ」から選択します
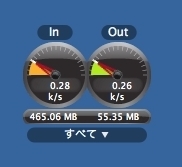
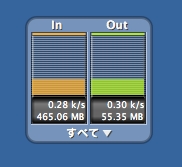
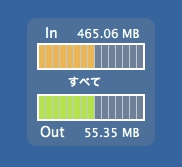
- ウインドウレベル:「常に他のウインドウより手前に表示する」をチェックすると、VirusBarrier トラフィックモニタが常に他のアプリケーションよりも手前に表示されます。
- マウス操作:「マウスクリックを無視する」を選択すると、VirusBarrier トラフィックモニタのウインドウの移動または表示内容の変更ができなくなります。
The VirusBarrier トラフィックモニタ・ウィジェット
VirusBarrier Server 3 をインストールすると、Mac OS X の Dashboard にネットワーク・アクティビティを表示する VirusBarrier トラフィックモニタのウィジェットも同時にインストールされます。
VirusBarrier トラフィックモニタのウィジェットを表示するには、まず Dashboard を起動します。続いて「+(プラス)」ボタンをクリックし、ご使用のコンピュータ上にあるすべてのウィジェットを表示します。リストから「VirusBarrier Traffic Monitor」を選択します。アイコンは下図のようなものです:
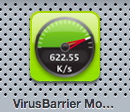
このアイコンをクリックして動作中のウィジェットに追加すると、Dashboard に切り替えるたびに VirusBarrier トラフィックモニタが表示されます。VirusBarrier Traffic Monitor アプリケーションと同様に、ウインドウを移動したり、表示内容を変更したりできます。
VirusBarrier Server 3 トラフィックモニタ・スクリーンセーバ
VirusBarrier Server 3 は、ネットワーク・アクティビティの概要を表示するスクリーンセーバをインストールします。Mac をサーバとして使用している場合には、そのネットワーク・アクティビティの監視にこのスクリーンセーバを使用するとよいでしょう。
VirusBarrier Server 3 スクリーンセーバを使用するには、アップルメニューから「システム環境設定」を開き、「デスクトップとスクリーンセーバ」をクリックして、「スクリーンセーバ」タブをクリックします。スクリーンセーバリストから「VirusBarrierSaver」を選択します。
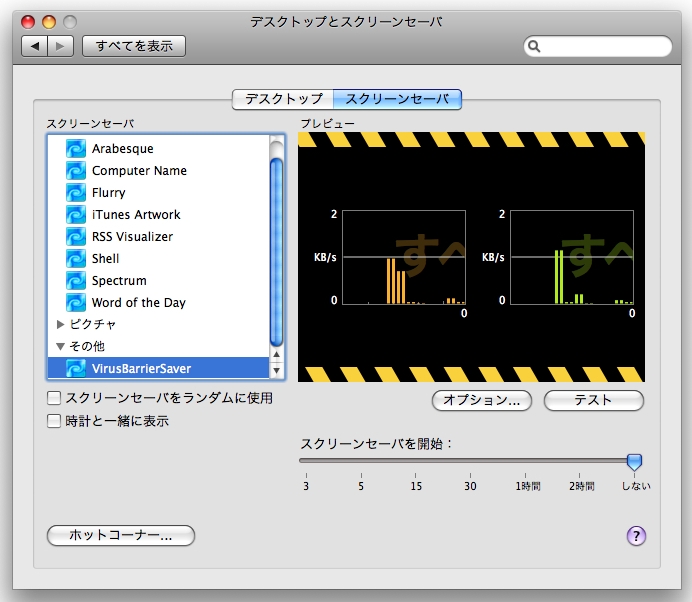
プレビュー画面には「すべて」のトラフィックしか表示されません。ですが、実際に使用する際はトラフィックがサービスごとに別々に表示されます。サービスの表示順を指定するには、「オプション」ボタンをクリックしてください。
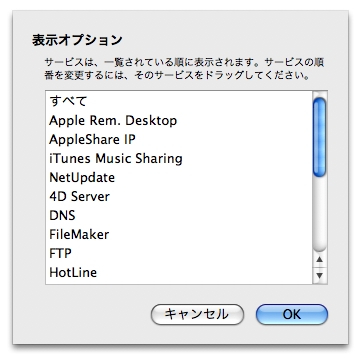
サービスをドラッグして、希望する順序に並べ替えてください。表示されるサービスの数は画面の解像度と使用しているスクリーン数によって決まります。ですから、重要なサービスは一番上に配置するとよいでしょう。
スクリーンセーバの設定の詳細については、Mac OS X ヘルプをご覧ください。