ContentBarrier を使う
- ContentBarrier の設定を洗練する
- ContentBarrier によるインターネット・コンテンツのフィルタリングの仕組み
- スケジュールの使用
- インターネット使用状況の記録
- その他のフィルタリングのオプション
- ログの活用
ContentBarrier の設定を洗練する
設定アシスタントを使用 セクションで、ContentBarrier の設定アシスタントを使用してユーザを作成し、設定する方法を見てきました。これらの設定は ContentBarrier のメインウインドウからも変更することができます。メインウインドウではユーザの設定や過去の行動の概要を見ることができ、またより詳細な設定オプションを使用することもできます。
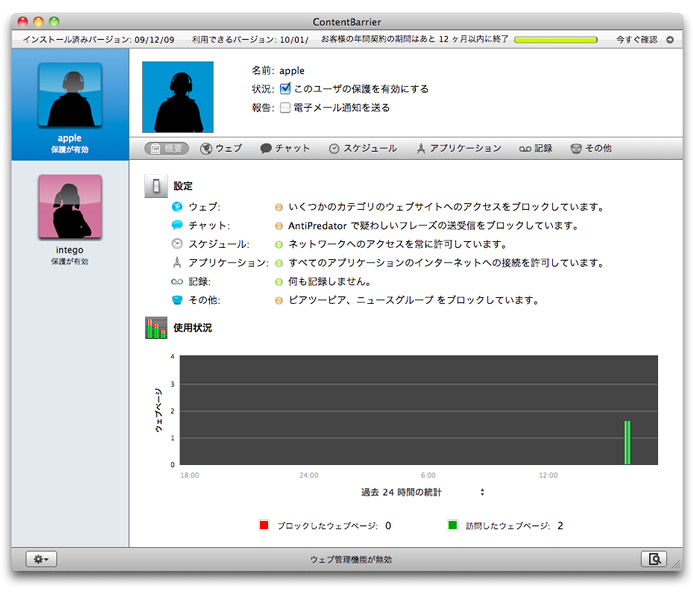
ContentBarrier を起動すると、上図のようにメインウインドウが開き、左側のユーザリストで選択したユーザの情報が表示されます。表示される内容は以下の通りです:
- ユーザ情報:画面の上部には、ユーザの名前、このユーザのインターネットへのアクセスにフィルタリングを適用するかどうか、このユーザのインターネット使用状況について報告を受けるかどうかの設定が表示されます。またユーザのシルエット、あるいは写真を設定していればその写真が表示されます。
- フィルタ設定:画面中央には、ContentBarrier の各フィルタの現在の設定が表示されます。各フィルタの隣にある色つきの丸いアイコンは、フィルタリングの状態を表しています:緑はアクセス制限や監視をしていない状態、オレンジはある程度の制限をしている状態、赤はアクセスをブロックしているか監視している状態を表します。各フィルタアイコンの隣には、フィルタやその設定についての情報がテキストで表示されます。
- 使用状況:画面の下部には、ユーザがいくつのウェブページを訪問したかや、いくつのウェブページがブロックされたかなどの、インターネット使用状況に関する報告が表示されます。デフォルトでは、このチャートは過去 24 時間の統計を表示しますが、「過去 24 時間の統計」というテキストをクリックすることによって、過去 7 日間や 30 日間の統計に切り替えることができます。一般に、表示されるウェブページ数は実際に訪問したウェブページ数よりも多くなります。大多数のウェブページは複数の要素から構成され、各要素の読み込みごとにウェブサーバへのリクエストが発生します。そして各リクエストがページ数としてカウントされるためです。
下図の「ログ」ボタンをクリックすれば、選択したユーザのログを表示することもできます:

ログについての詳細は、 「ログの活用」をご覧ください。
ContentBarrier によるインターネット・コンテンツのフィルタリングの仕組み
ContentBarrier ではフィルタリング機能を 4 つのカテゴリに分類しています:ウェブ、チャット、アプリケーション、その他です。さらに、ユーザが関知しない状態でそのユーザの操作を記録できる機能 ("記録")や、管理者が設定したスケジュールを元にユーザのインターネットへのアクセスを制限できる機能 ("スケジュール")も搭載しています。ContentBarrier のメインウインドウのユーザ情報の下には、これら 6 つの機能を設定するためのボタンが用意されています。

これ以降、これら 6 つのツールを詳しく解説します。「概要」ボタンをクリックすれば、いつでも概要画面へ切り替えられます。
ウェブフィルタリング
ContentBarrier には、選択したユーザが特定のウェブサイトにアクセスするのをブロックする 3 つのオプションが用意されています。オプションは以下の通りです:「すべてのウェブサイトへのアクセスを許可する」、「選択したカテゴリのウェブサイトをブロックする」、「選択したウェブサイトのみ許可する」。各オプションはそのオプション専用の画面を持っており、設定アシスタントで表示された設定に加え、さらに詳細なオプションが設定できます。
「すべてのウェブサイトへのアクセスを許可する」 オプションには、関連する設定はありません:このオプションを選択すると、ユーザは制限なくウェブサイトへアクセスできます。
「選択したカテゴリのウェブサイトをブロックする」 オプションは ContentBarrier のデフォルト設定です。「カテゴリ」、「信頼するサイト」、「ブロックするサイト」、「キーワード」、「詳細設定」という 5 つのタブに分かれたさまざまなオプションが用意されています。
このオプションを選択すると、「カテゴリ」タブが開き、ウェブサイトのカテゴリリストでアルコール、賭博、ハッキング、人種差別、Sex/ポルノ、暴力のカテゴリをブロックするように設定されています。選択したユーザが他のカテゴリのウェブサイトも閲覧できないようにするには、カテゴリリストで該当するカテゴリのチェックボックスにチェックを入れます。閲覧を許可するには、チェックボックスのチェックを外します。(フィルタリングは、ウェブページ内のキーワードの分析、および Intego が管理するウェブサイトのリストに基づいて行われます。なお、このウェブサイトのリストは定期的に NetUpdate で更新されます。)
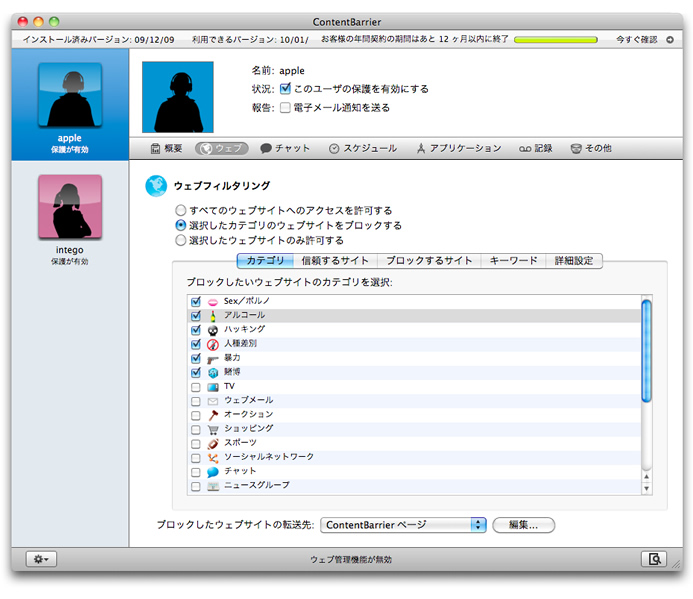
また、コントロールキーを押しながらカテゴリをクリックし、コンテキストメニューから「選択したカテゴリをブロックする」または「選択したカテゴリを許可する」を選択することによって、そのユーザに対してどのカテゴリをブロックするかを設定できます。カテゴリリストで Shift キーを押しながらクリックすれば連続する複数のカテゴリを選択できます。Command キーを押しながらクリックすれば、任意のカテゴリを一度に選択できます。
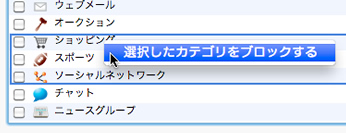
次に「信頼するサイト」タブをクリックし、禁止されたカテゴリに該当するかどうかに関わらずアクセスを許可するウェブサイトを設定します。アクセスを許可するサイトのリストにサイトを追加するには、画面下部の「+(プラス)」ボタンをクリックします。すると "www.example.com" という記入例が挿入されます。これを希望するサイトに変更するには、その行をダブルクリックして、アクセスを許可したいサイトの URL を入力します。
指定したドメインのサブドメインもすべてアクセスが許可されるのでご注意ください。例えば google.com と指定すれば、www.google.com、maps.google.com、news.google.com へのアクセスも許可されます。逆に、サブドメインへのアクセスを許可しても、それが親ドメインへのアクセス許可にはなりません。例えば www.google.com と指定しても、ユーザは google.com (www がない URL) にはアクセスできません。
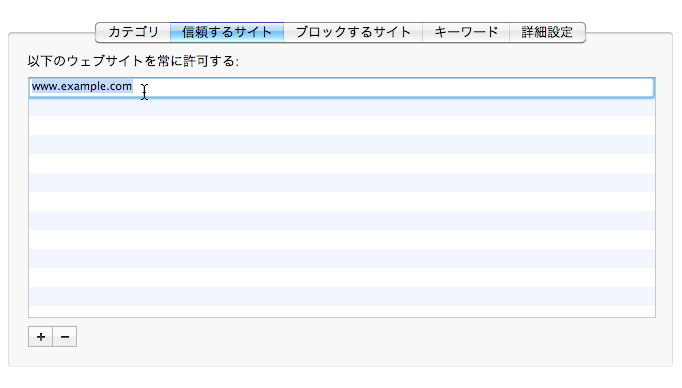
信頼するサイトのリストからサイトを除去するには、サイトを選択してから Delete キーを押すか、リスト下部の「-(マイナス)」ボタンをクリックします。
「ブロックするサイト」および「キーワード」タブの設定は、「信頼するサイト」タブでの設定方法と同様です。
たとえそのサイトが禁止されたカテゴリに当てはまらなくても、ユーザは「ブロックするウェブサイト」のリストにあるサイトにはアクセスできません。
ユーザは「キーワード」リストに登録されたキーワードが含まれるウェブサイトにはアクセスできません。
設定に矛盾がある場合(例えば信頼するウェブサイトとブロックするサイトに同じウェブサイトを登録してある場合など)、そのサイトは ContentBarrier によってブロックされます。
「選択したカテゴリのウェブサイトをブロックする」オプションの最後のタブは「詳細設定」タブです。これには 2 つの設定があります:

- 「セーフサーチを有効にする」 をチェックすると、Google や Yahoo などで提供されているセーフサーチ機能を利用して、検索結果に疑わしいサイトが表示されないよう設定できます。さらに制限を強めて、「検索エンジンの転送先:」ポップアップメニューからいずれかのウェブページを選択すれば、ユーザにこれらのサイトを使用した検索が行えないようにすることも可能です。(「編集…」ボタンをクリックすると、このポップアップメニューにウェブページやコンピュータ上のファイルへの参照を追加することができます。)
- 「暗号化されたウェブサイトをブロックする」 をチェックすると、HTTPS プロトコルを使用したサイトへのアクセスをブロックします。HTTPS プロトコルは、主に金銭や機密情報のやり取りを目的とするサイトで利用されるためです。このチェックボックスにチェックを入れることで、ほとんどすべてのオンラインショッピングサイトをブロックできるようになりますが、その他のサイトも同様にブロックする可能性があります。
「選択したウェブサイトのみ許可する」 オプションには、以下のタブがあります:
- 「ホワイトリスト」 タブをクリックしてホワイトリストを作成します。ホワイトリストは、前述の「信頼するサイト」と全く同じ機能を果たします。
- 「検索」 タブをクリックして、前述のセーフサーチ機能を有効にするかどうかを設定します。
ウェブフィルタリングウインドウ最下部のオプション、「ブロックしたウェブサイトの転送先:」ポップアップメニューでは、ユーザがブロックされたウェブサイトを表示しようとしたときに、強制的にどこへ転送するかを指定します。

デフォルトでは、ContentBarrier がアクセスをブロックした理由をお知らせするウェブページに転送されます。
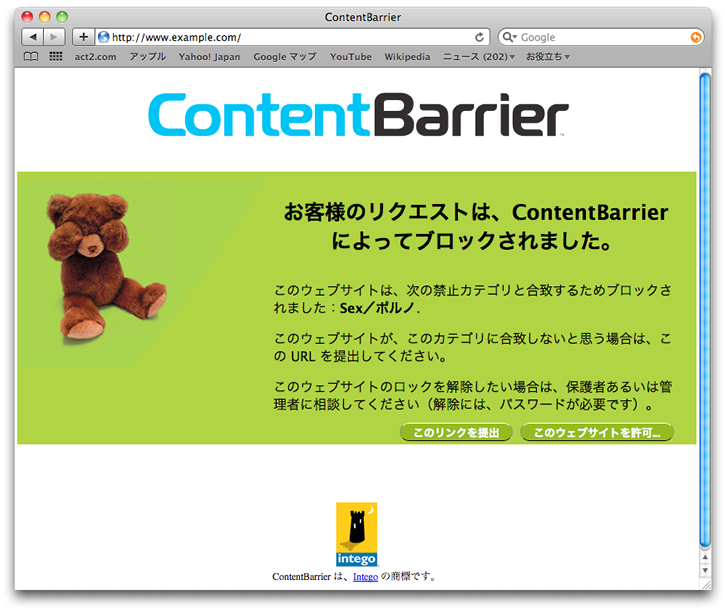
例えば誤ってブロックされたために、ブロックされたページへのアクセスをユーザに許可するには、このページにある「このウェブサイトを許可…」ボタンをクリックします。ダイアログボックスが表示され、サイト全体に対してアクセスを許可するか、ユーザがアクセスしようとしたウェブページのみ許可するか、入力した URL を含むウェブページすべてを許可するかを選択できます。
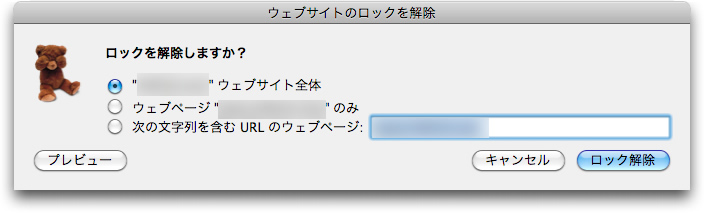
「プレビュー」または「ロック解除」をクリックすると、通常のユーザが許可なくフィルタリングの設定を変更するのを防ぐため、管理者パスワードを入力するよう求められます。
「プレビュー」をクリックすると、要求されたページが安全であるかどうかを確認するため、そのページのプレビューが表示されます。「ロック解除」をクリックすると、選択したオプションに応じて、サイト全体、ウェブページ、入力した URL を含むウェブページ、のいずれかへのアクセスを許可します。
ウェブサイトが不当にブロックされていると思う場合は、「このリンクを提出」をクリックしてください。Intego 社へ報告が送信されます。Intego 社は報告を受けたページについて、ブロックするのが妥当かどうかを検証します。
チャットのフィルタリング
ContentBarrier は、チャットセッションをフィルタリングあるいはブロックし、iChat、ICQ、AIM といったインスタントメッセージ・ソフトウェアなどのチャット・プログラムを利用しているお子様を保護する強力な機能を搭載しています。AntiPredator 機能は、ユーザについての個人的な情報を聞き出そうとする略奪的小児愛者の常套句をチャットテキストからフィルタリングする機能です。これには「家に一人でいるの?」や「電話番号を教えて」などが含まれます。
チャットのフィルタリングを有効にするには、メインウインドウ左側のユーザリストから設定するユーザを選択し、「チャット」ボタンをクリックします。ウェブのフィルタリングと同様に、次の 3 つのオプションがあります:「すべてのチャットを許可する」、「すべてのチャットをブロックする」、「AntiPredator で疑わしいフレーズをブロックする」。すべてのチャットを許可またはブロックする設定は、文字通りなので説明を省略し、疑わしいフレーズをブロックする方法について詳しく解説します。
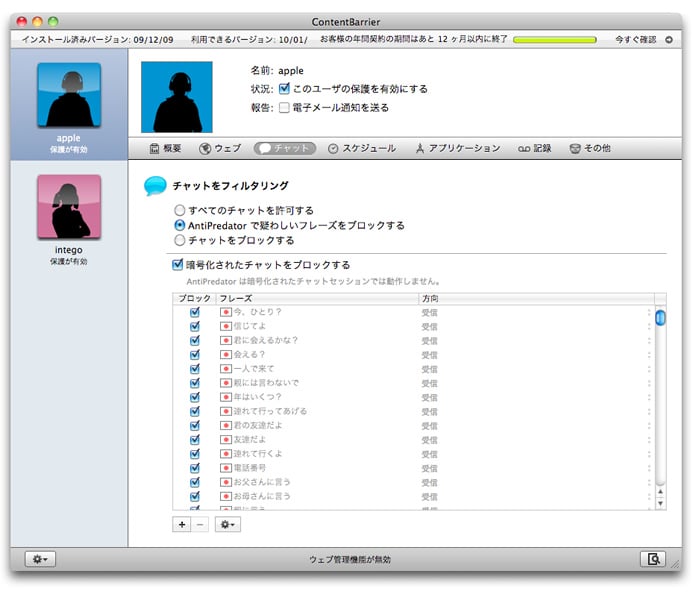
ContentBarrier の AntiPredator 機能には、受信データのフィルタとして一連の基本的なフレーズ(常套句)が、複数の言語であらかじめ登録されています。登録されているフレーズの表示方法は、すべてのフレーズ、特定言語のフレーズ、リストに自分で登録したカスタムのフレーズだけ、などが選べます。フレーズの表示方法を切り替えるには、以下の操作を行います:
- キーボードの Control キーを押しながら任意のフレーズをクリックする
- 「アクション」メニュー (フレーズリストの下にあるギアアイコン) をクリックする
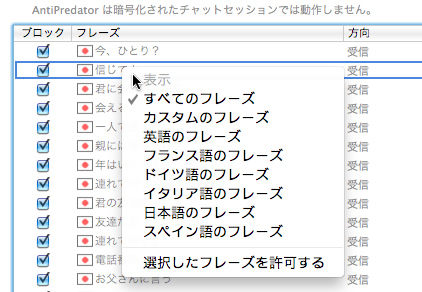
デフォルトでは、チャットのフィルタリングを有効にすると、すべての AntiPredator フレーズが有効になります。いずれかのフレーズをフィルタリングから外すには、フレーズを選択して「アクション」メニューをクリックし、「選択したフレーズを許可する」を選択するか、フレーズを Control キーを押しながらクリックして、「選択したフレーズを許可する」を選択します。
ContentBarrier にはフィルタリング用に大量のフレーズが登録されていますが、独自の言葉や文章も追加できます。例えば、保護すべきと考える、皆さんの住所や電話番号、その他の個人情報などです。
受信データあるいは送信データにフィルタを追加するには、「+(プラス)」ボタンをクリックします。 フレーズリストの上部に新しい行が追加されます。フィルタリングしたい言葉や文節、文章を入力し、左側のチェックボックスにチェックを入れて有効にします。
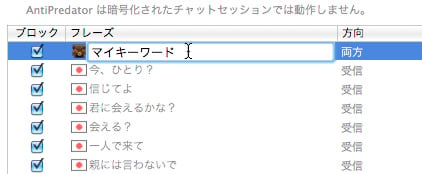
「方向」列のメニューをクリックし、設定したフレーズでフィルタリングする方向を、受信、送信、両方から指定します。

フィルタリングするフレーズは短ければ短いほど効果的です。ContentBarrier はフィルタとして入力された文字列と 完全 一致する文字列を検索し、ユーザが入力した文字列が設定されたフレーズと一致していない場合は、その文字列はブロックされません。例えば、"電話番号は 555-1999 だよ" と入力するのではなく、"555-1999" だけを入力した方が、一致する確率が高くなり、より高い効果が見込めます。
スケジュールの使用
ContentBarrier では、ユーザごとにインターネットにアクセスできる曜日や時間数を設定することができます。スケジュール設定画面を表示するには、ContentBarrier ボタンバーの「スケジュール」ボタンをクリックします。
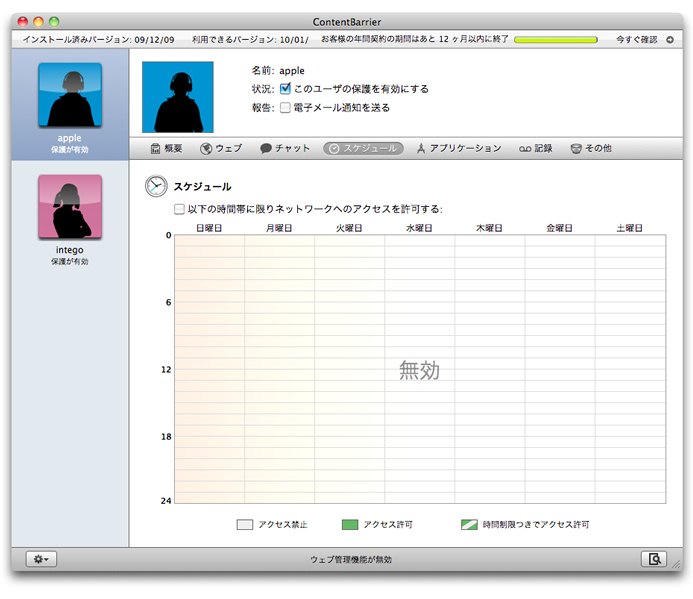
デフォルトでは、すべてのユーザが時間に制限なくインターネットへのアクセスを許可されています。インターネットへのアクセスに時間制限を設けるには、「以下の時間帯に限りインターネットへのアクセスを許可する」チェックボックスにチェックを入れます。
最初にスケジュール設定画面を開いたときは、時間表すべての時間マスは空の状態になっています。これは、ユーザが時間制限なくインターネットを利用できることを表しています。特定の時間帯にインターネット利用を許可するには、時間表で許可したい時間マスをクリックします。1 マスは 1 時間です。各マスを 1 つずつクリックするか、または長い時間帯を指定するならドラッグしてください。
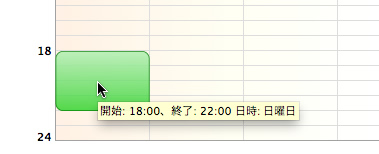
マスをクリックしている間、有効/無効に設定している時間帯の情報がツールチップで表示されます。どの曜日でも一時間単位でアクセスの許可または禁止を設定できます。
一日中アクセスを許可または禁止したい場合、あるいはある曜日の設定をリセットして最初からやり直したい場合は、曜日名をクリックしてください。これでその曜日全体のアクセスを許可します。もう一度クリックするとその曜日のアクセスを禁止します。
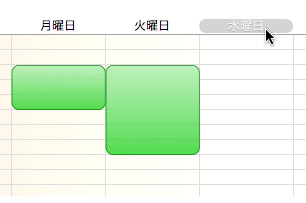
また、マウスポインタはどの方向にでもドラッグでき、マスの状態を変更することができます。例えば、お子様が学校から帰ってから夕食までの時間帯にはインターネットの使用を禁止したい場合は、まずすべての時間帯でアクセスを許可し、それから月曜日の午後 2 時から金曜日の午後 6 時までをドラッグしてアクセス禁止にします。
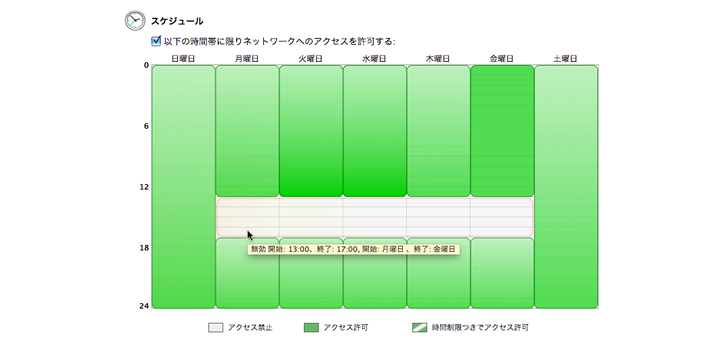
ユーザがアクセスが禁止された時間帯にウェブブラウザを使用してインターネットにアクセスしようとすると、下図のような警告が表示されます:
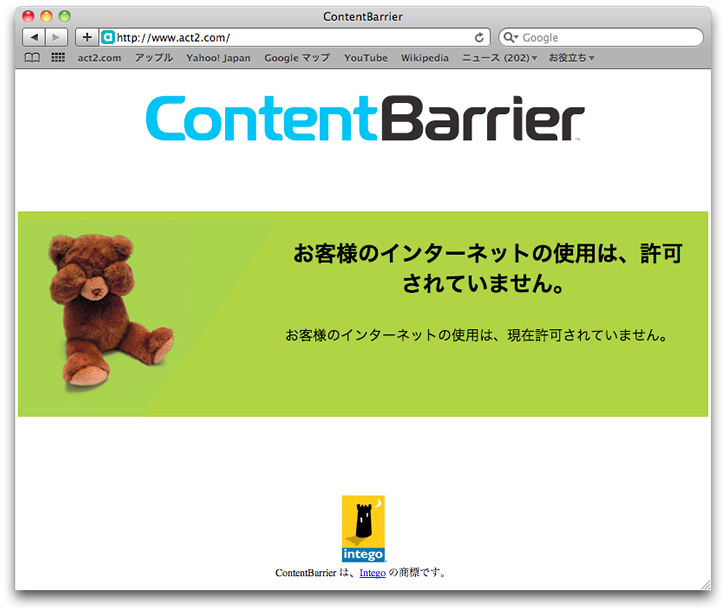
ただし、ユーザが他のアプリケーションでインターネットにアクセスしようとすると、アクセスがブロックされるだけで、警告が表示されない場合があります。アプリケーションによっては、インターネットへの接続ができなかった旨をお知らせする固有の警告を表示する場合があります。
さらに、インターネットへのアクセスを許可した時間帯の範囲で、使用時間を制限できます。例えば、午後 6 時から 9 時までの間に 1.5 時間だけ許可のように、使用時間に上限を設けられる便利な機能です。時間制限を設けるには、まずアクセス許可の時間帯(緑のブロック)を設定します。次に、Control キーを押しながらその時間帯をクリックし、「時間制限を追加…」を選択します。
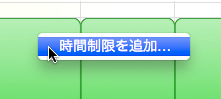
下図のようなダイアログボックスが表示されます。特定の時間帯で合わせて何時間までインターネットの使用を許可するかを設定できます。
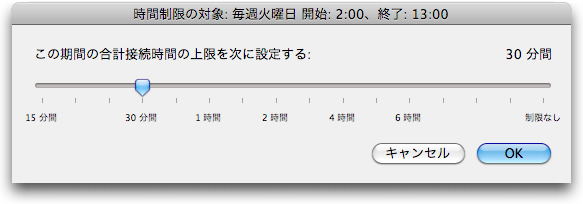
スライダをドラッグして、許可したい時間制限を選択します。「OK」をクリックすると、時間表では制限時間を表示したストライプ入りのブロックとして表示されます。
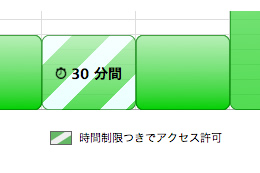
時間制限でインターネットを使用できる時間数を変更するには、時間制限のあるブロック上にマウスポインタを移動し、Control キーを押しながらクリックしてください。表示されるメニューから「時間制限を編集…」を選択します。
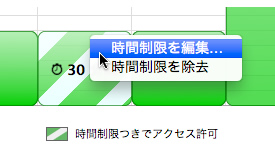
時間制限を設定するダイアログボックスが表示されます。スライダをドラッグして時間制限を変更し、「OK」をクリックして変更を保存します。「キャンセル」をクリックすると時間制限は変更されません。
時間制限を解除するには、時間制限のあるブロック上にマウスポインタを移動し、Control キーを押しながらクリックします。表示されるメニューから「時間制限を除去」を選択します。これで該当時間帯の時間制限が解除されます。
ユーザに時間制限が適用されていると、ContentBarrier はユーザがインターネットアクセス時間を自分で開始したり停止したりできる小さなコントローラを自動的に表示します。お子様が Mac を使えるようにしたいが、インターネットの使用は制限したいというような場合に、お子様にインターネットの使用可能な時間を管理させることができます。コントローラは下図のように表示されます:
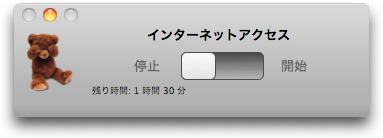
インターネットへのアクセスを開始するにはスイッチを「開始」に、停止するには「停止」にドラッグします。スイッチの下には残り時間が表示されます。
コントローラを画面からしまうには、黄色いボタンをクリックします。コントローラが Dock にしまわれます。Dock 内のコントローラのアイコンをクリックすれば、再びコントローラが表示され、インターネットを利用する時間を開始したり停止したりできます。
ContentBarrier の他のフィルタはすべて有効にしたままで、すべてのスケジュールを解除していつでもインターネットにアクセスできるようにするには、「以下の時間帯に限りインターネットへのアクセスを許可する」チェックボックスのチェックを外します。スケジュールが設定されていた場合、時間表の中央に「無効」と表示され、そのスケジュールが無効になっていることを表します。
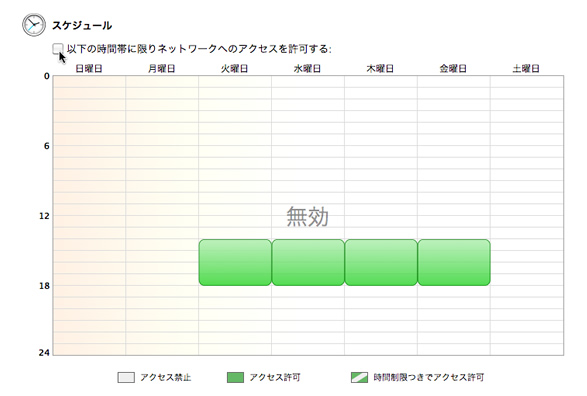
アプリケーションのフィルタリング
ContentBarrier にはユーザがインターネットを利用できるアプリケーションを特定のアプリケーションだけに制限するオプションが用意されています。カテゴリでウェブの閲覧をフィルタリングするのではなく、ウェブブラウザそのものを使えなくすることができます。インターネットに接続できるアプリケーションを管理者が指定でき、その他のアプリケーションはすべてブロックされます。アプリケーションのフィルタリングを設定するには、ContentBarrier ボタンバーの「アプリケーション」ボタンをクリックし、「以下のアプリケーションにのみインターネットへの接続を許可する」チェックボックスにチェックを入れます。
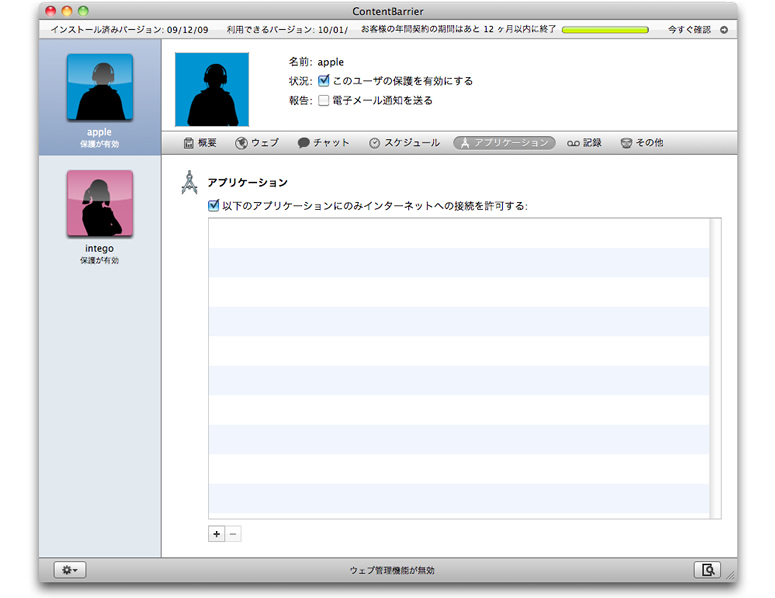
アプリケーションのフィルタリングは、他のすべての ContentBarrier フィルタリングのルールに優先します。例えば、ウェブブラウザをアプリケーションリストに追加していない場合は、ウェブサイトにアクセスできるプログラムが利用できないため、すべてのウェブサイトにアクセスできなくなり、ウェブのフィルタリングは効果がなくなります。一方、このアプリケーションリストに追加されたすべてのアプリケーションに対して ContentBarrier の他のフィルタリングルールが適用されます。ユーザに対しウェブブラウザを使用したインターネットへのアクセスを許可すれば、ContentBarrier で設定したウェブフィルタリングのカテゴリによって、ユーザが閲覧するウェブサイトがフィルタリングされます。
アプリケーションをリストに追加するには、「+(プラス)」ボタンをクリックし、「アプリケーション」フォルダから許可するアプリケーションを選択します。また、Finder からこのリストへアプリケーションをドラッグすることもできます。アプリケーションを追加すると、それがリストに表示されます。
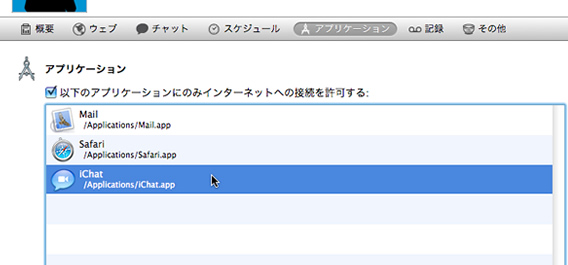
アプリケーションをリストから取り除くには、クリックして選択し、「-(マイナス)」ボタンをクリックするか、または Delete キーを押します。
あるユーザに対し、アプリケーションのフィルタリングを停止したい場合は、ユーザリストでそのユーザの名前をクリックし、ContentBarrier ボタンバーの「アプリケーション」ボタンをクリックして、「以下のアプリケーションにのみインターネットへのアクセスを許可する」チェックボックスのチェックを外すことで、いつでもそのユーザに対するアプリケーションのフィルタリングを停止できます。
インターネット接続を許可していないアプリケーションによるインターネット接続の試みを ContentBarrier がブロックすると、警告が表示されます。警告表示の動作は「報告」環境設定で変更できます。詳しくは「ログの環境設定」セクションをご覧ください。

注意:アプリケーションの中には、インターネット接続に "ヘルパー" アプリケーションを使用するものがあります。Apple の iChat の場合、インターネット接続には iChatAgent というヘルパーが必要です。許可するアプリケーションのリストに iChat を追加しても、iChatAgent は追加されません。ヘルパーアプリケーションを追加するには、ユーザのログを開き、左側のリストから「アプリケーション」をクリックして、どのアプリケーションがブロックされたのかを確認します。接続を許可したいアプリケーションまたはヘルパーアプリケーションの隣にある三角形をクリックして展開し、Control キーを押しながらその名前をクリックします。表示されるコンテキストメニュー「アプリケーションを許可」を選択します。これで、選択したアプリケーションが許可するアプリケーションのリストに追加されます。
インターネット接続が必要だと想定していなかったアプリケーションが、実はインターネットを利用している場合が考えられるので、時々ログを確認するようお勧めします。Apple のアドレスブックや Mac OS X ヘルプを提供するヘルプビューアはインターネットを利用します。ユーザからどのアプリケーションがブロックされたか伝えられるかもしれませんが、ログを確認することによって、ブロックされたアプリケーションを確認し、許可しておくことができます。
インターネット使用状況の記録
ContentBarrier では、ユーザがコンピュータを使用している最中の画面を密かに撮影したり、キーボード操作をログに記録したりすることで、ユーザの使用状況の履歴を記録できます。記録の設定を行うには、ContentBarrier ボタンバーの「記録」ボタンをクリックします。
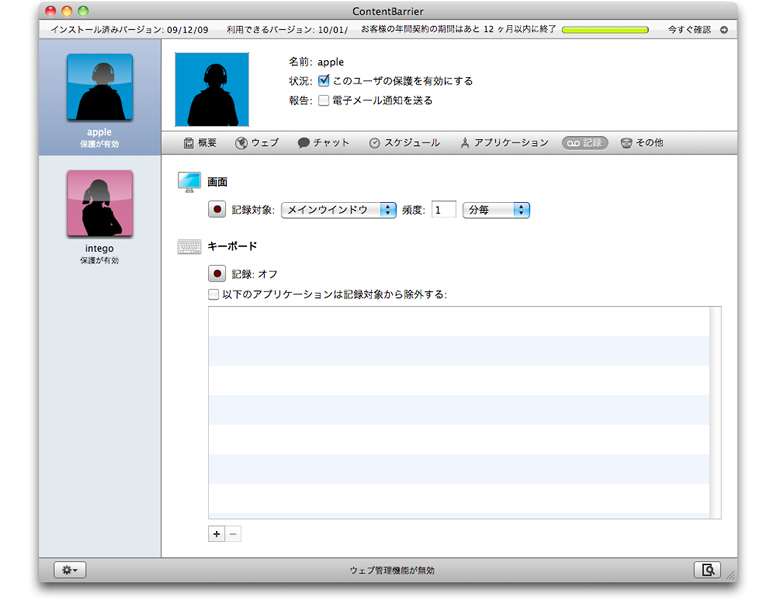
画面の撮影を行うには、「画面」セクションにある「記録」ボタンをクリックします。ContentBarrier はポップアップメニューから選択された「メインウインドウ」(一番手前のウインドウ)、または「すべての画面」(コンピュータに表示されているものすべてが対象で、追加のモニタがあればそれも含まれます)の画面ショットを撮影します。また、画面ショットを撮影する頻度を 1 分ごとから 999 時間ごとの範囲で設定できます。(画像ファイルでディスク容量が圧迫される恐れがあるため、画面ショットを撮る頻度をあまり高くしないようお勧めします。)
選択したユーザのキーボードからの入力をすべて記録するには、「キーボード」セクションにある「記録」ボタンをクリックします。特定のアプリケーションを使用したキーボード操作を記録の対象から外すには、「以下のアプリケーションは記録対象から除外する」チェックボックスにチェックを入れ、「+(プラス)」ボタンをクリックして「アプリケーション」フォルダからアプリケーションを選択するか、または Finder からアプリケーションをリストにドラッグアンドドロップします。 (標準のパスワード入力フィールドに入力される文字以外は、入力されるテキストがすべて記録されるのでご注意ください。)
撮影した画面ショットやキー入力のテキストファイルは ContentBarrier のログから確認できます。詳しくは「ログの活用」セクションをご覧ください。
その他のフィルタリングのオプション
ウェブの閲覧とチャットは主要なインターネットの利用目的となっていますが、ContentBarrier はそれ以外のインターネット利用に対するフィルタリングも提供します。ContentBarrier ボタンバーの「その他」ボタンをクリックします。
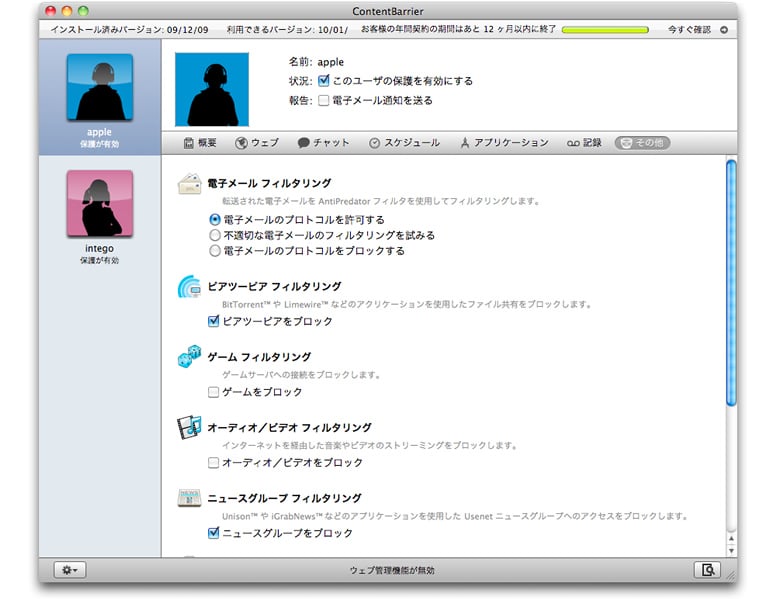
電子メールのフィルタリング
ContentBarrier は、電子メール・プログラムを介してやり取りされる電子メールに、内蔵のコンテンツフィルタを適用できます。
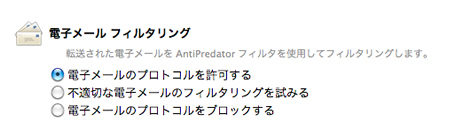
電子メールのフィルタリングには以下の 3 つのオプションがあります:
- 電子メールのプロトコルを許可する:すべての電子メールをフィルタリングせずに許可します。
- 不適切な電子メールのフィルタリングを試みる:ContentBarrier が受信メールの内容を精査し、危険性があると判断した電子メールをブロックします。ContentBarrier はこのフィルタリングに AntiPredator 機能に登録されたすべてのフレーズを使用します。チャットのフィルタリングで適用するフレーズの取捨選択を行っている場合でも、その設定に関係なく電子メールフィルタリングにはすべてのフレーズが適用されます。
- 電子メールのプロトコルをブロックする:標準の電子メール・プログラムを通じて送られてくるすべての電子メールをブロックします。この設定は、例えば掲示板やウェブサイトなど、電子メール・プログラム以外の方法で送られてきた電子メールには効果がない点にご注意ください。
ピアツーピアのフィルタリング
ContentBarrier は、インターネット経由でファイル共有を行う際によく用いられる、ピアツーピア・ソフトウェアをフィルタリングできます。選択したユーザに対して、ピアツーピアのフィルタリングを有効にするには、「ピアツーピアをブロック」チェックボックスにチェックを入れます。
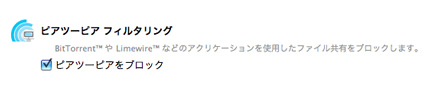
ピアツーピアのフィルタリングにはオプションがありません。有効か無効かだけです。
ゲームのフィルタリング
ContentBarrier は、オンラインゲームで使用される一般的なプロトコルをフィルタリングできます。選択したユーザに対して、ゲームのフィルタリングを有効にするには、「ゲームをブロック」チェックボックスにチェックを入れます。
この設定では ContentBarrier が特定可能な方法でサーバにアクセスするゲームのみがブロックされます:スタンドアローン(インターネットに接続しない状態でプレイできる)のゲームや、ウェブページ内でプレイできるゲームはブロックされません。
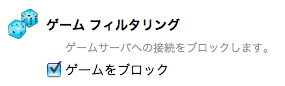
ゲームのフィルタリングにはオプションがありません。有効か無効かだけです。
オーディオ/ビデオのフィルタリング
ContentBarrier は、ダウンロードしてから再生するのではなく、ライブで再生されるオーディオやビデオのストリーミングをフィルタリングできます。選択したユーザに対して、ストリーミングのフィルタリングを有効にするには、「オーディオ/ビデオをブロック」チェックボックスにチェックを入れます。
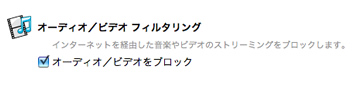
オーディオ/ビデオのフィルタリングにはオプションがありません。有効か無効かだけです。
ニュースグループのフィルタリング
ContentBarrier は、特定のプロトコルとソフトウェアを使用してディスカッション・フォーラムを提供するニュースグループをフィルタリングできます。選択したユーザに対して、ニュースグループのフィルタリングを有効にするには「ニュースグループをブロック」チェックボックスにチェックを入れます。
この設定では、ニュースグループ専用のソフトウェアを使用してインターネットにアクセスするニュースグループのみがブロックされ、ウェブページ上で運営されているニュースグループはブロックされません。ウェブサイト上で運営されているニュースグループをブロックするには、ウェブフィルタリングで「ニュースグループ」カテゴリのフィルタリングを行うよう設定します。(詳しくは、 「ウェブフィルタリング」セクションをご覧ください。)

ニュースグループのフィルタリングにはオプションがありません。有効か無効かだけです。
FTP のフィルタリング
ContentBarrier は、コンピュータ間でのファイル交換によく用いられる FTP(ファイル転送プロトコル)をフィルタリングできます。選択したユーザに対して、FTP のフィルタリングを有効にするには「FTP をブロック」チェックボックスにチェックを入れます。
この設定では、FTP がデフォルトで使用するポート 21 および SFTP がデフォルトで使用するポート 22 を使用するファイル転送、かつ FTP プログラムまたはウェブブラウザで "ftp://" で始まる URL を指定した場合のみがブロックされます。HTTP によるファイルのダウンロードやピアツーピア・プログラムなど、他の手段を使ったファイル転送はブロックされません。
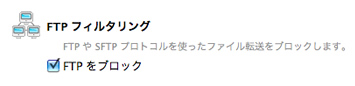
FTP のフィルタリングにはオプションがありません。有効か無効かだけです。
SSH のフィルタリング
ContentBarrier は、遠隔地のコンピュータにログインするのに使用される SSH(セキュア・シェル)をフィルタリングできます。選択したユーザに対して、SSH のフィルタリングを有効にするには「SSH をブロック」チェックボックスにチェックを入れます。この設定は SSH がデフォルトで使用するポート 22 を使用する通信がブロックされます。

SSH のフィルタリングにはオプションがありません。有効か無効かだけです。
ボリュームのフィルタリング
ContentBarrier は、ユーザが外付けハードディスクや iPod、USB デバイス、CD や DVD、その他ボリュームをマウントするのを防止することができます。これにより、ユーザがコンピュータに直接接続するハードウェアを介して、新しいソフトウェアやコンテンツを導入するのを防ぎます。選択したユーザに対して、ボリュームのフィルタリングを有効にするには「ボリュームをブロック」チェックボックスにチェックを入れます。
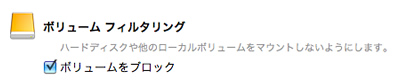
ボリュームのフィルタリングにはオプションがありません。有効か無効かだけです。
ログの活用
ContentBarrier では、インターネットの使用履歴をユーザごとに詳細なログとして記録できます。ログを表示するには、以下のいずれかを実行します:
- 「ウインドウ」 > 「ログ」 を選択する
- Option-Command-L のキー組み合わせを押す
- メインウインドウの右下にある「ログ」ボタンをクリックする

初めて「ログ」ウインドウを開くと、すべてのユーザの先週のウェブ使用状況の履歴が表示されます。
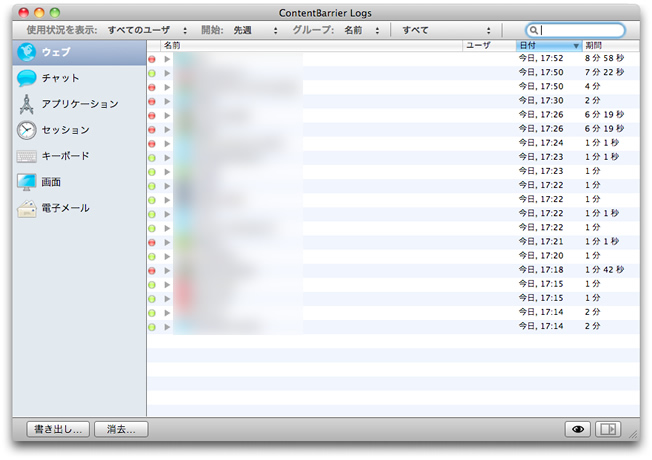
ログの内容は、ウインドウ上部にあるバーのポップアップメニューをクリックして絞り込むことができます。

絞り込みの条件は以下の通りです:
- 「使用状況を表示」:ユーザ名を選択して特定のユーザで絞り込むか、「すべてのユーザ」を選択して全ユーザのログを表示します。
- 「開始」:過去どの時点から現在までのログを表示するかを、「先週」、「先月」、「無期限」から選びます。
- 「グループ」:ユーザ名、またはインターネットへのアクセスが試みられた日付でログのリストを整頓します。
- 「すべて」 または 「ブロックした項目」:インターネットへのアクセスすべてのログを表示するか、ContentBarrier がブロックしたもののログのみを表示するかを切り替えます。
また、ウインドウ右上にある検索フィールドを使ってログの内容を検索できます。検索フィールドに文字を入力し始めると、それに一致するログ項目のみが表示され、入力を進めるにつれて絞り込まれます。検索を中止してすべてのログを表示させるには、検索フィールドにある "X" をクリックします。

ログの環境設定
ContentBarrier でどのようにログを取るかは、「報告」環境設定で設定できるものもあります。「ContentBarrier」 > 「環境設定…」を選択するか、Command キーと「-(ハイフン)」キーを同時に押して、「報告」アイコンをクリックします。
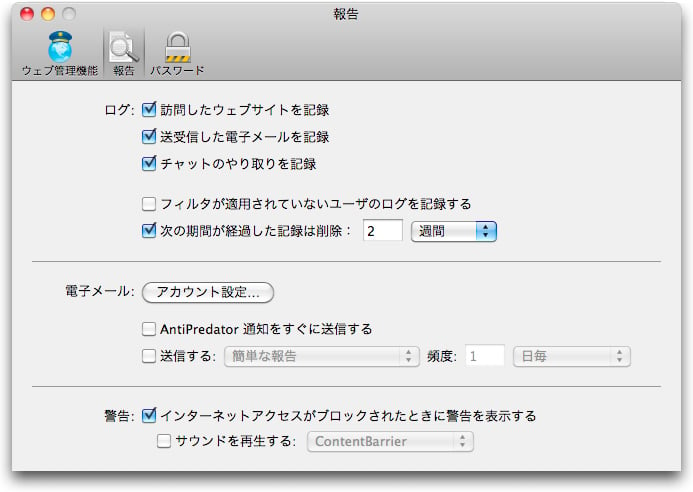
「報告」環境設定には以下のオプションがあります:
- 訪問したウェブサイトを記録:これにチェックされていると、ContentBarrier はすべての訪問したウェブサイトのリストをログに記録します。チェックを入れていない場合は、ContentBarrier はブロックされたウェブサイトやフィルタリングされたウェブサイトのみを記録します。
- 送受信した電子メールを記録:ユーザによって送受信されたすべての電子メールを記録します。
- チャットのやり取りを記録:チャットやインスタントメッセージの会話をすべて記録します。
- フィルタが適用されていないユーザのログを記録する:アクセスを全く制限していないユーザのインターネットの使用状況も記録します。デフォルトでは無効になっています。
- 次の期間が経過した記録は削除…:指定した期間が経過したログを破棄して、ハードディスクの容量を節約し、セキュリティを向上します。デフォルトでは、ログの保管期間は 2 週間に設定されています。
- 電子メール:「アカウント設定…」ボタンをクリックすると、報告を電子メールで送信するための宛先を設定するウインドウが表示されます。電子メールの送信に関する設定については、設定アシスタントの「報告の設定」セクションをご覧ください。
- AntiPredator 通知をすぐに送信する:これにチェックすると、チャットで略奪的小児愛者の常套句が検出されたら、ContentBarrier が電子メールで通知します。(略奪的小児愛者の常套句のリストの管理方法については、「チャットのフィルタリング」セクションをご覧ください。)
- 送信する:チェックすると、指定した種類の報告を電子メールで、かつ指定した頻度で受け取ることができます。
- 警告:ContentBarrier によってインターネットへのアクセスがブロックされたときに、ユーザに警告ウインドウまたはサウンドによって、ブロックされたことを通知するかどうかを設定します。(この警告に加え、ContentBarrier によって管理者が指定したページに強制的に転送されることも、ユーザへの警告となります。転送の設定について詳しくは「ウェブフィルタリング」のセクションをご覧ください。)
ログの読み方
「ログ」ウインドウの左側には、ログの種類(ウェブ、チャット、アプリケーション、セッション、キーボード、画面、電子メール)のリストがあります。
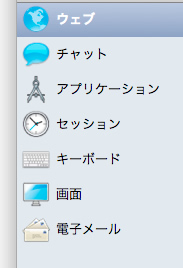
ログの種類いずれかをクリックすると、その種類に該当するログ項目だけが表示されます。例えば「セッション」をクリックすると、ユーザがインターネットを使用しようとした時刻が確認できます。また「アプリケーション」をクリックすると、インターネットに接続しようとしたプログラムがわかります。
ログの各項目は、カラー・アイコン、開閉用の三角形、閲覧が試みられたサイトの名前、閲覧を試みたユーザ、アクセスが試みられた日付、当該サイトの閲覧にユーザが費やした期間の 6 つの要素で構成されています。

アイコン が緑の場合はインターネットへのアクセスが正常に完了したことを示し、赤の場合はアクセスの試みがブロックされたことを示します。赤いアイコンは必ずしもウェブページ全体がブロックされたことを意味する訳ではありません。ページの一部がブロックされた場合もアイコンが赤で表示されます。
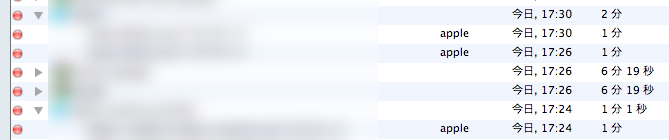
- 名前 とは、閲覧が試みられたウェブサイトのサイト名またはドメイン(最初の"/(スラッシュ)"より前の部分)です。名前の左には 開閉用の三角形 があり、クリックすると当該ドメインの中で、ユーザが実際に閲覧を試みたページのリストが展開して表示されます。たとえば、ユーザが "http://www.example.com/index.html" と "http://www.example.com/games/shootemup" という 2 つのページにアクセスしようとしたとすると、いずれのページも "example.com" というドメインの下位項目としてグループ化されて表示されます。これら個々の項目はログエントリと呼ばれます。
- ユーザ とは、誰がインターネットにアクセスを試みたかを表示します。ユーザ名は、開閉用の三角形をクリックして展開すると、ウェブページごとにアクセスが許可されたかブロックされたかの情報とともに表示されます。
- 日付 とは、今日に対する相対的な日付で、一番最近アクセスが試みられた日付が表示されます。
- 期間 には、当該のインターネットへのアクセスがどれだけの期間に及んだのかが表示されます。
デフォルトでは、ログエントリは最後に試みられたアクセスの日時順で表示されています。ログは各フィールドの上部にあるヘッダ部分をクリックして、そのフィールドを条件にして並び替えできます。もう一度クリックすると、昇順から降順に並び順を逆転できます。
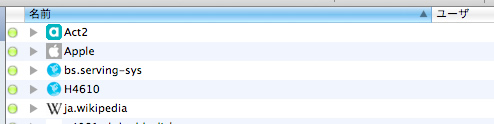
ログエントリは以下のいずれの方法でもその内容をプレビューできます:
- ログエントリをダブルクリックする;
- ログエントリをクリックして選択し、スペースキーを押す;
- ログエントリを選択し、「ログ」ウインドウの右下にある「クイックルック」ボタンをクリックする

ContentBarrier がインターネットに接続し、そのウェブページのプレビューを表示します。このプレビューは最新のもの、つまり今現在ウェブサーバにある状態です。
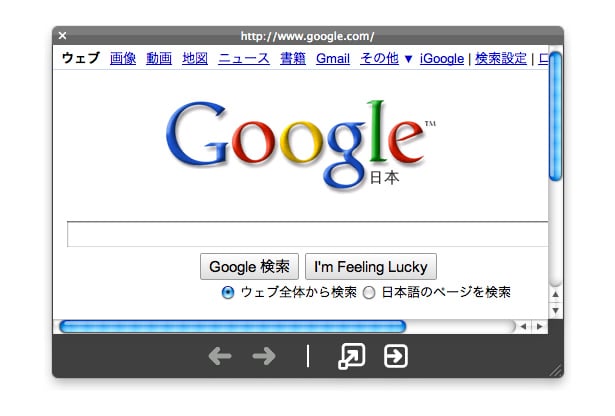
ウェブページのプレビューを実行した時点で、そのウェブサイト自体がアクセスできない状態になっている場合もあります。このような場合はプレビューが表示されません。またプレビューするウェブページが、複数のエレメントで構成されるウェブページの一部に過ぎない場合は、該当する部分だけが表示されます。
このウインドウの下部にあるアイコンで、プレビューの表示をコントロールします:
- 左矢印:前のログエントリを表示します。
- 右矢印:次のログエントリを表示します。
- 縦線:区切り線です。
- 四角形に向いた矢印:フルスクリーンでログエントリを表示します。(Escape キーを押すと元の画面に戻ります。)
- 四角形に右矢印:画像またはテキストをファイルに書き出します。
このウインドウを閉じるには、ウインドウ左上の "X" ボタンをクリックするか、Escape キーを押します。
アプリケーション名の隣にある開閉用の三角形をクリックすると、ウェブサイトの場合と同様に個々のログエントリが表示され、上記と同様の操作が可能です。
ウェブサイトのログエントリを表示している際は、リストにあるウェブサイトをその場で許可またはブロックすることができます。Control キーを押しながらログエントリをクリックし、表示されるコンテキストメニューから「ウェブページを信頼」または「ウェブページをブロック」を選択すると、ContentBarrier はそのサイトを許可するサイト、またはブロックするサイトのリストに追加します。
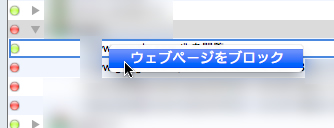
同様に、Control キーを押しながらブロックされたアプリケーションのログエントリをクリックし、「アプリケーションを許可」を選択すれば、そのアプリケーションのインターネットへのアクセスを許可できます。
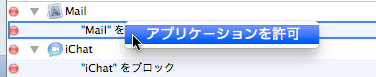
キーボードと画面のログ
キーボードと画面という 2 種類のログエントリで、ユーザのインターネット使用状況をより詳細に把握できます。キーボードおよび画面の履歴を取るには、キーボードや画面の記録を開始させておく必要があります。詳しくは「インターネット使用状況の記録」セクションをご覧ください。(標準のパスワード入力フィールドに入力される文字以外は、入力されるテキストがすべて記録されるのでご注意ください。)
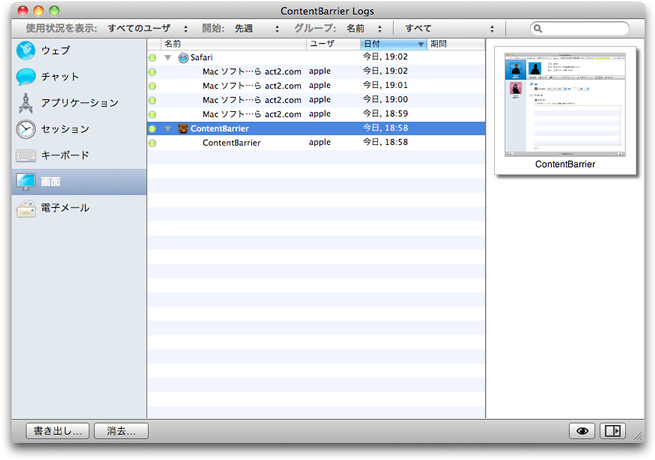
キーボードと画面のログエントリは使用されていたアプリケーションごとにグループ化されます。たとえば Microsoft Word で入力したテキストのログエントリはすべて "Microsoft Word" というグループの下にリスト表示されます。アプリケーション名をクリックすると、そのアプリケーションが使用されていた間に行われた入力操作のすべてが右側の列に表示されます。ウインドウ右下のボタンをクリックすると、この列を隠すことができます。

他の種類のログエントリと同様に、アプリケーション名をダブルクリックするか、選択して右下の「クイックルック」ボタンをクリックすれば、ユーザの操作を視覚的なスナップショットで確認できます。クイックルックウインドウでは、他のログエントリと同様に、左右の矢印やフルスクリーン表示などのボタンで、選択したアプリケーションが使用されていた間のすべての画面ショットとキーボードの記録が確認できます。
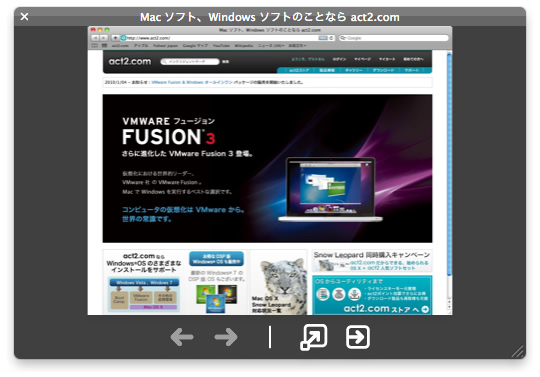
ログ報告の書き出し
ContentBarrier のログは、ウェブブラウザで表示できる HTML 形式やテキスト形式で書き出すことができます。ログを書き出すには、1 つまたは複数のログカテゴリ(ウェブ、チャット、アプリケーションなど)を選択し、「ログ」ウインドウ左下の「書き出し…」ボタンをクリックします。ログの名前とファイルの保存先、ファイル形式を指定するシートが表示されます。
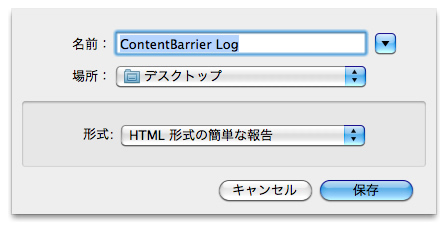
ContentBarrier ではログを書き出す形式として以下 3 種類から選択できます:
- HTML 形式の簡単な報告:選択したカテゴリの全体的な構成要素の報告として、ログエントリが折りたたまれた状態のログを確認できます。例えばウェブサイトに関しては、サイトの名前だけが表示され、実際に閲覧またはブロックされたページの URL は記載されません。キーボード入力に関しては、入力操作が行われたアプリケーション名だけが表示され、実際に記録されたテキストは表示されません。
- HTML 形式の詳細な報告:ContentBarrier での処理が詳細に表示されます。選択したカテゴリについて、すべての処理が表示されます。
- 標準テキスト形式の詳細な報告:HTML 形式の詳細な報告と同じ情報を表示します。標準テキスト形式はスプレッドシートや他のアプリケーションで読み込んでログをさらに分析する場合に向いています。
指定した形式でログを書き出すには、「保存」をクリックします。
すべてのユーザについてログに保存されている情報をすべて消去するには、「ログ」ウインドウ左下にある「消去…」ボタンをクリックします。
