ContentBarrier クイックスタート
ContentBarrier はご使用の Mac のアプリケーションフォルダにインストールされます。ContentBarrier を開くには、アプリケーションフォルダで ContentBarrier アプリケーションのアイコンをダブルクリックします。また、Dock から ContentBarrier のアイコンをクリックして起動することもできます。
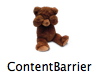
ContentBarrier を初めて起動したときには、ContentBarrier の設定アシスタントが表示されます:
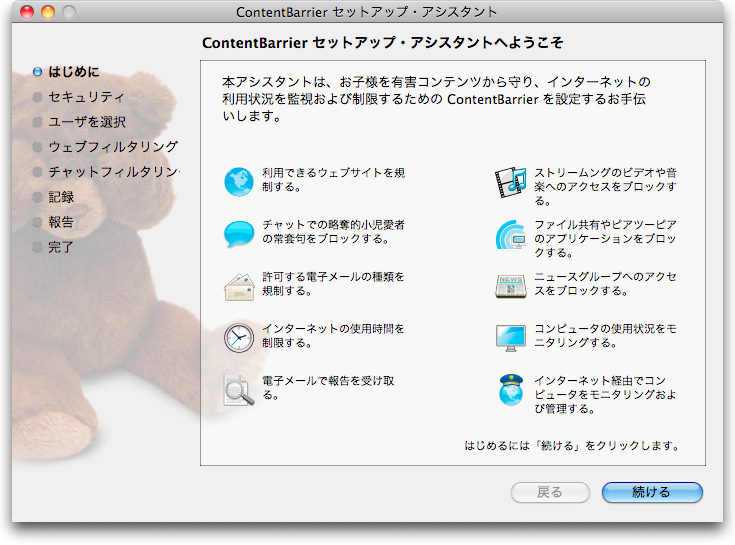
設定アシスタントを使用
ContentBarrier の設定アシスタントは、皆さんの Mac の使用状況に合わせてプログラムの基本設定を素早く簡単に行えるようにします。ContentBarrier を初めて開いたとき、設定アシスタントは自動で起動します。
設定アシスタントを手動で起動したい場合には、「ウインドウ」 > 「設定アシスタント…」を選択していつでも起動することができます。設定アシスタントを実行するには、管理用パスワードが必要です。
このアシスタントは、必要な設定を順を追って行いながら、ContentBarrier でフィルタリングするコンテンツの種類やフィルタリングの仕組みを説明します。ユーザに対する設定を開始するには、「続ける」をクリックします。前の画面に戻りたい場合は、「戻る」ボタンをクリックしてください。
管理用パスワードの設定
ContentBarrier アシスタントの 2 番目の画面では、ContentBarrier の管理用パスワードを設定するよう要求します。
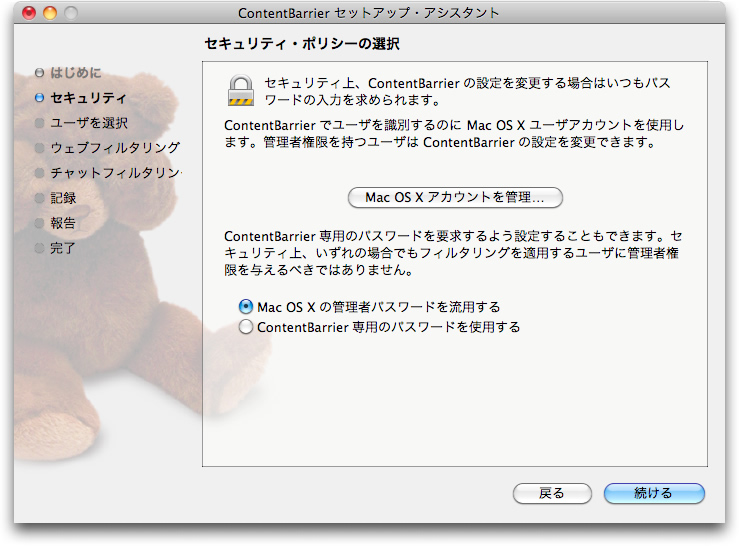
ContentBarrier の設定を変更するには、常に管理用パスワードが必要となります。これにより、管理者以外のユーザが設定の内容を変更することができなくなります。ContentBarrier では、Mac OS X の管理者パスワードを流用するか、ContentBarrier 専用の管理用パスワードを設定するかを選ぶことができます。
Mac OS X の管理者パスワードを使用することの利点は、保護された Mac の管理者権限を持つすべてのユーザが、ContentBarrier の設定も変更できる点です。Mac OS X では複数のユーザが管理者権限を持つことができますので、学校のような特定の環境で、ContentBarrier の設定を変更できる管理者が常にいる状態にできます。
ContentBarrier を自宅のコンピュータで使用する場合は、管理者は 1 人だけというのが普通です。この場合も Mac OS X の管理者パスワードを使用できます。ただし、セキュリティのことを考慮するか、または ContentBarrier の設定変更を特定の管理者のみに制限したい場合は、ContentBarrier 専用の管理用パスワードを設定するとよいでしょう。それには「ContentBarrier 専用のパスワードを使用する」を選択し、表示されるフィールド、「パスワード」にパスワードを、「確認」には確認のために同じパスワードを入力し、「ヒント」フィールドにはパスワードを思い出すためのヒントを入力してください。
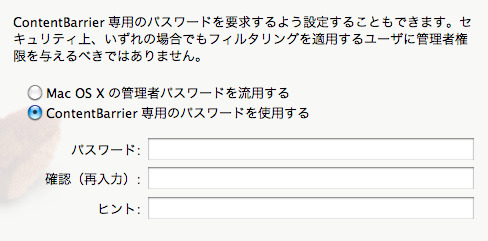
次の画面へ進むには「続ける」をクリックし、前の画面へ戻るには「戻る」をクリックします。
このパスワードは環境設定ウインドウの「パスワード」ペインでいつでも変更できます。「パスワード」ペインを開くには、「ContentBarrier」 > 「環境設定…」を選択します。
ユーザの選択
アシスタントの次の画面では、どのユーザの設定を行うか指定します。この画面には、ご使用の Mac に登録されたすべてのユーザアカウント(Mac アカウントの設定で有効にしたゲストアカウントも含みます) が表示されます。
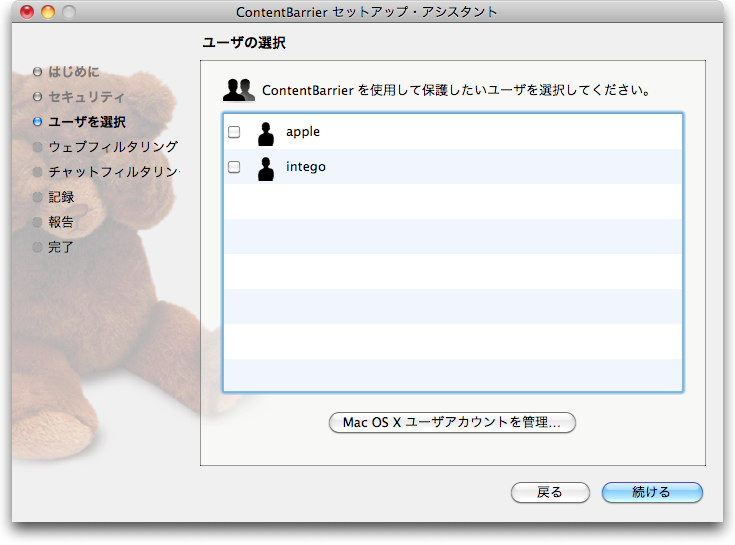
ユーザアカウントには、管理者と標準のユーザの 2 種類があります。管理者は、例えばソフトウェアのインストールのような、ご使用のコンピュータにシステムレベルの変更を加える権限があるアカウントです。ContentBarrier で管理者アカウントを保護しようとした場合、「セキュリティ上、フィルタリングを適用するユーザに管理者権限を与えるべきではありません。」という警告が表示されます。この警告が表示される場合でも ContentBarrier で保護するよう設定することはできますが、管理者権限を行使されれば、保護設定を変更または削除されてしまう可能性があります。
しかし、ContentBarrier 専用の管理用パスワードを設定すると、管理者権限のあるユーザでも ContentBarrier の設定を変更することができなくなります。ContentBarrier 専用パスワードを設定することで、管理者でもこのプログラムの設定を変更できなくなりますが、管理者ユーザであれば誰でもこのプログラム自体のアンインストールを実行することは可能です。そのため、ContentBarrier 専用のパスワードを設定しない場合、保護の対象にしたいユーザのアカウントは、標準ユーザにしておくことが理想です。
ユーザに管理者権限を追加あるいは除去したり、ユーザアカウントを追加、編集、除去したりするなど、ユーザアカウントに変更を加える必要がある場合には、「Mac OS X ユーザアカウントを管理」をクリックしてください。するとアカウント環境設定画面が開きます。ユーザアカウントの管理についての詳細は、Mac OS X ヘルプをご覧ください。
ユーザを設定するには、ユーザ名の隣にあるチェックボックスにチェックを入れ、「続ける」をクリックします。これ以降のアシスタント画面では、ここで選択したすべてのユーザに対して同じ保護が適用されます。ただし、各ユーザに対する設定は後から個別にカスタマイズできます。設定アシスタントを一人のユーザの設定に使用したい場合はそうすることもできます。その場合は、後から「ウインドウ」 > 「設定アシスタント…」を選択し、他のユーザに対して設定アシスタントを実行します。
ウェブフィルタリングの設定
ContentBarrier は、選択したユーザが特定のウェブサイトにアクセスできないようにする 3 つのオプションを表示します。オプションは次の通りです:
- すべてのウェブサイトへのアクセスを許可する。これはウェブをフィルタリングしません。
- 一部のカテゴリのウェブサイトをブロックする。これは一般的なカテゴリリストから、選択したカテゴリに属するコンテンツを含むウェブサイトをブロックします。
- 選択したウェブサイトのみ許可する。これはユーザにアクセスを許可するウェブサイトを "ホワイトリスト"として指定し、ウェブサイトへのアクセスを制限します。
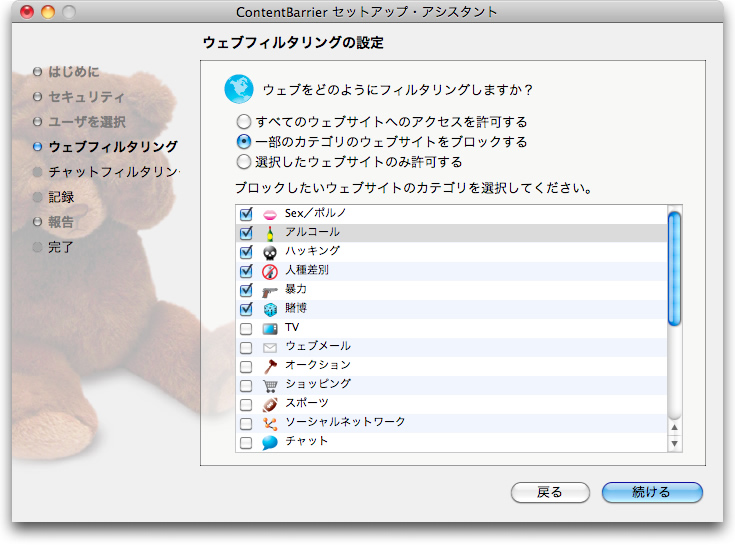
デフォルト設定では、アルコール、賭博、ハッキング、人種差別、Sex/ポルノ、暴力のカテゴリのウェブサイトをブロックします。また、各カテゴリのチェックボックスにチェックを入れるか外すかでそのカテゴリをブロックするかしないかを設定します。お客様が実際に特定のウェブサイトを閲覧してどのカテゴリに該当するかを確かめる必要がないよう、Intego 社では疑わしいウェブサイトのリストを随時更新しています。これらの更新内容は ContentBarrier フィルタとして、NetUpdate を使用してダウンロードおよびインストールが可能です。
選択したウェブサイトのみ許可する場合は、ユーザは皆さんが許可するサイトのリストを作成しない限り、どの ウェブサイトにもアクセスできなくなります。アクセスを許可するサイトのリストにサイトを追加するには、画面下の「+(プラス)」ボタンをクリックします。すると "www.example.com" という記入例が挿入されます。
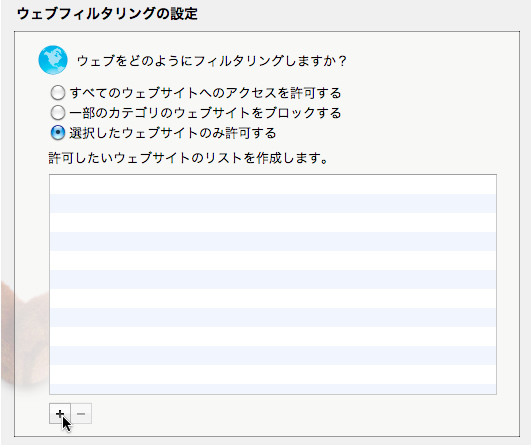
その記入例を実際のサイトに変更するには、行をダブルクリックして、許可したいサイトを入力します。サブドメインもすべてアクセスが許可されます。そのため google.com を許可すると www.google.com、maps.google.com、news.google.com へのアクセスも許可されます。逆に、www.google.com だけを許可した場合、google.com (www. がないもの) へはアクセスできません。
希望する設定を確認したら、「続ける」をクリックして次の画面に進みます。
チャットフィルタリングの設定
この画面では、どのチャットフィルタリング設定を使用するかを選択します。
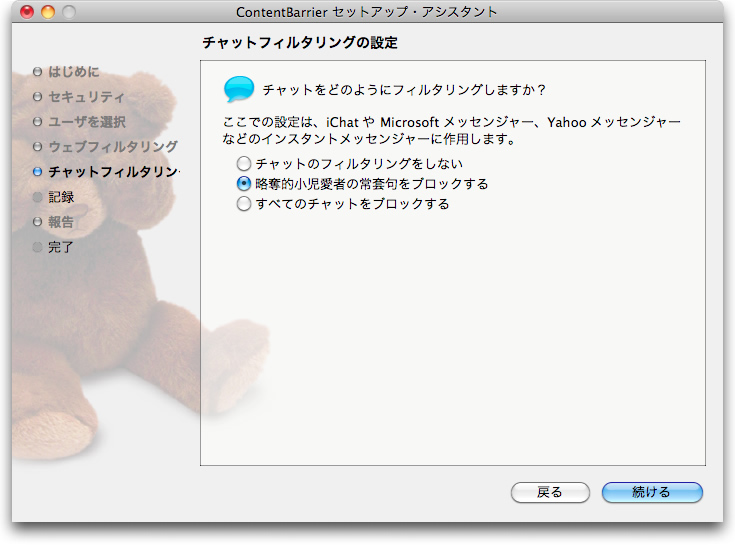
以下の 3 種類のオプションがあります:
- チャットのフィルタリングをしない:ユーザに制限なくチャットを許可します。
- 略奪的小児愛者の常套句をブロックする:ユーザにチャットを許可しますが、チャットセッション中に略奪的小児愛者が使う常套句をフィルタリングする ContentBarrier の AntiPredator 機能を有効にします。(略奪的小児愛者の常套句のリストの確認および管理方法については、 チャットのフィルタリング セクションで解説します。)
- すべてのチャットをブロックする:ユーザによるチャット・アプリケーションからのアクセスを防止します。
希望する設定を確認したら、「続ける」をクリックして次の画面に進みます。
記録の設定
この画面では、ContentBarrier のログに画面ショットやキーボード操作を記録することにより、ユーザの行動を監視できるようにします。
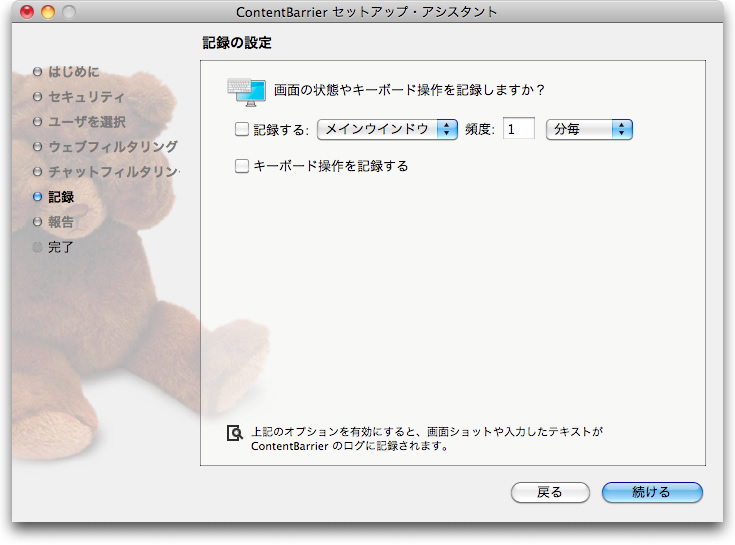
1 番目のチェックボックスにチェックを入れることにより、ContentBarrier は最前面のウインドウである「メインウインドウ」、または追加のモニタも含めたコンピュータ上に表示されているすべてのものの画面ショットを撮影するよう設定します。また、画面ショット撮影の頻度を、1分ごとから 999 時間ごとまでの範囲で設定できます。
「キーボード操作を記録する」チェックボックスにチェックを入れると、ユーザによるすべてのアプリケーション上におけるキーボード入力を記録します。撮影した画面ショットの画像ファイルやキー入力のテキストファイルは、ContentBarrier のログから確認できます。詳しくは「ログの活用」セクションをご覧ください。
希望する設定を確認したら、「続ける」をクリックして次の画面に進みます。
報告の設定
この画面では、ユーザの行動に関する報告を、電子メールまたはウェブ経由でどのように行うかを設定します。この画面での設定に関わらず、ContentBarrier のログを見ることによって、いつでもユーザの行動を確認できます。詳しくは「ログの活用」セクションをご覧ください。
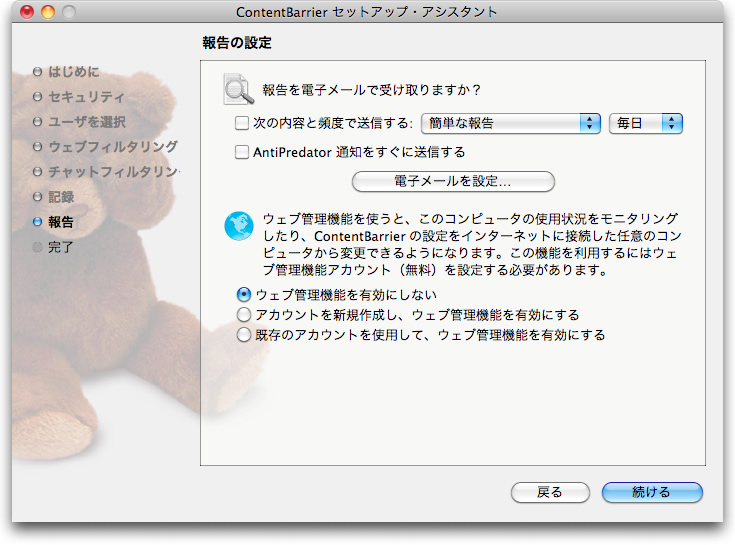
1 番目のチェックボックスにチェックを入れると、ユーザの行動に関する報告を電子メールで受け取ります。最初のポップアップメニューでは、「簡単な報告」、「詳細な報告」、「圧縮した詳細な報告」から報告の詳細度を選択します。これらの報告について、詳しくは「ログ報告の書き出し」セクションをご覧ください。
報告の頻度は毎日 (このオプションを設定した時刻に) または、毎週 (このオプションを設定した時刻および曜日に) のいずれかを選択できます。
2 番目のチェックボックスにチェックを入れると、ContentBarrier は略奪的小児愛者の常套句を検出したときに電子メールで通知します。
ContentBarrier から電子メールで通知を受け取るには、使用する電子メールサーバや、受信者の電子メールアドレス、送信者として表示される送信元を設定しておく必要があります。これらの設定を行うには、「電子メールを設定…」をクリックします。
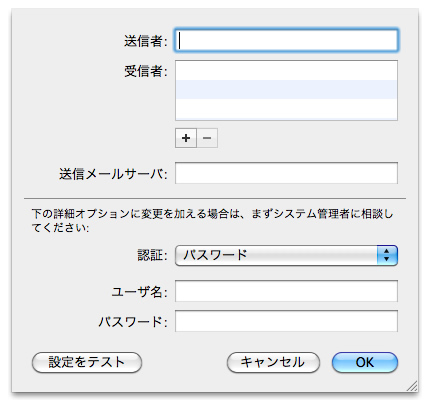
「送信者」ボックスには、これらの報告を受け取ったときに送信者として表示させたい電子メールアドレスを入力します。「受信者」ボックスには、「+(プラス)」ボタンをクリックして受信者を追加し、電子メールアドレスを入力します。電子メールアドレスを削除するには、メールアドレスを選択して「-(マイナス)」ボタンをクリックします。
このウインドウの残りのフィールドでは、どのように電子メールを送信するかを設定します:サーバ、ユーザ名、パスワード、認証方法を指定します。これらの情報はご使用の電子メール・プログラムの設定でご確認できます。見つからない場合は、ISP またはコンピュータの管理者にご相談ください。
「OK」をクリックするとこれらの電子メール設定が保存され、ウェブ管理機能を設定するウインドウに戻ります。Intego 社が提供する無料のウェブ管理機能のアカウントをまだ作成していない場合は、「アカウントを新規作成し、ウェブ管理機能を有効にする」を選択します。すると電子メールアドレスとそのアカウントのパスワードを入力し、確認のためパスワードを再度入力するよう求められます。(既にアカウントをお持ちの場合は、「既存のアカウントを使用して、ウェブ管理機能を有効にする」を選択します。ウェブ管理機能を使用しない場合は、「ウェブ管理機能を有効にしない」を選択します。)
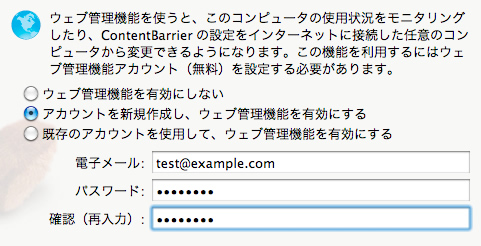
「設定」をクリックすると、アカウントが設定されたという簡単なメッセージが表示されます。ご希望の報告の設定が完了したら、「続ける」をクリックして設定アシスタント最後の画面へ進みます。
設定の完了
これで設定プロセスが完了し、確認画面が表示されます。「設定」をクリックすると、設定アシスタントで設定した内容が適用され、ContentBarrier のメインウインドウが開きます。
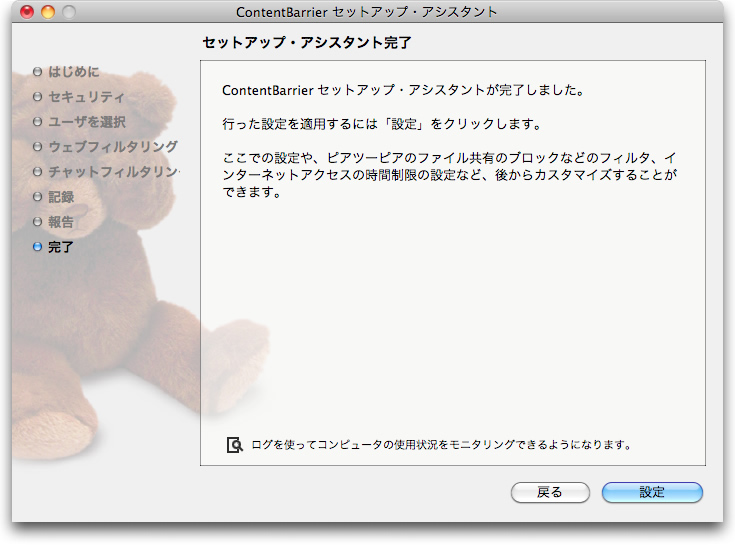
これで設定が完了しました。ContentBarrier を使用して、ユーザのインターネット使用を設定に基づいて制限できるようになりました。設定アシスタントを使用して、既に設定を済ませたユーザの設定を変更したり、新しいユーザの設定を行ったりするには、ContentBarrier 実行中に「ウインドウ」 > 「設定アシスタント…」を選択すれば、いつでも実行できます。
ウェブ管理機能の設定
ContentBarrier には、ウェブブラウザから使用可能なウェブ管理機能によって、遠隔地からでもお持ちのコンピュータのインターネット使用状況を監視できる手段が用意されています。ContentBarrier の設定アシスタントでアカウントを作成しなかった場合は、最初にアカウントを作成する必要があります。「ContentBarrier」 > 「環境設定…」を選択し、「ウェブ管理機能」アイコンをクリックします。
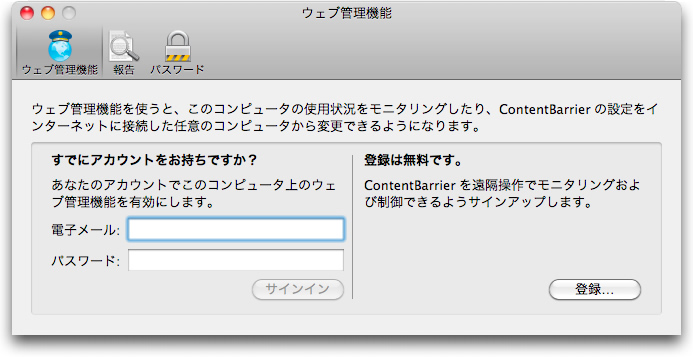
ContentBarrier のウェブ管理機能のアカウントをお持ちでサインインが必要な場合は、電子メールアドレスとパスワードを入力し、「サインイン」をクリックします。アカウントをお持ちではない場合は、「登録…」をクリックし、電子メールアドレスとパスワードを入力して、パスワードをもう一度入力します。「作成」をクリックするとアカウントが作成されます。
いずれの場合も、サインインすると、ウェブ報告が有効であることをお知らせする画面が表示されます。この画面でウェブ報告を無効にすることもできます。ContentBarrier のウェブ管理機能ページに接続するには、「ウェブ管理機能を開く」をクリックします (あるいは、ここをクリックしてウェブ管理ページに移動します) ウェブブラウザでログイン・ページが開きますので、ウェブ管理機能の電子メールアドレスとパスワードを入力します。
ウェブ管理機能ページにログインすると、ユーザとそのユーザの行動に関する情報を表示するログページが表示されます。ContentBarrier のオンライン・ウェブ管理機能の使用については、ウェブページ上の「ヘルプ」ボタンをクリックして表示されるオンラインヘルプをご覧ください。
ユーザの管理
ContentBarrier を設定する際、皆さんはインターネットへのアクセスを制限したり許可したりする権限を持つ 管理者です。お子様や従業員など、皆さんの監視の対象となるのは ユーザと呼ばれます。このセクションでは、どうやってユーザを作成したり削除したりするか、また管理者がどのようにユーザの表示を調整するかについて説明します。
設定アシスタントを一通り実行したとき、および ContentBarrier を起動した際に、メインウインドウが表示されます。
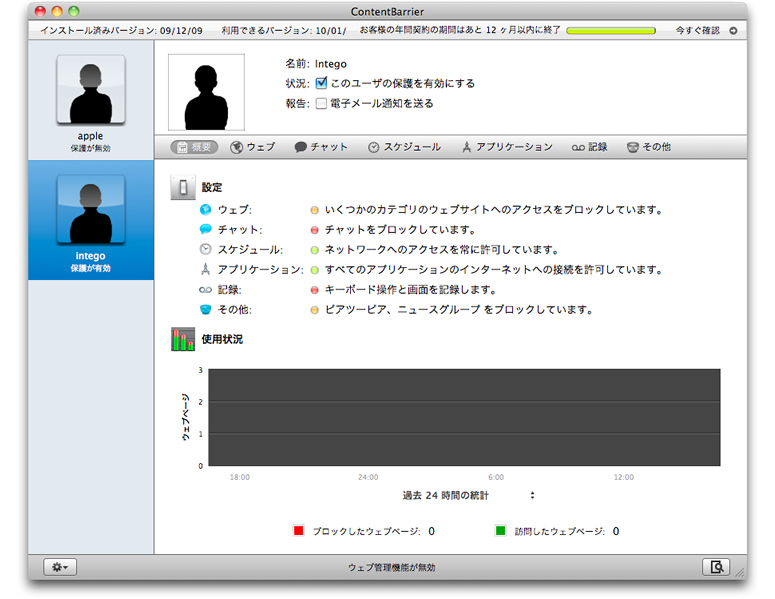
左側にはユーザリストが表示されます。ユーザをクリックすると、右側にはそのユーザに適用されている設定が表示されます。ユーザアイコンの隣にある 2 つのチェックボックスからは、よく使用される機能にアクセスできます:「このユーザの保護を有効にする」オプションは ContentBarrier のフィルタリングをオン/オフにします。「電子メール通知を送る」オプションは特定のアクセスが試みられたときに通知を受け取るかどうかを切り替えます。 (電子メールで受け取る通知の設定について、詳しくは「ログの環境設定」セクションをご覧ください。)
Mac OS X 10.5 (Leopard) 以降では、Mac OS X の「アカウント」環境設定でゲストアカウントを設定できます。ゲストアカウントを有効にすると、ご使用の Mac に誰でも一時的にログインできるようになり、そのゲストには通常アカウントと同じアクセス権が付与されます。ただしログアウトすると、ゲストアカウントのホームフォルダは削除されます。これは、お持ちの Mac を誰かに一時的に使わせてあげる場合に便利です。
「アカウント」環境設定でゲストアカウントを有効にした場合、ContentBarrier はそのゲストアカウントをユーザリストに表示します。ゲストアカウントにも設定を適用することができ、その設定はゲストとしてログインしたユーザ全員に適用されます。お子様がお友達に Mac を使わせてあげる場合、ゲストアカウントにはお子様のアカウントと同等の保護設定を適用しておいてもよいでしょう。
ユーザの表示方法を変更
ContentBarrier は、デフォルトではウインドウ左の列にユーザをシルエットのアイコンとして表示します。各ユーザの画像や名前などをカスタマイズして、この表示を変更することができます。
ユーザリスト下部にある「アクション」ボタンをクリックすると、小さなユーザアイコンを表示したり、フルネームで名前を表示したりできるようになります。これらのオプションを選択すると、表示方法が変わります。
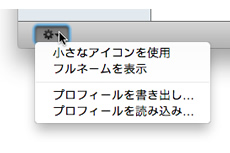
小さなアイコンは大勢のユーザがいるときに有効です。フルネームは同じ名前のユーザがいる場合に役立ちます。
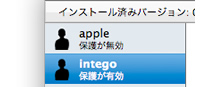
これらの変更は「表示」メニューからも行えます:「表示」を選択し、それから「小さなアイコンを使用」または「フルネームを表示」を選択します。
ユーザ・プロフィールの書き出し
ユーザのプロフィールを 1 つ作成したら、同じプロフィールを他のユーザに適用することができます。それには、まず 1 人のユーザに対してすべての設定やフィルタリングを適用します。ContentBarrier のユーザリストでそのユーザを選択し、「ファイル」メニューまたはウインドウ下部の「アクション」メニューから「プロフィールを書き出し…」を選択します。
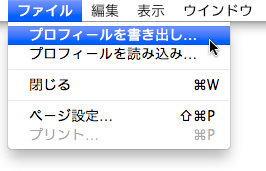
そのプロフィールに名前をつけ、好きな場所に保存します。
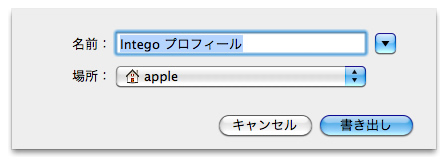
このプロフィールを他のユーザに適用したい場合は、ユーザリストでプロフィールを適用したいユーザの名前をクリックし、「ファイル」メニューまたはウインドウ下部の「アクション」メニューから「プロフィールを読み込み…」を選択します。「ファイルを開く」ダイアログで、保存してあるプロフィールを指定し、「OK」をクリックします。このプロフィールに含まれたすべての設定が選択されたユーザに適用されます。このユーザの設定は読み込んだプロフィールの設定に編集を加えることで変更できますが、その変更は保存されているプロフィールそのものには影響しません。このように、複数のユーザの基本設定となる標準的なプロフィールを作成し、それを他のユーザに適用することが可能です。また、ユーザの年齢や成長度合いに基づいたプロフィールを複数設定し、プロフィールの読み込み/書き出し機能を使用して、必要に応じて新しいユーザにプロフィールを適用することもできます。
ユーザアイコンの編集
ContentBarrier ではユーザリストのアイコンを変更することができ、写真を貼付することもできます。それには、まずユーザリストでユーザをクリックします。ContentBarrier ウインドウの上部にそのユーザの情報が表示されます。
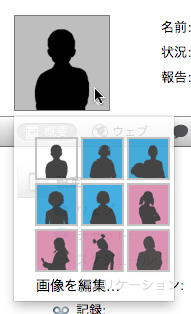
ユーザアイコンを変更するには、そのユーザアイコンをクリックします。デフォルトのシルエットを選択するか、または「画像を編集」を選択してユーザの写真を追加します。
画像ファイルを枠内にドラッグするか、または「選択」をクリックして写真を探します。ご使用の Mac にカメラが内蔵または接続されている場合は、ビデオスナップショットを撮影できます。写真を選択したら「設定」をクリックして適用し、「保存」をクリックしてユーザ情報に加えた変更を保存します。