Utilisation de ContentBarrier
- Affinage des configurations de ContentBarrier
- ContentBarrier et le filtrage du contenu Internet
- Planification
- Enregistrement de l'utilisation d'Internet
- Autres options de filtrage
- Utilisation des historiques
Affinage des configurations de ContentBarrier
Vous avez vu comment utiliser l'assistant de configuration de ContentBarrier pour créer et configurer vos utilisateurs, dans la section Utilisation de l'assistant de configuration. Vous pouvez également modifier ces configurations à partir de la fenêtre principale de ContentBarrier, qui donne accès à des options de configuration plus détaillées et fournit une synthèse des réglages de vos utilisateurs et un résumé de leurs activités passées.
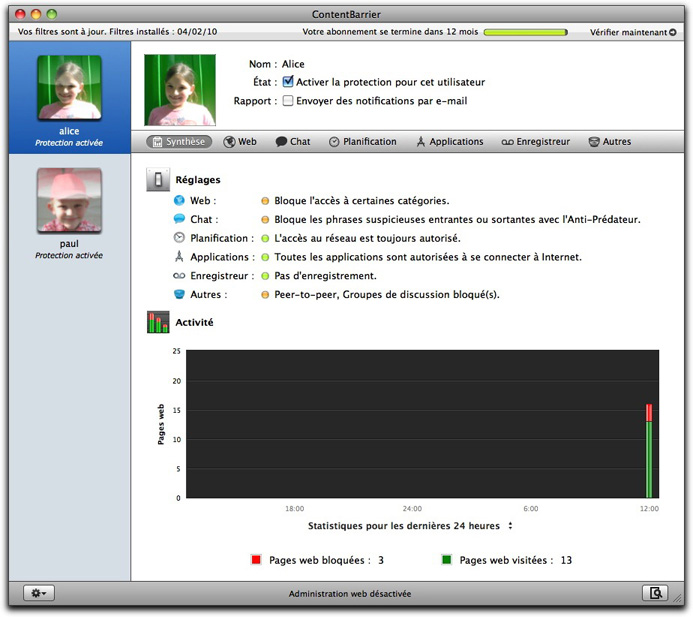
L'écran ci-dessus s'affiche à chaque lancement de ContentBarrier, et son contenu correspond à l'utilisateur sélectionné dans la liste. Les éléments suivants sont présentés :
- Informations relatives à l'utilisateur : en haut de l'écran, apparaissent le nom de l'utilisateur, l'état du filtrage de son accès à Internet et la réception de rapports sur l'activité de cette personne sur Internet. Une silhouette, ou une photo si vous l'avez ajoutée, est également affichée.
- Réglages des filtres : au milieu de la fenêtre apparaissent les réglages en cours, appliqués à chaque filtre de ContentBarrier. La pastille de couleur située en regard de chaque élément précise des informations sur le type de filtrage : vert signifie aucune restriction ni surveillance, orange signifie l'activation de quelques restrictions et rouge signifie que l'accès est bloqué ou suivi. Les textes situés à côté de chaque icône de filtre donnent plus d'informations sur les réglages du filtre.
- Rapport d'activité : dans la partie inférieure de la fenêtre est affiché le rapport d'activité de l'utilisateur, précisant le nombre de pages web visitées et bloquées. Par défaut, le graphique présente les statistiques des dernières 24 heures ; en cliquant sur le texte Statistiques pour les dernières 24 heures, vous pouvez choisir un réglage de 7 ou 30 jours. Note : le nombre de pages web affichées est généralement supérieur au nombre réel de pages visitées, car la plupart des pages web sont constituées de multiples éléments, chacun comprenant une requête à un serveur web. Chaque requête est comptée.
Vous avez accès à l'historique de l'utilisateur sélectionné, en cliquant sur le bouton correspondant, qui présente l'aspect suivant :

Pour en savoir plus sur les historiques, reportez-vous à la section intitulée Utilisation des historiques, plus loin dans ce manuel.
ContentBarrier et le filtrage du contenu Internet
ContentBarrier répartit ses fonctions de filtrage en quatre catégories : Web, Chat, Applications et Autres. En complément, il a la capacité d'enregistrer les actions des utilisateurs à leur insu ("Enregistreur") et vous pouvez limiter complètement l'accès Internet en fonction du planning voulu ("Planification"). Ces six outils sont chacun représentés par un bouton, au-dessous des informations de l'utilisateur dans la fenêtre principale de ContentBarrier.

Nous allons détailler ces outils. Vous pouvez revenir à tout moment à l'écran Synthèse, en cliquant sur le bouton Synthèse.
Filtrage du web
ContentBarrier vous propose trois options visant à empêcher que les utilisateurs sélectionnés aient accès à certains sites web. Il s'agit des options suivantes : Autoriser l'accès à tous les sites web, Bloquer certaines catégories de sites web et Autoriser uniquement certains sites web. Chacune dispose de son propre écran d'options de configuration, semblable aux écrans vus pendant le processus de configuration, mais avec plus d'options.
L'option Autoriser l'accès à tous les sites web est la plus simple car il n'y a aucun réglage : si vous choisissez ce bouton radio, l'utilisateur sélectionné peut accéder à n'importe quel site web.
Bloquer certaines catégories de sites web est le choix par défaut de ContentBarrier. Il propose le plus d'options, divisées en cinq onglets : Catégories, Sites de confiance, Sites bloqués, Mots-clés et Avancé.
Quand vous cliquez sur ce bouton radio, l'onglet Catégories apparaît avec une liste de catégories de sites web où sont déjà cochées les lignes Alcool, Jeux d'argent, Piratage, Racisme, Sexe/Pornographie et Violence, c'est-à-dire qu'elles sont bloquées pour cet utilisateur. Pour empêcher que cet utilisateur navigue dans des sites d'autres catégories, cochez les cases correspondantes. Pour autoriser l'accès à ces catégories, décochez leurs cases. (Le filtrage repose sur l'analyse de mots-clés dans les pages, ainsi que sur une liste de sites web réalisée par Intego et mise à jour régulièrement via NetUpdate.)
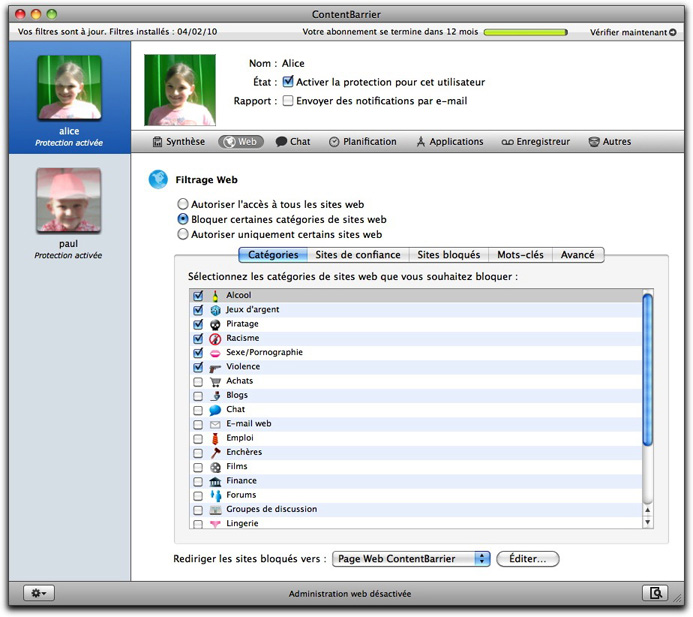
Vous pouvez modifier l'état de blocage d'une catégorie pour un utilisateur en cliquant sur une catégorie tout en maintenant la touche Ctrl enfoncée, puis en choisissant "Bloquer les catégories sélectionnées" ou "Autoriser les catégories sélectionnées" dans le menu contextuel. Il est possible de bloquer ou d'autoriser plusieurs catégories en même temps en les sélectionnant tout en maintenant la touche majuscule ou Commande enfoncée.
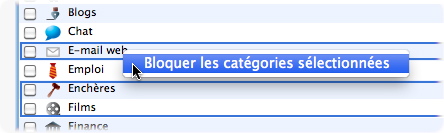
Ensuite, vous pouvez choisir d'autoriser l'accès à certains sites web, quelle que soit leur catégorie, en cliquant sur l'onglet Sites de confiance. Pour ajouter un site à la liste, cliquez sur le signe + au bas de l'écran, ce qui ajoute "www.example.com" à la liste. Ceci n'est qu'un repère d'emplacement : pour le remplacer par le site de votre choix, double-cliquez sur cette ligne et tapez le site auquel vous souhaitez autoriser l'accès.
Note : tous les sous-domaines seront autorisés. Par exemple, si google.com est autorisé, alors www.google.com, maps.google.com et news.google.com le sont également. Cependant, l'inverse n'est pas vrai : si vous autorisez uniquement www.google.com, l'utilisateur ne pourra pas atteindre google.com (sans le www.).
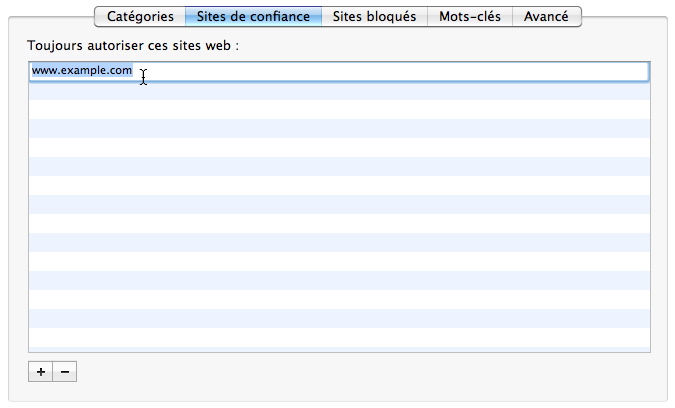
Pour supprimer un site de la liste, cliquez dessus, puis appuyez sur la touche Effacer ou cliquez sur le bouton - en bas à gauche de la liste.
Vous pouvez configurer les sites bloqués et les mots-clés exactement de la même manière que les catégories, via l'onglet adéquat. Ils fonctionnent comme leur nom l'indique.
Les utilisateurs n'ont jamais accès à un site que vous avez listé dans leurs sites bloqués, même s'il n'appartient à aucune catégorie interdite.
Si vous avez créé des lignes dans la liste des mots-clés d'un utilisateur, il ne peut pas avoir accès à un site où ces mots apparaissent.
En cas de conflit, par exemple, si le même site figure à la fois dans la liste des sites de confiance et dans la liste des sites bloqués, ContentBarrier bloque le site.
Le dernier onglet, sous Bloquer certaines catégories de sites web, est l'onglet Avancé. Il dispose de deux réglages :
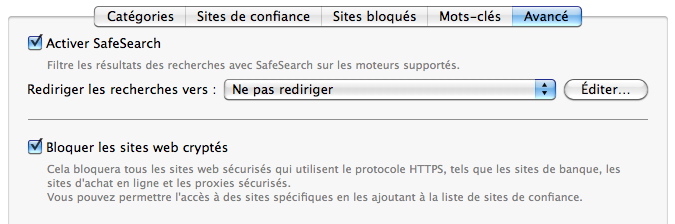
- Activer SafeSearch empêche que l'utilisateur voie des sites douteux dans les résultats de plusieurs moteurs de recherche courants, comme Google et Yahoo, qui proposent une fonctionnalité SafeSearch. Vous pouvez aller encore plus loin et empêcher toutes sortes de recherches sur ces sites, en sélectionnant une page web listée dans le menu déroulant "Rediriger les recherches vers :". Vous pouvez ajouter à ce menu déroulant votre propre page web, ou un ficher local sur votre ordinateur, en cliquant sur Éditer….
- Bloquer les sites web cryptés empêche l'utilisateur d'atteindre tout site utilisant le protocole HTTPS, ce qui est courant dans les sites avec échange d'argent ou d'informations confidentielles. Le fait de cocher cette case permet d'arrêter efficacement presque tout achat en ligne, tout en bloquant d'autres sites également.
La troisième option pour le contrôle de l'accès aux sites, Autoriser uniquement certains sites web, dispose de deux onglets :
- L'onglet Liste blanche, qui fonctionne de la même façon que la liste des sites de confiance décrite plus haut.
- L'onglet Recherches qui, lorsque SafeSearch est activé comme nous l'avons décrit ci-avant, permet de filtrer les moteurs de recherches qui proposent cette fonction.
Indépendamment de la façon dont vous décidez de bloquer (et d'autoriser) l'accès aux sites, le menu déroulant au bas de cette fenêtre vous laisse le choix de ce qui se passe quand un utilisateur tente d'atteindre un site bloqué.

Par défaut, les utilisateurs sont dirigés vers une page indiquant la raison du blocage de l'accès par ContentBarrier.
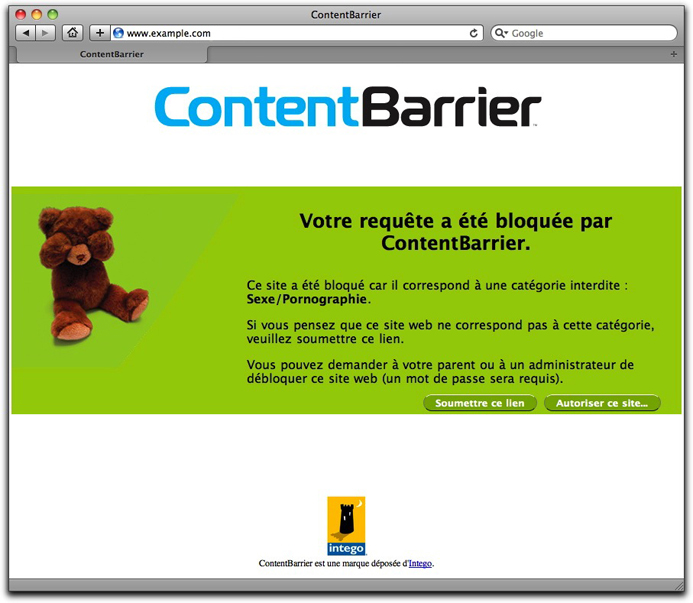
Pour donner à cet utilisateur l'accès au site, si le blocage était incorrect, par exemple, cliquez sur le bouton Autoriser ce site… au bas de la page. Une boîte de dialogue contenant des options apparaît pour donner accès à tout le domaine (example.com, dans ce cas), uniquement à la page web à laquelle l'utilisateur essayait d'accéder, ou à toute page web contenant le texte spécifié.
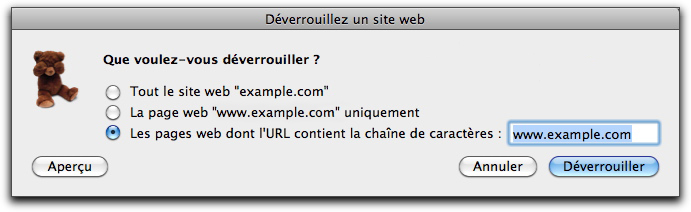
Si vous cliquez sur Aperçu ou Déverrouiller, vous devez entrer un mot de passe administrateur, ce qui empêche que les utilisateurs ordinaires déverrouillent les sites sans permission. (Ici, un utilisateur non administrateur peut uniquement cliquer sur Annuler et le site reste bloqué.)
Si vous cliquez sur Aperçu, une fenêtre affiche la page demandée et vous pouvez vérifier si elle est sûre ; les choix indiqués ci-dessus apparaissent. Déverrouiller donne accès à la page, au site ou aux pages contenant le texte spécifié, selon le choix que vous avez coché.
Si vous considérez qu'un site web était injustement bloqué, vous pouvez cliquer sur Soumettre ce lien, ce qui envoie un rapport à Intego. Intego va étudier la page et vérifier si, effectivement, elle ne devrait pas être bloquée.
Filtrage du chat
ContentBarrier permet le filtrage ou le blocage des sessions de chat et il offre une fonction performante pour protéger vos enfants lors de l'utilisation de programmes de chat, comme les logiciels de messagerie instantanée iChat, ICQ ou AIM. La fonction Anti-Prédateur filtre les textes échangés lors de sessions de chat, à la recherche de langage prédateur, c'est-à-dire des phrases qui demandent des informations personnelles concernant l'utilisateur. Il s'agit de questions du type "es-tu seul à la maison ?" ou "quel est ton numéro de téléphone ?", par exemple.
Pour activer le filtrage de chat, sélectionnez l'utilisateur que vous souhaitez contrôler dans la colonne à gauche, puis cliquez sur le bouton Chat. Comme pour le filtrage web, vous disposez de trois options : Autoriser tous les chats, Bloquer les chats (dont la fonction est évidente) et Bloquer les phrases suspectes avec l'Anti-Prédateur, que nous allons expliquer.
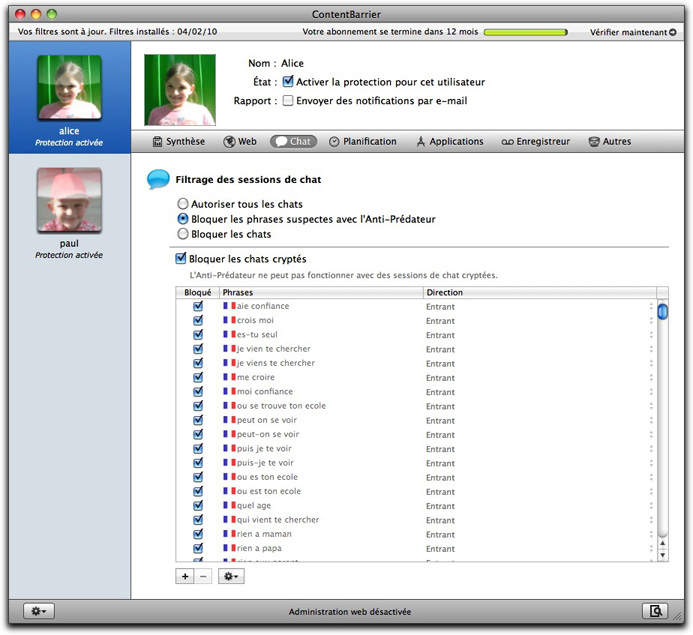
L'Anti-Prédateur de ContentBarrier dispose d'un ensemble de phrases de base servant de filtres pour les données entrantes, disponibles dans plusieurs langues. Vous pouvez choisir d'afficher toutes les phrases, les phrases dans une langue ou seulement les phrases personnalisées que vous avez ajoutées à la liste :
- soit, en appuyant sur la touche Ctrl de votre clavier tout en cliquant sur une phrase ;
- soit, en cliquant sur le menu Action (représenté par un engrenage) sous la liste des phrases.
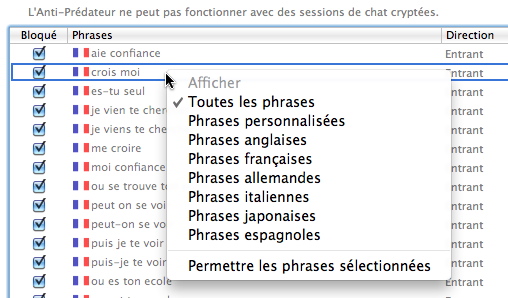
Par défaut, toutes les phrases de l'Anti-Prédateur sont actives quand vous activez le filtrage de chat. Vous pouvez désactiver l'une d'elles en la décochant ; en la sélectionnant, puis en cliquant sur le menu Action et en choisissant Permettre les phrases sélectionnées ; ou en cliquant dessus tout en maintenant la touche Ctrl enfoncée et en choisissant Permettre les phrases sélectionnées.
ContentBarrier dispose d'une liste complète de textes à filtrer et vous pouvez ajouter vos propres mots ou phrases. Ajoutez, par exemple, votre adresse ou votre numéro de téléphone, ainsi que d'autres informations personnelles que vous jugez souhaitable de protéger.
Pour ajouter un filtre pour les données entrantes ou sortantes, cliquez sur le bouton +. Une nouvelle ligne apparaît en tête de liste. Saisissez le mot, l'expression ou la phrase à filtrer et activez-les si nécessaire, en cochant la case à gauche.
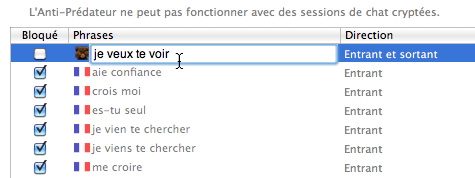
Cliquez sur le menu dans la colonne Direction et choisissez si vous voulez que ce texte soit filtré pour les chats entrants, sortants ou les deux.

Il est conseillé de filtrer les plus petites unités de texte possibles. ContentBarrier recherche le texte exactement tel qu'il est entré dans le filtre et, si l'utilisateur le tape différemment, ce texte n'est pas bloqué. Par exemple, plutôt que de saisir l'expression "mon numéro de téléphone est le 01.55.51.19.99", il est préférable de taper uniquement le numéro de téléphone.
Planification
ContentBarrier permet de régler une planification pour chaque utilisateur, afin de les autoriser à accéder à Internet seulement certains jours et pour une certaine durée. Pour accéder aux réglages, cliquez sur le bouton Planification dans la barre des boutons de ContentBarrier.
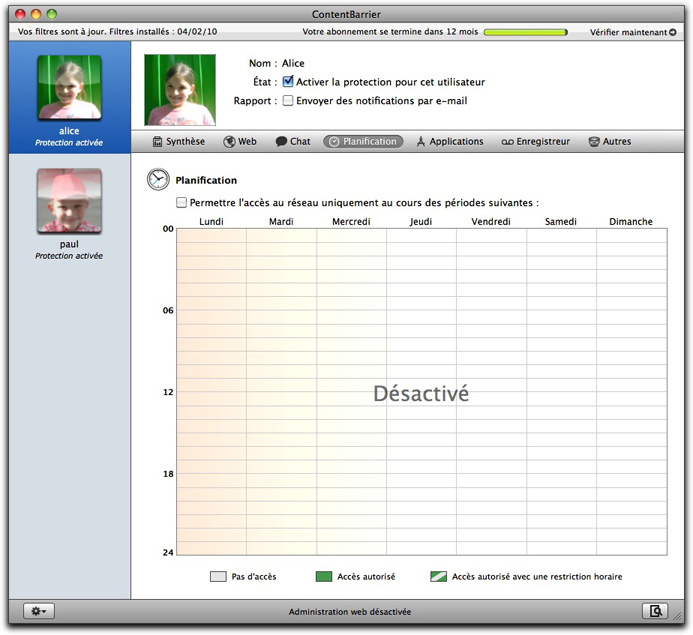
Par défaut, l'accès Internet est permis en continu et à tous les utilisateurs. Pour restreindre l'accès aux moments voulus, cochez Permettre l'accès au réseau uniquement au cours des périodes suivantes :.
La première fois que vous l'affichez, toutes les cellules de la grille sont vides, indiquant que l'utilisateur sélectionné n'est jamais autorisé à accéder à Internet. Pour définir les plages horaires d'accès à Internet, cliquez sur les cellules de la grille. Chaque cellule représente une heure. Cliquez sur des cellules individuelles ou maintenez et faites glisser le curseur pour couvrir des périodes plus longues.
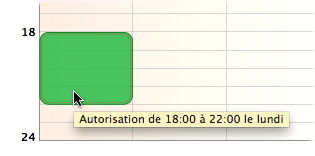
Quand vous cliquez sur des cellules, des infobulles précisent les périodes que vous activez ou désactivez. Vous pouvez ainsi autoriser ou bloquer l'accès sur n'importe quelle plage horaire, n'importe quel jour de la semaine.
Pour bloquer ou autoriser l'accès sur un jour complet ou si vous souhaitez remettre à zéro l'accès sur un jour, vous pouvez cliquer sur le nom d'un jour. Cela remet en vert le jour complet et l'accès au réseau est autorisé ce jour-là. Cliquez à nouveau pour bloquer l'accès ce jour-là.
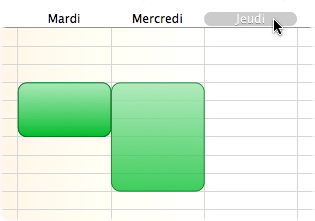
Vous pouvez cliquer et faire glisser le curseur dans toutes les directions pour modifier les cellules. Par exemple, pour bloquer l'accès quand un enfant rentre de l'école et jusqu'au dîner, vous activez d'abord toutes les heures, puis vous faites glisser la souris de 16 h le lundi à 20 h le vendredi, pour désactiver ces plages horaires.
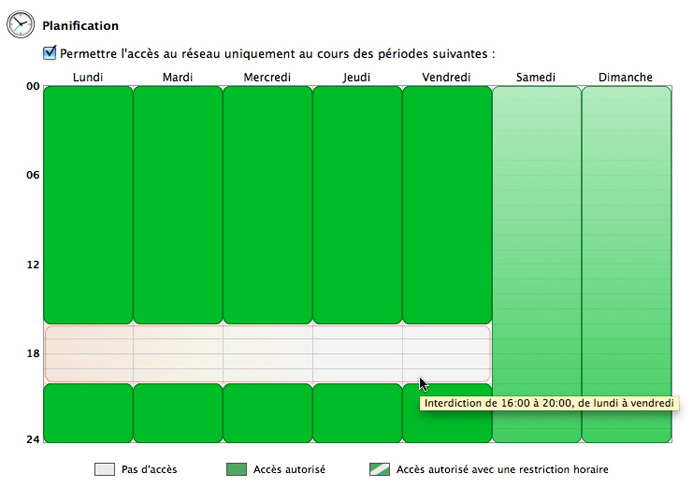
Un utilisateur essayant de se connecter à Internet, à l'aide d'un navigateur web, pendant une période interdite va voir s'afficher une alerte :
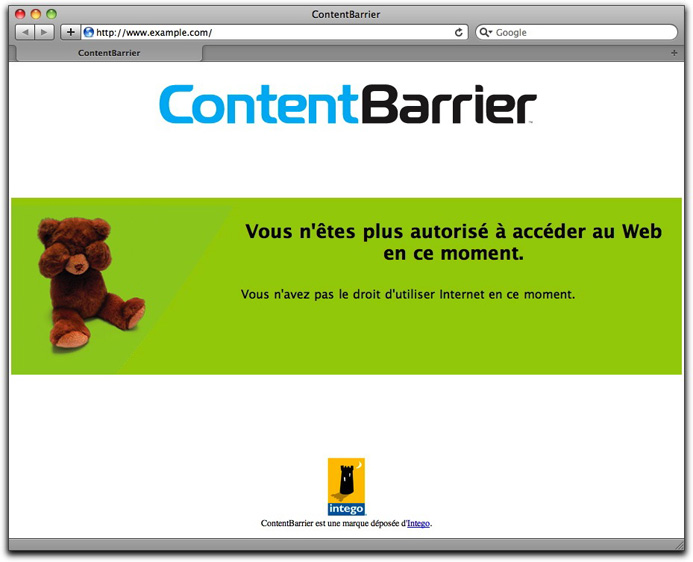
Cependant, il est possible que les tentatives de connexion à Internet avec d'autres applications n'entraînent pas l'affichage d'une alerte ; dans certains cas, l'accès sera simplement bloqué. Certaines applications vont afficher leurs propres alertes, indiquant l'impossibilité de se connecter à Internet.
Vous pouvez également autoriser l'accès à Internet pour une durée limitée entre des heures spécifiques, par exemple, une demi-heure entre 18 h et 21 h. Pour cela, activez d'abord cette plage horaire en cliquant et en faisant glisser le curseur pour créer un bloc d'accès en vert ; puis appuyez sur la touche Ctrl tout en cliquant sur cette plage et choisissez "Ajouter une restriction horaire…".

Une boîte de dialogue apparaît, vous permettant de régler la durée cumulée d'accès Internet, autorisée durant cette période.

Faites glisser le curseur jusqu'à la restriction horaire de votre choix. Cliquez sur OK et votre choix apparaît comme une zone rayée verte sur la grille horaire, précisant la durée autorisée.
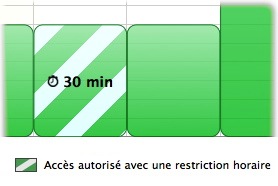
Pour modifier la durée d'une restriction horaire, déplacez le curseur sur l'une des zones dans la limite horaire, maintenez la touche Ctrl enfoncée et cliquez. Choisissez Éditer la restriction horaire… dans le menu.
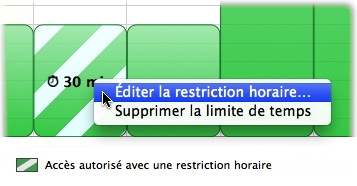
La boîte de dialogue de restriction horaire s'affiche à nouveau : modifiez la restriction en faisant glisser le curseur, puis cliquez sur OK pour enregistrer les modifications ; sinon, cliquez sur Annuler.
Pour supprimer une restriction, déplacez le curseur sur l'une des zones dans la limite horaire, maintenez la touche Ctrl enfoncée et cliquez. Sélectionnez Supprimer la limite de temps dans le menu. La limite horaire est supprimée.
Quand un utilisateur est soumis à une limite de temps, ContentBarrier affiche automatiquement un petit contrôleur lui permettant de surveiller précisément sa période d'accès Internet. Vous pouvez laisser vos enfants utiliser leur ordinateur, mais pas Internet, ce qui leur permet de contrôler les périodes où ils peuvent accéder à Internet. Le contrôleur a l'aspect suivant :
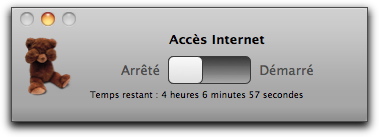
Pour démarrer ou arrêter une session, il suffit de faire glisser le curseur vers Démarré ou Arrêté. Le temps restant est indiqué sous le curseur.
Pour éliminer le contrôleur de l'écran, cliquez sur le bouton jaune ; le contrôleur est réduit dans le Dock : En cliquant sur l'icône du contrôleur, il revient à l'écran et l'utilisateur peut démarrer ou arrêter sa période d'accès Internet.
Pour désactiver toutes les planifications et donc autoriser l'accès Internet en continu, tout en conservant les autres filtres de ContentBarrier, décochez la case Permettre l'accès au réseau uniquement au cours des périodes suivantes :. Si vous aviez réglé des planifications, le mot "Désactivé" apparaît au milieu de la grille horaire pour vous avertir de l'inactivité de ces planifications.

Filtrage d'applications
ContentBarrier vous permet d'autoriser l'accès à Internet des utilisateurs uniquement avec certaines applications. Plutôt que de filtrer l'accès web par catégorie, par exemple, vous pouvez empêcher l'utilisation de tout navigateur web. Vous pouvez choisir les applications pouvant accéder à Internet ; toutes les autres applications sont bloquées. Pour configurer le filtrage d'application, cliquez sur le bouton Applications dans la barre des boutons de ContentBarrier, puis cochez Permettre seulement à ces applications de se connecter à Internet :.

Le filtrage d'application annule et remplace toutes les autres règles de filtrage de ContentBarrier. Si, par exemple, vous n'ajoutez pas un navigateur web à la liste des applications, le filtrage web n'aura aucun effet : tous les sites web sont inaccessibles, en l'absence de programme permettant d'y accéder. Cependant, les autres règles de filtrage de ContentBarrier s'appliquent à toutes les applications ajoutées à cette liste. Donc, si vous choisissez de permettre à un utilisateur l'accès à Internet avec un navigateur web, les catégories actives de filtrage web de ContentBarrier vont filtrer les sites visités.
Pour ajouter des applications à la liste, cliquez sur le bouton + et accédez à votre dossier Applications. Vous pouvez faire glisser des applications depuis une fenêtre du Finder vers cette liste. Quand vous les ajoutez, les applications s'affichent dans la liste.
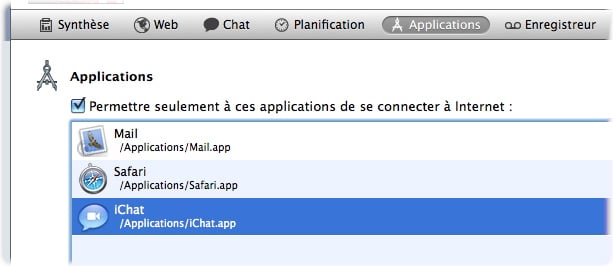
Pour supprimer une application de la liste, cliquez d'abord dessus, puis cliquez sur le bouton - ou appuyez sur la touche Effacer.
Si, à tout moment, vous voulez arrêter le filtrage d'application pour un utilisateur donné, cliquez sur son nom dans la liste des utilisateurs, cliquez ensuite sur le bouton Applications, puis décochez Permettre seulement à ces applications de se connecter à Internet :.
Quand ContentBarrier bloque une tentative d'accéder à Internet par une application non autorisée, il affiche un avertissement. Vous pouvez modifier ce comportement dans les préférences de rapport, comme cela est décrit à la section Configuration des préférences d'historique.
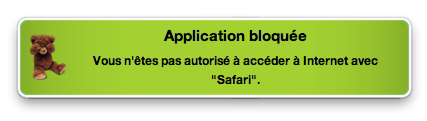
Note : certaines applications peuvent reposer sur des applications auxiliaires lors de la connexion à Internet. C'est le cas pour iChat d'Apple, qui nécessite l'accès à Internet d'iChatAgent. Si vous ajoutez iChat à la liste des applications autorisées, cela n'ajoutera pas iChatAgent. Pour ajouter la deuxième application auxiliaire, allez dans votre historique d'utilisateur, cliquez sur Applications, puis trouvez les applications qui ont été bloquées. (Il se peut qu'il y en ait d'autres.) Cliquez sur le triangle à côté d'une application ou d'une application auxiliaire que vous voulez autoriser, puis maintenez la touche Ctrl enfoncée et cliquez sur son nom. Un menu contextuel apparaît, avec une option : Autoriser l'application. Choisissez l'option et l'application concernée s'ajoute à la liste des applications autorisées.
Vous pouvez également vérifier les historiques de temps en temps ; vous serez surpris par les nombreuses applications nécessitant une connexion à Internet. Par exemple, Carnet d'adresses d'Apple établit une connexion Internet, tout comme Visualisation Aide, l'application qui fournit l'aide Mac OS X. Vos utilisateurs vous indiqueront sans doute les applications qui ont été bloquées, mais il est toujours possible de les consulter et de les autoriser depuis l'historique.
Enregistrement de l'utilisation d'Internet
ContentBarrier vous permet de garder la trace de ce que vos utilisateurs ont fait, de deux manières : en prenant secrètement des captures de ce qui se trouve sur leur écran et en enregistrant ce qu'ils tapent dans un historique caché. Pour accéder aux réglages, cliquez sur le bouton Enregistreur dans la barre des boutons de ContentBarrier.
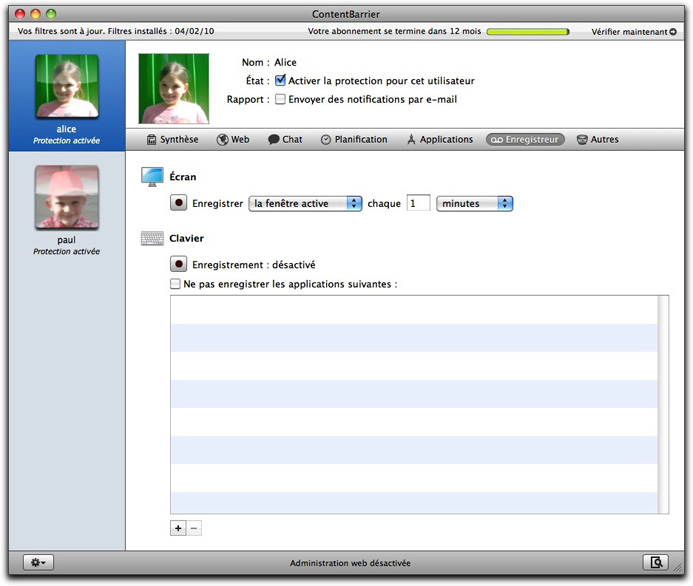
Pour activer l'enregistrement d'écrans, cliquez sur le bouton Enregistrer, sous la section "Écran". ContentBarrier va réaliser une capture d'écran, soit de la fenêtre principale (celle qui est au tout premier plan), soit de tout ce qui est visible sur l'ordinateur, y compris un deuxième moniteur, qui serait raccordé, si vous choisissez Tous les écrans dans le menu déroulant. Vous pouvez également choisir la fréquence de création de ces copies d'écran, qui varie d'une par minute à une par 999 heures. (Il peut être utile de réduire la fréquence des copies réalisées par ContentBarrier, car les graphiques en grand nombre peuvent occuper beaucoup d'espace sur disque dur.)
Pour enregistrer tout ce qui est tapé par l'utilisateur sélectionné, cliquez sur le bouton Enregistrement, sous la section Clavier. Vous pouvez arrêter l'enregistrement des frappes au clavier dans certaines applications, en cochant Ne pas enregistrer les applications suivantes : et en ajoutant ces applications à la liste, soit en cliquant sur le bouton + et en navigant à l'aide de la boîte de dialogue Mac OS X, soit en faisant glisser l'application depuis le Finder et en la déposant dans la liste. (Note : tout le texte tapé est enregistré, à l'exception des mots de passe tapés dans un champ standard pour mot de passe.)
Vous pouvez consulter ces graphiques et fichiers texte créés par ces enregistrements dans l'historique de ContentBarrier, comme cela est décrit à la section Utilisation des historiques.
Autres options de filtrage
Bien que le chat et la navigation web soient deux des activités les plus populaires sur Internet, ContentBarrier propose également le filtrage d'autres types d'accès Internet. Pour les configurer, cliquez sur le bouton Autres.
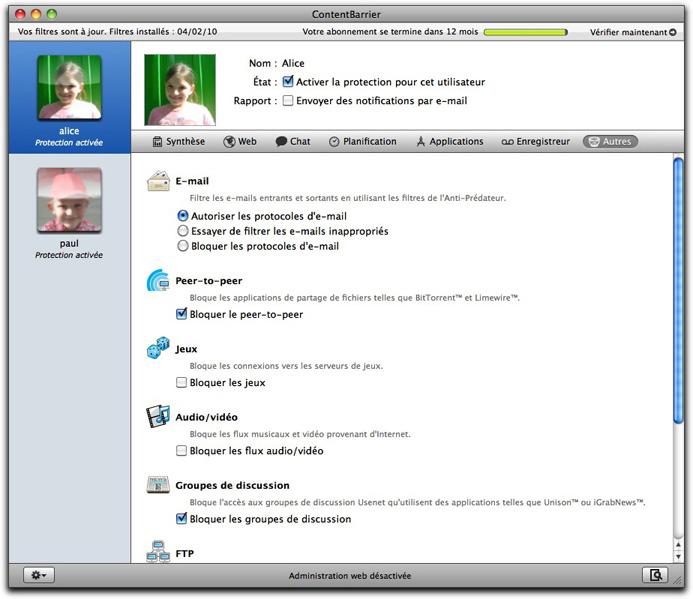
Filtrage du courrier électronique
ContentBarrier permet d'appliquer les filtres de contenu aux messages électroniques qui sont transférés via n'importe quel programme de messagerie.
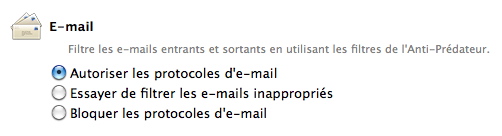
Les trois options liées au filtrage d'e-mail sont les suivantes :
- Autoriser les protocoles d'e-mail : tous les courriers électroniques sont autorisés à transiter.
- Essayer de filtrer les e-mails inappropriés : ContentBarrier analyse le contenu des e-mails entrants et sortants, et bloque ceux qu'il considère comme étant dangereux. Pour ce filtrage, ContentBarrier se sert de toute la liste des phrases de l'Anti-Prédateur ; même si vous avez seulement activé certaines phrases dans les préférences du filtrage de chat, ces choix n'affectent pas le filtrage d'e-mail.
- Bloquer les protocoles d'e-mail : cela empêche l'arrivée de tous les e-mails via des programmes standard de messagerie. Note : cependant, ce réglage n'affecte pas les e-mails livrés par d'autres voies comme, par exemple, sur les panneaux de messages ou les sites web.
Filtrage du peer-to-peer
ContentBarrier peut filtrer les logiciels peer-to-peer, souvent utilisés pour le partage de fichiers via Internet. Pour activer le filtrage du peer-to-peer pour un utilisateur sélectionné, cochez la case Bloquer le peer-to-peer.

Le filtrage du peer-to-peer n'a pas d'options ; il est simplement actif ou inactif.
Filtrage des jeux
ContentBarrier peut filtrer les protocoles courants servant aux jeux en ligne comme World of Warcraft et Quake. Pour activer le filtrage des jeux pour un utilisateur sélectionné, cochez la case Bloquer les jeux.
Ce réglage bloque uniquement les jeux qui accèdent à un serveur selon une méthode identifiable par ContentBarrier : les jeux autonomes et ceux où l'on joue au sein d'une page web ne seront pas affectés.
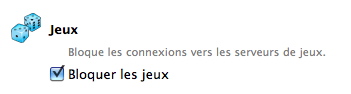
Le filtrage des jeux n'a pas d'options ; il est simplement actif ou inactif.
Filtrage des flux audio/vidéo
ContentBarrier peut filtrer les flux audio et vidéo. Ce sont ces contenus audio ou vidéo que l'on peut réécouter en direct, plutôt qu'après les avoir téléchargés. Pour activer le filtrage des flux pour un utilisateur sélectionné, cochez la case Bloquer les flux audio/vidéo.
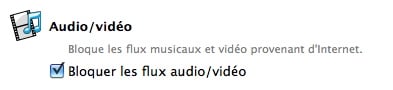
Le filtrage des flux audio/vidéo n'a pas d'options ; il est simplement actif ou inactif.
Filtrage des groupes de discussion
ContentBarrier peut filtrer les groupes de discussion Usenet, qui proposent des forums de discussion utilisant un protocole et un logiciel spécifiques. Pour activer le filtrage des groupes de discussion pour un utilisateur sélectionné, cochez la case Bloquer les groupes de discussion.
Ce réglage bloque uniquement les groupes de discussion auxquels l'utilisateur accède via ce type de logiciel, et il n'affecte pas ceux qui sont affichés sur une page web. Cependant, vous pouvez bloquer ces sites web en cochant la catégorie Groupes de discussion dans l'écran du filtrage web. (Pour en savoir plus, reportez-vous à la section Filtrage du web.)

Le filtrage des forums n'a pas d'options ; il est simplement actif ou inactif.
Filtrage FTP
ContentBarrier peut filtrer le protocole de transfert de fichiers entrant et sortant (ou FTP), couramment utilisé pour l'échange de fichiers entre ordinateurs. Pour activer le filtrage FTP pour un utilisateur sélectionné, cochez la case Bloquer FTP.
Ce réglage bloque uniquement les transferts de fichiers utilisant le port 21 (port FTP par défaut) et le port 22 (port SFTP par défaut) via un programme FTP ou via un navigateur pointé vers les liens URL commençant par "ftp://". Il n'arrête pas les fichiers transférés à l'aide d'autres méthodes, comme le téléchargement HTTP ou les programmes peer-to-peer.

Le filtrage FTP n'a pas d'options ; il est simplement actif ou inactif.
Filtrage SSH
ContentBarrier peut filtrer le protocole "secure shell" entrant ou sortant (ou SSH), couramment utilisé pour la connexion à des ordinateurs distants. Pour activer le filtrage SSH pour un utilisateur sélectionné, cochez la case Bloquer SSH. Ce réglage bloque les communications utilisant le port 22, port SSH par défaut.

Le filtrage SSH n'a pas d'options ; il est simplement actif ou inactif.
Filtrage des volumes
ContentBarrier peut empêcher le montage de disques durs externes, d'iPod, de clés USB, de CD, de DVD ou d'autres volumes. Il s'agit d'éviter que des utilisateurs introduisent de nouveaux logiciels ou contenus, via un matériel connecté directement à l'ordinateur. Pour activer le filtrage des volumes pour un utilisateur sélectionné, cochez la case Bloquer les volumes.
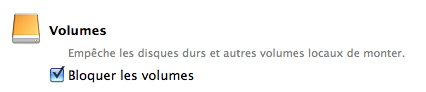
Le filtrage des volumes n'a pas d'options ; il est simplement actif ou inactif.
Utilisation des historiques
ContentBarrier fournit un rapport complet de toute l'activité Internet de chaque utilisateur. Pour consulter l'historique, vous pouvez :
- Choisir Fenêtre > Historique ;
- Appuyer sur Option-Commande-L ; ou
- Cliquer sur le bouton des historiques en bas à droite de l'écran principal.

Lors de la première ouverture, l'historique présente l'enregistrement de toutes les tentatives d'accès web des utilisateurs pendant la semaine écoulée.
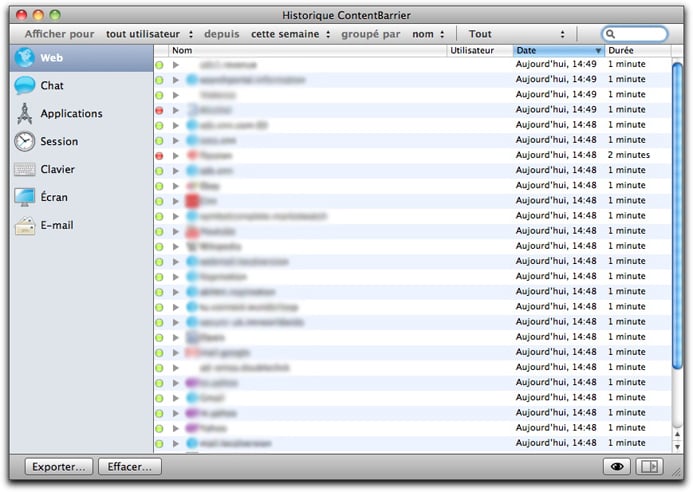
Vous pouvez filtrer les entrées de l'historique en cliquant sur les menus déroulants, dans la barre en haut de la fenêtre.

Les critères sont les suivants :
- Afficher pour : sélectionnez un utilisateur en particulier ou laissez le réglage par défaut "tout utilisateur" sélectionné.
- depuis : choisissez entre "cette semaine", "ce mois" ou "toujours".
- groupé par : ContentBarrier va réorganiser les lignes de la liste selon le nom d'utilisateur ou la date des tentatives d'accès Internet.
- Tout ou Éléments bloqués : demande à ContentBarrier d'afficher l'ensemble des accès Internet ou seulement ceux que ContentBarrier a bloqués.
Vous pouvez rechercher des lignes spécifiques en tapant le texte voulu dans le champ en haut de la fenêtre. Lorsque vous tapez, toutes les lignes disparaissent, sauf celles qui correspondent à votre recherche. Pour afficher à nouveau toutes les lignes, cliquez sur le "X" à côté de la chaîne recherchée.

Configuration des préférences de l'historique
Certaines actions de l'historique de ContentBarrier sont déterminées par les réglages dans ses préférences. Vous pouvez y accédez en choisissant ContentBarrier > Préférences… ou en appuyant sur Commande-, puis en cliquant sur l'icône Rapport.
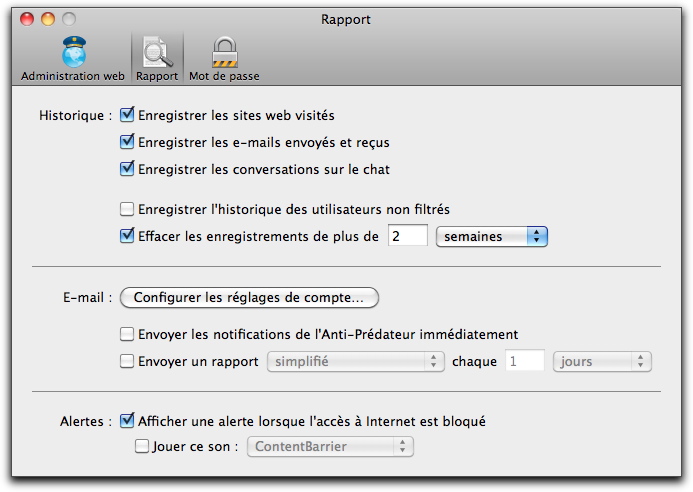
Ces options sont les suivantes :
- Enregistrer les sites web visités : si cette option est cochée, ContentBarrier dresse une liste des sites web visités dans l'historique. Sinon, ContentBarrier n'enregistre que les sites web bloqués ou filtrés.
- Enregistrer les e-mails envoyés et reçus : enregistre tous les e-mails envoyés et reçus par les utilisateurs.
- Enregistrer les conversations sur le chat : enregistre toutes les conversations de chat et de messagerie instantanée.
- Enregistrer l'historique des utilisateurs non filtrés : cette option concerne l'usage d'Internet par les utilisateurs dont l'accès n'est restreint d'aucune façon. Elle est décochée par défaut.
- Effacer les enregistrements de plus de… : cette option permet d'éliminer les historiques au-delà d'une certaine durée, pour préserver l'espace sur le disque dur et améliorer la sécurité. Par défaut, les données sont conservées pendant deux semaines.
- E-mail : le bouton Configurer les réglages de compte… fait apparaître une fenêtre où vous pouvez préciser le destinataire des rapports envoyés par message.
- Envoyer les notifications Anti-Prédateur immédiatement : si vous cochez cette case, ContentBarrier vous envoie un e-mail à chaque détection de chaînes de texte prédatrices dans un chat.
- Envoyer un rapport : si vous cochez cette case, vous recevrez périodiquement un rapport du type spécifié, à la fréquence que vous précisez.
- Alertes : les deux cases permettent de déterminer si les utilisateurs sont avertis d'un blocage d'accès par une alerte flottante, une alerte sonore ou les deux. Les utilisateurs sont également avertis de l'activité de ContentBarrier en étant redirigés lors de leur tentative d'accès à un site web interdit.
Affichage des historiques
Dans la fenêtre de l'historique, la colonne de gauche liste les types d'entrées : Web, Chat, Applications, Session, Clavier, Écran et E-mail.
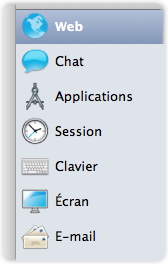
L'historique va afficher uniquement les entrées du type que vous avez choisi. Par exemple, en cliquant sur Session, l'historique vous indique les fois où votre utilisateur a essayé d'utiliser Internet ; en cliquant sur Applications, vous obtenez les programmes qui ont tenté de se connecter à Internet.
Chaque ligne de l'historique contient cinq éléments d'information : une icône de couleur, un triangle, le nom du site auquel il y a eu une tentative d'accès, l'utilisateur qui a tenté d'accéder à ce site, la date de la tentative d'accès et la durée passée sur ce site.

L'icône est soit verte (indiquant la réussite de la tentative d'accès à Internet), soit rouge (indiquant le blocage de la tentative). L'icône rouge n'indique pas forcément que la page entière ait été bloquée ; elle peut correspondre au blocage partiel d'une page.
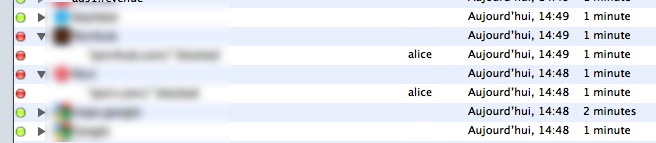
- Le Nom fait référence au domaine du site auquel il y a eu une tentative d'accès (pour les sites web), sans rien après le premier "/". À gauche du nom, se trouve un triangle sur lequel vous cliquez pour voir le détail des pages spécifiques sur un domaine donné, auxquelles un de vos utilisateurs a tenté d'avoir accès. Par exemple, si un utilisateur a tenté d'accéder à http://www.exemple.com/index.html et http://www.exemple.com/jeux/dégomme-moi, les deux pages apparaissent groupées sous exemple.com. Ces éléments individuels sont appelés des entrées de l'historique.
- Utilisateur indique qui a tenté d'accéder à Internet. Les noms d'utilisateurs sont affichés après que vous ayez cliqué sur un triangle pour afficher les différentes parties d'un site web bloquées ou auxquelles on a accédé.
- Date indique la date à laquelle s'est produite la tentative la plus récente, par rapport à aujourd'hui.
- Durée indique la durée de cette tentative d'accès à Internet.
Par défaut, les lignes de l'historique sont triées selon le dernier accès tenté. Vous pouvez trier à nouveau l'historique selon l'un des cinq critères, en cliquant sur l'en-tête de la colonne correspondante. Cliquez à nouveau et la colonne effectue à nouveau le tri dans l'ordre inverse.
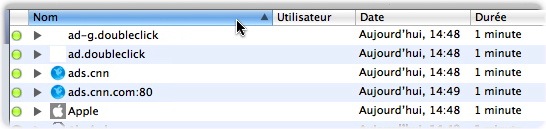
Vous pouvez consulter une entrée de l'historique de plusieurs manières :
- Double-cliquez sur une entrée de l'historique ;
- Choisissez une entrée en cliquant dessus une fois, puis appuyez sur la barre d'espace ; ou
- Choisissez une entrée, puis cliquez sur le bouton Coup d'œil, en bas à droite de la fenêtre de l'historique.

ContentBarrier se connecte à Internet, pour vous présenter l'aspect de cette page web. Cet aperçu est "en direct", c'est-à-dire que vous voyez la page comme elle existe à l'instant même.

Il est possible, par moments, qu'un site web ne soit pas disponible ; dans ce cas, le site n'est pas affiché quand vous double-cliquez dessus. De plus, certains des éléments d'une page web sont simplement des parties d'une page et ils vont s'afficher tels quels.
Les icônes au bas de cette fenêtre contrôlent le mode d'affichage de ces aperçus. Il s'agit des icônes suivantes :
- Flèche gauche : aller à l'entrée précédente.
- Flèche droite : aller à l'entrée suivante.
- Ligne verticale : séparateur visuel, sans aucun effet.
- Flèche diagonale dans une case : afficher l'entrée en image plein écran. (Appuyez sur la touche Echap pour faire disparaître l'image plein écran.)
- Flèche droite dans une case : exporter l'image ou le texte vers un fichier.
Vous pouvez faire disparaître cette fenêtre, à tout moment, soit en cliquant sur "X" dans le coin supérieur gauche, soit en appuyant sur la touche Echap.
Lorsque vous cliquez sur un triangle à côté du nom d'une application, vous pouvez consulter les entrées spécifiques, individuelles en mode fenêtre comme nous l'avons décrit plus haut, en disposant des mêmes contrôles.
Lorsque vous affichez les entrées d'historique pour des sites web, vous pouvez rapidement autoriser ou bloquer les sites listés dans l'historique : maintenez la touche Ctrl enfoncée et cliquez sur le nom d'une entrée. Dans le menu contextuel qui apparaît, sélectionnez Faire confiance à la page web ou Bloquer la page web ; ContentBarrier va ajouter ce site à la liste adéquate.
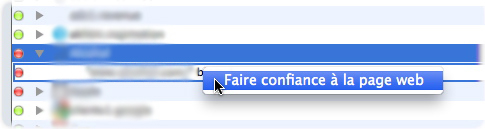
De même, vous pouvez autoriser l'accès à Internet d'une application bloquée en cliquant sur son entrée dans l'historique tout en maintenant la touche Ctrl enfoncée, puis en choisissant Autoriser l'application.

Historiques clavier et écran
Deux types d'entrées de l'historique (Clavier et Ecran) disposent d'informations complémentaires pour vous aider à consulter la façon dont vos utilisateurs ont accédé à Internet. Pour que l'historique puisse suivre ces entrées à la trace, vous devez d'abord activer l'enregistrement de l'écran et/ou du clavier : reportez-vous à la section Enregistrement de l'utilisation d'Internet, pour plus d'informations. (Note : tout le texte tapé est enregistré, à l'exception des mots de passe tapés dans un champ standard pour mot de passe.)
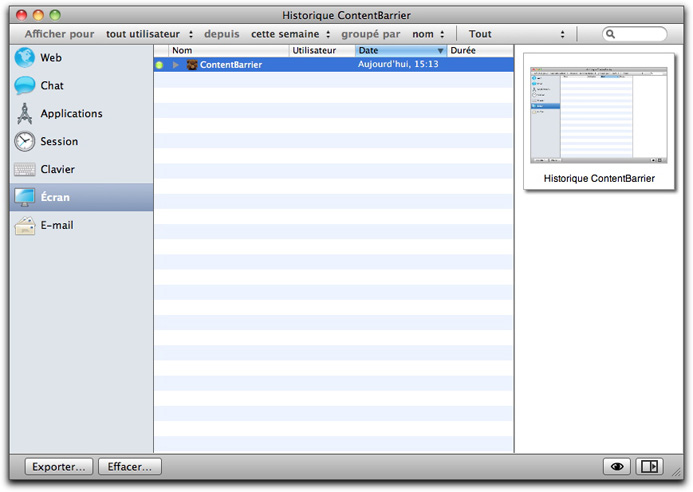
Les entrées d'historique relatives au clavier et à l'écran sont regroupées selon l'application utilisée. Par exemple, tout le texte tapé dans Microsoft Word apparaît sous une liste Microsoft Word. En cliquant sur le nom d'une application, vous obtenez toute l'activité qui s'est produite pendant l'utilisation de cette application, dans la colonne de droite. Vous pouvez cacher cette colonne, à tout moment, en cliquant sur le bouton en bas à droite.

Tout comme pour d'autres entrées de l'historique, il est possible d'afficher des captures d'écran des actions de l'utilisateur en double-cliquant sur une application ou en la sélectionnant, puis en cliquant sur l'icône Coup d'œil dans le coin inférieur droit. Une fenêtre de Coup d'œil apparaît et vous permet de faire défiler toutes les captures d'écran ou de clavier réalisées pendant l'utilisation de cette application.
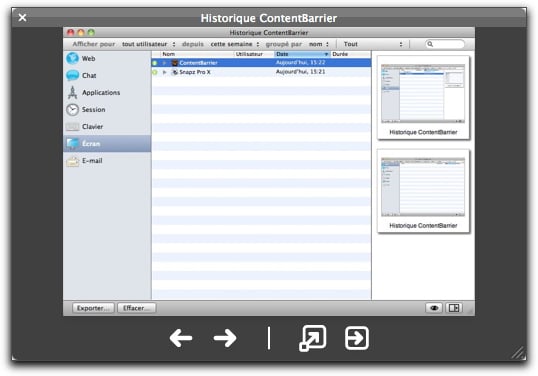
Export des rapports d'historique
Vous pouvez exporter les historiques de ContentBarrier en fichiers HTML, afin de les consulter ultérieurement dans un navigateur, ou comme fichiers texte. Pour cela, sélectionnez une ou plusieurs catégories d'historique (Web, Chat, Applications, etc.), puis cliquez sur le bouton Exporter… en bas à gauche de la fenêtre de l'historique. Une boîte de dialogue apparaît et demande de donner un nom à l'historique, de choisir l'emplacement où enregistrer le fichier ainsi que le format souhaité.
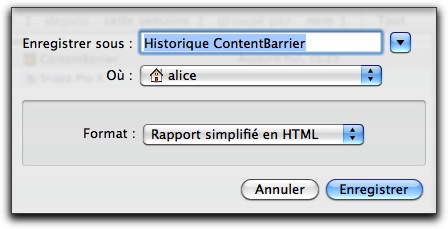
ContentBarrier propose trois types de rapports pour l'exportation d'historiques. Les voici :
- Rapport simplifié en HTML : présente de façon globale les éléments des catégories sélectionnées ; c'est ce que vous voyez avant de cliquer sur un triangle. Par exemple, pour les sites web, seul le nom du site apparaît, mais pas les URL des pages visitées ou bloquées. Pour l'enregistrement du clavier, seul le nom de l'application apparaît, mais pas le texte enregistré.
- Rapport complet en HTML : présente toute l'activité de ContentBarrier en détail. Toutes les catégories sélectionnées présentent toute l'activité.
- Rapport complet en texte seul : présente les mêmes informations que le rapport complet en HTML, dans un format utile pour une analyse plus poussée (pouvant être utilisé dans un tableur ou une application programmée sur mesure, par exemple).
Pour exporter l'historique au format choisi, cliquez sur Enregistrer.
Pour effacer toutes les informations stockées dans l'historique pour tous les utilisateurs, cliquez sur le bouton Effacer… au bas de la fenêtre de l'historique.
