Premiers pas avec ContentBarrier
- Utilisation de l'assistant de configuration
- Configuration de l'administration web
- Gestion des utilisateurs
- Modification de l'affichage des utilisateurs
ContentBarrier est installé dans le dossier Applications de votre Mac. Pour ouvrir ContentBarrier, allez dans ce dossier, puis double-cliquez sur l'icône de l'application ContentBarrier. Vous pouvez aussi lancer ContentBarrier en cliquant sur son icône dans le Dock.
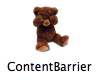
À la première ouverture de ContentBarrier, l'assistant de configuration s'affiche.

Utilisation de l'assistant de configuration
L'assistant de configuration de ContentBarrier vous aide à effectuer rapidement et aisément les réglages de base du programme en fonction de la manière dont vous utilisez votre Mac. À la première ouverture de ContentBarrier, l'assistant de configuration est lancé automatiquement.
Vous pouvez l'ouvrir manuellement, à tout moment, en choisissant Fenêtre > Assistant de configuration…. Un mot de passe administrateur est nécessaire pour exécuter l'assistant de configuration.
Cet assistant vous accompagne dans le processus de configuration, en expliquant les types de contenu filtrés par ContentBarrier, ainsi que le mode de filtrage. Cliquez sur Continuer pour commencer la configuration des utilisateurs. Pour revenir à un écran précédent, il suffit, à tout moment, de cliquer sur le bouton Revenir.
Configuration d'un mot de passe administrateur
Le deuxième écran de l'assistant de configuration vous demande de définir un mot de passe administrateur pour ContentBarrier.

Un mot de passe administrateur est toujours nécessaire pour modifier les réglages de ContentBarrier. Cela empêche vos utilisateurs d'avoir accès à leurs propres réglages et de les modifier. ContentBarrier propose deux options : utiliser votre mot de passe administrateur Mac OS X ou définir un mot de passe réservé à l'administration de ContentBarrier.
Vous avez avantage à choisir un mot de passe administrateur Mac OS X : tout utilisateur disposant d'un accès administrateur au Mac protégé pourra modifier les réglages de ContentBarrier. Plusieurs comptes utilisateurs peuvent disposer d'un accès administrateur sous Mac OS X ; cela vous permet de garantir la disponibilité constante d'un administrateur ayant accès aux réglages de ContentBarrier et pouvant les modifier, dans certains environnements de travail, tel que le milieu scolaire.
Pour une utilisation familiale de ContentBarrier, il se peut que l'administrateur soit unique. Dans ce cas, vous pouvez également utiliser le mot de passe administrateur Mac OS X. Cependant, pour plus de sécurité ou pour limiter la capacité de modifier la configuration du programme à des administrateurs spécifiques, vous pouvez définir un mot de passe ContentBarrier spécial. Pour cela, cochez Utiliser le mot de passe ContentBarrier et complétez les champs suivants : entrez d'abord un mot de passe dans le champ adéquat, puis à nouveau dans le champ Vérification. Ensuite, entrez un indice qui vous aidera à mémoriser le mot de passe, dans le champ Indice.
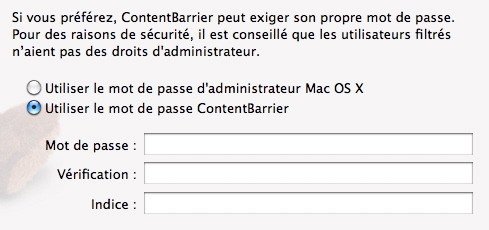
Cliquez sur Continuer pour passer à l'écran suivant, ou sur Revenir pour revenir à l'écran précédent.
Vous pouvez modifier le mot de passe, à tout moment, dans le panneau Mot de passe de la fenêtre des Préférences. Pour y accéder, choisissez ContentBarrier > Préférences….
Sélection des utilisateurs
L'écran suivant de l'assistant vous permet de sélectionner les utilisateurs que vous souhaitez configurer. Cet écran présente l'ensemble des utilisateurs de votre Mac (y compris le compte d'invité si vous l'avez activé dans les préférences des comptes de votre Mac).
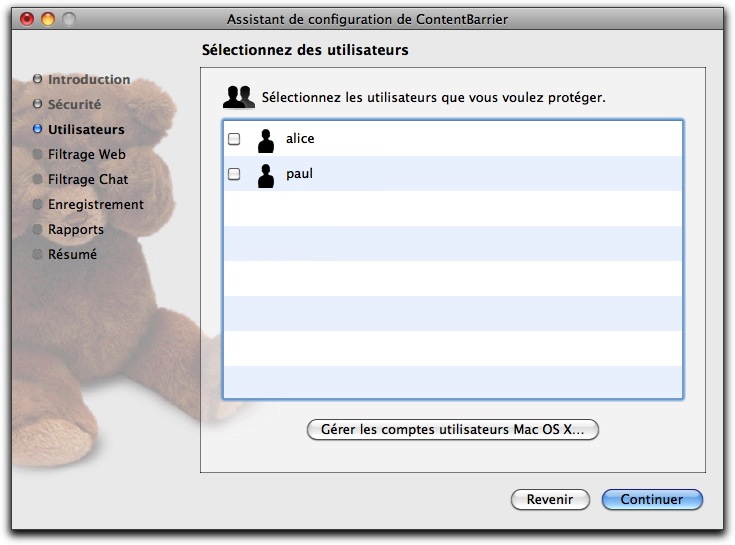
Il existe deux types de comptes utilisateurs : les administrateurs et les utilisateurs standard. Les administrateurs ont la permission de procéder à des modifications au niveau du système de votre ordinateur pour installer des logiciels, par exemple. Si vous tentez de protéger un compte administrateur avec ContentBarrier, un avertissement apparaît : "Pour des raisons de sécurité, il est conseillé que les utilisateurs filtrés n'aient pas des droits d'administrateur." ContentBarrier vous permet quand même de protéger de tels utilisateurs, bien qu'ils puissent user de leurs privilèges d'administrateur pour modifier ou supprimer vos réglages.
Cependant, si vous avez défini un mot de passe ContentBarrier spécial, aucun utilisateur, même administrateur, ne pourra modifier les réglages de ContentBarrier. Alors que le mot de passe ContentBarrier empêche les administrateurs de modifier les réglages du programme, tout administrateur peut désinstaller le programme. Si vous n'avez pas défini un mot de passe ContentBarrier spécial, il est donc fortement conseillé d'utiliser des comptes standard pour les utilisateurs pour lesquels vous voulez filtrer le contenu.
Si vous avez besoin de modifier un compte utilisateur, par exemple, pour ajouter ou supprimer des privilèges d'administrateur, ou si vous souhaitez ajouter, modifier ou supprimer des comptes utilisateurs, cliquez sur Gérer les comptes utilisateurs Mac OS X ; le panneau de préférences des comptes s'ouvre. Pour en savoir plus sur la gestion des comptes utilisateurs, reportez-vous à l'Aide de Mac OS X.
Pour configurer les utilisateurs, cliquez sur les cases à côté de leur nom, puis cliquez sur Continuer. Dans les écrans suivants de l'assistant, la même protection sera définie pour tous les utilisateurs que vous venez de choisir. Cependant, vous pourrez personnaliser les réglages ultérieurement. Il est possible, si vous le souhaitez, de ne configurer les réglages que d'un seul utilisateur via l'assistant. Ensuite, relancez-le pour les réglages d'un autre utilisateur (en choisissant Fenêtre > Assistant de configuration…).
Configuration du filtrage du web
ContentBarrier présente ensuite trois options visant à empêcher que les utilisateurs sélectionnés aient accès à certains sites web. Il s'agit des options suivantes :
- Autoriser l'accès à tous les sites web, ce qui ne filtre pas le web ;
- Bloquer certaines catégories de sites web, ce qui vous permet de bloquer les sites web dont le contenu appartient à un ensemble de catégories de base ;
- Autoriser uniquement certains sites web, ce qui vous offre l'opportunité de restreindre l'usage du web de l'utilisateur aux seuls sites sur "liste blanche" que vous précisez.
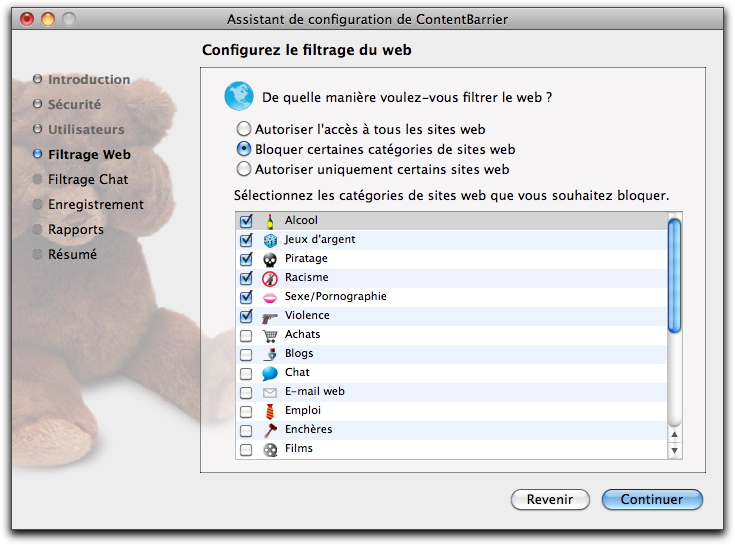
Le réglage par défaut bloque les sites web dans les catégories Alcool, Jeux d'argent, Piratage, Racisme, Sexe/Pornographie et Violence. Vous pouvez ajouter ou supprimer des catégories en cochant ou décochant leurs cases. Intego tient constamment à jour ses listes de sites web suspects, vous n'avez donc pas besoin de surfer sur le web pour déterminer quels sites sont liés à ces catégories. Les mises à jour sont disponibles dans les filtres de ContentBarrier que vous pouvez télécharger et installer à l'aide de NetUpdate.
Si vous choisissez d'autoriser uniquement certains sites web, vos utilisateurs ne pourront accéder à aucun site web, à moins de créer une liste des sites autorisés. Vous pouvez ajouter des sites à la liste en cliquant sur le signe plus situé au bas de l'écran, ce qui ajoute "www.example.com" à la liste.
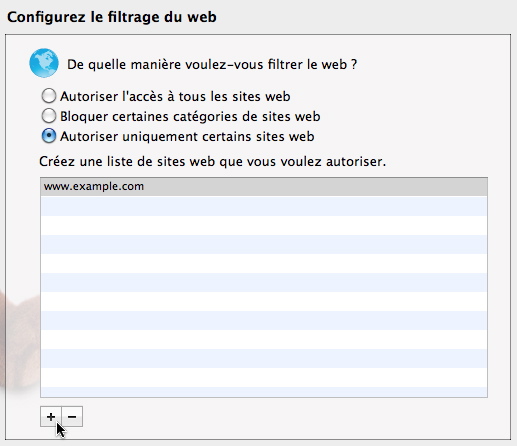
Pour entrer le site de votre choix, double-cliquez sur cette ligne et tapez le site que vous souhaitez autoriser. Note : tous les sous-domaines seront autorisés. Par exemple, si google.com est autorisé, alors www.google.com, maps.google.com et news.google.com le sont également. Cependant, l'inverse n'est pas vrai : si vous autorisez uniquement www.google.com, l'utilisateur ne pourra pas atteindre google.com (sans le www.).
Après avoir confirmé les réglages choisis, cliquez sur Continuer pour passer à l'écran suivant.
Configuration du filtrage de chat
Cet écran permet de choisir les réglages du filtrage des chats.
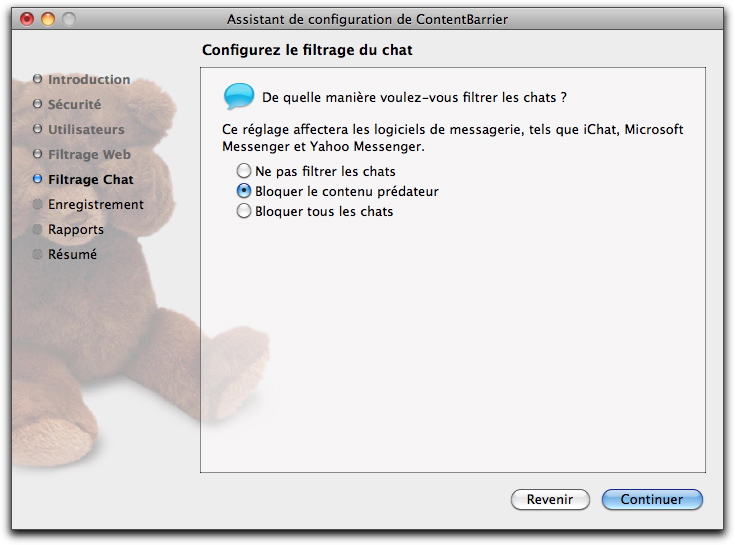
Vous disposez de trois options :
- Ne pas filtrer les chats : les utilisateurs peuvent "chatter" sans aucune restriction.
- Bloquer le contenu prédateur : les utilisateurs peuvent "chatter", mais la fonction Anti-Prédateur de ContentBarrier est activée, ce qui filtre le langage jugé prédateur dans les sessions de chat. (Nous aborderons la gestion de la liste des phrases "prédatrices" à la section Filtrage des chats.)
- Bloquer tous les chats : cela empêche les utilisateurs d'avoir accès aux applications de messagerie instantanée.
Après avoir confirmé les réglages choisis, cliquez sur Continuer pour passer à l'écran suivant.
Configuration de l'enregistrement
Cet écran vous permet de surveiller l'activité de vos utilisateurs, en enregistrant des captures d'écran et l'activité du clavier dans les historiques de ContentBarrier.
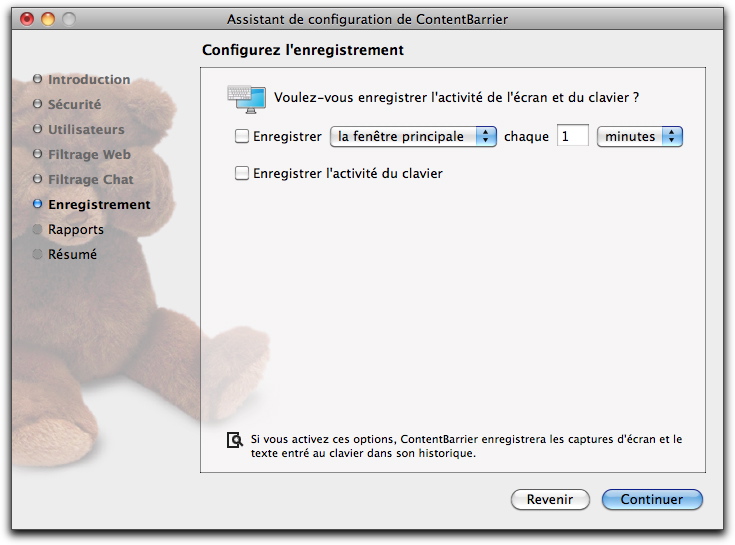
En cochant la première case, vous demandez à ContentBarrier de réaliser une capture d'écran, soit de la fenêtre principale, c'est-à-dire, celle qui est au tout premier plan, soit de tout ce qui est visible sur l'ordinateur, y compris les moniteurs supplémentaires, le cas échéant, si vous choisissez Tous les écrans dans le menu déroulant. Vous pouvez également choisir la fréquence de création de ces captures d'écran, qui varie d'une par minute à une par 999 heures.
Si vous cochez la case Enregistrer l'activité du clavier, vous conservez la trace de tout ce qui est tapé par l'utilisateur, dans toutes les applications. Vous pouvez consulter ces graphiques et ces fichiers texte dans l'historique de ContentBarrier, comme il est décrit à la section Utilisation des historiques.
Après avoir confirmé les réglages choisis, cliquez sur Continuer pour passer à l'écran suivant.
Configuration des rapports
Cet écran permet de déterminer le mode selon lequel ContentBarrier vous informe des activités des utilisateurs, via des messages électroniques ou le web. Indépendamment des réglages dans cet écran, vous pouvez toujours surveiller l'activité des utilisateurs en consultant l'historique de ContentBarrier, comme il est décrit à la section Utilisation des historiques.

En cochant la première case, vous recevrez des rapports de l'activité des utilisateurs par e-mail. Selon ce que vous choisissez dans le premier menu déroulant, vos rapports seront présentés en "simplifié", "complet" ou "complet compressé". Pour en savoir plus sur ces formats, reportez-vous à la section Export des rapports d'historique.
Vous avez le choix de la fréquence de réception de ces rapports : quotidienne (à l'heure où vous configurez l'option) ou hebdomadaire (au jour et à l'heure où vous configurez l'option).
Si vous cochez la seconde case, ContentBarrier vous envoie un e-mail à chaque détection d'activité prédatrice, en fonction des règles concernant le contenu des textes.
Pour que ContentBarrier puisse vous envoyer des notifications par e-mail, vous devez préciser le serveur de messagerie à utiliser, le destinataire des alertes et l'expéditeur. Pour créer ces réglages, cliquez sur Configurer l'e-mail….
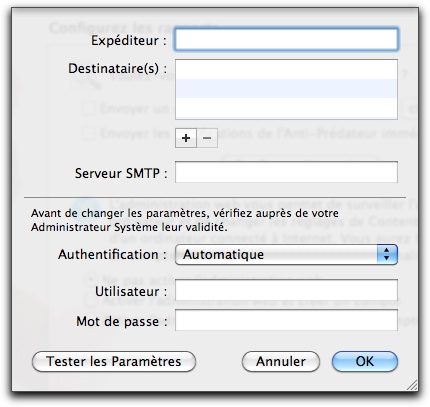
Dans le champ Expéditeur, entrez l'adresse électronique de l'expéditeur qui doit figurer sur ces rapports. Dans le champ suivant, ajoutez les destinataires en cliquant sur le signe plus, puis en tapant une adresse e-mail. Pour supprimer des adresses e-mail, sélectionnez-les puis cliquez sur le signe -.
Dans le reste de cette fenêtre, vous pouvez préciser le mode d'envoi des e-mails : le serveur, l'identifiant, le mot de passe et un dispositif d'authentification. Vous pourrez certainement trouver ces informations en consultant les réglages de votre logiciel de messagerie. Si ce n'est pas le cas, demandez à votre FAI ou à votre administrateur informatique.
Cliquez sur OK pour enregistrer ces réglages d'e-mail. Vous revenez à la fenêtre pour configurer les réglages de l'administration web. Si vous n'avez pas déjà créé un compte gratuit d'administration web Intego, sélectionnez Activer l'administration web et créer un compte. Vous serez invité à donner une adresse e-mail pour vous identifier, un mot de passe pour le compte et la vérification de ce mot de passe. (Si vous disposez déjà d'un compte, sélectionnez Activer l'administration web en utilisant un compte existant ; si vous ne voulez pas utiliser cette fonctionnalité, sélectionnez Ne pas activer l'administration web.)
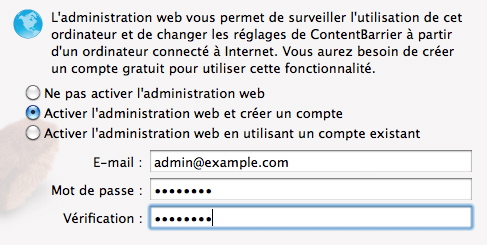
Quand vous cliquez sur Configurer, un court message vous indique que le compte est créé. Après avoir configuré les préférences des rapports, cliquez sur Continuer pour terminer le processus de configuration.
Finition
Vous voilà à la fin du processus de configuration et vous arrivez à un écran de confirmation. Cliquez sur Configurer pour appliquer les modifications spécifiées et allez à l'écran principal de ContentBarrier.
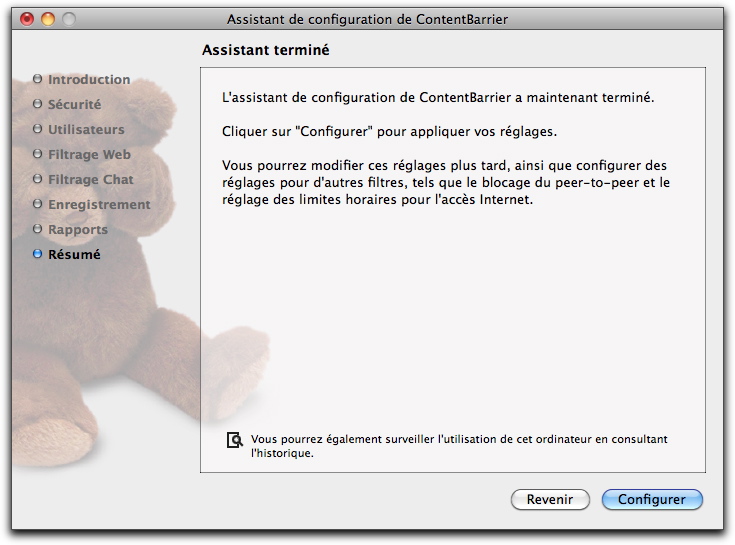
Félicitations ! Vous avez réussi à indiquer à ContentBarrier comment bloquer l'accès des utilisateurs à des parties d'Internet. Si vous souhaitez reconfigurer vos utilisateurs ou configurer de nouveaux utilisateurs via l'assistant, vous pouvez le faire à tout moment en choisissant Fenêtre > Assistant de configuration…, alors que ContentBarrier est en fonctionnement.
Configuration de l'administration web
ContentBarrier inclut un mode de surveillance de l'utilisation d'Internet sur votre ordinateur même quand vous n'êtes pas sur place, via une interface d'administration web que vous pouvez consulter depuis n'importe quel navigateur. Vous devez d'abord créer un compte gratuit : si vous n'avez pas déjà configuré un compte dans l'assistant de configuration de ContentBarrier, choisissez ContentBarrier > Préférences…, puis cliquez sur l'icône Administration web.
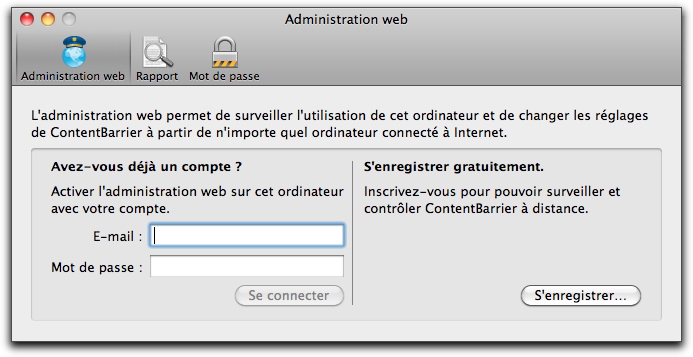
Si vous avez déjà un compte d'administration web de ContentBarrier, entrez votre adresse électronique et votre mot de passe, puis cliquez sur Se connecter. Si vous ne disposez pas de compte, cliquez sur S'enregistrer…. Dans la boîte de dialogue qui apparaît, entrez votre adresse électronique, votre mot de passe, puis confirmez votre mot de passe. Cliquez sur Créer pour créer votre compte.
Quand vous avez terminé, dans les deux cas, un écran vous indique l'activation de la surveillance du web et vous permet de le désactiver, si vous le souhaitez. Pour vous connecter à la page d'administration web de ContentBarrier, cliquez sur Ouvrir l'administration web (ou rendez-vous à la page d'administration web). Votre navigateur vous conduit vers une page de connexion, où vous devez entrer l'adresse e-mail et le mot de passe qui vous ont servi pour configurer votre compte.
Après la connexion sur votre page d'administration web, une page d'historique présente des informations concernant vos utilisateurs et leur activité. Pour en savoir plus sur l'utilisation de l'administration web pour ContentBarrier, cliquez sur le bouton Aide sur cette page web ; vous serez redirigé vers une page d'aide en ligne.
Gestion des utilisateurs
Lorsque vous configurez ContentBarrier, vous êtes son administrateur et vous disposez de tous les contrôles qui limitent ou autorisent l'accès à Internet. Les personnes que vous surveillez, que ce soit des enfants ou des employés, sont appelés utilisateurs. Cette section vous présente comment créer et supprimer des utilisateurs et comment contrôler la façon dont les autres administrateurs et vous voyez les utilisateurs.
Quand vous avez terminé d'utiliser l'assistant de configuration, puis à chaque fois que vous lancez ContentBarrier, vous arrivez à la fenêtre principale.
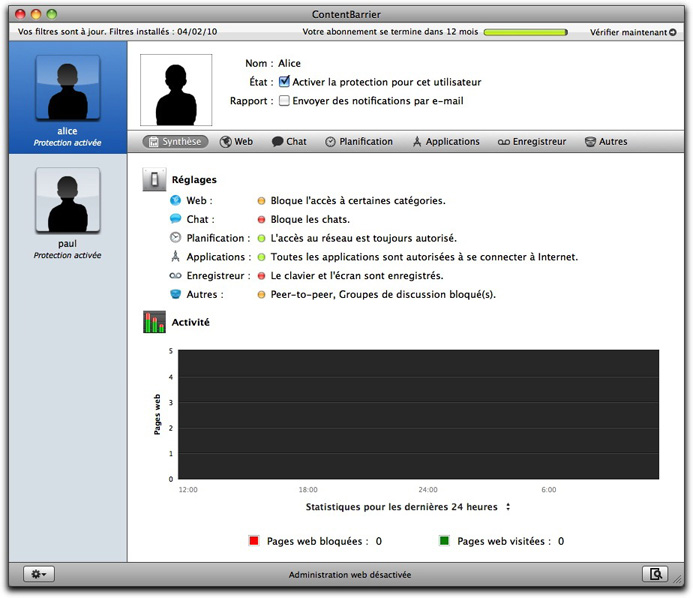
À gauche, se trouve la liste de vos utilisateurs. Si vous cliquez sur un utilisateur, le panneau à droite indique les réglages qui sont appliqués à cet utilisateur. Deux cases, à côté de l'icône de l'utilisateur, vous permettent d'accéder rapidement aux fonctions servant fréquemment : la case Activer la protection pour cet utilisateur permet d'activer ou de désactiver le filtrage de ContentBarrier ; la case Envoyer des notifications par e-mail permet de vous informer de certaines tentatives d'accès. (Pour en savoir plus sur la modification des notifications obtenues par e-mail, reportez-vous à la section Configuration des préférences d'historique.)
Le système d'exploitation Mac OS X 10.5 (Leopard) et ultérieur propose un compte d'invité que vous pouvez configurer dans le panneau des préférences des comptes de Mac OS X. Si vous activez le compte d'invité, tout utilisateur peut se connecter temporairement ; il aura un accès standard à votre Mac, mais à la fin de session, son dossier utilisateur est effacé. Cette fonction est bien utile en cas de visiteurs qui souhaitent utiliser ponctuellement votre Mac.
Si vous activez le compte d'invité dans les préférences de compte, ContentBarrier affiche cet utilisateur dans sa liste. Vous pouvez préciser des réglages pour ce compte d'invité : ils s'appliqueront ensuite, chaque fois que quelqu'un se connectera en tant qu'invité. Si vos enfants ont des amis qui peuvent utiliser leur Mac, vous devriez utiliser pour le compte d'invité la même protection que celle appliquée aux comptes de vos enfants.
Modification de l'affichage des utilisateurs
ContentBarrier affiche, par défaut, les utilisateurs sous forme de grandes icônes avec des silhouettes, dans la colonne à gauche de la fenêtre du programme. Vous pouvez modifier cet affichage, en personnalisant l'image de chaque utilisateur, son nom, etc.
Si vous cliquez sur le bouton d'action au bas de la liste des utilisateurs, vous avez le choix de l'affichage en petites icônes et/ou nom complet. Choisissez parmi ces options pour modifier l'affichage.
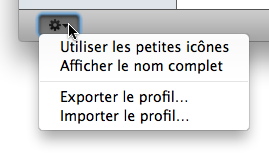
Les petites icônes sont pratiques en cas de nombreux utilisateurs ; le nom complet est utile si plusieurs personnes ont le même prénom.
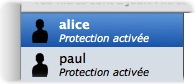
Vous pouvez apporter ces modifications à partir du menu Affichage : choisissez Affichage, puis choisissez Utiliser les petites icônes ou Afficher le nom complet.
Exportation de profils d'utilisateur
Suite à la création d'un profil pour l'un des utilisateurs, vous pouvez l'appliquer à d'autres profils. Pour cela, appliquez à un utilisateur tous les réglages et filtres souhaités. Assurez-vous de bien sélectionner cet utilisateur dans la liste des utilisateurs de ContentBarrier, puis choisissez Exporter le profil… dans le menu Fichier ou dans le menu Action au bas de la fenêtre.
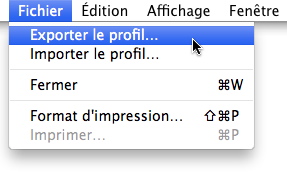
Nommez le profil et enregistrez-le à l'emplacement voulu.
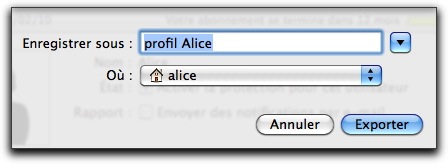
Pour appliquer ce profil à un autre utilisateur, cliquez sur le nom de cet utilisateur, puis sélectionnez Importer le profil… dans le menu Fichier ou dans le menu Action au bas de la fenêtre. Localisez le profil enregistré dans la boîte de dialogue Ouvrir qui apparaît, puis cliquez sur OK. Tous les réglages contenus dans ce profil vont s'appliquer à l'utilisateur sélectionné. Vous pouvez modifier les réglages importés du profil enregistré pour cet utilisateur, mais ces modifications n'affecteront pas le profil enregistré lui-même. Ainsi, vous pouvez configurer un profil standard pour de nombreux utilisateurs, puis vous pouvez l'appliquer à d'autres. Vous pouvez également configurer plusieurs profils basés sur les âges et la maturité de vos utilisateurs ; puis, à l'aide de la fonction import/export, vous les appliquerez aux nouveaux utilisateurs, selon le cas.
Modification des icônes d'utilisateur
ContentBarrier permet de modifier les icônes associées aux utilisateurs et même d'ajouter leurs photos. Pour cela, cliquez sur un utilisateur dans la liste. La partie supérieure de la fenêtre de ContentBarrier présente des informations relatives à cet utilisateur.
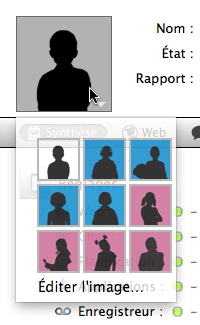
Cliquez sur l'icône d'un utilisateur, pour la modifier. Choisissez l'une des silhouettes par défaut ou choisissez Éditer l'image pour ajouter une photo.
Faites glisser un fichier image vers le cadre de l'image ou cliquez sur Choisir pour parcourir les dossiers et trouver une photo. Si votre Mac dispose d'une webcam intégrée ou si vous possédez une caméra externe, vous pouvez prendre un cliché. Une fois la photo ajoutée, cliquez sur OK pour l'appliquer, puis cliquez sur Enregistrer pour conserver les modifications apportées aux informations de cet utilisateur.