Ajustes y preferencias de Personal Antispam
- Modos de ajustes y estadísticas
- Opciones de visualización
- Otros ajustes de Personal Antispam
- Visualización de estadísticas antispam
- Cómo trabajar con filtros de Personal Antispam
- El registro de Personal Antispam
- Uso del menú Intego
Personal Antispam le ofrece una gran flexibilidad en la manera de filtrar el correo no deseado. Puede utilizar sus ajustes para perfeccionar el filtrado y las características de Personal Antispam y hacer que el programa se adapte a sus necesidades.
Modos de ajustes y estadísticas
Al abrir Personal Antispam, el programa muestra la pantalla de ajustes. Esta ventana muestra ajustes generales, si la protección contra el spam está activada o no, los programas de correo electrónico que Personal Antispam está protegiendo e información sobre filtros de spam específicos.

Si está abierta otra pantalla, puede volver a la de ajustes haciendo clic en General, en la lista Filtros y después en Ajustes, si las Estadísticas están visibles; también puede elegir Visualización > Mostrar ajustes o pulsar Control-E.
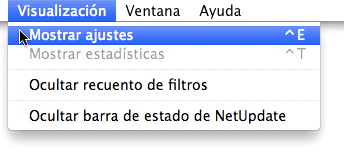
La pantalla Estadísticas muestra cuántos mensajes ha analizado Personal Antispam y cuántos ha marcado como spam en el último día, semana o mes. Para abrir esta pantalla, haga clic en Estadísticas, en la esquina superior derecha de la ventana, elija Visualización > Mostrar estadísticas o pulse Control-T.
Para borrar las estadísticas de todas las ventanas, haga clic en la flecha circular en la esquina inferior derecha del gráfico. Aparecerá una ventana de advertencia solicitando confirmación. Tenga en cuenta que esta acción se aplica a todos los datos: si hace clic en el botón se eliminarán todas las estadísticas de todos los filtros que haya acumulado hasta entonces.
Opciones de visualización
Personal Antispam incluye dos opciones de visualización, que aparecen en todas las pantallas del programa. Puede activar o desactivar estas opciones desde el menú Visualización.
Visualización de recuentos de filtros
Puede elegir si desea mostrar u ocultar el recuento de filtros. Este recuento muestra el número total de spams que Personal Antispam ha detectado, junto con el número detectado por cada uno de los filtros del programa (o en el caso del filtro de lista blanca, cuántos mensajes válidos se encontraron con ese filtro). Estos recuentos aparecen al lado del nombre de cada filtro.
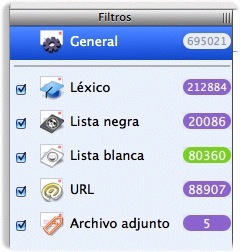
Para ocultar los recuentos de los filtros, que se muestran por omisión, seleccione Visualización > Ocultar recuento de filtros. Para que vuelvan a aparecer, seleccione Visualización > Mostrar recuento de filtros.
Visualización de la barra de estado de NetUpdate
También puede hacer que se muestre o se oculte la barra de estado de NetUpdate, situada en la parte superior de la ventana de Personal Antispam. Esta barra de estado muestra la fecha de los filtros instalados, los últimos filtros disponibles, el tiempo que queda de suscripción para Personal Antispam y un botón Comprobar ahora…. Haga clic en este botón para iniciar NetUpdate y comprobar si existen actualizaciones de Personal Antispam o de otros programas de Intego que tenga instalados.

Para ocultar la barra de estado de NetUpdate, que se muestra por omisión, elija Visualización > Ocultar barra de estado de NetUpdate. Para que vuelva a aparecer, seleccione Visualización > Mostrar barra de estado de NetUpdate.
Suscripciones y actualizaciones
Al adquirir Internet Security Barrier X6, que incluye Personal Antispam, puede utilizar el software durante un tiempo determinado, normalmente un año desde la fecha de compra. Este periodo de suscripción incluye el acceso a las actualizaciones del programa y de los filtros. Transcurrido ese tiempo, puede renovar la suscripción utilizando NetUpdate.
Para más información acerca de cómo instalar y actualizar Personal Antispam y sus filtros con Intego NetUpdate, consulte el Manual de introducción de Intego X6.
Cómo activar y desactivar la protección contra el spam
Por omisión, la protección contra el correo no deseado de Personal Antispam está activada, pero es posible que desee desactivarla temporalmente. Para ello, haga clic en el botón No de la ventana principal.
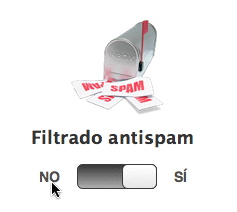
No olvide reactivar la protección cuando desee volver a filtrar el spam: para ello haga clic en el botón Sí.
Otros ajustes de Personal Antispam
Personal Antispam incluye otros ajustes que le permiten controlar la forma en que se visualiza el programa. Estos ajustes le permiten perfeccionar la forma en que Personal Antispam marca los mensajes como spam y proporcionan información visual cuando Personal Antispam detecta correo no deseado o mensajes de correo válidos.
Ajustes de e-mail
Personal Antispam le ofrece varias opciones para marcar como spam tipos concretos de mensajes. Puede hacer que Personal Antispam considere spam automáticamente los mensajes con determinados tipos de codificaciones de texto si no trabaja con el idioma japonés, con otros idiomas asiáticos o con lenguas que utilizan caracteres cirílicos, por ejemplo. Por omisión estas opciones están desactivadas. Pero si nunca trabaja con estos idiomas, puede marcar las opciones correspondientes.
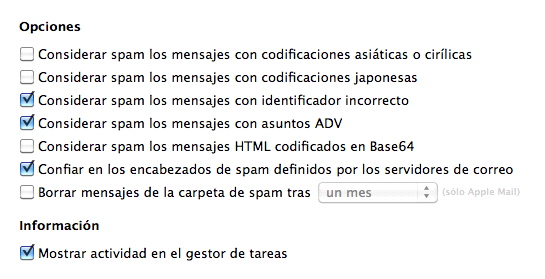
-
La primera opción, Considerar spam los mensajes con codificaciones asiáticas o cirílicas, considera spam los mensajes con estas codificaciones; la segunda opción, Considerar spam los mensajes con codificaciones japonesas, marca sólo los mensajes con codificaciones japonesas.
-
La tercera opción, Considerar spam los mensajes con identificador incorrecto se centra en una parte del mensaje que suele estar oculta, el encabezado, e intenta averiguar si el mensaje dice ser lo que no es. El correo basura a menudo contiene encabezados incorrectos, por lo que marcar esta opción puede ayudar a localizar muchos mensajes de spam sin ni siquiera tener que examinar su contenido. Sin embargo, si se dan muchos falsos positivos (mensajes legítimos consideramos spam por error), puede ser conveniente desactivar esta opción.
-
La cuarta opción, Considerar spam los mensajes con asuntos ADV marca automáticamente como spam cualquier mensaje con ADV, u otras abreviaciones similares, en la línea del asunto. (Algunas legislaciones exigen que los emisores marquen de esta forma los mensajes de spam comerciales, aunque la realidad es que pocos lo hacen.) Puede dejar de marcar esta opción si le llegan mensajes válidos con esta abreviación en el asunto.
-
La quinta opción, Considerar spam los mensajes HTML codificados en Base64, intenta desbaratar una de las artimañas más habituales de los mensajes basura, que consiste en cifrar los mensajes en un formato que puede leer el usuario, pero no algunos programas antispam. Personal Antispam conoce este truco y permite interceptar los mensajes codificados en este formato. Dado que algunos mensajes válidos están en formato Base64, esta opción está desactivada por omisión.
-
La sexta opción, Confiar en los encabezados de spam definidos por los servidores de correo, se basa en que muchos proveedores de Internet utilizan en sus servidores programas antispam que filtran o etiquetan el correo sospechoso antes de que llegue al buzón del usuario. Esta opción está activada por omisión, lo que significa que Personal Antispam considerará como spam cualquier mensaje que su proveedor de Internet haya marcado como tal. Si prefiere otorgar a Personal Antispam un control total sobre estas decisiones, no marque esta casilla.
-
Si marca la séptima opción, Borrar mensajes de la carpeta de spam tras, Personal Antispam eliminará automáticamente el correo no deseado de la carpeta Spam de Apple Mail. (Esta opción no funciona con Microsoft Entourage o Outlook.) También puede hacer que los mensajes se eliminen cuando hayan estado allí un día, una semana o un mes. Esta opción está desactivada por omisión, de manera que los mensajes permanecen en la carpeta Spam hasta que se borran manualmente de Apple Mail: puede utilizar esta opción hasta que se acostumbre a comprobar periódicamente que no hay mensajes válidos en la carpeta de spam.
Si desea vaciar la carpeta de spam, seleccione todos los mensajes contenidos en ella y pulse Suprimir. En Apple Mail también puede vaciar la carpeta Spam seleccionando Vaciar bandeja de spam… del menú Script (el icono del buzón de Intego) o pulsando Mayúsculas-Control-J. En cualquiera de los dos casos, aparece un mensaje de alerta pidiéndole que confirme la acción.
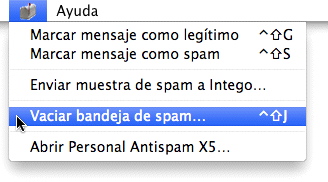
La última opción, Mostrar actividad en el gestor de tareas, controla si se muestra una pequeña ventana delante del programa de correo mientras Personal Antispam filtra los mensajes que reciben estos programas. Esta opción está activada por omisión: no la marque si prefiere que la ventana no aparezca.
Visualización de estadísticas antispam
Personal Antispam muestra un gráfico de los mensajes analizados y el spam detectado tanto en la ventana General como para cada filtro. Puede elegir tres vistas distintas para este gráfico: las últimas 24 horas, los últimos 7 días o los últimos 30 días. Para cambiar de vista, haga clic en el menú desplegable que muestra la gama de vistas y elija una distinta.
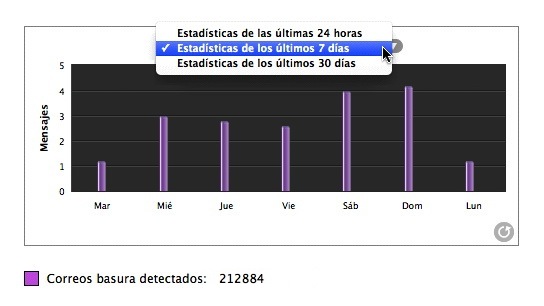
Nota: el número de mensajes de correo que aparecen como analizados en los distintos gráficos estadísticos depende, en parte, de la posición de la regla de Personal Antispam en la lista de reglas del programa de correo. Para más información sobre cómo elegir la posición correcta para esta regla, consulte "Posición de la regla de Personal Antispam" en Configuración de Intego Personal Antispam.
Personal Antispam utiliza el mismo tipo de gráfico para cada filtro. Para ver estas estadísticas, haga clic en uno de los iconos de los filtros en la barra de herramientas de Personal Antispam y, después, en Estadísticas, en la esquina superior derecha de la ventana.
Observe que las estadísticas de cada filtro muestran un número distinto de mensajes analizados. Cuando uno de los filtros de Personal Antispam detecta un mensaje bueno o de spam, es posible que los otros filtros ya no lo examinen. Los filtros de Personal Antispam examinan el correo en este orden:
- Filtro de archivos adjuntos
- Filtro de URL
- Lista blanca
- Lista negra
- Filtro léxico
Esta es la razón por la que el número de e-mails analizados es diferente para cada filtro y para el total de mensajes.
Cómo trabajar con filtros de Personal Antispam
Personal Antispam utiliza un conjunto de filtros, como ya hemos visto. Cada filtro tiene sus propios ajustes, que pueden ajustarse. Aunque es aconsejable dejar activos todos estos filtros, puede deshabilitar cualquiera de ellos si lo desea. Basta con que no marque la casilla del filtro en cuestión.
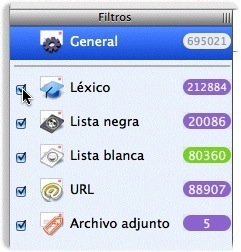
Si desea volver a activarlo, marque de nuevo la casilla.
También puede activar o desactivar los filtros desde el menú Intego. Abra el menú Intego de la barra de menús, seleccione Personal Antispam y elija uno de los filtros para activarlo o desactivarlo.
Ajustes del filtro léxico
Personal Antispam utiliza un potente sistema de filtrado léxico, también llamado "análisis bayesiano", que analiza las palabras incluidas en los mensajes para decidir qué mensajes son válidos y cuáles son spam. El filtro léxico es un filtro estadístico que determina si los mensajes de correo electrónico entrantes son spam o no. Este filtro depende de una base de datos que se instala con Personal Antispam y que clasifica en categorías los mensajes de correo que llegan.
Para ver los ajustes del filtro léxico, haga clic en Léxico en la lista de filtros, a la izquierda de la ventana de Personal Antispam.
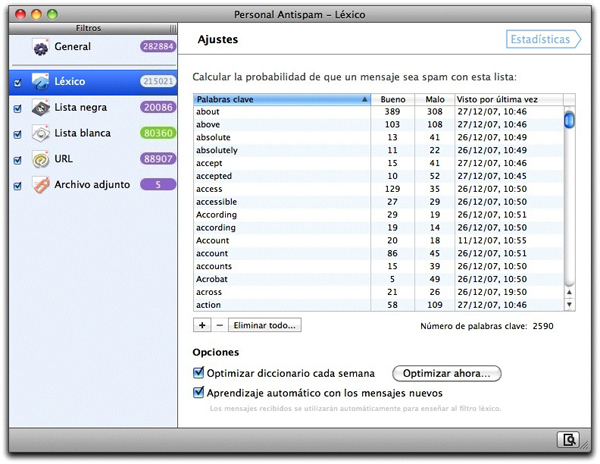
Si, por alguna razón, desea desactivar el filtro léxico, no marque la casilla que aparece junto al nombre en la lista de filtros, a la izquierda de la ventana de Personal Antispam. Para volver a activar el filtro, marque la casilla que aparece junto al nombre.
La pantalla del filtro léxico muestra todas las palabras que Personal Antispam ha incluido en su base de datos léxica. Puede examinar estas palabras para ver con qué frecuencia aparecen en los mensajes de correo legítimos y en los de spam, así como la última fecha y hora en la que se vieron.
Las palabras se añaden a la base de datos léxica cuando se utilizan las funciones o los AppleScripts de Personal Antispam para marcar los mensajes como legítimos o como spam. Cuanto más utilice estas funciones para "educar" a Personal Antispam, más eficaz será el filtro léxico. También puede añadir usted mismo palabras clave directamente (palabras que quiera marcar como buenas o como malas): para ello haga clic en el icono + situado debajo de la lista de palabra claves y escriba un término.
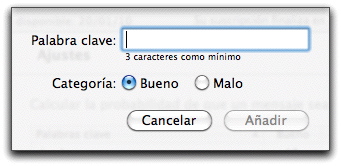
Haga clic en el botón Bueno o Malo para añadir su palabra clave a esa sección de la lista. Las palabras clave añadidas de esta manera obtienen una puntuación de 10, que equivale a añadir mensajes con esas palabras 10 veces. Con ello conseguirá que Personal Antispam clasifique correctamente los mensajes que contengan esas palabras clave como correo legítimo o spam.
Puede ordenar las palabras de la base de datos léxica haciendo clic en uno de los encabezados de columna. Si vuelve a hacer clic, el orden cambia. Así, puede ver la base de datos léxica en orden alfabético, por el número de apariciones buenas o malas, o por la fecha de la última visualización.
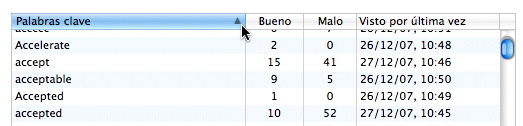
Si desea eliminar alguna palabra de la base de datos, haga clic en ella para seleccionarla y después pulse el botón - o la tecla Suprimir. Si desea eliminar varias palabras a la vez, mantenga presionada la tecla Comando y haga clic en cada una hasta seleccionarlas todas; después haga clic en el botón - o pulse Suprimir. Un mensaje de advertencia le preguntará si de verdad desea eliminar todas las palabras: recuerde que no podrá deshacer esta acción después. Si realmente desea eliminar esas palabras, haga clic en Eliminar; si no, haga clic en Cancelar.
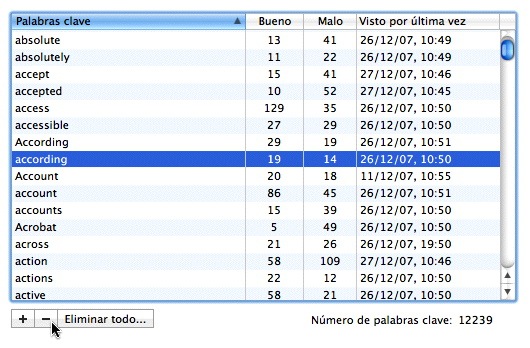
Si desea borrar toda la base de datos, haga clic en Eliminar todo. Un mensaje de advertencia le preguntará si de verdad desea eliminar todas las palabras: recuerde que no podrá deshacer esta acción después. Si realmente desea vaciar la base de datos, haga clic en Eliminar; si no, haga clic en Cancelar.
El filtro léxico ofrece dos opciones: La primera, Optimizar diccionario cada semana, sirve para mejorar la velocidad y el rendimiento general. Si se marca, Personal Antispam examina la base de datos léxica una vez a la semana y elimina las palabras que no se han visto con frecuencia o recientemente. El botón Optimizar ahora… obliga a Personal Antispam a ejecutar esta función en ese mismo momento. Si hace clic en él, aparece un mensaje de advertencia informándole de que la operación no puede deshacerse: si desea continuar haga clic en Optimizar y si desea detener el proceso, haga clic en Cancelar.
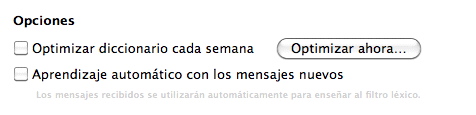
La segunda casilla, Aprendizaje automático con los mensajes nuevos, añade las palabras de todos los mensajes que recibe al filtro léxico, clasificándolas como correspondientes a spam o a mensajes legítimos de acuerdo con los filtros aplicados. Esto ayuda a reforzar la base de datos léxica de Personal Antispam y a garantizar un filtrado óptimo.
Ajustes del filtro de lista negra
Para filtrar el spam, Personal Antispam utiliza una lista negra y una lista blanca. La lista negra contiene las direcciones desde las que recibe spam. Puede añadir direcciones a la lista negra para bloquear el spam que los filtros de Personal Antispam no consigan detectar y que proceda a menudo de la misma dirección.
El filtro lista negra también le permite añadir cadenas específicas que Personal Antispam buscará en el encabezado de los mensajes, como el Asunto o las cabeceras De y Para, entre otros. Puede establecer filtros precisos para la mayoría de los encabezados de los mensajes, lo que le permitirá filtrar los tipos específicos de spam que recibe con más frecuencia. Para ver los ajustes del filtro de lista negra, haga clic en Lista negra en la lista de filtros, a la izquierda de la ventana de Personal Antispam.
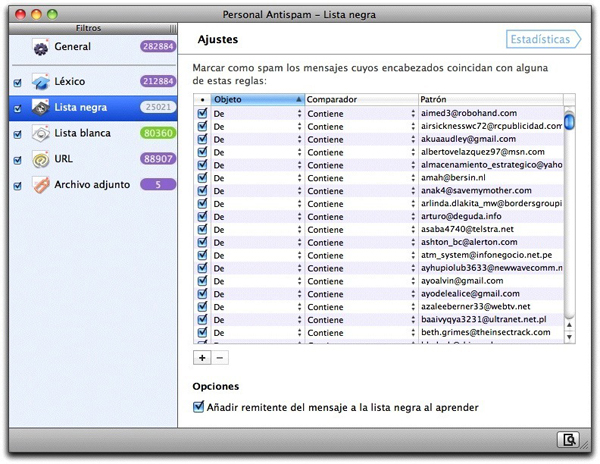
Si, por alguna razón, desea desactivar el filtro de lista negra, no marque la casilla que aparece junto al nombre en la lista de filtros, a la izquierda de la ventana de Personal Antispam. Para volver a activar el filtro, marque la casilla que aparece junto al nombre.
El filtro de lista negra incluye una opción para ayudar a Personal Antispam a combatir el spam con más eficacia. Si marca Añadir remitente del mensaje a la lista negra al aprender, Personal Antispam añade a la lista negra la dirección "De" de todos los mensajes de correo que marque como spam. De esta manera, los futuros mensajes de estos remitentes se marcarán como spam automáticamente.

Al comenzar a utilizar Personal Antispam, el filtro de lista negra está vacío, y las direcciones se añaden al indicarle al programa que aprenda del spam, si tiene marcada la opción Añadir remitente del mensaje a la lista negra al aprender, como se explicó en el apartado anterior. Puede clasificar el contenido del filtro de lista negra haciendo clic en uno de los encabezados de columna para que la base de datos se ordene en función de ese encabezado. Si vuelve a hacer clic, el orden cambia.
También puede añadir sus propias entradas a este filtro: Para ello, haga clic en el botón +. Personal Antispam agrega una nueva línea a la lista de filtros.

Hay tres campos en esta lista: Objeto, Comparador y Patrón.
En el campo Objeto, puede elegir entre diversos encabezados de mensajes de correo. Haga clic en la celda De para que se abra el menú desplegable:
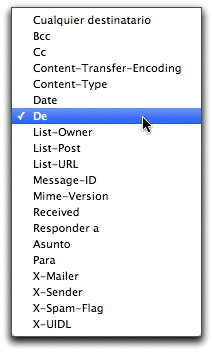
Seleccione el encabezado que quiere que busque el filtro.
El campo Comparador permite seleccionar la forma en que Personal Antispam comparará el encabezado seleccionado. Haga clic en la celda empieza por para que se abra el menú desplegable:
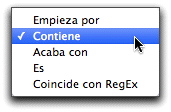
Seleccione el comparador que quiere que utilice el filtro. Los cuatro primeros (empieza por, contiene, acaba con y es) se explican por sí solos. La última opción, coincide con RegEx, permite a los usuarios avanzados mandar a la lista negra los elementos tras compararlos con una sintaxis de procesado de texto compleja llamada "expresiones regulares".
Para acabar, introduzca un texto o una expresión regular en el campo Patrón.

Otra forma de añadir entradas al filtro de lista negra es arrastrando una tarjeta del programa Agenda de Apple. En primer lugar, compruebe que tanto la Agenda como el panel del filtro de lista negra de Personal Antispam están visibles. Después, haga clic en la tarjeta de la Agenda que desea añadir y arrástrela hasta la zona de rayas azules y blancas de la ventana del filtro de lista negra. El icono se trasformará en un signo +. Al soltar el botón del ratón, la dirección principal de correo electrónico de esa persona aparecerá en el filtro de lista negra.
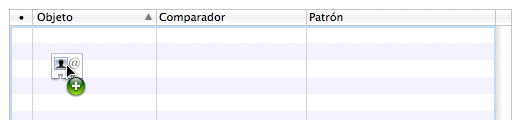
Sea cual sea el método que emplee, Personal Antispam marcará como spam cualquier mensaje que coincida con los elementos que haya añadido al filtro de lista negra de esta manera.
Al igual que ocurre con el filtro Léxico, también puede eliminar palabras de la lista negra: para ello seleccione la palabra (una o varias, manteniendo pulsada la tecla Comando) y haga clic en el botón - o pulse Suprimir. Un mensaje de alerta le pedirá que confirme su decisión.
Ajustes del filtro de lista blanca
Una lista blanca es justo lo contrario que una negra: contiene las direcciones de los mensajes válidos que deben aceptarse siempre. Personal Antispam ofrece varias opciones para evitar que se produzcan falsos positivos: puede permitir siempre los mensajes de los remitentes incluidos en el programa Agenda, el administrador de contactos de Apple que almacena las direcciones si utiliza Apple Mail. También puede hacer que Personal Antispam añada las direcciones de los remitentes a la lista blanca cuando le pida que reconozca un determinado mensaje como legítimo, asegurándose así de que el correo de sus amigos, compañeros de trabajo y contactos llega siempre a su buzón.
Para ver los ajustes del filtro de lista blanca, haga clic en Lista blanca en la lista de filtros, a la izquierda de la ventana de Personal Antispam. Puede ver las estadísticas, añadir filtros o eliminarlos de la misma manera que con el filtro de lista negra.
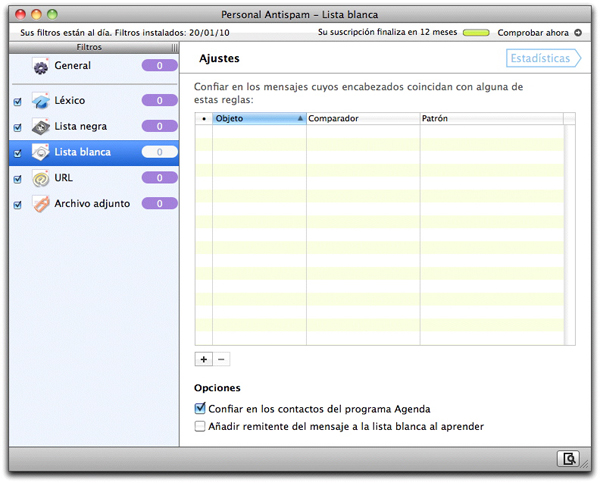
El filtro de lista blanca ofrece dos opciones para ayudar a que Personal Antispam funcione de manera óptima. Si marca la casilla Confiar en los contactos del programa Agenda, Personal Antispam considerará válidos todos los contactos que se encuentren en el programa Agenda y nunca marcará como spam mensajes de estos contactos. (El filtro de lista blanca no reconoce los contactos guardados en Microsoft Entourage o Outlook.)

Si marca la opción Añadir remitente del mensaje a la lista blanca al aprender, Personal Antispam añadirá los remitentes de los mensajes válidos a la lista blanca si se utiliza la función o el AppleScript Marcar mensaje como legítimo. Esta casilla evita que los mensajes de estos remitentes se consideren spam.
Ajustes del filtro de URL
Personal Antispam cuenta con un filtro de URL que examina determinadas URL y la forma en que aparecen en los mensajes para detectar el spam. Los spammers suelen utilizar técnicas para engañar a los destinatarios de los mensajes, como mostrar una URL pero ocultar un enlace a una URL distinta en el mensaje. Los mensajes que contienen este tipo de URL suelen ser spam, por lo que Personal Antispam tiene en cuenta este truco y otros al analizar el correo entrante.
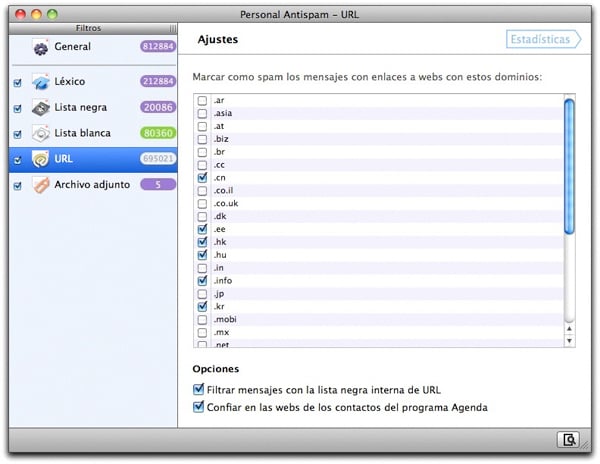
Además, Personal Antispam utiliza una base de datos especial con direcciones URL que se sabe a ciencia cierta que se utilizan en los correos basura. Intego supervisa el spam que se envía por Internet y registra las URL que se utilizan en los mensajes de spam; además, las actualizaciones periódicas de la base de datos (incluidas en las actualizaciones de los filtros del programa) ayudan a mantener su bandeja libre de spam.
Por último, tiene la opción de interceptar los mensajes que contienen URL de dominios específicos distintos a ".com". Algunos spammers hacen publicidad de sus productos en páginas web con un dominio que no es .com por varias razones: si no suele recibir mensajes que incluyan estos dominios en el texto, marcar estos dominios hará que se consideren spam todos los mensajes que contengan esas URL. (Por ejemplo, si marca ".biz" se bloquearán los mensajes que contengan la URL "http://www.ejemplo.biz".)
Para ver los ajustes del filtro de URL, haga clic en URL en la lista de filtros, a la izquierda de la ventana de Personal Antispam. (Para visualizar las estadísticas, haga lo mismo que en el filtro de lista negra que describimos antes.)
Este filtro ofrece dos opciones. Si marca la primera, Filtrar mensajes con la lista negra interna de URL, su programa Personal Antispam disfrutará de todas las ventajas del equipo de detección de spam de Intego, que se encarga de mantener una lista actualizada de las páginas web que suelen anunciarse en los spam. La segunda casilla, Confiar en las webs de los contactos del programa Agenda tiene prioridad sobre los demás ajustes y permite que no se bloqueen mensajes con anuncios de páginas web de sus amigos y contactos: no obstante, estos mensajes podrían ser interceptados por otros filtros, como el de lista negra o el léxico.
Ajustes del filtro de archivos adjuntos
Otra forma de detectar spam es mediante los archivos adjuntos: archivos que se envían junto con los mensajes, y que pueden ser imágenes, PDF u otros tipos. Personal Antispam busca este tipo de adjuntos que pueden ser indicios de spam y comprueba también si la extensión de los archivos es .bat, .cpl, .pif o .scr, que suelen ser propias de los virus de Windows.
Para ver los ajustes del filtro de archivos adjuntos, haga clic en Archivo adjunto en la lista de filtros, a la izquierda de la ventana de Personal Antispam. Puede ver las estadísticas, añadir filtros o eliminarlos de la misma manera que con el filtro de lista negra.
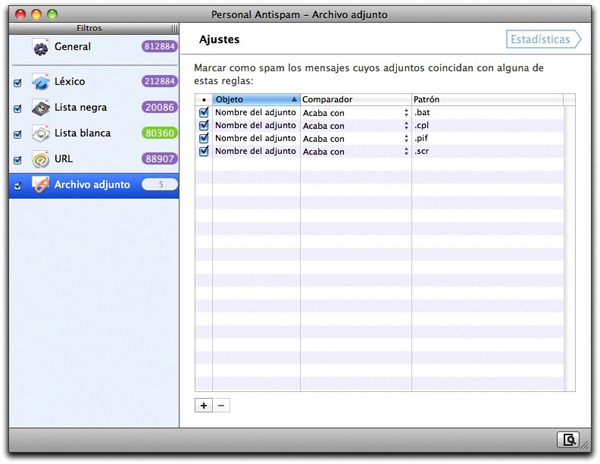
El registro de Personal Antispam
Personal Antispam mantiene un historial de todas las actividades en la ventana Registro, que puede abrir haciendo clic en el pequeño botón que aparece en la esquina inferior derecha de la ventana.

Verá una ventana en la que se enumeran todos los mensajes que ha recibido, lo que Personal Antispam ha hecho con ellos y si usted indicó al programa que los marcara como spam o como legítimos. Este es el aspecto de la ventana del registro con el botón Spam presionado:
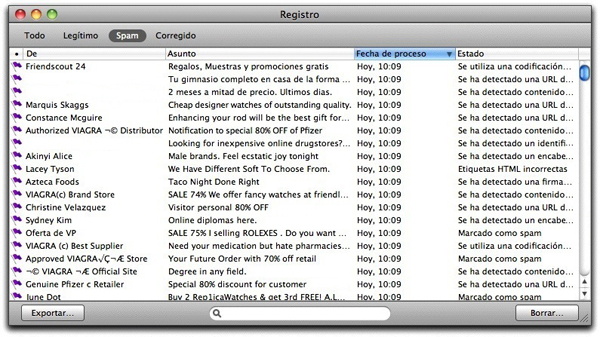
Las columnas le permiten saber quién envió el mensaje (según el encabezado "De:"), el asunto, cuándo lo procesó Personal Antispam y la acción que se llevó a cabo. Las acciones pueden ser las siguientes:
Para los mensajes legítimos:
- Legítimo (no bloqueado por ningún filtro de spam)
- Marcado como legítimo (usted indicó explícitamente que el mensaje era legítimo)
- Se encuentra en la lista blanca (ha pasado la prueba definida en el filtro de lista blanca)
En cuanto al spam:
- Marcado como spam (usted indicó explícitamente que el mensaje era spam)
- Una explicación de por qué el mensaje se ha considerado spam. Las razones pueden ser varias, entre ellas: se ha detectado contenido basura, se ha detectado una URL de spam, se ha detectado una firma de spam, se ha detectado un encabezado de mensaje incorrecto, se ha detectado un encabezado de spam del servidor, se encuentra en la lista negra, se ha detectado que el archivo adjunto es spam, y otras.
Puede limitar los tipos de mensajes que aparecen en la ventana Registro: para ello haga clic en los botones Legítimo, Spam o Corregido, que se encuentran en la esquina superior izquierda de la ventana. La función de los botones Legítimo y Spam está clara; el botón Corregido muestra sólo aquellos mensajes que usted indicó específicamente a Personal Antispam que marcara como legítimo o como spam. Observe que el registro solo guarda los últimos 1024 mensajes que Personal Antispam haya procesado.
Si hace clic en el botón Borrar… en la esquina inferior derecha de la ventana se eliminarán todas las entradas del registro, aunque no se verán afectados ni los filtros ni los mensajes. El botón Exportar… le permite guardar el registro que está viendo en un archivo de texto separado por tabuladores, con todas las columnas que aparecen en la ventana del registro más una adicional que indica simplemente si el mensaje es spam [S] o es legítimo [L].
Ejecución del asistente de configuración de Personal Antispam
Cuando configuró por primera vez Personal Antispam, el asistente de configuración del programa le ayudó a preparar su aplicación de correo electrónico: Apple Mail, Microsoft Entourage o Outlook, o cualquier combinación de estos programas. Si necesita configurar otro programa de correo electrónico, puede volver a iniciar el asistente cuando lo desee haciendo clic en General en la lista de filtros y en el botón Reconfigurar….
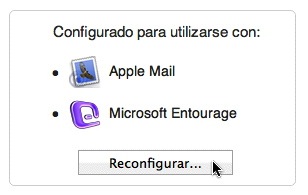
Para más información sobre cómo utilizar este asistente y configurar el programa de correo electrónico, consulte Configuración de Personal Antispam.
Exportación e importación de ajustes
Puede guardar todos los ajustes de Personal Antispam y su base de datos de spam en un archivo especial que podrá importar en otra copia de Personal Antispam. Esto es especialmente útil si tiene muchos ordenadores a su cargo y desea utilizar los mismos ajustes y la misma base de datos en todos ellos o también si desea compartir sus bases de datos con amigos, familiares o compañeros de trabajo.
Exportación de ajustes
Para exportar los ajustes, seleccione Archivo > Exportar ajustes…. Un cuadro de diálogo le pedirá que especifique un nombre para el archivo de ajustes y un lugar para guardarlo. No cambie la extensión .antispam en el archivo de ajustes después de guardarlo.
Importación de ajustes
Si ha exportado los ajustes de una copia de Personal Antispam (ver más arriba), puede importarlos en otra copia del programa.
Para importar ajustes, basta con que haga doble clic en el archivo .antispam que exportó de la otra copia de Personal Antispam. Al hacerlo, se abrirá Personal Antispam y le preguntará si está seguro de que desea sustituir la configuración y la base de datos actuales por los importados.
También puede seleccionar Archivo > Importar ajustes…. Se abre un cuadro pidiéndole que localice el archivo de ajustes. Haga clic en Importar y los ajustes se aplicarán a Personal Antispam de forma inmediata.
Uso del menú Intego
Como todos los demás programas de Intego, Personal Antispam instala un menú en la barra de menús: el menú Intego. Su icono es una torre pequeña, como en el logotipo de Intego.

Haga clic en el icono del menú Intego para que aparezca un menú mostrando todo el software de Intego instalado:
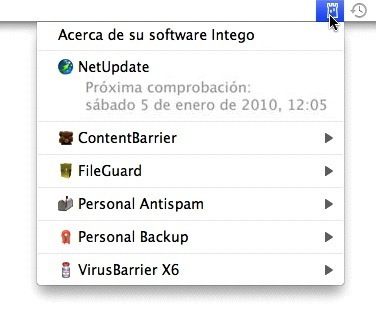
Desde este menú puede abrir Personal Antispam o cualquier programa de Intego, sin olvidar NetUpdate, que se encarga de buscar actualizaciones para el software. Si se selecciona Personal Antispam en el menú Intego, aparece un submenú que permite acceder a determinadas funciones.
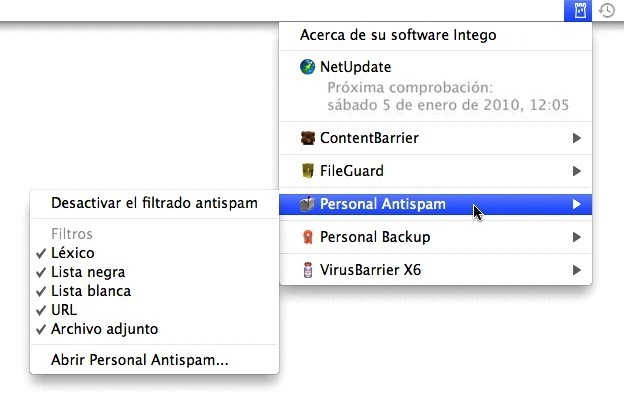
Si selecciona Desactivar el filtrado antispam, los filtros de Personal Antispam que interceptan el correo basura quedarán inhabilitados. También puede seleccionar cualquiera de los filtros del programa en este menú para desactivarlos: si lo hace, desaparecerá la señal que aparece junto al nombre. Si selecciona un filtro no marcado, éste vuelve a activarse. Por último, si selecciona Abrir Personal Antispam… se abrirá este programa.