Bienvenido a Intego Personal Antispam
- Acerca de Personal Antispam
- Instalación
- Actualización de Personal Antispam y de sus filtros
- Acerca de su copia de Personal Antispam
- Configuración de Personal Antispam
- Soporte técnico
Acerca de Intego Personal Antispam
Personal Antispam es la herramienta más eficaz para combatir el correo no deseado en Mac OS X. Este programa analiza todo el correo que se recibe y utiliza distintas formas para determinar qué mensajes son spam y qué mensajes son válidos: consulta una lista de direcciones válidas y otra de direcciones no permitidas (lista blanca y lista negra), examina los encabezados de los mensajes, su contenido o su diseño, analiza las direcciones URL que se citan, y muchos otros aspectos.
A diferencia de los filtros que vienen incluidos en los programas de correo electrónico como Apple Mail, Microsoft Entourage o Microsoft Outlook, Personal Antispam es inteligente. La primera vez que lo instala, su rendimiento es similar al de los filtros que se incluyen en los programas de correo electrónico. Pero a medida que lo vaya utilizando, y enseñe al programa a diferenciar el spam de los mensajes válidos recibidos, Personal Antispam demostrará una eficacia muy superior a la de cualquier filtro de spam que existe para Mac.
Personal Antispam utiliza una serie de módulos accesorios para proporcionar el filtro de correo más potente. Personal Antispam utiliza las siguientes técnicas para filtrar el correo no deseado:
- filtrado léxico (también llamado análisis bayesiano),
- filtros de archivos adjuntos,
- filtros de lista blanca y lista negra,
- filtros de URL, utilizando una base de datos de direcciones conocidas de spam,
- Personal Antispam también busca tipos específicos de encabezados y diseños en los mensajes HTML que son los más utilizados en el spam, lo que significa que este programa no solo busca en el contenido sino que también es capaz de descubrir otros trucos sutiles que utilizan los spammers para crear sus mensajes.
Las técnicas del correo basura cambian continuamente: Personal Antispam ofrece actualizaciones periódicas de sus filtros para combatir los nuevos tipos de spam que vayan apareciendo y para actualizar la base de datos de las URL de spam.
Instalación
Requisitos del sistema
- Cualquier ordenador oficialmente compatible con Mac OS X equipado con un procesador PowerPC o Intel
- Mac OS X 10.5 o superior; Personal Antispam es totalmente compatible con Mac OS X 10.6 Snow Leopard y Mac OS X 10.5 Leopard. Personal Antispam no es compatible con Mac OS X Server.
- 20 MB de espacio libre en el disco rígido
- Apple Mail, Microsoft Entourage (v. X, 2004 o 2008) o Microsoft Outlook 2011
Instalación de Personal Antispam
Para más información sobre cómo instalar Personal Antispam, consulte el Manual de introducción de Intego.
Actualización de Personal Antispam y de sus filtros
Personal Antispam utiliza Intego NetUpdate, que se instala con el programa, para ofrecer actualizaciones de los filtros y del propio programa. Para más información sobre cómo utilizar NetUpdate, consulte el Manual de introducción de Intego.
Acerca de su copia de Personal Antispam

Para obtener información acerca de su copia de Personal Antispam, seleccione Personal Antispam > Acerca de Personal Antispam. De esta manera, tendrá acceso a información de Personal Antispam, como el número de la versión, el número de soporte (necesario para obtener asistencia técnica) y un enlace en el que podrá hacer clic para enviar un correo electrónico al departamento de asistencia de Intego.
Configuración de Personal Antispam
La primera vez que abra Personal Antispam, se iniciará el asistente de configuración para ayudarle a configurar rápida y fácilmente el programa y hacer que funcione con la aplicación de correo electrónico que utilice. Personal Antispam funciona con Apple Mail, el programa de correo predeterminado de Mac OS X y también con Microsoft Entourage o Outlook, el gestor de información personal y herramienta de correo que se incluye con Microsoft Office. (Microsoft Entourage está disponible como parte de Office v. X, 2004 o 2008; Outlook se incluye con algunas versiones de Office 2011.)

El asistente de configuración de Personal Antispam le guiará a través de una serie de pasos que le explicarán cómo funciona el programa y cómo debe configurarlo para integrarlo en su aplicación de correo electrónico:
- Filtrado léxico
- Otros filtros
- Programas de correo
- Conclusión
Haga clic en Continuar para empezar a configurar Personal Antispam. Puede hacer clic en Retroceder en cualquier momento para volver a las pantallas anteriores.
Recuerde que Personal Antispam no filtrará el correo basura a menos que lo configure para que funcione con su programa de correo: Apple Mail o Microsoft Entourage o Outlook. Tampoco filtrará el spam de otro programa de correo electrónico.
Filtrado léxico
Esta pantalla le explica en qué consiste el filtro léxico y cómo lo utiliza Personal Antispam para filtrar su correo.

Como se explica en el texto de la pantalla anterior, los filtros de Personal Antispam van ganando en eficacia a medida que aprenden del correo que llega a su bandeja. Para que alcance su máxima eficacia, usted debe enseñarle a reconocer el correo basura, y también el legítimo. Consulte Uso de Intego Personal Antispam para saber cómo enseñar a Personal Antispam a reconocer su correo electrónico.
Haga clic en Continuar para pasar a la ventana siguiente.
Otros filtros
Esta pantalla le proporciona información sobre los demás tipos de filtros que utiliza Personal Antispam para eliminar el spam.
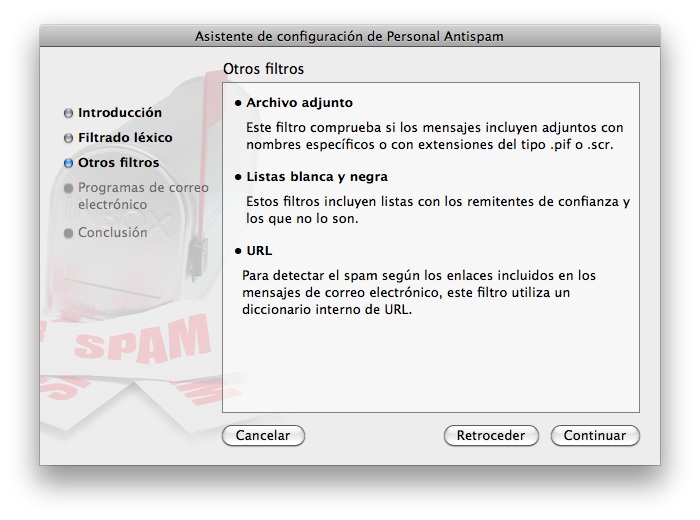
Haga clic en Continuar para pasar a la ventana siguiente.
Programas de correo
Esta pantalla le pide que elija el programa o programas que utiliza para recibir el correo electrónico: puede elegir entre Apple Mail, el programa de correo por omisión de Mac OS X, Microsoft Entourage o Outlook, los programas de correo que se incluyen en diferentes versiones de Microsoft Office, o cualquier combinación de estos programas si utiliza más de uno.

Marque el programa o programas que utilice. Debe seleccionar al menos uno de los programas.
Haga clic en Continuar para pasar a la ventana siguiente.
Conclusión: Apple Mail
Esta pantalla final configura Personal Antispam de acuerdo con las opciones que haya elegido. Si ha elegido Apple Mail, la pantalla de conclusión tendrá el siguiente aspecto:

Haga clic en Retroceder para volver a las pantallas anteriores si desea efectuar alguna modificación, o en Configurar para configurar Apple Mail y utilizarlo con Personal Antispam. Al hacerlo también se cerrará el asistente.
Personal Antispam configura Apple Mail para que pueda filtrar el correo entrante y después muestra un cuadro de diálogo informándole de que la configuración se ha realizado correctamente.

Haga clic en Aceptar. Se cerrará el asistente de configuración de Personal Antispam y aparecerá la ventana principal del programa.
Conclusión: Microsoft Entourage y Outlook
Si utiliza Microsoft Entourage o Outlook, verá la siguiente pantalla:

Si desea configurar Microsoft Entourage o Outlook para utilizarlo con Personal Antispam, tendrá que realizar algunas operaciones manuales.
Configuración de Microsoft Entourage
Delante de la ventana de Entourage, aparecerá un panel con información para ayudarle a configurar este programa. Siga las instrucciones de este panel y haga clic en Salir cuando haya terminado.
Haga clic en Retroceder para volver a las pantallas anteriores si desea efectuar alguna modificación, o en Configurar para abrir Microsoft Entourage; al hacerlo se mostrará el panel de información para que pueda acabar de configurar Personal Antispam.
Personal Antispam abrirá Microsoft Entourage y mostrará después la siguiente pantalla:

Esta pantalla permanecerá delante de la ventana de Entourage para que pueda ver los pasos que debe seguir.
En primer lugar, debe desactivar el filtro de spam que viene integrado en Entourage. Siga estos pasos:
Si utiliza Entourage v. X:
- En el menú Herramientas, seleccione Filtro de correo no deseado.
- Deje de marcar la casilla Activar filtro de correo no deseado.
- Haga clic en Aceptar para confirmar el cambio.

Para Entourage 2004 o 2008:
- En el menú Herramientas, seleccione Protección contra el correo no deseado.
- Haga clic en Ninguno para desactivar el filtro.
- Haga clic en Aceptar para confirmar el cambio.

Cuando haya hecho esto, haga clic en el botón Continuar del panel de información de Personal Antispam.
Aparece entonces el segundo panel:

Ahora tendrá que crear una regla con Entourage para que Personal Antispam pueda activarse y filtrar el correo que llega. Siga estos pasos:
- En el menú Herramientas, seleccione Reglas.
- Haga clic en la pestaña relacionada con el tipo de cuenta de correo que tiene. En la mayoría de los casos es Correo (POP), que es la cuenta de correo estándar. Si dispone de una cuenta IMAP o de Hotmail, haga clic en la pestaña correspondiente. Si tiene alguna duda, consulte con su administrador o con el proveedor de Internet.
- Haga clic en Nuevo para crear una regla nueva.

Llame a la nueva regla "Personal Antispam".

Haga clic a la derecha de la primera acción de la sección Entonces para seleccionarla y después en Quitar acción para suprimirla.

- Elimine la segunda acción de la misma forma que la primera.
- Haga clic en Agregar acción para crear una nueva acción.

Haga clic en el primer menú desplegable y seleccione Ejecutar AppleScript.

Haga clic en el botón Secuencia de comandos…. Aparece el típico cuadro de diálogo de selección. Vaya a la carpeta Documentos y seleccione el script llamado Personal Antispam Script.scpt. Haga clic en Seleccionar. Una vez concluida, la regla debería tener un aspecto semejante a este:

Haga clic en Aceptar para confirmar la regla.
Nota: Si dispone de varias cuentas de correo y utiliza más de un tipo de cuenta (POP, IMAP, etc.), deberá crear esta regla una vez por cada tipo de cuenta para que se filtre todo el correo.
Cuando haya realizado estos pasos, haga clic en el botón Salir del panel de información de Personal Antispam.
Personal Antispam cierra el Asistente de configuración. El programa Personal Antispam muestra un cuadro de diálogo indicándole que la configuración se ha completado correctamente. (Este cuadro puede quedar oculto por otros programas: podrá verlo cuando haga que Personal Antispam sea el programa situado en primer plano.)

Haga clic en Aceptar y aparecerá la ventana principal de Personal Antispam.
Configuración de Microsoft Outlook
Delante de la ventana de Outlook, aparecerá un panel con información para ayudarle a configurar este programa. Siga las instrucciones de este panel y haga clic en Salir cuando haya terminado.
Haga clic en Retroceder para volver a las pantallas anteriores si desea efectuar alguna modificación, o en Configurar para abrir Microsoft Outlook; al hacerlo se mostrará el panel de información para que pueda acabar de configurar Personal Antispam.
Personal Antispam abrirá Microsoft Outlook y mostrará después la siguiente pantalla:

Esta pantalla permanecerá delante de la ventana de Outlook para que pueda ver los pasos que debe seguir.
En primer lugar, debe desactivar el filtro de spam que viene integrado en Outlook. Siga estos pasos:
- En el menú Herramientas, seleccione Protección contra el correo no deseado.
- Haga clic en Ninguno para desactivar el filtro.
- Haga clic en Aceptar para confirmar el cambio.

Cuando haya hecho esto, haga clic en el botón Continuar del panel de información de Personal Antispam.
Aparece entonces el segundo panel:

Ahora tendrá que crear una regla con Outlook para que Personal Antispam se active y sus filtros comiencen a analizar el correo entrante. Siga estos pasos:
- En el menú Herramientas, seleccione Reglas.
- Haga clic en el tipo de cuenta de correo que tiene. En la mayoría de los casos es POP, que es la cuenta de correo estándar. Si dispone de una cuenta IMAP o Exchange, haga clic en la línea correspondiente. Si tiene alguna duda, consulte con su administrador o con el proveedor de Internet.
- Haga clic en el botón + para crear una regla nueva.
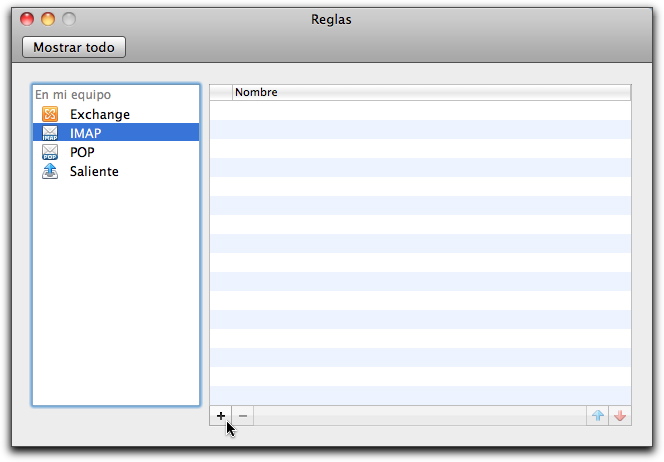
Llame a la nueva regla "Personal Antispam".
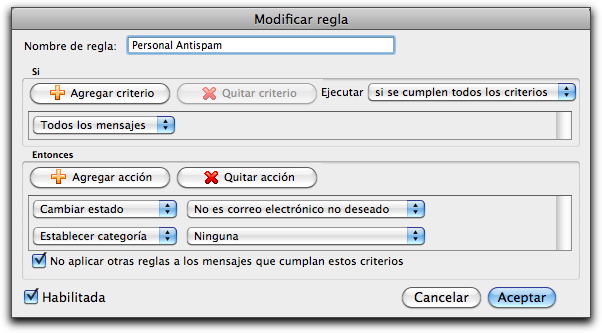
Haga clic a la derecha de la primera acción de la sección Entonces para seleccionarla y después en Quitar acción para suprimirla.

- Elimine la segunda acción de la misma forma que la primera.
- Haga clic en Agregar acción para crear una nueva acción.

Haga clic en el primer menú desplegable y seleccione Ejecutar AppleScript.

Haga clic en el botón Secuencia de comandos…. Aparece el típico cuadro de diálogo de selección. Vaya a la carpeta Documentos y seleccione el script Personal Antispam for Outlook.scpt. Haga clic en Seleccionar. Una vez concluida, la regla debería tener un aspecto semejante a este:

Haga clic en Aceptar para confirmar la regla.
Nota: Si dispone de varias cuentas de correo y utiliza más de un tipo de cuenta (POP, IMAP, etc.), deberá crear esta regla una vez por cada tipo de cuenta para que se filtre todo el correo.
Cuando haya realizado estos pasos, haga clic en el botón Salir del panel de información de Personal Antispam.
El programa Personal Antispam muestra un cuadro de diálogo indicándole que la configuración se ha completado correctamente. (Este cuadro puede quedar oculto por otros programas. podrá verlo cuando haga que Personal Antispam sea el programa situado en primer plano.)

Haga clic en Aceptar. Se cerrará el asistente de configuración de Personal Antispam y aparecerá la ventana principal del programa.
Posición de la regla de Personal Antispam
Cuando Personal Antispam configura el programa de correo electrónico, hace una de estas dos cosas: crea una regla especial él mismo (con Apple Mail) o le indica cómo crearla manualmente (con Microsoft Entourage o Outlook). Lo que hacen estas reglas es ordenar a los programas de correo que activen Personal Antispam para que pueda filtrar los mensajes entrantes y determinar cuáles son legítimos y cuáles son spam.
La posición de la regla puede ser determinante, no para la eficacia del filtro de Personal Antispam sino para el número de mensajes que se filtran y las estadísticas que muestra el programa.
Si deja esta regla al final de la lista (que es la posición por omisión), cualquier otra regla que haya podido configurar filtrará los mensajes antes de que Personal Antispam llegue a verlos. Estas reglas bloquearán algunos mensajes (válidos en la mayoría de los casos) y los colocará en carpetas específicas, los cambiará de categoría o realizará otras acciones. Si las reglas ordenan no realizar más acciones, Personal Antispam tendrá menos mensajes que filtrar.
Si en cambio, coloca la regla de Personal Antispam al principio de la lista de reglas, todos los mensajes serán filtrados primero por Personal Antispam y después por las otras reglas. Repetimos que ello no altera en nada la eficacia de Personal Antispam, pero hará que el programa analice un mayor número de mensajes.
Recuerde que si utiliza Microsoft Entourage o Outlook y tiene información de listas de correo en el Administrador de listas de correo, estos mensajes se clasificarán antes que cualquier otra regla y no serán analizados ni computados por Personal Antispam.
Configuración de Personal Antispam para varios usuarios
Puede utilizar Personal Antispam con todas las cuentas de usuario que tenga en el ordenador Macintosh. No obstante, dado que cada usuario tiene una configuración distinta en su programa de correo y es posible que utilice otro programa, deberá configurar Personal Antispam para cada usuario que desee disfrutar de sus funciones.
Para ello, salga de la cuenta actual seleccionando Cerrar sesión [nombre de usuario] en el menú Apple y entre con la cuenta de otro usuario. Inicie Personal Antispam, situado en la carpeta Aplicaciones, y se abrirá el asistente de configuración automáticamente. Siga el mismo procedimiento descrito al principio del capítulo para configurar los programas de correo del usuario y repita los pasos para las cuentas de todos los usuarios que utilizarán Personal Antispam.
Soporte técnico
Los usuarios registrados que hayan adquirido productos de Intego y dispongan de suscripciones válidas pueden obtener asistencia técnica en la página de soporte de Intego.