Uso de ContentBarrier
- Cómo optimizar las configuraciones de ContentBarrier
- Cómo filtra ContentBarrier los contenidos de Internet
- Programación
- Grabación del uso de Internet
- Otras opciones de filtrado
- Uso de los registros
Cómo optimizar las configuraciones de ContentBarrier
Ya ha visto cómo utilizar el asistente de configuración de ContentBarrier para crear y configurar usuarios, en la sección Uso del asistente de configuración. También puede realizar cambios en estas configuraciones desde la ventana principal de ContentBarrier, que da acceso a opciones de configuración más detalladas, así como a una visión global de los ajustes de los usuarios y un resumen de sus actividades pasadas.
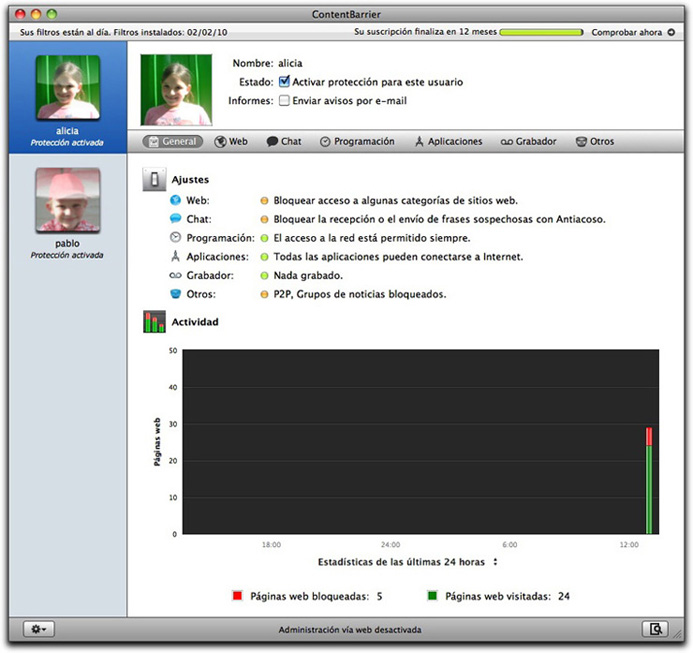
La pantalla anterior se muestra siempre que se abre ContentBarrier y su contenido corresponde al usuario seleccionado en la lista. Muestra lo siguiente:
- Información del usuario: En la parte superior de la pantalla se ve el nombre del usuario, si se filtra su acceso a la red y si se envían informes sobre el uso que hace de Internet. También verá una silueta, o una foto en caso de que le haya asignado una.
- Ajustes del filtro: En la parte central se muestran los ajustes actuales para cada filtro de ContentBarrier. Un punto de color junto a cada uno le informa acerca del tipo de filtro: el verde significa que no se aplican restricciones ni supervisión; el naranja, que se aplican algunas restricciones; y el rojo, que el acceso está bloqueado o es supervisado. El texto que aparece al lado del icono ofrece más información sobre el filtro y los ajustes correspondientes.
- Informe de uso: La parte inferior muestra un informe de uso de ese usuario, con datos como cuántas páginas web ha visitado y cuántas se han bloqueado. Por omisión, la gráfica muestra las estadísticas de las últimas 24 horas, pero si hace clic en el texto "Estadísticas de las últimas 24 horas" puede ver los últimos 7 ó 30 días. Tenga en cuenta que el número de páginas que se muestra normalmente es mayor que el número real de páginas visitadas ya que la mayoría de páginas web se componen de varios elementos, cada uno de los cuales envía una llamada a un servidor web. Se cuenta cada solicitud.
También puede acceder al registro del usuario seleccionado haciendo clic en el botón Registro, que es éste:

Para saber más acerca de los registros, consulte el apartado Uso de los registros en este mismo manual.
Cómo filtra ContentBarrier los contenidos de Internet
ContentBarrier separa sus funciones de filtrado en cuatro categorías: Web, Chat, Aplicaciones y Otros. Además, el programa permite grabar las acciones de los usuarios sin que lo sepan ("Grabador") y limitar el acceso a Internet según unos horarios definidos ("Programación"). Cada una de estas seis herramientas está representada por un botón en la ventana principal de ContentBarrier, debajo de la información del usuario.

A continuación, veremos con detalle cada una de estas herramientas. En cualquier momento puede volver a la pantalla principal haciendo clic en el botón General.
Filtrado web
ContentBarrier le ofrece tres opciones para evitar que los usuarios seleccionados accedan a determinados sitios web. Son estas: Permitir el acceso a todos los sitios web, Bloquear las categorías seleccionadas de sitios web y Permitir sólo sitios web seleccionados. Cada una tiene su propia pantalla de opciones, similares a las que hemos visto durante el proceso de configuración, aunque que con más opciones.
La opción Permitir el acceso a todos los sitios web es la más sencilla, ya que no incluye ajustes: si selecciona este botón, el usuario seleccionado puede ver cualquier web.
La opción Bloquear las categorías seleccionadas de sitios web es la que se aplica por omisión en ContentBarrier. Es la que ofrece más opciones, divididas en cinco pestañas: Categorías, Sitios web de confianza, Sitios web bloqueados, Palabras clave y Avanzado.
Al marcar este botón, se selecciona la pestaña Categorías y se muestra una lista de categorías de sitios web con estas categorías activadas (bloqueadas para el usuario): Alcohol, Apuestas, Piratería, Racismo, Sexo/pornografía y Violencia. Para evitar que el usuario navegue por sitios web de otras categorías, marque las casillas correspondientes; para permitir el acceso a categorías concretas, déjelas sin marcar. (El filtrado se realiza mediante el análisis de palabras clave en las páginas web y basándose en una lista de sitios web mantenida por Intego y actualizada regularmente a través de NetUpdate.)
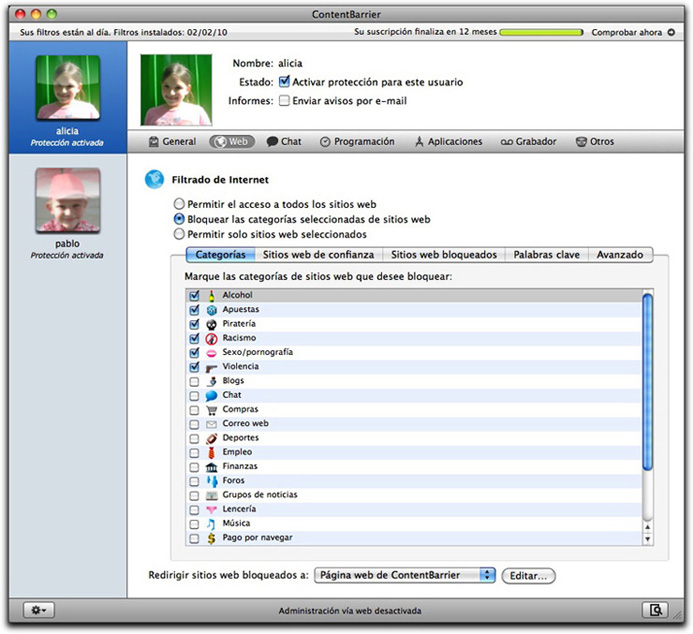
También puede modificar si una categoría está bloqueada para el usuario o no haciendo clic en ella con la tecla Control presionada y seleccionando "Bloquear categorías seleccionadas" o "Permitir categorías seleccionadas" en el menú contextual. Haciendo clic en varias categorías sin soltar la tecla Mayúsculas o Comando, puede bloquear o permitir varias categorías a la vez.
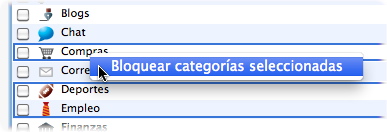
Puede permitir que el usuario tenga acceso a determinados sitios web aunque entren dentro de una categoría prohibida, haciendo clic en la pestaña Sitios web de confianza. Para añadir un sitio web a la lista, haga clic en el botón + de la parte inferior de la pantalla, que añade "www.example.com" a la lista. Es solo un texto de ejemplo: para cambiarlo por el sitio que desee, haga doble clic en esa línea y escriba el sitio que quiera autorizar.
Tenga en cuenta que se autorizarán todos los subdominios, de modo que permitiendo google.com, se autorizan también www.google.com, maps.google.com y news.google.com. No ocurre lo mismo a la inversa: si sólo autoriza www.google.com, el usuario no podrá acceder a google.com (sin www).
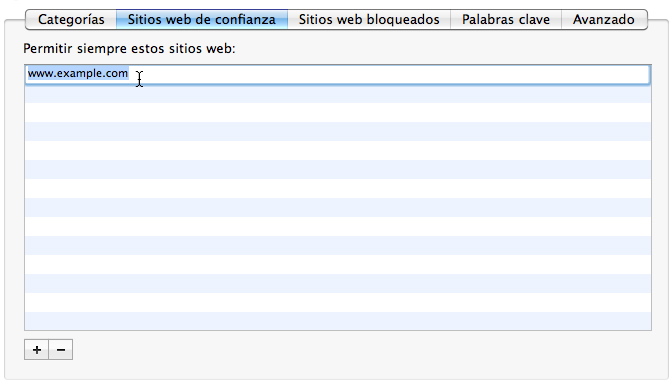
Para eliminar un sitio de la lista, haga clic en él y pulse la tecla Supr o haga clic en el signo menos, debajo de la lista a la izquierda.
Los sitios web bloqueados y las palabras clave se configuran exactamente igual que las categorías, después de hacer clic en la pestaña adecuada. Funcionan como sugieren sus nombres:
Los usuarios no podrán consultar nunca un sitio incluido en la lista "Sitios web bloqueados", aunque no pertenezca a ninguna categoría prohibida.
Si ha creado alguna entrada en la lista de palabras clave de un usuario, éste no podrá consultar ningún sitio en el que aparezca esa palabra.
En caso de conflicto (si se ha incluido el mismo sitio en la lista de sitios de confianza y en la de sitios bloqueados, por ejemplo), ContentBarrier bloquea el sitio.
El último elemento del panel "Bloquear las categorías seleccionadas de sitios web" es la pestaña Avanzado. Incluye dos ajustes:
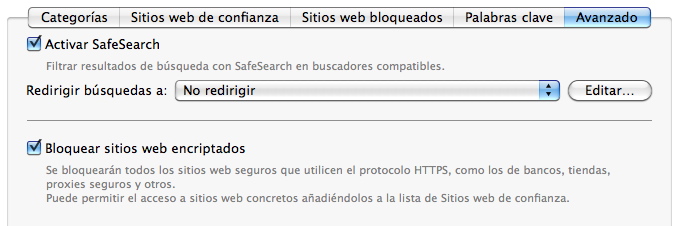
- Activar SafeSearch impide que el usuario vea sitios dudosos en los resultados de varios buscadores populares, como Google o Yahoo, que ofrecen una función SafeSearch. Puede ir un paso más allá e impedir que el usuario realice ningún tipo de búsqueda en estos sitios, seleccionando una página web en el menú local "Redirigir búsquedas a:". (Puede añadir al menú su propia página web o un archivo local del ordenador haciendo clic en Editar….)
- Bloquear sitios web encriptados evita que el usuario pueda acceder a sitios que utilicen el protocolo HTTPS, habitual en sitios donde se intercambia dinero o información confidencial. Marcando esta casilla se impide el acceso a casi todas las páginas de compras en línea, aunque también se bloquea el acceso a otros sitios.
La tercera opción para controlar el acceso a los sitios web es Permitir solo sitios web seleccionados, que incluye dos pestañas:
- Lista blanca, que funciona como la lista "Sitios web de confianza" descrita más arriba, y
- Búsquedas, que le permite filtrar con la función SafeSearch activada, como hemos visto antes, en buscadores que ofrezcan esta característica.
Independientemente de cómo decida bloquear (y autorizar) el acceso a los sitios, el menú local de la parte inferior de esta ventana le permite decidir qué pasa cuando un usuario intenta acceder a un sitio bloqueado.

Por omisión, se redirige al usuario hacia una página web en la que se le indica por qué ContentBarrier ha bloqueado el acceso.
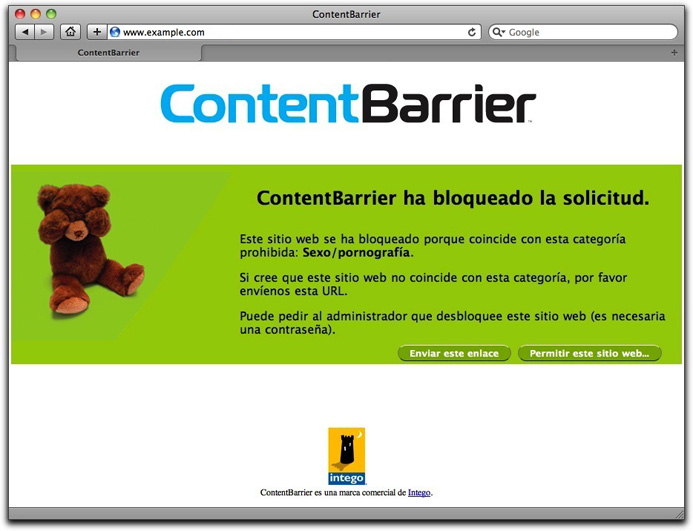
Para que este usuario pueda acceder a la página (si, por ejemplo, se ha bloqueado por error), haga clic en el botón "Permitir este sitio web…" en la parte inferior de la página. Aparece un cuadro de diálogo con opciones para dar acceso a todo el dominio (example.com en este caso), solo a la página web a la que el usuario intentara acceder o a cualquier página que contenga el texto especificado.
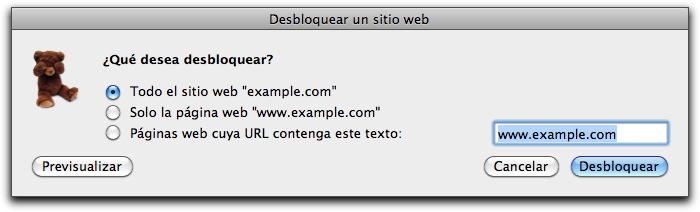
Para poder hacer clic en Previsualizar o en Desbloquear, debe introducir una contraseña de administrador, lo que evita que el resto de usuarios puedan desbloquear sitios sin permiso. (Lo único que puede hacer desde aquí un usuario no administrador es hacer clic en Cancelar, dejando el sitio bloqueado.)
Si hace clic en Previsualizar, aparecerá una ventana mostrando la página solicitada para que pueda ver si es segura; verá las opciones indicadas más arriba. Desbloquear permite acceder a la página, el sitio o las páginas que contienen el texto especificado, dependiendo de la opción que haya marcado.
Si cree que un sitio web se ha bloqueado injustamente, puede hacer clic en "Enviar este enlace" para comunicarlo a Intego. Intego examinará la página y determinará si debe dejar de bloquearse.
Filtrado del chat
ContentBarrier permite filtrar o bloquear los chats y ofrece una potente función para proteger a sus hijos cuando utilicen programas de mensajería instantánea como iChat, ICQ o AIM. La función Antiacoso filtra palabras o frases que puedan resultar sospechosas como, por ejemplo, preguntas acerca de datos personales del usuario. Incluiría preguntas como "¿estás solo en casa?" o "¿cuál es tu teléfono?".
Para activar el filtrado de chats, seleccione el usuario en la columna de la izquierda y haga clic en el botón Chat. Como en el filtrado de la Web, dispone de tres opciones: Permitir todos los chats y Bloquear chats (no necesitan explicación) y Bloquear frases sospechosas con Antiacoso, que veremos a continuación.
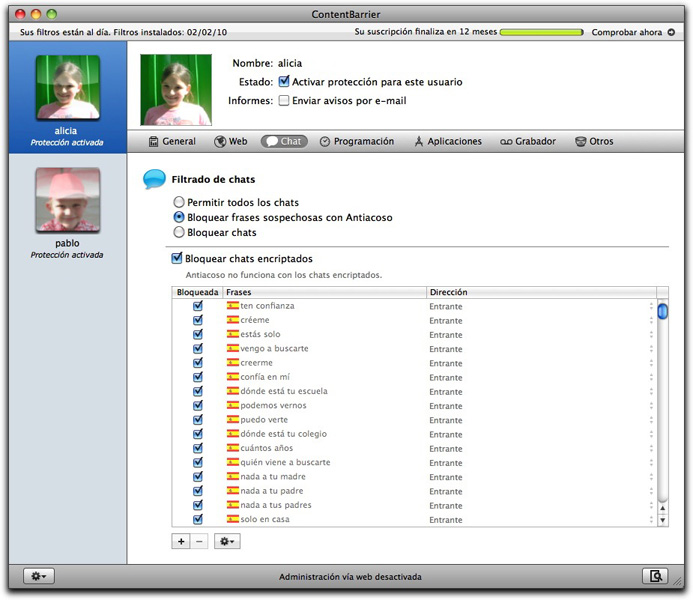
La opción Antiacoso de ContentBarrier incorpora una serie de frases en varios idiomas como posibles filtros para los datos recibidos. Puede elegir entre ver todos los filtros, los que estén en un idioma concreto o sólo los personalizados que vaya añadiendo a la lista:
- pulsando la tecla Control del teclado al tiempo que hace clic en una frase, o
- haciendo clic en el menú de acciones (con el icono de una rueda dentada) debajo de la lista de frases.
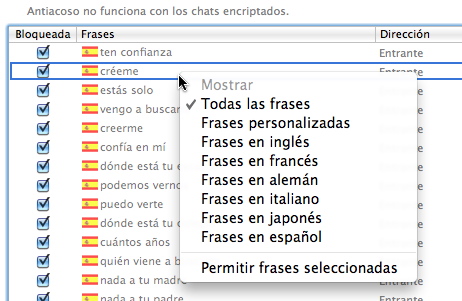
Por omisión, todas las frases de la función Antiacoso se filtran al activar el filtrado de chat. Puede desactivar cualquiera de las frases dejándola de marcar, seleccionándola y haciendo clic en el menú de acciones y eligiendo "Permitir frases seleccionadas", o haciendo clic con la tecla Control presionada y seleccionando "Permitir frases seleccionadas".
Aunque ContentBarrier incorpora una lista completa de frases que pueden filtrarse, también puede añadir sus propias palabras y frases. Puede añadir, por ejemplo, su dirección o número de teléfono, y cualquier otra información personal que piense que debería proteger.
Para añadir un filtro de datos de entrada o de salida, haga clic en el botón +. Aparece una línea nueva en la parte superior de la lista de filtros. Introduzca la palabra, frase u oración que desea filtrar y actívela marcando la casilla de la izquierda.
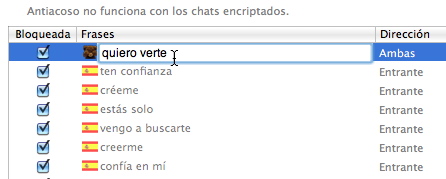
Haga clic en el menú de la columna Dirección y seleccione si desea que la frase se filtre en los chats como texto de entrada, de salida o ambos.

Es aconsejable filtrar textos lo más cortos posible. ContentBarrier busca el texto exacto que se haya introducido en el filtro, y, si el usuario lo escribe de forma distinta, no será bloqueado. Así, por ejemplo, en lugar de introducir "mi teléfono es el 555-1999", es preferible introducir simplemente "555-1999".
Programación
ContentBarrier le permite definir un horario para cada usuario, autorizándoles a acceder a Internet sólo determinados días y durante un tiempo concreto. Para acceder a los ajustes de programación horaria, haga clic en Programación en la barra de botones de ContentBarrier.
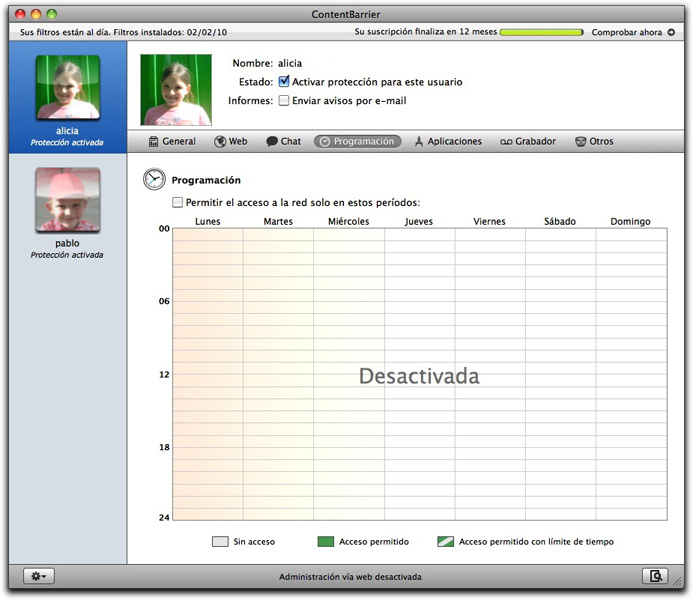
Por omisión, todos los usuarios tienen permiso para acceder a Internet en cualquier momento. Para restringir el acceso a las horas que especifique, haga clic en "Permitir el acceso a la red solo en estos períodos:".
La primera vez que se muestra el horario, todas las celdas están en blanco, lo que significa que el usuario seleccionado no puede acceder a Internet nunca. Para darle acceso a Internet a horas concretas, haga clic en las casillas del horario (cada casilla representa una hora). Puede hacer clic en las casillas una a una o mantener presionado el botón del ratón y arrastrar para abarcar varias.
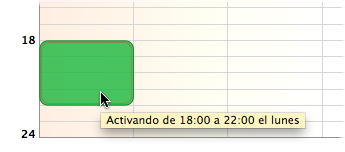
Al hacer clic en las casillas, aparece un mensaje indicando los períodos que se están activando o desactivando. De esta manera, puede permitir o bloquear el acceso en períodos de varias horas cualquier día de la semana.
Si desea permitir o bloquear el acceso un día entero o definir las restricciones horarias empezando de cero, puede hacer clic en el nombre del día correspondiente. Todo ese día queda de color verde, permitiéndose el acceso a cualquier hora. Si hace clic de nuevo en el día, se bloquea el acceso todas las horas.
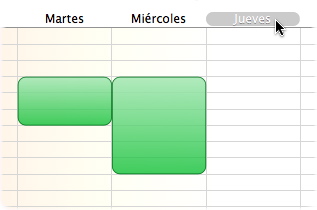
También puede hacer clic y arrastrar en cualquier dirección para modificar las casillas. Si, por ejemplo, quiere bloquear el acceso de su hijo por la tarde, primero activaría todas las horas y, luego, arrastraría desde las 14 horas del lunes a las 18 horas del viernes para desactivar esas horas.
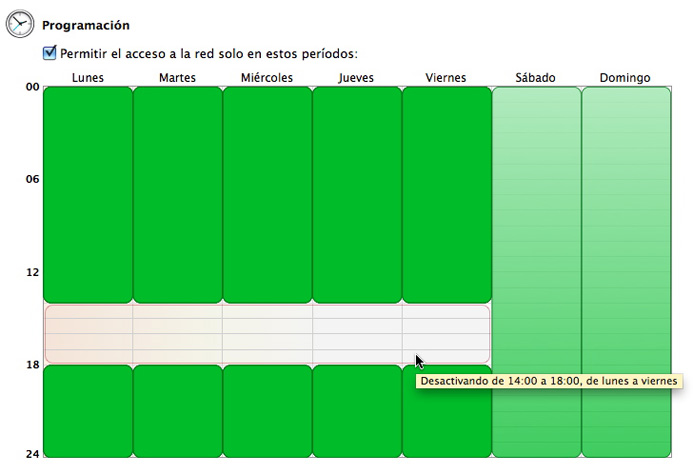
Si un usuario intenta conectarse a Internet utilizando un navegador web durante un período en el que no le está permitido, verá un mensaje de alerta:
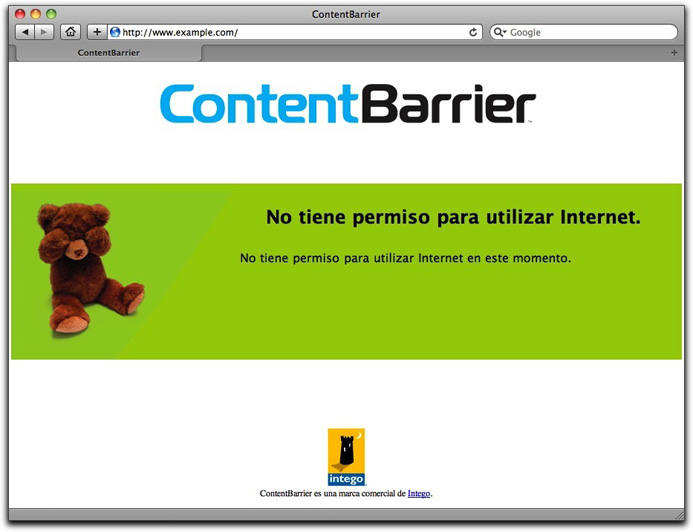
Si intenta acceder a Internet con otras aplicaciones, es posible que no vea ninguna alerta; en algunos casos, simplemente se bloquea el acceso. Algunas aplicaciones muestran sus propios mensajes, en los que se advierte de que la conexión a Internet no ha sido posible.
También puede autorizar el acceso a Internet un tiempo limitado entre unas horas concretas: por ejemplo, media hora entre las 6 y las 9 de la tarde. Para ello, active primero ese período haciendo clic y arrastrando para crear un bloque de acceso permitido (verde); hecho esto, pulse la tecla Control mientras hace clic en ese período y elija "Añadir límite de tiempo…".
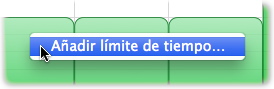
Aparece un cuadro de diálogo que le permite ajustar el tiempo total combinado de acceso a Internet permitido en ese período.

Arrastre la barra deslizante al límite de tiempo que desee autorizar. Después de hacer clic en OK, su elección aparece en forma de área verde con franjas blancas sobre la tabla temporal, indicando el tiempo permitido.
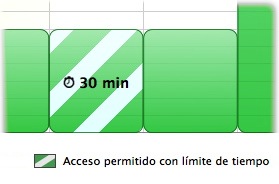
Para modificar el tiempo disponible, coloque el cursor sobre una de las secciones con tiempo limitado, mantenga presionada la tecla Control y haga clic. Seleccione "Modificar límite de tiempo…" en el menú.
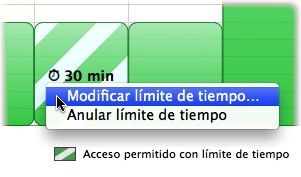
Vuelve a aparecer el cuadro de diálogo de límite de tiempo. Cambie el límite de tiempo arrastrando la barra deslizante y haga clic en OK para guardar los cambios; haga clic en Cancelar para conservar el límite de tiempo anterior.
Para anular una limitación de tiempo, lleve el cursor a una de las secciones limitadas, mantenga presionada la tecla Control y haga clic. Seleccione "Anular límite de tiempo" en el menú. El límite de tiempo se elimina.
Cuando un usuario tiene el tiempo limitado, ContentBarrier muestra automáticamente un pequeño controlador que le permite iniciar y detener la sesión de acceso a Internet. Como es probable que quiera que sus hijos puedan utilizar el Mac, pero no Internet, esta opción les permite controlar los períodos en los que pueden conectarse. El controlador es así:
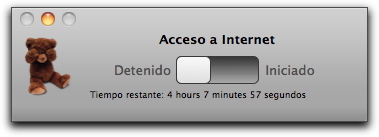
Para iniciar o detener una sesión, solo tiene que arrastrar la barra deslizante a Iniciado o Detenido. Debajo de la barra deslizante puede verse el tiempo restante.
Para eliminar el controlador de la pantalla, puede hacer clic en el botón amarillo y se minimizará en el Dock. Haciendo clic en el icono del controlador, vuelve a aparecer en la pantalla para que el usuario pueda iniciar o detener el período de acceso a Internet.
Para desactivar todas las programaciones y permitir el acceso a Internet a todas horas (con el resto de filtros de ContentBarrier activados, por supuesto), deje sin marcar la casilla "Permitir el acceso a la red solo en estos períodos:". Si ha definido una programación, la palabra "Desactivada" aparece en el centro de la tabla de horarios, avisándole de que esa programación no tendrá efecto.
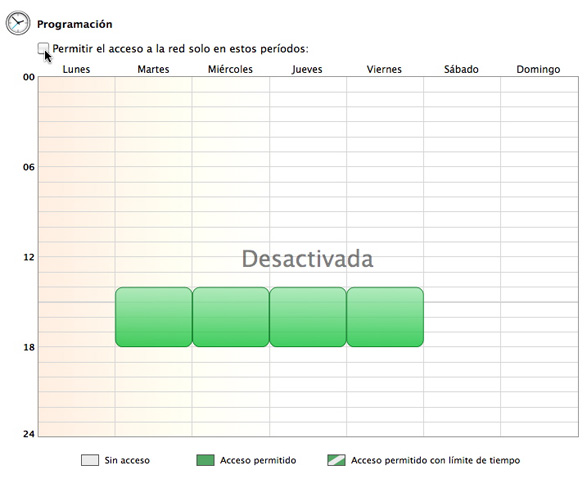
Filtrado de aplicaciones
ContentBarrier le ofrece la posibilidad de restringir el acceso de los usuarios a Internet a unas aplicaciones concretas. En lugar de filtrar el acceso a la web por categorías, por ejemplo, puede impedir que un usuario utilice los navegadores de Internet. Puede elegir las aplicaciones que pueden acceder a Internet; todas las demás quedarán bloqueadas. Para configurar el filtrado de aplicaciones, haga clic en el botón Aplicaciones en la barra de botones de ContentBarrier y marque la casilla "Permitir que se conecten a Internet solo estas aplicaciones:".
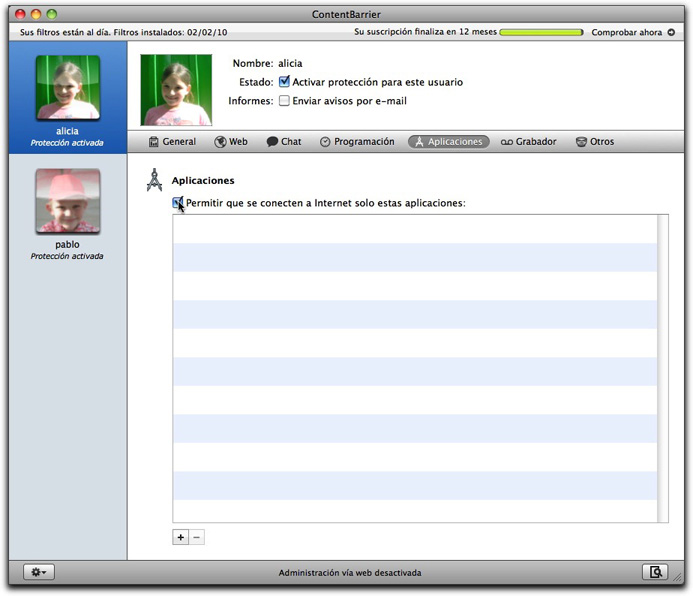
El filtrado de las aplicaciones prevalece sobre las demás reglas de filtrado de ContentBarrier. Si, por ejemplo, no añade ningún navegador a la lista de aplicaciones, el filtrado de webs no tiene efecto: no se podrá acceder a ningún sitio web, ya que no estará disponible ningún programa que lo permita. Sin embargo, las reglas de filtrado de ContentBarrier sí se aplican a las aplicaciones añadidas a la lista. De este modo, si permite el acceso de un usuario a Internet con un navegador, las categorías activas de filtrado de webs de ContentBarrier filtran las webs visitadas.
Para añadir aplicaciones a la lista, haga clic en el botón + y desplácese hasta la carpeta Aplicaciones. También puede arrastrar aplicaciones a la lista desde una ventana de Finder. A medida que añada aplicaciones, éstas irán apareciendo en la lista.
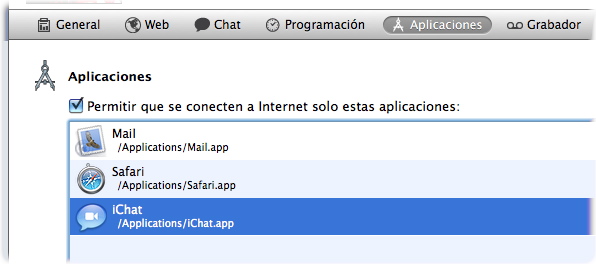
Si desea eliminar de la lista una aplicación, haga clic en ella para seleccionarla y haga clic en el botón - o pulse la tecla Supr.
Si en cualquier momento desea dejar de aplicar el filtrado de aplicaciones a un usuario concreto, simplemente haga clic en su nombre en la lista de usuarios, haga clic en el botón Aplicaciones y deje sin marcar la casilla "Permitir que se conecten a Internet solo estas aplicaciones:".
Cuando ContentBarrier bloquea un intento de acceso a Internet por parte de una aplicación no aprobada, muestra un mensaje de alerta. Puede cambiar este comportamiento en las preferencias de los informes, como se describe en la sección Ajuste de las preferencias del registro.
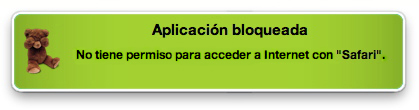
Nota: algunos programas pueden utilizar aplicaciones "auxiliares" cuando se conectan a Internet. Un ejemplo es iChat de Apple, que precisa que iChatAgent acceda a Internet. Al añadir iChat a la lista de aplicaciones permitidas, no se añade iChatAgent. Para añadir la aplicación auxiliar, consulte el registro de usuario, haga clic en Aplicaciones y podrá ver qué aplicaciones se han bloqueado. (Puede que haya más.) Haga clic en el triángulo situado junto a una aplicación o aplicación auxiliar que desee autorizar, mantenga presionada la tecla Control y haga clic en su nombre. Aparece un menú contextual con una opción: Permitir aplicación. Elija esta opción y la aplicación en cuestión se añadirá a la lista de aplicaciones permitidas.
Es conveniente examinar los registros de vez en cuando; muchas aplicaciones en las que quizá no pensaría también requieren conectarse a Internet. La Agenda de Apple, por ejemplo, o el Visor de Ayuda, la aplicación que muestra la ayuda de Mac OS X. Seguramente, los usuarios le dirán qué aplicaciones son bloqueadas, pero siempre puede verlas y autorizarlas desde el propio registro.
Grabación del uso de Internet
ContentBarrier le permite llevar un seguimiento de lo que hacen los usuarios, tomando sin que lo sepan imágenes de lo que aparece en pantalla y grabando lo que escriben en un registro oculto. Para acceder a los controles de grabación, haga clic en el botón Grabador de la barra de botones de ContentBarrier.
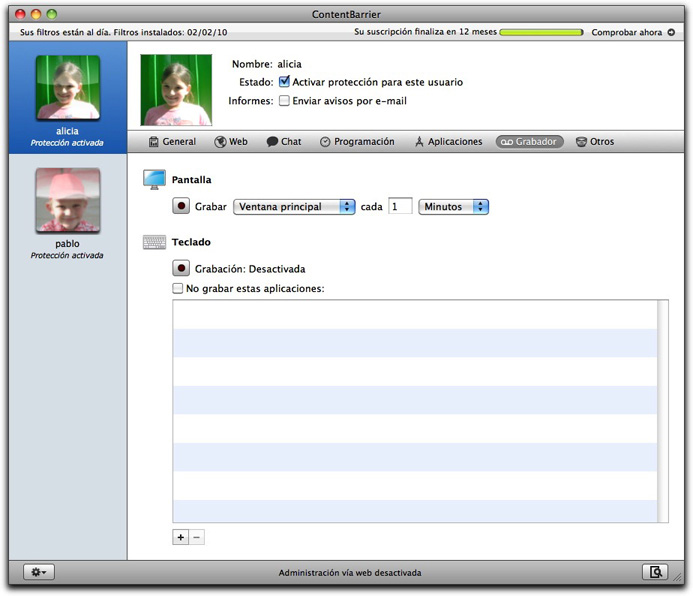
Para activar la grabación de la pantalla, haga clic en el botón Grabar, debajo de "Pantalla". ContentBarrier capturará una foto de pantalla de la ventana principal (la que está en primer plano) o bien de todo lo que se vea en el ordenador, incluyendo un segundo monitor si lo hubiera, si selecciona "Todas las pantallas" en el menú local. También puede decidir la frecuencia con la que se toman estas fotos de pantalla, desde una por minuto hasta cada 999 horas. (Un motivo para que el programa tome las fotos con no demasiada frecuencia es que guardar un gran número de gráficos puede ocupar mucho espacio del disco duro.)
Para grabar todo lo que el usuario seleccionado escribe con el teclado, haga clic en el botón de grabación, debajo de "Teclado". Puede excluir aplicaciones concretas de la grabación del teclado marcando la casilla "No grabar estas aplicaciones:" y añadiéndolas a la lista, bien haciendo clic en el botón + y seleccionándolas en el cuadro de diálogo de Mac OS X, o bien arrastrando la aplicación a la lista desde el Finder. (Tenga en cuenta que se graba todo el texto que se escribe, excepto las contraseñas introducidas en campos de texto de contraseña estándar.)
Puede ver los gráficos y archivos de texto creados por las grabaciones en el registro de ContentBarrier, como se describe en la sección Uso de los registros.
Otras opciones de filtrado
Aunque chatear y navegar por la Web son dos de las actividades más populares en Internet, ContentBarrier proporciona también un filtrado para otros tipos de acceso a Internet. Para configurarlos, haga clic en el botón Otros.
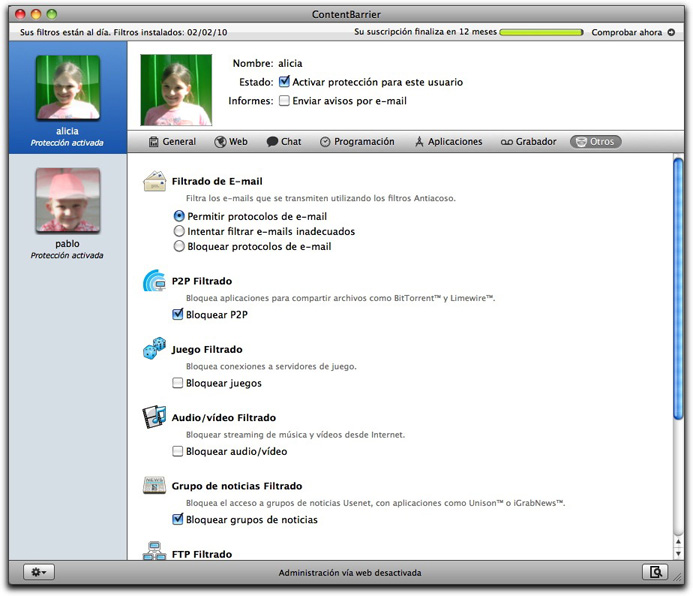
Filtrado del correo electrónico
ContentBarrier permite aplicar sus filtros de contenido a mensajes de e-mail transmitidos a través de cualquier programa de correo.
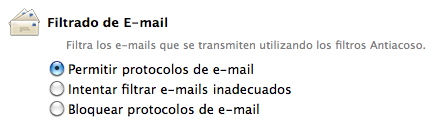
Las tres opciones de filtrado de e-mail son:
- Permitir protocolos de e-mail: se permite el paso de todo el correo electrónico.
- Intentar filtrar e-mails inadecuados: ContentBarrier examina el contenido de los e-mails recibidos y enviados y bloquea los que considere peligrosos. ContentBarrier utiliza la lista completa de frases de Antiacoso para este filtrado; aunque solo haya activado algunas frases en las preferencias de filtrado del chat, la selección no afecta al filtrado de e-mails.
- Bloquear protocolos de e-mail: prohíbe todo el correo electrónico procedente de programas de correo estándar. Tenga en cuenta, sin embargo, que este ajuste no afecta a los e-mails enviados por otras vías, como tablones de anuncios o sitios web.
Filtrado de P2P
ContentBarrier permite filtrar los programas P2P (Peer to Peer), que suelen utilizarse para compartir archivos a través de Internet. Para activar el filtrado de P2P del usuario seleccionado, marque la casilla "Bloquear P2P".

No existen opciones para el filtrado de P2P; sólo puede activarse o desactivarse.
Filtrado de juegos
ContentBarrier puede filtrar protocolos habituales utilizados por juegos en línea como World of Warcraft o Quake. Para activar el filtrado de juegos para el usuario seleccionado, marque la casilla "Bloquear juegos".
Estos ajustes sólo bloquean los juegos que acceden a un servidor de una forma que ContentBarrier pueda identificar: los juegos autónomos (que no utilizan la Web) o los que se juegan dentro de una página web no se verán afectados.
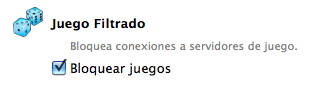
No se ofrecen opciones para el filtrado de juegos; sólo puede activarse o desactivarse.
Filtrado de audio/vídeo
ContentBarrier permite filtrar también el streaming de audio y de vídeo, es decir, secuencias de audio o vídeo que se reproducen en directo y no una vez descargadas. Para activar el filtrado de streaming para el usuario seleccionado, marque la casilla "Bloquear audio/vídeo".
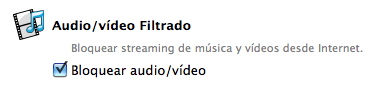
No se ofrecen opciones para el filtrado de audio/vídeo; sólo puede activarse o desactivarse.
Filtrado de grupos de noticias
ContentBarrier puede filtrar los grupos de noticias Usenet, en los que se ofrecen foros de debate utilizando un protocolo y un software determinados. Para activar el filtrado de los grupos de noticias para el usuario seleccionado, marque la casilla "Bloquear grupos de noticias".
Este ajuste sólo bloquea los grupos de noticias a los que se accede mediante software específico; no afecta a los que se muestran en una página web. Puede bloquear esos sitios web marcando la categoría "Grupos de noticias" en la pantalla de filtrado de la Web. (Para obtener más información, consulte la sección Filtrado web.)

No existen opciones para el filtrado de grupos de noticias; puede activarse o desactivarse.
Filtrado de FTP
ContentBarrier puede filtrar el protocolo FTP de transferencia de archivos, de entrada y de salida. Este protocolo suele utilizarse para el intercambio de archivos entre ordenadores. Para activar el filtrado de FTP para el usuario seleccionado, marque la casilla "Bloquear FTP".
Este ajuste sólo bloquea las transferencias de archivos que se realicen utilizando el puerto 21 predeterminado de FTP y el puerto 22 predeterminado de SFTP, ya sea a través de un programa de FTP o un navegador web (con una URL que empiece por "ftp://"). No intercepta los archivos que se transfieren por otros métodos, como las descargas HTTP o los programas P2P.
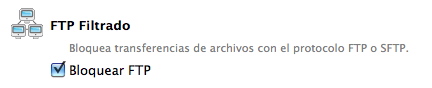
No se ofrecen opciones para el filtrado de FTP; puede activarse o desactivarse.
Filtrado de SSH
ContentBarrier puede filtrar el protocolo SSH ("secure shell"), de entrada o de salida. Este protocolo suele utilizarse para conectarse a equipos remotos a distancia. Para activar el filtrado de SSH para el usuario seleccionado, marque la casilla "Bloquear SSH". Este ajuste bloquea las comunicaciones que se realizan utilizando el puerto 22 predeterminado de SSH.

No existen opciones para el filtrado de SSH; puede activarse o desactivarse.
Filtrado de volúmenes
ContentBarrier puede impedir que los usuarios monten discos duros externos, iPods, memorias USB, CD, DVD u otros volúmenes, evitando así que introduzcan software o contenidos nuevos en el equipo a través de hardware conectado directamente. Para activar el filtrado de volúmenes para el usuario seleccionado, marque la casilla "Bloquear volúmenes".
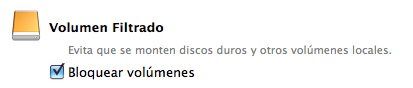
No existen opciones para el filtrado de volúmenes; puede activarse o desactivarse.
Uso de los registros
ContentBarrier ofrece un registro completo de toda la actividad en Internet de cada usuario. Para verlo, puede:
- Seleccionar Ventana > Registro;
- Pulsar Opción-Comando-L; o
- Hacer clic en el botón del registro de la parte inferior derecha de la pantalla principal.

La primera vez que abre el registro, muestra los intentos de acceso a la Web de todos los usuarios en la última semana.
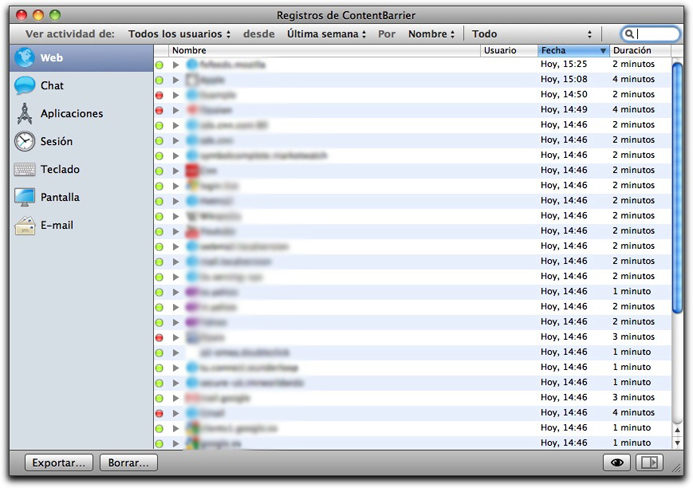
Puede filtrar las entradas del registro haciendo clic en los menús locales de la barra de la parte superior de la ventana.

Los criterios disponibles son:
- Ver actividad de: elija el nombre de un usuario o deje el ajuste por omisión, "Todos los usuarios".
- desde: elija entre Última semana, Último mes o Siempre.
- Por: ContentBarrier ordena las entradas de la lista agrupándolas por el nombre de usuario o la fecha de intento de acceso a Internet.
- Todo o Elementos bloqueados: indica a ContentBarrier que muestre todos los accesos a Internet o bien sólo los que el programa haya bloqueado.
También puede buscar entradas concretas del registro escribiendo el texto en el cuadro de búsqueda de la parte superior de la ventana; cuando empiece a escribir, irán desapareciendo las entradas que no coincidan con la búsqueda. Para volver a ver todas las entradas del registro, haga clic en la "X" situada junto al texto de la búsqueda.

Ajuste de las preferencias del registro
Algunas opciones del registro de ContentBarrier vienen determinadas por los ajustes de las preferencias, a los que puede acceder a través de ContentBarrier > Preferencias… o pulsando las teclas Comando-, (coma) y haciendo clic en el icono Informes.
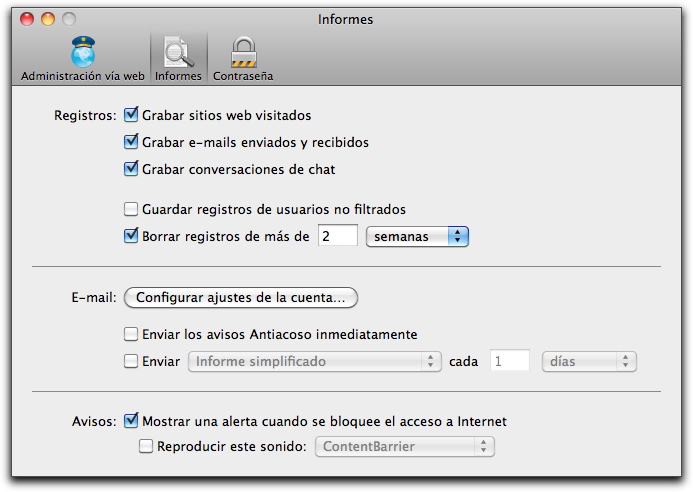
Las opciones son:
- Grabar sitios web visitados: si se marca esta opción, ContentBarrier conserva en el registro una lista de todas las webs visitadas. Si no, conserva sólo las webs bloqueadas o filtradas.
- Grabar e-mails enviados y recibidos: graba todos los e-mails que envían y reciben los usuarios.
- Grabar conversaciones de chat: graba todas las conversaciones de chat y de mensajería instantánea.
- Guardar registros de usuarios no filtrados: mantiene un registro del uso de Internet de los usuarios cuyo acceso no está restringido. Por omisión, esta opción está desactivada.
- Borrar registros de más de…: permite borrar los registros de cierta antigüedad para ahorrar espacio en el disco duro o mejorar la seguridad. Por omisión, los registros se guardan dos semanas.
- E-mail: el botón "Configurar ajustes de la cuenta…" abre una ventana en la que puede especificar adónde se enviarán los informes por correo electrónico.
- Enviar los avisos Antiacoso inmediatamente: si marca esta opción, ContentBarrier le enviará un e-mail siempre que detecte texto sospechoso en un chat.
- Enviar: si marca esta opción, recibirá un informe del tipo especificado periódicamente, con la frecuencia que indique.
- Avisos: estas dos casillas le permiten determinar qué tipo de aviso reciben los usuarios cuando se les bloquea un acceso: un mensaje flotante, un sonido o ambos. ContentBarrier también avisa a los usuarios cuando intentan acceder a un sitio web prohibido y se les redirige a otra página.
Visualización de los registros
En la columna izquierda de la ventana del registro se enumeran los tipos de entrada: Web, Chat, Aplicaciones, Sesión, Teclado, Pantalla y E-mail.
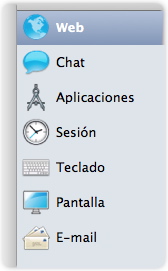
Al hacer clic en una categoría, se muestran sólo esas entradas. Por ejemplo, si hace clic en "Sesión" podrá ver cuándo intentó acceder el usuario a Internet, mientras que si hace clic en Aplicaciones verá qué programas han intentado conectarse.
Cada línea del registro contiene cinco datos distintos: un icono de color, un triángulo, el nombre del sitio al que se ha intentado acceder, el usuario, la fecha del intento de acceso y la duración de la visita.

Los iconos pueden ser verdes (se ha accedido a Internet) o rojos (se ha bloqueado el acceso). Los iconos rojos no indican necesariamente que una página se haya bloqueado entera; pueden aparecer cuando se han bloqueado algunas partes de la página.
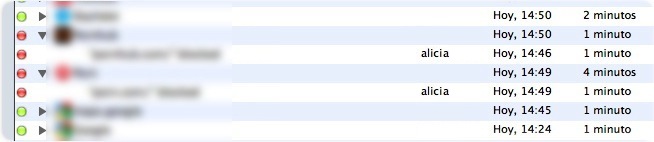
- Nombre hace referencia al dominio del sitio al que se ha intentado acceder (para sitios web), sin nada detrás de la primera "/". A la izquierda del nombre hay un triángulo en el que puede hacer clic para ver las páginas concretas de un dominio a las que uno de los usuarios ha intentado acceder. Por ejemplo, si un usuario ha intentado acceder tanto a http://www.example.com/index.html como a http://www.example.com/games/shootemup, ambas páginas aparecen agrupadas bajo example.com. Estos elementos individuales son las entradas del registro.
- Usuario muestra quién intentó acceder a Internet. Los nombres de los usuarios se muestran al hacer clic en un triángulo para ver las partes de un sitio web a las que se ha accedido o que se ha bloqueado.
- Fecha muestra la fecha, en relación a hoy, en la que se produjo el último intento.
- Duración muestra cuánto ha durado el intento de acceso a Internet.
Por omisión, las entradas del registro se ordenan según el último intento de acceso. Puede reordenar el registro por cualquiera de los cinco criterios haciendo clic en el encabezado correspondiente en la parte superior de la columna. Si hace clic de nuevo, la columna se ordenará en el orden inverso.
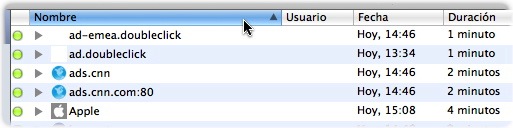
Puede previsualizar las entradas del registro de varias formas:
- Haga doble clic en una entrada;
- Elija una entrada haciendo clic una vez y pulse la barra espaciadora; o
- Elija una entrada, haga clic en el botón de Vista rápida, en la parte inferior derecha de la ventana del registro.

ContentBarrier se conecta a Internet para mostrarle cómo es la página. Esta visualización es "en directo": la página se muestra como es ahora.
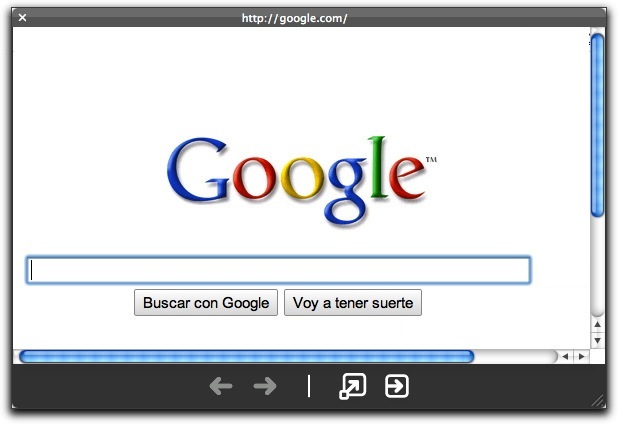
Es posible, en ocasiones, que un sitio web no esté disponible; en ese caso, el sitio no podrá mostrarse al hacer doble clic. Además, algunos elementos de una página web son sólo partes de la página y se mostrarán como tales.
Los iconos de la parte inferior de esta ventana controlan cómo se muestran estas previsualizaciones. Son estos:
- Flecha izquierda: va a la entrada anterior.
- Flecha derecha: va a la entrada siguiente.
- Línea vertical: un separador visual (sin ninguna función).
- Flecha diagonal en un cuadro: muestra la entrada como imagen a pantalla completa. (Pulse la tecla Esc para salir de la imagen a pantalla completa.)
- Flecha derecha en un cuadro: exporta la imagen o el texto como archivo.
Puede cerrar esta ventana en cualquier momento haciendo clic en la "X" del ángulo superior izquierdo o pulsando la tecla Esc.
Hacer clic en el triángulo situado junto al nombre de una aplicación permite ver entradas concretas en una ventana desplegable, como hemos visto antes, y con los mismos controles.
Al ver las entradas del registro para sitios web, puede permitir o bloquear rápidamente sitios web de la lista manteniendo presionada la tecla Control y haciendo clic en la entrada. Seleccione "Confiar en página web" o "Bloquear página web" en el menú contextual que aparece y ContentBarrier añadirá el sitio a la lista de los permitidos o los bloqueados.
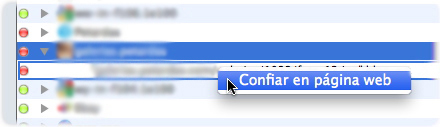
De manera parecida, puede permitir que una aplicación bloqueada acceda a Internet haciendo clic en la entrada correspondiente del registro con la tecla Control presionada y seleccionando "Permitir aplicación".
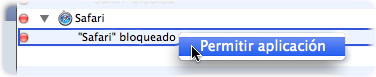
Registros del teclado y la pantalla
Dos de los tipos de entrada del registro (Teclado y Pantalla) le ofrecen información adicional para ayudarle a ver cómo han accedido a Internet los usuarios. Para que el registro guarde estas entradas, debe activar antes la grabación de pantalla y/o teclado: consulte la sección Grabación del uso de Internet para obtener más información. (Tenga en cuenta que se graba todo el texto que se escribe, excepto las contraseñas introducidas en campos de texto de contraseña estándar.)

Las entradas del registro relacionadas con el teclado y la pantalla se agrupan según la aplicación utilizada. Por ejemplo, todo el texto escrito en Word aparece en la lista "Microsoft Word". Al hacer clic en el nombre de una aplicación, se muestra en la columna de la derecha toda la actividad que ha habido mientras se usaba esa aplicación. Puede ocultar esta columna en cualquier momento haciendo clic en el botón de la parte inferior derecha.

Como con otras entradas del registro, puede ver una instantánea visual de las acciones del usuario haciendo doble clic en una aplicación, o seleccionándola y haciendo clic en el icono de Vista rápida, en el ángulo inferior derecho. Aparece una ventana de vista rápida que le permite ojear todas las capturas de pantalla o del teclado que se han realizado mientras se utilizaba la aplicación.
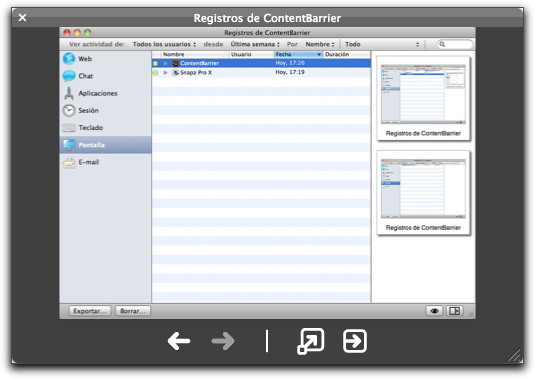
Exportación de informes del registro
Puede exportar los registros de ContentBarrier como archivos HTML para verlos en un navegador web, o como archivos de texto. Para ello, seleccione una o más categorías del registro (Web, Chat, Aplicaciones, etc.) y haga clic en el botón Exportar… en la parte inferior izquierda de la ventana Registro. Aparece un cuadro en el que puede elegir un nombre para el registro, dónde guardarlo y el formato.
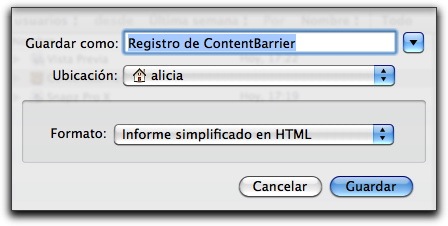
ContentBarrier permite elegir entre tres tipos diferentes de informes al exportar los registros. Son estos:
- Informe simplificado en HTML: Muestra elementos globales de las categorías seleccionadas; lo que se ve antes de hacer clic en un triángulo. Por ejemplo, en el caso de los sitios web, sólo se muestra el nombre del sitio, no las URL de las páginas visitadas o bloqueadas. En el caso de la grabación de las pulsaciones en el teclado, se muestra sólo el nombre de la aplicación, pero no el texto grabado.
- Informe completo en HTML: Muestra toda la actividad detallada de ContentBarrier. Se incluye toda la actividad de todas las categorías seleccionadas.
- Informe completo en texto sin formato: Muestra la misma información que el informe completo en HTML pero en un formato práctico para análisis posteriores (por ejemplo, en una hoja de cálculo o en una aplicación diseñada especialmente).
Haga clic en Guardar para exportar el registro en el formato seleccionado.
Para borrar toda la información de todos los usuarios guardada en el registro, haga clic en el botón Borrar… en la parte inferior de la ventana del registro.
