Primeros pasos con ContentBarrier
- Uso del asistente de configuración
- Configuración de la administración vía web
- Gestión de usuarios
- Modificación de la visualización de los usuarios
ContentBarrier se instala en la carpeta Aplicaciones del Mac. Para abrir el programa, vaya a esa carpeta y haga doble clic en el icono de la aplicación ContentBarrier. También puede ejecutar ContentBarrier haciendo clic en el icono correspondiente del Dock.
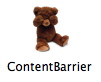
La primera vez que abra ContentBarrier, aparecerá el asistente de configuración del programa:
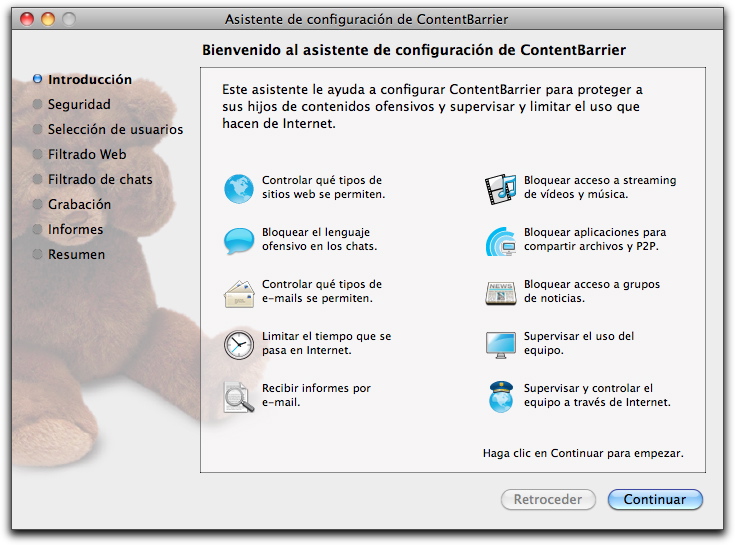
Uso del asistente de configuración
El asistente de configuración de ContentBarrier le ayuda a ajustar rápida y fácilmente los ajustes básicos del programa, de manera que se adapten a su forma de utilizar el Mac. La primera vez que se abre ContentBarrier, automáticamente se abre el asistente de configuración.
Si alguna vez desea iniciar el asistente de configuración de forma manual, puede hacerlo eligiendo Ventana > Asistente de configuración…. Necesitará una contraseña de administrador para ejecutar el asistente de configuración.
Este asistente le guiará a lo largo del proceso de configuración y le explicará los diversos tipos de contenidos que filtra ContentBarrier y cómo se realiza este filtrado. Haga clic en Continuar para empezar a configurar los usuarios. Si en cualquier momento desea volver a una pantalla anterior, haga clic en Retroceder.
Configuración de una contraseña de administrador
La segunda pantalla del asistente le pide que configure una contraseña de administrador para ContentBarrier.
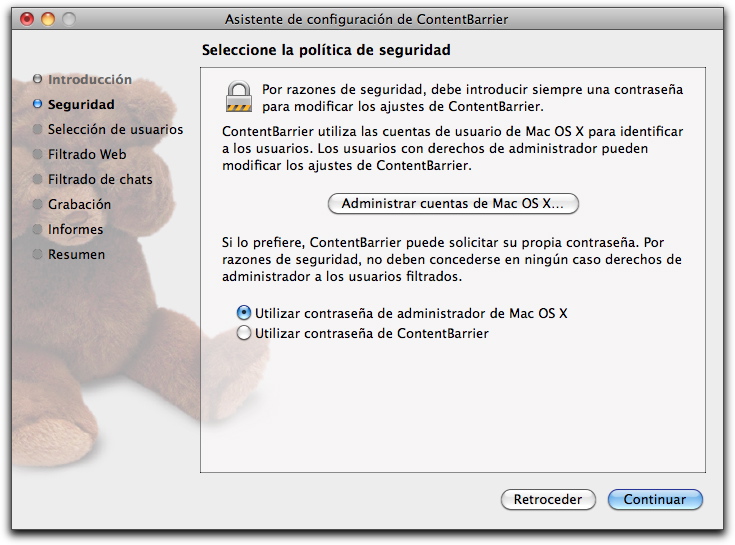
Para cambiar los ajustes de ContentBarrier, se necesita siempre una contraseña de administrador. Así se evita que otros usuarios puedan acceder a los ajustes y modificarlos. ContentBarrier le ofrece dos opciones distintas: puede utilizar la contraseña de administrador de Mac OS X o bien configurar una especial para ContentBarrier.
La ventaja de utilizar una contraseña de administrador de Mac OS X es que cualquier usuario con acceso como administrador al Mac protegido puede modificar los ajustes de ContentBarrier. Dado que en Mac OS X puede haber varias cuentas de usuario con acceso de administrador, esto permite garantizar en determinados entornos, como los colegios, que siempre habrá cerca un administrador que pueda acceder y modificar los ajustes de ContentBarrier si es necesario.
Si utiliza ContentBarrier en casa, es posible que exista un único administrador. En este caso, también puede utilizar la contraseña de administrador de Mac OS X. No obstante, si desea reforzar la seguridad o limitar la posibilidad de modificar los ajustes de ContentBarrier sólo a algunos administradores concretos, puede configurar una contraseña especial para ContentBarrier. Para esto, marque la opción "Utilizar contraseña de ContentBarrier" y rellene los campos que aparecen: introduzca una contraseña, vuelva a escribirla en el campo Verificar y anote un pequeño recordatorio en el campo Indicación, que le servirá para recordar la contraseña si se le olvida.
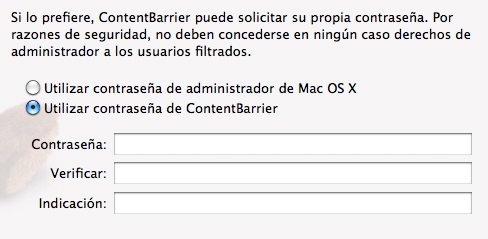
Haga clic en Continuar para pasar a la siguiente pantalla o en Retroceder para volver a la anterior.
Puede modificar esta contraseña en cualquier momento en el panel Contraseña de la ventana Preferencias. Para abrirla, seleccione ContentBarrier > Preferencias….
Selección de usuarios
La pantalla siguiente del asistente le permite seleccionar qué usuarios desea configurar. Esta pantalla muestra todos los usuarios disponibles en el Mac (incluida la cuenta Invitado si está activada en las preferencias de cuentas del Mac).
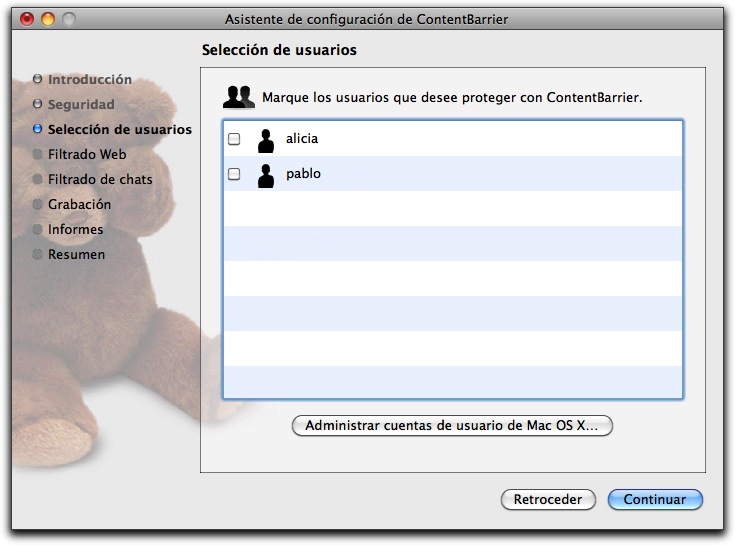
Existen dos tipos de cuentas de usuario: las de administrador y las de usuarios normales. Los administradores tienen permiso para realizar cambios en el ordenador a nivel de sistema, por ejemplo, instalar software. Si intenta proteger una cuenta de administrador con ContentBarrier, recibirá el siguiente aviso: "Por razones de seguridad, los usuarios filtrados no deben tener derechos de administrador.". ContentBarrier le permite configurar la protección para esos usuarios, aunque podrían utilizar sus privilegios de administrador para cambiar o eliminar los ajustes.
Ahora bien, si define una contraseña especial para ContentBarrier, ni siquiera los usuarios administradores podrán modificar los ajustes del programa. Si bien la contraseña de ContentBarrier impide que los administradores puedan modificar los ajustes, cualquier administrador puede desinstalar el programa. Por lo tanto, si no ha creado una contraseña especial para ContentBarrier, es mejor que use cuentas estándar para los usuarios a quienes desee filtrar los contenidos.
Si necesita modificar cualquier cuenta de usuario, por ejemplo añadiendo o suprimiendo privilegios de administrador, o si desea añadir, retocar o borrar cuentas, haga clic en "Administrar cuentas de usuario de Mac OS X"; se abrirá el panel de preferencias Cuentas. Para más información acerca de la gestión de las cuentas de usuario, consulte la Ayuda de Mac OS X.
Para configurar usuarios, marque las casillas que hay junto a los nombres y haga clic en Continuar. En las siguientes pantallas del asistente, se asigna la misma protección a todos los usuarios que seleccione aquí, aunque puede personalizar los ajustes para cada persona más adelante. Si desea utilizar el asistente de configuración para configurar los ajustes de un usuario, puede hacerlo y luego volver a abrirlo para otro usuario (seleccionando Ventana > Asistente de configuración…).
Configuración del filtrado para la Web
A continuación, ContentBarrier muestra tres opciones para evitar que los usuarios seleccionados accedan a determinados sitios web. Son estas:
- Permitir el acceso a todos los sitios web, que no filtra la web;
- Bloquear algunas categorías de sitios web, que permite bloquear los sitios web con contenidos que correspondan a un conjunto básico de categorías; y
- Permitir solo sitios web seleccionados, que permite restringir el uso de la Web por parte de un usuario a los sitios especificados en la "lista blanca".
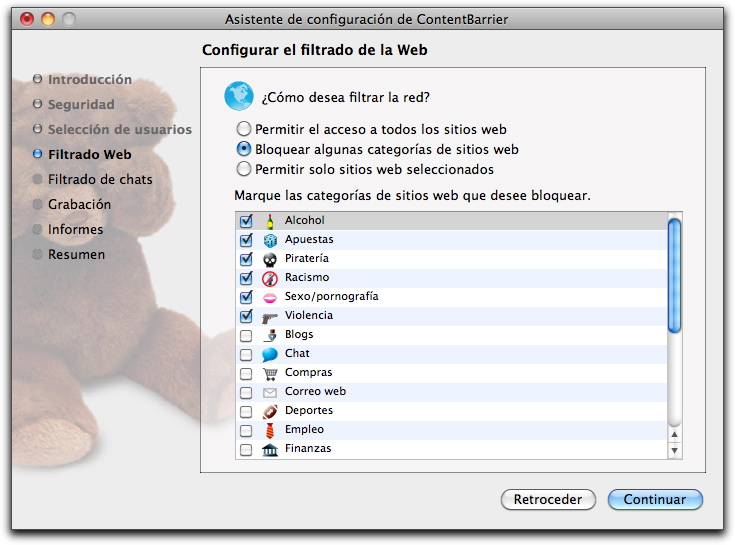
El ajuste por omisión bloquea sitios web de las categorías Alcohol, Apuestas, Piratería, Racismo, Sexo/pornografía y Violencia, y puede añadir o eliminar categorías marcando o dejando sin marcar las casillas correspondientes. Intego actualiza constantemente sus listas de sitios web sospechosos, por lo que no es necesario que navegue por la red para determinar qué sitios corresponden a cada categoría; estas actualizaciones están disponibles en los filtros de ContentBarrier que pueden descargarse e instalarse utilizando NetUpdate.
Si elige permitir sólo los sitios web seleccionados, los usuarios no podrán acceder a ningún sitio web hasta que cree una lista de sitios autorizados. Para añadir sitios a la lista, haga clic en el signo + en la parte inferior de la ventana y se añadirá "www.example.com" a la lista.
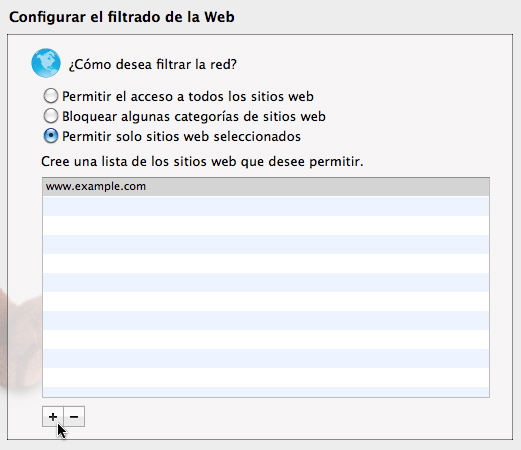
Para cambiar este ejemplo por el sitio que desee autorizar, haga doble clic en esa línea y escríbalo. Tenga en cuenta que se autorizan todos los subdominios, de modo que permitiendo google.com, se autorizan también www.google.com, maps.google.com y news.google.com. No ocurre lo mismo a la inversa: si sólo autoriza www.google.com, el usuario no podrá acceder a google.com (sin www).
Después de confirmar los ajustes, haga clic en Continuar para pasar a la siguiente pantalla.
Configuración del filtrado de chats
Esta pantalla le permite decidir qué ajustes de filtro de chat desea utilizar.
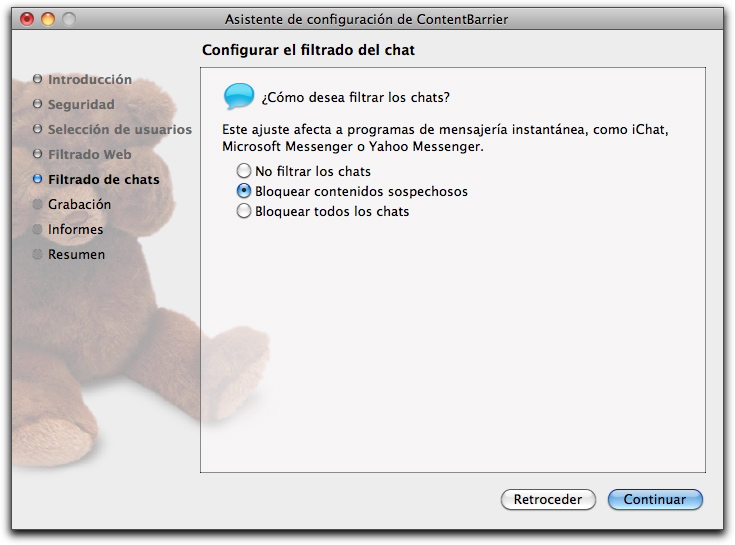
Tiene tres opciones:
- No filtrar los chats: permite a los usuarios utilizar el chat sin restricciones.
- Bloquear contenidos sospechosos: permite utilizar el chat, pero activa la función Antiacoso de ContentBarrier, que filtra frases consideradas sospechosas. (Le mostraremos cómo ver y gestionar la lista de frases de "acoso" más adelante, en la sección "Filtrado del chat".)
- Bloquear todos los chats: evita que los usuarios accedan a cualquier aplicación de chat.
Después de confirmar los ajustes, haga clic en Continuar para pasar a la siguiente pantalla.
Configuración de la grabación
Esta pantalla le permite supervisar la actividad de un usuario, grabando fotos de pantalla y lo que escriba con el teclado en los registros de ContentBarrier.
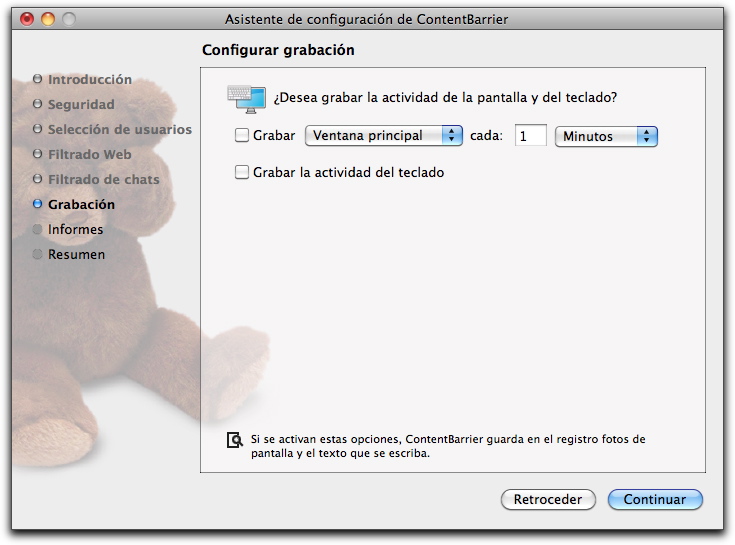
Haciendo clic en la primera casilla, ContentBarrier toma una foto de la ventana principal (la que está en primer plano) o bien, si se selecciona "Todas las pantallas" en el menú local, de todo lo que se vea en pantalla, incluidos los monitores adicionales si los hubiera. También puede decidir la frecuencia con la que se toman estas fotos de pantalla, desde una por minuto hasta cada 999 horas.
Si hace clic en la casilla "Grabar la actividad del teclado", podrá llevar un seguimiento de todo lo que escribe el usuario, en todas las aplicaciones. Puede ver estos gráficos y archivos de texto en el registro de ContentBarrier, como se describe en la sección Uso de los registros.
Después de confirmar los ajustes, haga clic en Continuar para pasar a la siguiente pantalla.
Configuración de los informes
Esta pantalla le permite especificar cómo quiere que le informe ContentBarrier de las actividades de los usuarios, por correo electrónico o vía web. Independientemente de los ajustes de esta pantalla, siempre puede supervisar la actividad de los usuarios en el registro de ContentBarrier, como se describe en la sección Uso de los registros.
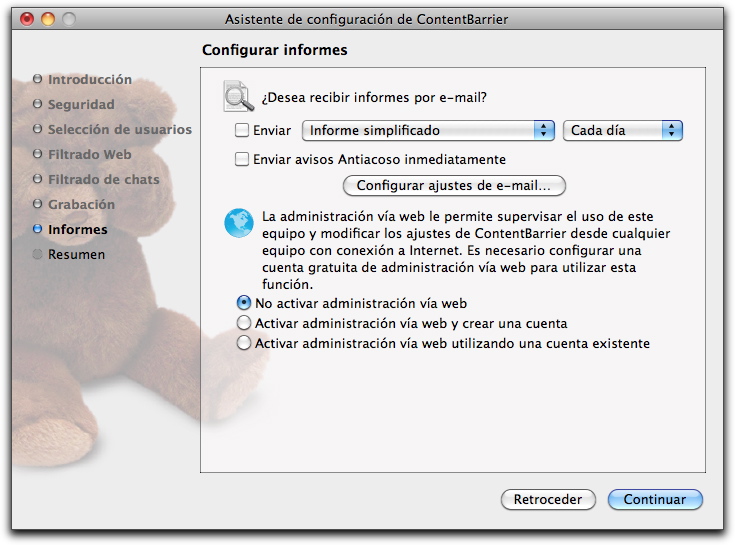
Si marca la primera casilla, recibirá informes por correo electrónico de lo que hagan los usuarios. En función de lo que elija en el primer menú local, los informes se mostrarán "simplificados", "completos" o "completos comprimidos". Para conocer detalles acerca de estos formatos, consulte la sección Exportación de informes de registro.
Puede elegir entre recibir estos informes cada día (a la hora a la que ajuste esta opción) o cada semana (el mismo día y a la misma hora a la que marque esta opción).
Si marca la segunda casilla, ContentBarrier le enviará un e-mail siempre que detecte alguna actividad sospechosa de posible acoso, de acuerdo con sus reglas de texto.
Pero para que ContentBarrier pueda enviarles avisos por e-mail, antes debe configurar el servidor de correo, quién recibe las alertas y qué debe aparecer como emisor. Para crear estos ajustes, haga clic en Configurar ajustes de e-mail….
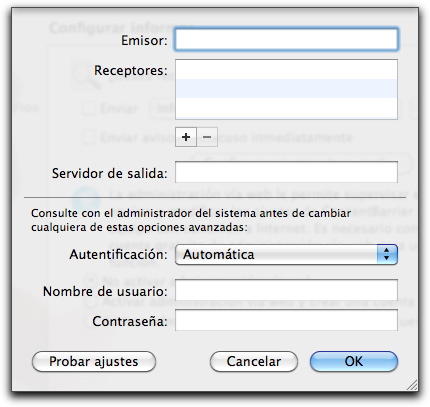
En el cuadro Emisor, escriba la dirección de e-mail que desee que aparezca como remitente de los informes. En el cuadro siguiente, añada los destinatarios haciendo clic en el signo + y escribiendo la dirección de e-mail. Para borrar direcciones, selecciónelas y haga clic en -.
En el resto de la ventana, se define cómo se enviarán los e-mails: el servidor, el nombre de usuario, la contraseña y el tipo de autenticación. Seguramente encontrará esta información en los ajustes de su programa de e-mail; si no fuera así, consulte con el proveedor de Internet o con el administrador del equipo.
Haga clic en OK para guardar estos ajustes de e-mail. Volverá a la ventana para configurar los ajustes de administración vía web. Si todavía no ha creado una cuenta gratuita de Intego para la administración vía web, seleccione "Activar administración vía web y crear una cuenta". Se le pedirá una dirección de e-mail para identificarse, una contraseña para la cuenta y una verificación de la contraseña. (Si ya tiene una cuenta, seleccione "Activar administración vía web utilizando una cuenta existente"; si no quiere utilizar la administración vía web, elija "No activar administración vía web".)
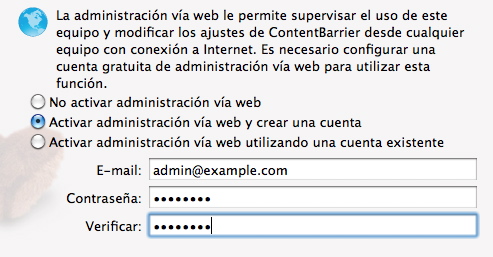
Cuando haga clic en Configurar, un mensaje le confirmará que la cuenta se está configurando. Tras configurar las preferencias de los informes, haga clic en Continuar para finalizar el proceso de configuración.
Finalización
Ha llegado al final del proceso de configuración y puede ver una pantalla de confirmación. Haga clic en Configurar para aplicar los cambios especificados e ir a la pantalla principal de ContentBarrier.
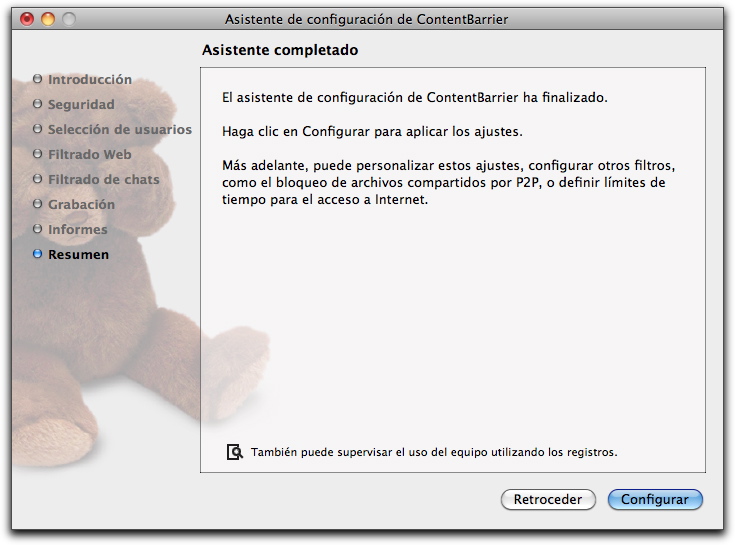
¡Enhorabuena! Ha indicado correctamente a ContentBarrier cómo bloquear el acceso de los usuarios a las distintas áreas de Internet. Puede modificar los ajustes o configurar usuarios nuevos en cualquier momento con la ayuda del asistente, seleccionando Ventana > Asistente de configuración…, cuando ContentBarrier esté abierto.
Configuración de la administración vía web
ContentBarrier incluye una forma de supervisar el uso de Internet en el ordenador incluso sin estar presente, mediante la interfaz de administración vía web, a la que se puede acceder desde cualquier navegador de Internet. En primer lugar, debe configurar una cuenta gratuita: si no ha configurado una cuenta en el asistente de configuración de ContentBarrier, elija ContentBarrier > Preferencias… y haga clic en el icono Administración vía web.
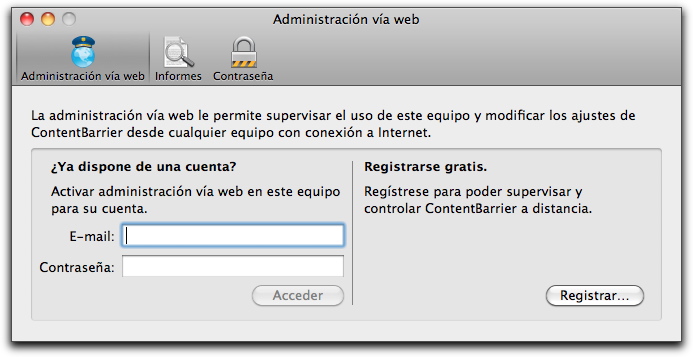
Si dispone de una cuenta para la administración vía web de ContentBarrier y necesita acceder, introduzca su dirección de e-mail y contraseña y haga clic en Acceder. Si no dispone de cuenta, haga clic en Registrar… y, en la ventana que se abre, introduzca su dirección de e-mail, la contraseña y confirme ésta última. Haga clic en Crear para crear la cuenta.
En ambos casos, cuando finalice, una pantalla le indicará que la función de informes vía web está activada y le dará la posibilidad de desactivarla si lo desea. Para conectarse a la página de administración vía web de ContentBarrier, haga clic en "Abrir administración vía web" (o vaya a la página de administración vía web). El navegador web le llevará a una página de acceso, donde deberá introducir la dirección de e-mail y la contraseña que ha utilizado para configurar la cuenta.
Tras acceder a la página de administración vía web, verá una página con información acerca de los usuarios y de su actividad. Para obtener más información sobre el uso de la administración vía web de ContentBarrier, haga clic en el botón Ayuda en esa página web y podrá consultar una página de ayuda en línea.
Gestión de usuarios
Cuando configura ContentBarrier, se convierte en el administrador, con acceso a todos los controles que limitan o autorizan el acceso a Internet. Las personas a las que supervisa (niños o empleados) se denominan usuarios. Esta sección muestra cómo crear y eliminar usuarios y cómo controlar la forma en la que los administradores ven a los usuarios.
Cuando concluya el asistente de configuración y cada vez que abra ContentBarrier a partir de entonces, verá la ventana principal del programa.
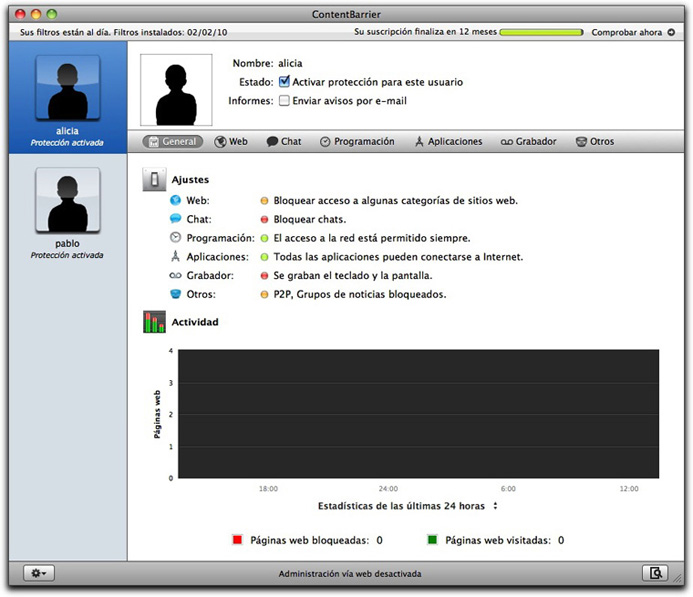
A la izquierda puede verse la lista de usuarios. Si hace clic en un usuario, el panel de la derecha muestra los ajustes que se le aplican. Dos casillas situadas al lado del icono del usuario permiten acceder rápidamente a sendas funciones utilizadas a menudo: la casilla "Activar protección para este usuario" permite activar y desactivar el filtro de ContentBarrier, mientras que la casilla "Enviar avisos por e-mail" hace que se le informe sobre ciertos intentos de acceder a la red. (Para obtener más información acerca de cómo modificar las notificaciones por correo, consulte la sección Ajuste de las preferencias del registro.)
Mac OS X 10.5 (Leopard) y posterior ofrece una cuenta "Invitado" que puede configurarse en el panel Cuentas de las preferencias de Mac OS X. Si se activa la cuenta Invitado, cualquier usuario puede acceder al equipo temporalmente; tendrá un acceso estándar al Mac, pero al cerrar la sesión, se borrará su carpeta de usuario. Es muy útil para visitas que quieran utilizar un rato el Mac.
Si se activa la cuenta Invitado en las preferencias del sistema, ContentBarrier incluye este usuario en su lista. Puede aplicar ajustes a la cuenta Invitado, que se aplicarán cada vez que alguien entre como invitado. Si sus hijos tienen amigos que pueden usar el Mac, puede interesarle usar la misma protección en la cuenta Invitado que en las cuentas de sus hijos.
Modificación de la visualización de los usuarios
Por omisión, ContentBarrier muestra a los usuarios como siluetas con iconos grandes en la columna izquierda de la ventana del programa. Puede cambiar este tipo de visualización personalizando la imagen, el nombre y otras características de cada usuario.
Si hace clic en el botón de acciones que aparece debajo de la lista de usuarios, puede seleccionar que se muestren iconos pequeños y/o los nombres completos. Elija cualquiera de estas opciones para modificar la visualización.
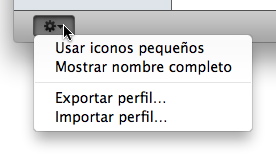
Los iconos pequeños son prácticos si hay muchos usuarios y utilizar el nombre completo resulta útil si varios tienen el mismo nombre de pila.
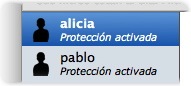
También puede realizar estos cambios desde el menú Visualización: elija Visualización y seleccione "Usar iconos pequeños" o "Mostrar nombre completo".
Exportación de los perfiles de usuario
Después de crear un perfil para un usuario, puede que quiera aplicar el mismo perfil a otros usuarios. Para ello, aplique a un usuario todos los ajustes y filtros que desee. Asegúrese de seleccionar ese usuario en la lista de ContentBarrier y, a continuación, elija "Exportar perfil…" en el menú Archivo o en el menú de acciones de la parte inferior de la ventana.
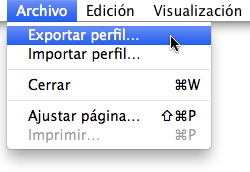
Déle un nombre al perfil y guárdelo donde prefiera.
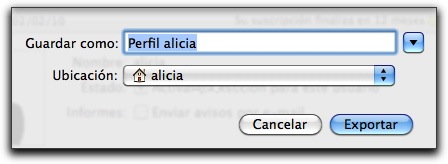
Si desea aplicar este perfil a otro usuario, haga clic en el nombre de ese usuario y seleccione "Importar perfil…" en el menú Archivo o en el menú de acciones de la parte inferior de la ventana. Localice el perfil guardado en el cuadro de diálogo que aparece y haga clic en OK. Todos los ajustes incluidos en este perfil se aplican al usuario seleccionado. Puede realizar cambios en los ajustes del usuario modificando los ajustes importados del perfil, pero estos cambios no afectan al perfil guardado. De este modo, puede configurar un perfil estándar para muchos usuarios y luego aplicarlo a otros. También puede configurar varios perfiles según la edad y madurez de los usuarios y, mediante la función de exportar/importar, aplicarlos a usuarios nuevos según sea necesario.
Cómo modificar los iconos de usuario
ContentBarrier permite cambiar los iconos asociados a los usuarios, incluso añadiendo fotos suyas. Para ello, haga clic en un usuario de la lista. En la parte superior de la ventana de ContentBarrier se muestra información acerca del usuario.
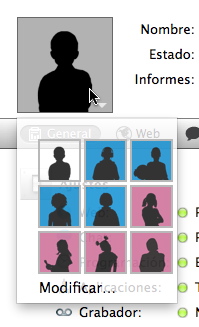
Para cambiar el icono de un usuario, haga clic en él. Elija una de las siluetas predeterminadas o seleccione Modificar para añadir una foto del usuario.
Arrastre al cuadro un archivo de imagen o haga clic en Seleccionar para buscar una fotografía. Si el Mac lleva cámara incorporada o dispone de cámara externa, puede tomar una instantánea de vídeo. Cuando haya añadido la imagen, haga clic en Fijar para aplicarla y en Guardar para almacenar los cambios realizados en la información del usuario.