Einstellungen von Personal Antispam
- Einstellungen und Statistikmodi
- Ansichtsoptionen
- Weitere Einstellungen von Personal Antispam
- Ansehen von Antispam-Statistiken
- Arbeiten mit Personal Antispam-Filtern
- Personal Antispam-Protokoll
- Verwenden des Intego-Menüs
Personal Antispam gibt Ihnen viel Flexibilität bei der Art und Weise, wie das Programm Spam filtert. Mit den Einstellungen von Personal Antispam können Sie die Filterung und die Funktionen des Programms anpassen und es nach eigenen Wünschen ausführen lassen.
Einstellungen und Statistikmodi
Wenn Sie Personal Antispam öffnen, wird das Einstellungsfenster des Programms eingeblendet. In diesem Fenster werden allgemeine Einstellungen angezeigt, ob der Antispam-Schutz ein- oder ausgeschaltet ist, welche E-Mail-Programme von Personal Antispam geschützt werden und Sie erhalten Informationen über bestimmte Spam-Filter.

Wenn ein anderes Fenster sichtbar ist, können Sie – sofern Statistik sichtbar sind – zum Einstellungsfenster zurückkehren, indem Sie in der Liste Filter auf Allgemein und dann auf Einstellungen klicken. Sie können auch Darstellung > Einstellungen anzeigen auswählen oder ctrl-E-drücken.
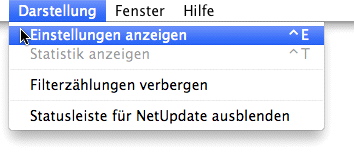
Das Fenster Statistik zeigt an, wie viele E-Mails Personal Antispam analysiert hat und wie viele E-Mails das Programm in den letzten Tagen, Wochen oder Monaten als Spam markiert hat. Sie können dieses Fenster öffnen, indem Sie in der oberen rechten Ecke des Fensters auf Statistik klicken, Darstellung > Statistik anzeigen auswählen oder ctrl-T drücken.
Sie können die Statistiken für alle Fenster jederzeit zurücksetzen, indem Sie auf den Kreis mit dem Pfeil in der unteren rechten Ecke des Diagramms klicken. Daraufhin wird ein Warnhinweisfenster geöffnet, in dem Sie aufgefordert werden, Ihre Auswahl zu bestätigen. Beachten Sie, dass Sie mit dieser Schaltfläche alles oder nichts auswählen: Wenn Sie darauf klicken, werden alle Statistiken für alle Filter, die bisher erfasst wurden, gelöscht.
Ansichtsoptionen
Personal Antispam bietet zwei Ansichtsoptionen, die auf alle Programmfenster angewendet werden. Sie können diese Optionen über das Menü Darstellung aktivieren oder deaktivieren.
Anzeigen von Filterzählungen
Sie können Filterzählungen ein- oder ausblenden, die Ihnen die Gesamtzahl von Spam-Mails sowie die Anzahl der Spam-Mails für jeden der Programmfilter anzeigen, die Personal Antispam entdeckt hat (oder für den Freigabelistenfilter, wie viele erwünschte Nachrichten unter Verwendung dieses Filters gefunden wurden). Diese Filterzählungen werden neben dem Namen des jeweiligen Filters angezeigt.
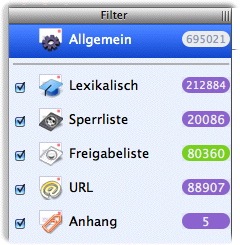
Wenn Sie die standardmäßig eingeblendeten Filterzählungen ausblenden möchten, wählen Sie Darstellung > Filterzählungen verbergen. Wenn Sie sie wieder anzeigen lassen möchten, wählen Sie Darstellung > Filterzählungen anzeigen.
Anzeigen der Statusleiste von NetUpdate
Sie können auch die Statusleiste von NetUpdate ein- oder ausblenden, die am oberen Rand des Personal Antispam-Fensters angezeigt wird. In dieser Statusleiste werden das Datum der zuletzt installierten Filter, die zuletzt verfügbaren Filter, die verbleibende Zeit Ihres Personal Antispam-Abonnements und die Schaltfläche Jetzt prüfen… angezeigt. Klicken Sie auf diese Schaltfläche, um NetUpdate zu starten und nach Aktualisierungen für Personal Antispam und weitere Intego-Software, die Sie installiert haben, zu suchen.

Wenn Sie diese standardmäßig eingeblendete Statusleiste von NetUpdate ausblenden möchten, wählen Sie Darstellung > Statusleiste für NetUpdate ausblenden. Wenn Sie sie wieder anzeigen lassen möchten, wählen Sie Darstellung > Statusleiste für NetUpdate einblenden.
Abonnements und Aktualisierungen
Nach dem Kauf von Internet Security Barrier X6, die Personal Antispam enthält, können Sie die Software für einen bestimmten Zeitraum verwenden. Dies ist gewöhnlich ein Jahr ab Kaufdatum. Dieser Abonnementszeitraum umfasst Zugriff auf Programm- und Filteraktualisierungen. Nach diesem Zeitraum können Sie Ihr Abonnement mit NetUpdate erneuern.
Informationen über Personal Antispam und die Aktualisierung dieses Programms und seiner Filter mit Intego NetUpdate erhalten Sie unter Intego X6-Handbuch für die ersten Schritte.
Aktivieren und Deaktivieren des Antispam-Schutzes
Standardmäßig ist der Antispam-Schutz von Personal Antispam eingeschaltet. Es kann jedoch sein, dass Sie ihn zeitweise ausschalten möchten. Klicken Sie hierzu im Hauptfenster auf die Schaltfläche Aus.
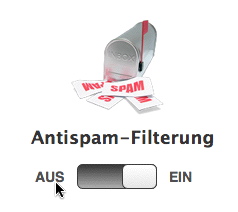
Vergessen Sie nicht, diesen Schutz wieder einzuschalten, wenn Sie möchten, dass das Programm Ihre Spam-Nachrichten wieder filtert. Klicken Sie hierzu einfach auf die Schaltfläche Ein.
Weitere Einstellungen von Personal Antispam
Personal Antispam bietet Ihnen weitere Einstellungsoptionen für die Programmdarstellung zur Auswahl an. Mit diesen Einstellungen können Sie justieren, auf welche Art Personal Antispam Nachrichten als Spam kennzeichnet. Sie können sich auch eine visuelle Rückmeldung anzeigen lassen, wenn Personal Antispam Spam oder erwünschte E-Mail-Nachrichten entdeckt.
E-Mail-Einstellungen
Personal Antispam verfügt über verschiedene Optionen, mit denen Sie bestimmte Arten von Nachrichten als Spam kennzeichnen können. Sie können Personal Antispam so einstellen, dass das Programm Nachrichten, die bestimmte Arten von Textkodierungen enthalten, automatisch als Spam betrachtet – sofern Sie nicht mit Japanisch, anderen asiatischen Sprachen oder Sprachen, die kyrillische Buchstaben verwenden, arbeiten. Standardmäßig sind diese Optionen deaktiviert. Wenn Sie jedoch niemals mit solchen Sprachen arbeiten, markieren Sie die entsprechenden Optionen.

-
Die erste Option Nachrichten mit asiatischer oder kyrillischer Kodierung als Spam betrachten betrachtet Nachrichten mit diesen Kodierungen als Spam; die zweite Option Nachrichten mit japanischer Kodierung als Spam betrachten markiert nur Nachrichten mit japanischen Kodierungen.
-
Die dritte Option Nachrichten mit falscher Kennung als Spam betrachten überprüft einen Teil der E-Mail-Nachricht, Kopfzeile genannt, der normalerweise verborgen ist, um zu sehen, ob die Nachricht vorgibt etwas zu sein, was sie nicht ist. Spam enthält oftmals falsche Kopfzeilen. Wenn Sie diese Option markieren, können viele Spam-Nachrichten entdeckt werden, ohne dass die Inhalte überhaupt überprüft werden müssen. Wenn Sie jedoch viele "False-Positives" (erwünschte E-Mails, die als Spam markiert wurden) erhalten, sollten Sie diese Option vielleicht deaktivieren.
-
Die vierte Option Nachrichten mit ADV-Betreff als Spam betrachten markiert automatisch jede E-Mail mit ADV oder ähnlichen Abkürzungen in der Betreffzeile als Spam. (In einigen Ländern ist es gesetzlich vorgeschrieben, dass kommerzielle Spam-Nachrichten vom Absender auf diese Weise gekennzeichnet werden. Allerdings machen das nur wenige.) Sie können diese Option deaktivieren, wenn Sie erwünschte E-Mails mit dieser Abkürzung in der Betreffzeile erhalten.
-
Die fünfte Option In Base64 kodierte HTML-Nachrichten als Spam betrachten sucht nach einem beliebten Spam-Trick, der verschlüsselte Nachrichten in ein Format verpackt, das Sie lesen können, einige Antispam-Funktionen jedoch nicht. Personal Antispam kennt diesen Trick und Sie können alle in diesem Format kodierten Nachrichten stoppen. Da einige erwünschte E-Mails das Base64-Format haben, ist diese Option standardmäßig deaktiviert.
-
Die sechste Option Spam-Nachrichtenköpfen vertrauen, die von Mailservern eingerichtet wurden beachtet die Tatsache, dass viele Internetdienstanbieter (ISPs) Antispam-Programme auf ihren Mailservern ausführen. So wird verdächtiger Spam gefiltert und markiert, bevor er überhaupt Ihren Posteingang erreicht. Diese Option ist standardmäßig aktiviert. Personal Antispam betrachtet also jede Nachricht als "Spam", die von Ihrem ISP so gekennzeichnet wurde. Wenn es Ihnen lieber ist, dass Personal Antispam die vollständige Kontrolle über diese Entscheidungen erhält, deaktivieren Sie diese Option.
-
Mit der siebten Option Spamordner entleeren nach können Sie Spam aus dem Spam-Ordner in Apple Mail automatisch von Personal Antispam entfernen lassen. (Diese Funktion steht nicht für Microsoft Entourage oder Outlook zur Verfügung.) Sie können Nachrichten löschen lassen, nachdem sie dort einen Tag, eine Woche oder einen Monat aufbewahrt wurden. Diese Option ist standardmäßig deaktiviert. Nachrichten bleiben dann also so lange in Ihrem Spam-Ordner, bis Sie diese manuell aus Apple Mail entfernen: Eventuell möchten Sie dies machen, bis Sie sich daran gewöhnt haben, Ihren Spam-Ordner regelmäßig nach erwünschten E-Mails zu durchsuchen.
Sie können Ihren Spam-Ordner jederzeit leeren, indem Sie alle Nachrichten darin auswählen und dann die Löschtaste drücken. In Apple Mail können Sie den Spam-Ordner auch leeren, indem Sie im Menü "Skript" (das Intego-Postfachsymbol) das Element Spam-Posteingang leeren… auswählen oder Umschalt-ctrl-J drücken. Auf jeden Fall wird Ihnen ein Warnhinweis mit der Aufforderung, Ihre Aktion zu bestätigen, angezeigt.
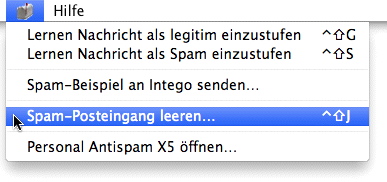
Die letzte Option Aktivität im Task-Manager anzeigen steuert, ob im Vordergrund Ihres E-Mail-Programms ein kleines Fenster angezeigt wird, während Personal Antispam die von diesem Programm empfangenen Nachrichten filtert. Diese Option ist standardmäßig aktiviert. Deaktivieren Sie sie, wenn Sie nicht möchten, dass dieses Fenster angezeigt wird.
Ansehen von Antispam-Statistiken
Personal Antispam zeigt im Hauptfenster und für jeden Filter ein Diagramm für die analysierten E-Mails und die entdeckten Spam-Mails an. Sie können zwischen drei Darstellungsoptionen für dieses Diagramm auswählen: die letzten 24 Stunden, die letzten 7 Tage oder die letzten 30 Tage. Wenn Sie die Darstellungsweise ändern möchten, klicken Sie auf das Popup-Menü für die Darstellungsoptionen und wählen Sie einen neuen Bereich aus.
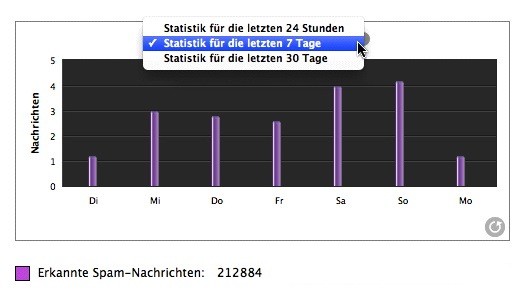
Anmerkung: Die Anzahl der E-Mail-Nachrichten, die in den verschiedenen Statistikdiagrammen als "Analysierte E-Mails" angezeigt werden, hängt zum Teil von der Position ab, die Sie der Personal Antispam-Regel auf der Regelliste Ihres E-Mail-Programms zugewiesen haben. Unter "Position der Personal Antispam-Regel" in Willkommen bei Personal Antispam erhalten Sie weitere Informationen zur Auswahl der geeigneten Position dieser Regel.
Personal Antispam verwendet für jeden Filter die gleiche Art von Diagramm. Diese Statistiken werden Ihnen angezeigt, wenn Sie zuerst auf eines der Filter-Symbole in der Symbolleiste von Personal Antispam und dann auf Statistik in der oberen rechten Fensterecke klicken.
Statistiken für jeden einzelnen der verschiedenen Filter zeigen eine unterschiedliche Anzahl von analysierten E-Mails an. Wenn einer der Filter von Personal Antispam eine erwünschte E-Mail oder Spam erkennt, untersuchen die weiteren Filter diese Nachricht möglicherweise nicht mehr. Die Filter von Personal Antispam untersuchen Ihre E-Mails in folgender Reihenfolge:
- Anhangfilter
- URL-Filter
- Freigabeliste
- Sperrliste
- Lexikalischer Filter
Es ist daher normal, dass Ihnen für jeden dieser Filter eine andere Anzahl von analysierten E-Mails und eine andere Gesamtzahl von Nachrichten angezeigt werden.
Arbeiten mit Personal Antispam-Filtern
Wie zuvor bereits erwähnt, verwendet Personal Antispam eine Reihe von Filtern. Jeder Filter hat eigene Einstellungen, die Sie anpassen können. Obwohl es ratsam ist, all diese Filter aktiviert zu lassen, können Sie einige von ihnen bei Bedarf auch abschalten. Entfernen Sie hierzu einfach das Häkchen aus dem Kontrollkästchen neben einem der Filter.
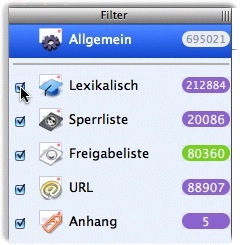
Sie können den Filter erneut aktivieren, indem Sie das Kontrollkästchen neben dem Namen des entsprechenden Filters wieder markieren.
Sie können Filter auch über das Intego-Menü aktivieren oder deaktivieren. Wählen Sie das Intego-Menü aus der Menüzeile aus, dann Personal Antispam und wählen Sie einen der Filter aus, den Sie aktivieren oder deaktivieren möchten.
Einstellungen für den lexikalischen Filter
Personal Antispam verwendet ein leistungsfähiges lexikalisches Filtersystem (auch Bayesische Analyse genannt), mit dem es die in Ihren E-Mails enthaltenen Wörter überprüft und dann entscheidet, welche Nachrichten erwünscht und welche Spam sind. Der lexikalische Filter ist ein statistischer Filter. Er legt fest, ob eingehende E-Mails als Spam gelten oder nicht. Diese Filterung beruht auf einer mit Personal Antispam zusammen installierten Datenbank und der Kategorisierung empfangener E-Mails.
Die Einstellungen für den lexikalischen Filter werden Ihnen angezeigt, wenn Sie in der Filterliste auf der linken Seite des Fensters von Personal Antispam auf Lexikalisch klicken.
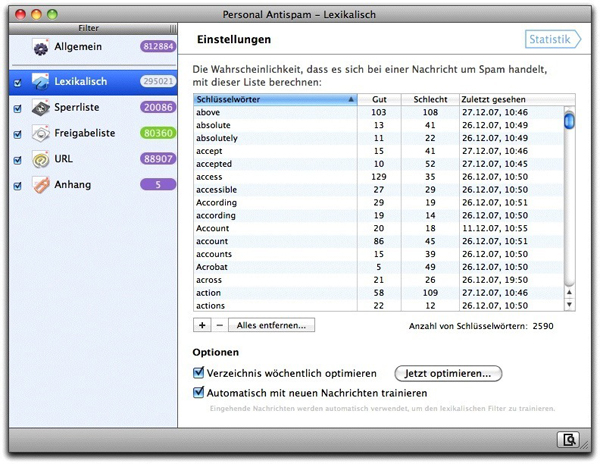
Wenn Sie den lexikalischen Filter aus irgendeinem Grund ausschalten möchten, entfernen Sie das Häkchen aus dem Kontrollkästchen neben dem Namen des Filters in der Filterliste auf der linken Seite des Fensters von Personal Antispam. Wenn Sie den Filter wieder aktivieren möchten, markieren Sie das Kontrollkästchen neben dem Namen des Filters.
Im Fenster für den lexikalischen Filter werden Ihnen alle Wörter angezeigt, die Personal Antispam der lexikalischen Datenbank hinzugefügt hat. Sie können diese Wörter überprüfen und sehen, wie oft sie in erwünschten E-Mails oder in Spam-Nachrichten auftauchen. Ebenso wird Ihnen angezeigt, wann sie entdeckt wurden (Datum und Uhrzeit).
Wörter können der Datenbank des lexikalischen Filters nur dann hinzugefügt werden, wenn Sie die Funktionen oder AppleScripts von Personal Antispam verwenden und dem Programm so beibringen, erwünschte E-Mails von Spam zu unterscheiden. Der lexikalische Filter von Personal Antispam wird umso effektiver, je höher die Anzahl der Nachrichten ist, von denen Sie das Programm lernen lassen. Sie können auch Ihre eigenen Schlüsselwörter hinzufügen (Wörter, die Sie als erwünscht oder unerwünscht markieren können), indem Sie auf das Pluszeichen unter der Liste mit den Schlüsselwörtern klicken und dann ein Wort hinzufügen.
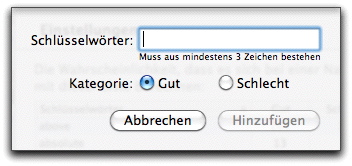
Klicken Sie entweder auf das runde Optionsfeld Gut oder auf Schlecht, um Ihr Schlüsselwort diesem Bereich der Liste hinzuzufügen. Wenn Sie Schlüsselwörter auf diese Weise hinzufügen, werden diese mit einer 10 bewertet, also so, als wenn Sie Nachrichten hinzugefügt hätten, die diese Schlüsselwörter zehn Mal enthalten. Auf diese Weise sortiert Personal Antispam Nachrichten, die diese Schlüsselwörter enthalten, auf jeden Fall richtig als erwünschte E-Mails oder Spam ein.
Sie können die Wörter in der Datenbank des lexikalischen Filters sortieren, indem Sie auf eine der Spaltenüberschriften klicken. Auf diese Weise wird die Datenbank nach dieser Überschrift sortiert. Wenn Sie noch einmal auf die Überschrift klicken, wird die Sortierreihenfolge geändert. So können Sie die Datenbank des lexikalischen Filters in alphabetischer Reihenfolge, nach der Anzahl erwünschter oder unerwünschter Vorfälle oder nach dem Zeitpunkt der letzten Entdeckung durchsuchen.
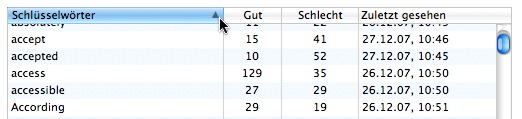
Wenn Sie Wörter aus der Datenbank entfernen möchten, klicken Sie zur Auswahl auf ein Wort und dann auf das Minuszeichen oder drücken Sie die Löschtaste. Sie können mehrere Wörter gleichzeitig entfernen, indem Sie die Befehlstaste gedrückt halten, während Sie zur Auswahl auf jedes einzelne Wort klicken. Klicken Sie dann auf das Minuszeichen oder drücken Sie auf die Löschtaste. In einer Warnung werden Sie gefragt, ob Sie wirklich alle diese Wörter löschen möchten. Beachten Sie, dass Sie diesen Vorgang anschließend nicht mehr rückgängig machen können. Falls Sie diese Wörter entfernen möchten, klicken Sie auf die Schaltfläche Entfernen. Falls nicht, klicken Sie auf die Schaltfläche Abbrechen.
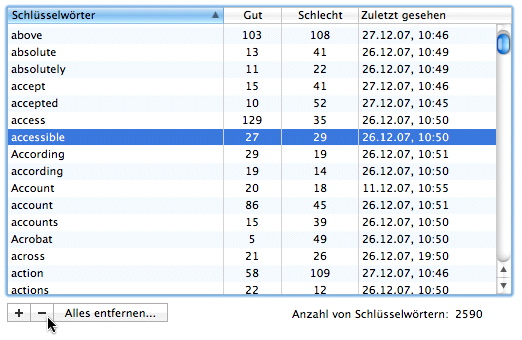
Wenn Sie die komplette Datenbank löschen wollen, klicken Sie auf die Schaltfläche Alles entfernen. In einer Warnung werden Sie gefragt, ob Sie wirklich alle diese Wörter löschen möchten. Beachten Sie, dass Sie diesen Vorgang anschließend nicht mehr rückgängig machen können. Falls Sie die Datenbank leeren möchten, klicken Sie auf die Schaltfläche Entfernen. Falls nicht, klicken Sie auf die Schaltfläche Abbrechen.
Für den lexikalischen Filter gibt es zwei Optionen. Mit der ersten Option können Sie die Geschwindigkeit und die Gesamtleistung verbessern. Markieren Sie hierzu Verzeichnis wöchentlich optimieren. Personal Antispam überprüft dann die Datenbank des lexikalischen Filters einmal in der Woche und entfernt alle Wörter, die nicht häufig vorkommen oder in letzter Zeit nicht gefunden wurden. Wenn Sie auf die Schaltfläche Jetzt optimieren… klicken, führt Personal Antispam diese Funktion sofort aus. Wenn Sie auf diese Schaltfläche klicken, wird ein Warnhinweis angezeigt, der Sie darauf hinweist, dass dieser Vorgang nicht rückgängig gemacht werden kann: Klicken Sie zum Fortfahren auf Optimieren oder auf Abbrechen, wenn Sie den Vorgang stoppen möchten.
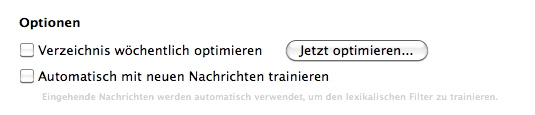
Die zweite Option Automatisch mit neuen Nachrichten trainieren fügt Wörter aller von Ihnen empfangenen Nachrichten dem lexikalischen Filter hinzu und sortiert sie entsprechend der bereits eingerichteten Filter nach "Spam" und "erwünschten Nachrichten". So wird die lexikalische Datenbank von Personal Antispam verstärkt und eine optimale Spam-Filterung ist gewährleistet.
Einstellungen für den Sperrlistenfilter
Personal Antispam verwendet eine Sperr- und eine Freigabeliste, die das Filtern von Spam unterstützen. Eine Sperrliste ist eine Liste mit Adressen, von denen Sie Spam erhalten. Sie können der Sperrliste Adressen hinzufügen und so jede Art von Spam unterbinden, der zwar oft von derselben Adresse versendet, aber durch die Filter von Personal Antispam nicht entdeckt wurde.
Der Sperrlistenfilter ermöglicht auch das Hinzufügen spezieller Zeichenfolgen, nach denen Personal Antispam in den Zeilen des Nachrichtenkopfes suchen soll – beispielsweise in der Betreff-, der Empfänger- oder Absenderzeile. Für die meisten Zeilen im Nachrichtenkopf können Sie präzise Filter einstellen und so spezielle Arten von Spam ausfiltern, die Sie häufig erhalten. Die Einstellungen für den Sperrlistenfilter werden Ihnen angezeigt, wenn Sie in der Filterliste auf der linken Seite des Fensters von Personal Antispam auf Sperrliste klicken.
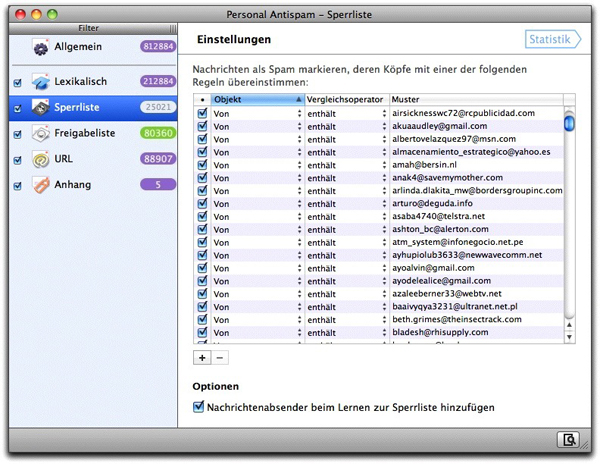
Wenn Sie den Sperrlistenfilter aus irgendeinem Grund ausschalten möchten, entfernen Sie das Häkchen aus dem Kontrollkästchen neben dem Namen des Filters in der Filterliste auf der linken Seite des Fensters von Personal Antispam. Wenn Sie den Filter wieder aktivieren möchten, markieren Sie das Kontrollkästchen neben dem Namen des Filters.
Der Sperrlistenfilter bietet eine Option an, mit der Personal Antispam Spam wirkungsvoller bekämpfen kann. Wenn Sie die Option Nachrichtenabsender beim Lernen zur Sperrliste hinzufügen aktivieren, fügt Personal Antispam seiner Sperrliste jedes Mal, wenn Sie das Programm eine E-Mail als Spam markieren lassen, die Absenderadresse der entsprechenden Nachricht hinzu. Auf diese Weise werden alle künftigen Nachrichten dieses Absenders automatisch als Spam markiert.

Wenn Sie Personal Antispam das erste Mal verwenden, ist der Sperrlistenfilter leer. Adressen werden diesem Filter hinzugefügt, wenn Sie Personal Antispam anweisen, von Ihren Spam-Mails zu lernen. Hierfür müssen Sie auch die Option Nachrichtenabsender beim Lernen zur Sperrliste hinzufügen markiert haben (wie zuvor beschrieben). Sie können die Inhalte der Sperrlistenfilterliste sortieren, indem Sie auf eine der Spaltenüberschriften klicken. Auf diese Weise wird die Datenbank nach dieser Überschrift sortiert. Wenn Sie noch einmal auf die Überschrift klicken, wird die Sortierreihenfolge geändert.
Sie können diesem Filter auch eigene Einträge hinzufügen. Klicken Sie hierzu auf die Schaltfläche "+". Personal Antispam fügt der Filterliste eine neue Zeile hinzu.

In dieser Filterliste gibt es drei verschiedene Eingabefelder: Objekt, Vergleichsoperator und Muster.
Im Feld Objekt können Sie aus einer Anzahl von Zeilen aus dem Nachrichtenkopf einer E-Mail wählen. Klicken Sie auf die Zelle Von. Daraufhin öffnet sich ein Popup-Menü:
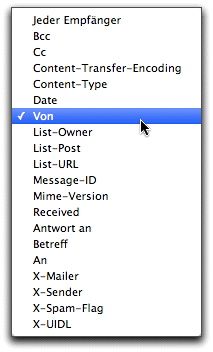
Wählen Sie die Kopfzeile aus, die von dem Filter durchsucht werden soll.
Im Feld Vergleichsoperator können Sie auswählen, auf welche Art Personal Antispam nach Übereinstimmungen mit der ausgewählten Kopfzeile suchen soll. Klicken Sie auf die Zelle beginnt mit. Daraufhin öffnet sich ein Popup-Menü:
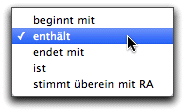
Wählen Sie den Vergleichsoperator aus, den der Filter verwenden soll. Die ersten vier Optionen sind selbsterklärend: beginnt mit, enthält, endet mit und ist. Mit der letzten Auswahlmöglichkeit stimmt überein mit RA können fortgeschrittene Benutzer Elemente basierend auf Vergleiche mit einer komplexen Textverarbeitungssyntax namens "regulärer Ausdruck" der Sperrliste hinzufügen.
Abschließend können Sie Text oder einen regulären Ausdruck in das Feld Muster eingeben.

Sie können dem Sperrlistenfilter auch Einträge hinzufügen, indem Sie eine Karte aus dem Adressbuch von Apple ziehen und dort ablegen. Überprüfen Sie zuerst, ob sowohl das Programm Adressbuch von Apple als auch das Sperrlistenfenster von Personal Antispam sichtbar sind. Klicken Sie dann im Adressbuch von Apple auf die gewünschte Karte und ziehen Sie diese in den blau-weiß gestreiften Bereich des Sperrlistenfilterfensters. Das Symbol verändert sich und zeigt ein Pluszeichen an. Wenn Sie die Maustaste loslassen, wird die Haupt-E-Mail-Adresse der Person im Sperrlistenfilter angezeigt.
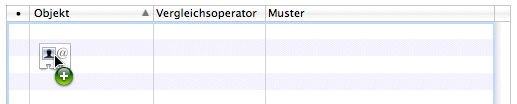
Egal welche Methode Sie verwenden, Personal Antispam kennzeichnet nun alle Nachrichten als Spam, die mit Elementen übereinstimmen, die dem Sperrlistenfilter auf diese Weise hinzugefügt wurden.
Wie beim lexikalischen Filter können Sie Wörter aus diesem Filter entfernen, indem Sie auf ein Wort klicken (oder bei gedrückter Befehlstaste mehrere Wörter auswählen) und dann auf das Minuszeichen klicken oder die Löschtaste drücken. Nun wird eine Warnung geöffnet, in der Sie aufgefordert werden, Ihre Auswahl zu bestätigen.
Einstellungen für den Freigabelistenfilter
Eine Freigabeliste ist das Gegenteil einer Sperrliste: Es ist eine Liste mit Adressen, deren Nachrichten immer als erwünscht akzeptiert werden. Personal Antispam bietet verschiedene Möglichkeiten an, um sicher zu stellen, dass Sie keine "False-Positives" (E-Mails, die zu Unrecht als Spam eingestuft werden) erhalten: Sie können auswählen, dass alle Absender akzeptiert werden, die im Kontaktverwaltungsprogramm Adressbuch von Apple sowie in der Software, die Ihre Adressen speichert, wenn Sie Apple Mail verwenden, verzeichnet sind. Personal Antispam kann die Absenderadressen der Freigabeliste auch hinzufügen, wenn Sie das Programm so einstellen, dass es lernt, welche E-Mails erwünscht sind. Auf diese Weise gelangen E-Mails von Ihren Freunden, Kollegen und Kontakten mit Sicherheit direkt in Ihren Posteingang.
Die Einstellungen für den Freigabelistenfilter werden Ihnen angezeigt, wenn Sie in der Filterliste auf der linken Seite des Fensters von Personal Antispam auf Freigabeliste klicken. Sie können sich Statistiken auf die gleiche Weise ansehen oder Filter hinzufügen oder entfernen, wie beim Sperrlistenfilter.
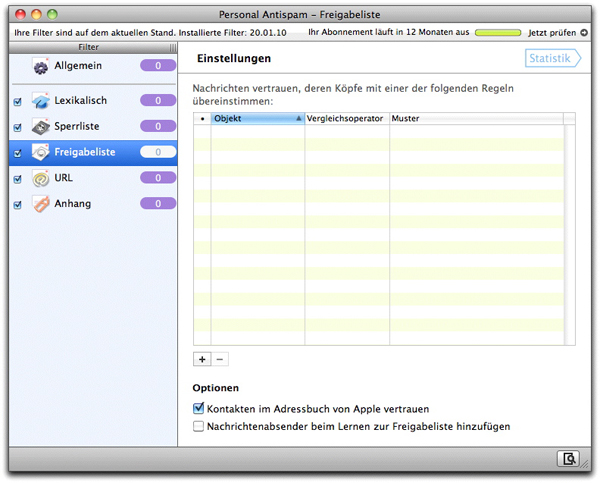
Der Freigabelistenfilter bietet zwei Optionen an, die zu einer optimalen Funktionsweise von Personal Antispam beitragen. Wenn Sie das Kästchen Kontakten im Adressbuch von Apple vertrauen markieren, betrachtet Personal Antispam alle Kontakte aus dem Adressbuch von Apple als berechtigte Absender. Nachrichten von all diesen Kontakten kennzeichnet das Programm dann nie mehr als Spam. (Der Freigabelistenfilter erkennt keine in Microsoft Entourage oder Outlook gespeicherten Kontakte.)

Wenn Sie die Option Nachrichtenabsender beim Lernen zur Freigabeliste hinzufügen markieren, fügt Personal Antispam der Freigabeliste die Absenderadressen erwünschter E-Mails hinzu – sofern Sie die Funktion oder das AppleScript Lernen Nachricht als legitim einzustufen verwenden. So werden Nachrichten dieser Absender mit Sicherheit nie mehr als Spam aussortiert.
Einstellungen für den URL-Filter
Personal Antispam verfügt über einen URL-Filter zur Spam-Erkennung, der bestimmte URLs und die Art, wie sie in E-Mails auftauchen, überprüft. Spammer verwenden oft gewisse Techniken, mit denen sie die Empfänger ihrer Nachrichten austricksen. Beispielsweise zeigen Sie eine bestimmte URL an, verbergen aber in der Nachricht einen Link auf eine andere URL. E-Mails mit solchen URLs sind in der Regel Spam. Während Personal Antispam eingehende E-Mails analysiert, sucht das Programm nach dieser und anderen Techniken.

Zusätzlich verwendet Personal Antispam eine spezielle Datenbank mit URLs, von denen bekannt ist, dass sie oft in Spam-Nachrichten verwendet werden. Intego überwacht Spam, der über das Internet versendet wird, und erfasst URLs, die in Spam-Nachrichten verwendet werden. Die regelmäßigen Aktualisierungen dieser Datenbank, die in den Filteraktualisierungen des Programms enthalten sind, helfen dabei, Ihren Posteingang frei von Spam-Nachrichten zu halten.
Schließlich haben Sie auch die Möglichkeit, E-Mails nicht zuzulassen, die URLs von bestimmten Top-Level-Domänen (TLDs) enthalten, die nicht ".com" lauten. Einige Spammer werben für ihre Produkte auf Websites, die aus verschiedenen Gründen außerhalb einer .com-Domäne liegen. Wenn Sie normalerweise keine E-Mails erhalten, deren Text solche Domänen enthält, werden alle Nachrichten als Spam markiert, deren URLs die von Ihnen markierten TLDs enthalten. (Wenn Sie beispielsweise ".biz" markieren, werden E-Mails mit der URL "http://www.beispiel.biz" gesperrt.)
Die Einstellungen für den URL-Filter werden Ihnen angezeigt, wenn Sie in der Filterliste auf der linken Seite des Fensters von Personal Antispam auf URL klicken. (Das Ansehen der Statistiken funktioniert genauso wie beim zuvor beschriebenen Sperrlistenfilter.)
Für diesen Filter gibt es zwei Optionen. Wenn Sie die erste Option Nachrichten anhand der internen URL-Sperrliste filtern markieren, kann Ihre Kopie von Personal Antispam von Integos Spam-Tracking-Team profitieren, das kontinuierlich eine Liste mit Websites pflegt, für die of in Spam-Mails geworben wird. Wenn Sie das zweite Kontrollkästchen Websites von Kontakten im Adressbuch von Apple vertrauen markieren, wird Ihre sonstige Auswahl überschrieben, damit Nachrichten den Filter passieren können, die für Websites von Ihren Freunden werben. Diese Nachrichten können jedoch von anderen Filtern, wie beispielsweise dem Sperrlisten- oder dem lexikalischen Filter, gestoppt werden.
Einstellungen für den Anhangfilter
Einige Spam-Mails können aufgrund ihrer Anhänge (gemeinsam mit den Nachrichten versendete Dateien, wie beispielsweise Bilder, PDF-Dateien oder andere Dateitypen) erkannt werden. Personal Antispam überprüft bestimmte Arten von Anhängen, die auf Spam hinweisen könnten, ebenso wie .bat-, .cpl-, .pif- und .scr-Dateien, die normalerweise nur von Windows-Viren zusammen mit Nachrichten verschickt werden.
Die Einstellungen für den Anhangfilter werden Ihnen angezeigt, wenn Sie in der Filterliste auf der linken Seite des Fensters von Personal Antispam auf Anhang klicken. Sie können sich Statistiken auf die gleiche Weise ansehen oder Filter hinzufügen oder entfernen, wie beim Sperrlistenfilter.
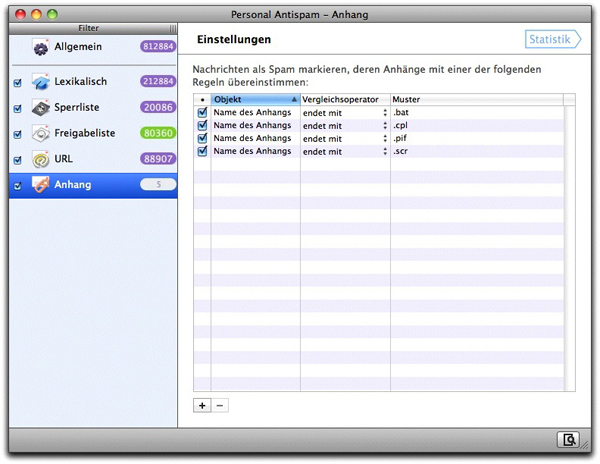
Personal Antispam-Protokoll
Personal Antispam überwacht alle Programmaktivitäten in einem Protokollfenster. Dieses können Sie anzeigen, indem Sie in der unteren rechten Ecke des Fensters auf die kleine Schaltfläche klicken.

Daraufhin wird Ihnen ein Fenster mit folgenden Informationen angezeigt: alle empfangenen E-Mails, wie sie von Personal Antispam verarbeitet wurden und ob Sie das Programm angewiesen haben, diese als Spam oder als erwünschte Nachrichten einzustufen. So sieht das Protokollfenster bei gedrückter Schaltfläche Spam aus:
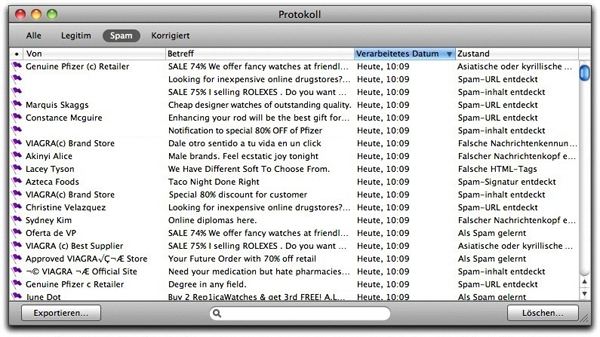
Die Spalten zeigen an, wer die Nachricht gesendet hat (entsprechend der Kopfzeile "Von:"), die Betreffzeile, wann Personal Antispam die Nachricht verarbeitet hat und welche Aktionen unternommen wurden. Folgende Aktionen können unternommen werden:
Bei erwünschten Nachrichten:
- Legitim (stimmt mit keinem Spam-Filter überein)
- Als legitim gelernt (Sie haben diese Nachricht ausdrücklich als legitim markiert)
- Stimmt mit Freigabeliste überein (hat einen Test bestanden, den Sie in der Freigabeliste eingerichtet haben)
Bei Spam:
- Als Spam gelernt (Sie haben diese Nachricht ausdrücklich als Spam markiert)
- Eine Beschreibung, warum die Nachricht als Spam markiert wurde. Es gibt viele Gründe dafür, z. B.: Spam-Inhalt entdeckt, Spam-URL entdeckt, Spam-Signatur entdeckt, Falscher Nachrichtenkopf entdeckt, Spam-Server-Nachrichtenkopf entdeckt, Stimmt mit Sperrliste überein, Spam-Anhang entdeckt und weitere.
Sie können die Nachrichtenarten begrenzen, die Ihnen im Protokollfenster angezeigt werden. Klicken Sie hierzu in der oberen linken Ecke des Fensters auf die Schaltflächen "Legitim", "Spam" oder "Korrigiert". Die Schaltflächen "Legitim" und "Spam" sind selbsterklärend. Die Schaltfläche "Korrigiert" zeigt nur die Nachrichten an, die Sie speziell an Personal Antispam geleitet haben, damit das Programm lernt, sie als erwünscht oder als Spam einzustufen. Das Protokoll zeichnet nur die letzten 1024 Nachrichten auf, die Personal Antispam verarbeitet hat.
Wenn Sie in der unteren rechten Fensterecke auf die Schaltfläche Löschen… klicken, werden alle Einträge aus dem Protokoll entfernt. Dies hat jedoch keine Auswirkungen auf Ihre Filter oder die Nachrichten selbst. Indem Sie auf die Schaltfläche Exportieren… klicken, können Sie das Protokoll, das Sie gerade ansehen, in einer durch Tabulatoren getrennten Textdatei sichern, die alle Spalten enthält, die Sie im Protokollfenster sehen. Zudem enthält die Datei eine weitere Spalte, die nur festlegt, ob es sich bei der Nachricht um Spam [S] oder um eine legitime E-Mail [L] handelt.
Ausführen des Konfigurationsassistenten von Personal Antispam
Als Sie Personal Antispam zum ersten Mal konfiguriert haben, hat der Konfigurationsassistent Sie beim Konfigurieren Ihres E-Mail-Programms (Apple Mail, Microsoft Entourage oder Outlook oder eine Kombination von diesen Programmen) unterstützt. Falls Sie ein anderes E-Mail-Programm konfigurieren möchten, können Sie den Konfigurationsassistenten jederzeit wieder öffnen. Klicken Sie hierzu auf die Registerkarte Allgemein in der Filterliste und dann auf die Schaltfläche Neu konfigurieren...….
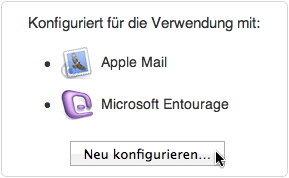
Unter Konfigurieren von Personal Antispam erhalten Sie weitere Informationen zur Verwendung dieses Assistenten und zur Konfigurierung Ihres E-Mail-Programms.
Exportieren und Importieren von Einstellungen
Sie können alle Ihre Einstellungen von Personal Antispam und die Spam-Datenbank des Programms in einer speziellen Datei sichern. Diese Datei können Sie anschließend in eine andere Kopie von Personal Antispam importieren. Das ist insbesondere dann hilfreich, wenn Sie mehrere Computer verwalten und für alle Computer die gleichen Einstellungen und Datenbanken benutzen möchten. Oder wenn Sie Ihre Datenbank mit Ihren Freunden, Ihrer Familie oder Ihren Kollegen gemeinsam verwenden möchten.
Exportieren von Einstellungen
Wählen Sie zum Exportieren der Einstellungen die Option Ablage > Einstellungen exportieren… aus. Hierauf wird ein Dialogfeld angezeigt, in dem Sie aufgefordert werden, einen Namen für die Datei mit den Einstellungen einzugeben und einen Speicherort auszuwählen. Achten Sie darauf, dass Sie die Erweiterung .antispam der Datei mit den Einstellungen nach dem Sichern nicht verändern.
Importieren von Einstellungen
Wenn Sie Einstellungen von einer Kopie von Personal Antispam (siehe oben) exportiert haben, können Sie diese in eine andere Kopie der Software importieren.
Zum Importieren der Einstellungen brauchen Sie nur auf die Datei mit den Einstellungen vom Typ .antispam klicken, die Sie zuvor aus einer anderen Kopie von Personal Antispam exportiert haben. Auf diese Weise starten Sie Personal Antispam und ein Dialogfeld wird geöffnet, in dem Sie gefragt werden, ob Sie die aktuellen Einstellungen und die aktuelle Datenbank durch die zu importierenden Daten ersetzen möchten.
Sie können hierzu auch Ablage > Einstellungen importieren… wählen. In einem Dialogfeld werden Sie aufgefordert, die Datei mit den Einstellungen zu suchen. Klicken Sie dann auf die Schaltfläche Importieren. Die gespeicherten Einstellungen werden sofort auf Personal Antispam angewendet.
Verwenden des Intego-Menüs
Mit Personal Antispam wird genau wie mit allen anderen Intego-Programmen ein so genanntes Intego-Menü in der Menüleiste installiert. Das Symbol dieses Menüs ist der kleine Turm aus dem Intego-Logo.

Wenn Sie auf das Intego-Menü klicken, wird Ihnen ein Menü mit der gesamten, auf Ihrem Computer installierten Intego-Software angezeigt:
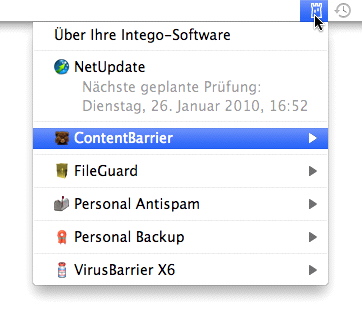
Sie können über dieses Menü Personal Antispam oder jedes andere Intego-Programm öffnen. Sie können auf diese Weise auch NetUpdate öffnen und so nach Aktualisierungen für Ihre Software suchen. Zudem wird Ihnen ein Untermenü angezeigt, wenn Sie Personal Antispam aus dem Intego-Menü wählen, über das Sie Zugriff auf bestimmte Funktionen erhalten.
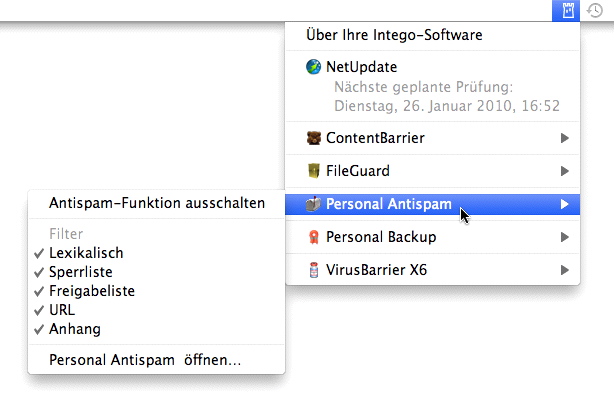
Indem Sie die Option Antispam-Funktion ausschalten auswählen, deaktivieren Sie die Spam-Filterung von Personal Antispam. Sie können in diesem Menü alle Filter des Programms auswählen, um sie zu deaktivieren. Hierbei wird das Kontrollhäkchen neben dem Namen der jeweiligen Filter entfernt. Wenn Sie einen deaktivierten Filter auswählen, wird dieser erneut aktiviert. Schließlich können Sie Personal Antispam öffnen, indem Sie Personal Antispam öffnen… auswählen.