Erste Schritte mit ContentBarrier
- So verwenden Sie den Konfigurationsassistenten
- Einrichten der Webverwaltung
- Verwalten von Benutzern
- Ändern der Anzeige von Benutzern
ContentBarrier wird im Ordner "Programme" Ihres Macintosh installiert. Starten Sie ContentBarrier, indem Sie den Ordner "Programme" öffnen und auf das Programmsymbol von ContentBarrier doppelklicken. Sie können ContentBarrier auch starten, indem Sie im Dock auf sein Symbol klicken.
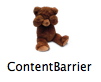
Wenn Sie ContentBarrier das erste Mal starten, wird der Konfigurationsassistent von ContentBarrier angezeigt:
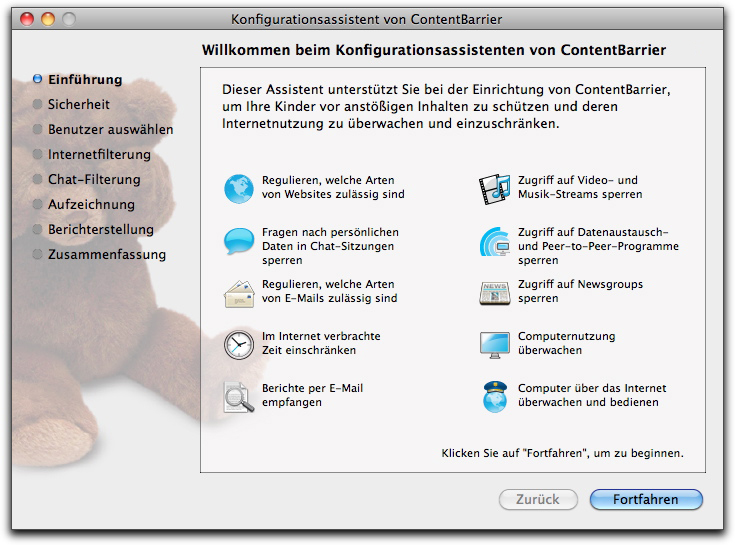
So verwenden Sie den Konfigurationsassistenten
Der Konfigurationsassistent von ContentBarrier hilft Ihnen, die grundlegenden Einstellungen des Programms schnell und einfach anzupassen, damit sie zu der Art und Weise passen, wie Sie Ihren Mac verwenden. Wenn Sie ContentBarrier zum ersten Mal öffnen, wird der Konfigurationsassistent automatisch gestartet.
Wenn Sie den Konfigurationsassistenten irgendwann einmal manuell starten möchten, wählen Sie hierzu "Fenster > Konfigurationsassistent…". Um den Konfigurationsassistenten ausführen zu können, benötigen Sie ein Administratorkennwort.
Dieser Assistent führt Sie durch den Konfigurationsvorgang und erklärt die Inhaltsarten, die ContentBarrier filtert. Zudem erfahren Sie, wie die Filterung durchgeführt wird. Klicken Sie auf "Fortfahren", wenn Sie mit der Konfiguration Ihrer Benutzer beginnen möchten. Wenn Sie irgendwann einmal zum vorherigen Fenster zurückkehren möchten, klicken Sie einfach auf die Schaltfläche "Zurück".
Einrichten eines Administratorkennworts
Im zweiten Fenster des ContentBarrier-Assistenten werden Sie aufgefordert, ein Administratorkennwort für ContentBarrier einzurichten.

Sie benötigen immer ein Administratorkennwort, wenn Sie die Einstellungen von ContentBarrier ändern möchten. So wird verhindert, dass Ihre Benutzer auf ihre eigenen Einstellungen zugreifen und diese ändern können. ContentBarrier bietet zwei Möglichkeiten an: Sie können entweder Ihr Mac OS X-Administratorkennwort verwenden oder Sie können ein spezielles Administratorkennwort für ContentBarrier einrichten.
Wenn Sie ein Mac OS X-Administratorkennwort verwenden, haben Sie den Vorteil, dass jeder Benutzer mit Administratorrechten auf dem geschützten Mac Änderungen in den Einstellungen von ContentBarrier vornehmen kann. Da Sie unter Mac OS X mehrere Benutzerkonten mit Administratorrechten einrichten können, können Sie in bestimmten Umgebungen, wie beispielsweise Schulen, auf diese Weise sicherstellen, dass immer ein Administrator anwesend ist, der auf die Einstellungen von ContentBarrier zugreifen und Änderungen daran vornehmen kann.
Wenn Sie ContentBarrier privat verwenden, haben Sie möglicherweise nur einen Administrator eingerichtet. In diesem Fall können Sie ebenfalls das Mac OS X-Administratorkennwort verwenden. Wenn Sie jedoch zusätzliche Sicherheit möchten oder wenn Sie die Möglichkeit, Änderungen an den Einstellungen von ContentBarrier vorzunehmen, auf einen bestimmten Administrator einschränken möchten, können Sie ein spezielles Kennwort für ContentBarrier einrichten. Klicken Sie hierzu auf "ContentBarrier-Kennwort verwenden" und füllen Sie die angezeigten Felder aus: Geben Sie als Erstes ein Kennwort ein. Geben Sie es noch einmal in das Feld "Bestätigen" ein. Geben Sie abschließend in das Feld "Merkhilfe" eine Merkhilfe ein, durch die Sie sich an Ihr Kennwort erinnern können.
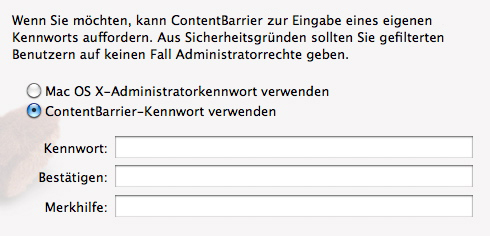
Klicken Sie auf "Fortfahren", um mit dem nächsten Fenster fortzufahren, oder klicken Sie auf "Zurück", wenn Sie zum vorherigen Fenster zurückkehren möchten.
Sie können dieses Kennwort jederzeit im Fensterabschnitt "Kennwort" des Fensters "Einstellungen" ändern. Wählen Sie für den Zugriff "ContentBarrier" > "Einstellungen…" aus.
Auswahl von Benutzern
Im nächsten Fenster des Assistenten können Sie auswählen, welchen Benutzer Sie konfigurieren möchten. In diesem Fenster werden alle Benutzer Ihres Macs angezeigt (einschließlich des Gastkontos, wenn Sie dies in den Benutzereinstellungen Ihres Macs aktiviert haben).
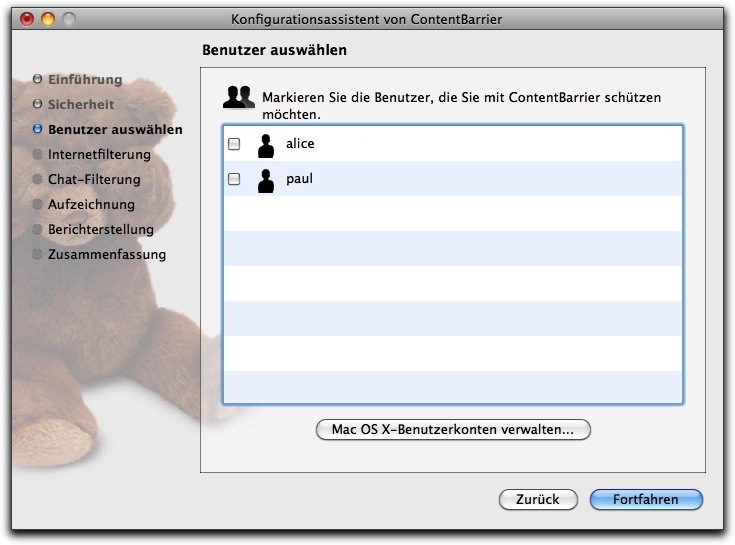
Es gibt zwei Arten von Benutzerkonten: Administratoren und Standardbenutzer. Administratoren dürfen Änderungen auf der Systemebene Ihres Computers durchführen, z. B. Software installieren. Wenn Sie versuchen, das Konto eines Administrators mit ContentBarrier zu schützen, wird folgende Warnmeldung angezeigt: "Aus Sicherheitsgründen sollten gefilterte Benutzer nicht über Administratorrechte verfügen." ContentBarrier lässt Sie weiterhin Schutz für solche Benutzer einrichten, obwohl sie eventuell mit ihren Administratorrechten ihre Einstellungen ändern oder entfernen könnten.
Wenn Sie aber ein spezielles Kennwort für ContentBarrier eingerichtet haben, können auch Benutzer mit Administratorenrechten die Einstellungen von ContentBarrier nicht ändern. Während das ContentBarrier-Kennwort verhindert, dass Administratoren die Programmeinstellungen ändern, kann jeder Benutzer mit Administratorrechten das Programm deinstallieren. Daher sollten Sie für Benutzer, für die Sie Inhalte filtern möchten, am besten Standard-Konten verwenden, wenn Sie kein spezielles ContentBarrier-Kennwort eingerichtet haben.
Wenn Sie Benutzerkonten ändern müssen, wie beispielsweise das Hinzufügen oder Entfernen von Administratorrechten, oder wenn Sie Benutzerkonten hinzufügen, bearbeiten oder entfernen möchten, klicken Sie auf die Schaltfläche "Mac OS X-Benutzerkonten verwalten". Daraufhin wird der Einstellungsfensterabschnitt "Benutzer" geöffnet. Weitere Informationen über die Verwaltung von Benutzerkonten erhalten Sie in der Hilfe zu Mac OS X.
Wenn Sie Benutzer konfigurieren möchten, markieren Sie das Kontrollkästchen neben dem entsprechenden Namen und klicken Sie anschließend auf "Fortfahren". In den nachfolgenden Assistentenfenstern wird der gleiche Schutz für alle hier ausgewählten Benutzer eingerichtet. Sie können die Einstellungen für jede Person jedoch später anpassen. Sie können Einstellungen für einen Benutzer mit dem Konfigurationsassistenten konfigurieren. Führen Sie den Assistenten dann erneut für einen anderen Benutzer aus ("Fenster" > "Konfigurationsassistent…").
Einrichten der Internetfilterung
Als Nächstes werden Ihnen von ContentBarrier drei Optionen angezeigt, mit denen Sie verhindern können, dass die ausgewählten Benutzer auf bestimmte Websites zugreifen können. Dabei handelt es sich um Folgende:
- Zugriff auf alle Websites zulassen, womit das Web nicht gefiltert wird.
- Einige Websitekategorien sperren, womit Sie Websites sperren können, die Inhalte enthalten, die zu einem grundlegenden Satz von Kategorien gehören.
- Nur ausgewählte Websites zulassen, womit Sie die Internetnutzung des Benutzers auf die Websites einschränken können, die Sie in der "Freigabeliste" festgelegt haben.

Mit der Standardeinstellung werden Websites in den Kategorien "Alkohol", "Gewalt", "Glücksspiele", "Hacken", "Rassismus" und "Sex/Pornografie" gesperrt. Sie können Kategorien hinzufügen oder entfernen, indem Sie die entsprechenden Kontrollkästchen markieren oder die Markierungen entfernen. Intego aktualisiert seine Liste verdächtiger Websites ständig. Sie brauchen also nicht im Internet zu suchen, um zu bestimmen, welche Websites in diese Kategorien fallen. Diese Aktualisierungen sind in den ContentBarrier-Filtern verfügbar, die Sie mit NetUpdate herunterladen und installieren können.
Wenn auswählen, nur ausgewählte Websites zuzulassen, können Ihre Benutzer erst auf eine beliebige Website zugreifen, nachdem Sie eine Liste der zugelassenen Websites erstellt haben. Sie fügen der Liste Websites hinzu, indem Sie auf das Pluszeichen am unteren Rand des Fensters klicken. Hierdurch wird der Liste "www.example.com" hinzugefügt.
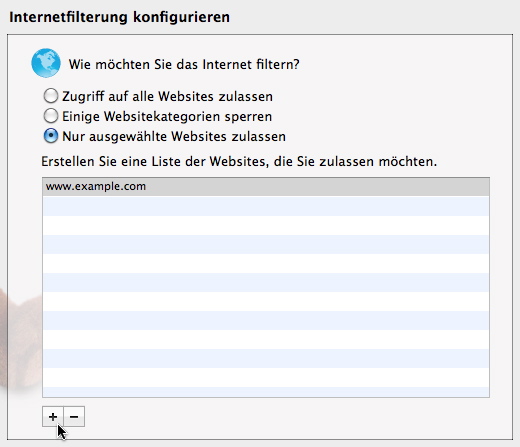
Wenn Sie diesen Eintrag zur gewünschten Website ändern möchten, doppelklicken Sie auf diese Zeile und geben Sie die Website ein, die Sie zulassen möchten. Beachten Sie, dass alle Unterdomänen zugelassen werden. Wenn Sie "google.com" zulassen, werden auch "www.google.com" "maps.google.com" und "news.google.com" zugelassen. Das Gegenteil trifft jedoch nicht zu: Wenn Sie nur "www.google.com" zulassen, kann der Benutzer nicht auf "google.com" (ohne "www") zugreifen.
Wenn Sie die gewünschten Einstellungen bestätigt haben, klicken Sie auf "Fortfahren". Daraufhin wird das nächste Fenster geöffnet.
Einrichten der Chat-Filterung
In diesem Fenster können Sie entscheiden, welche Chat-Filtereinstellungen Sie verwenden möchten.
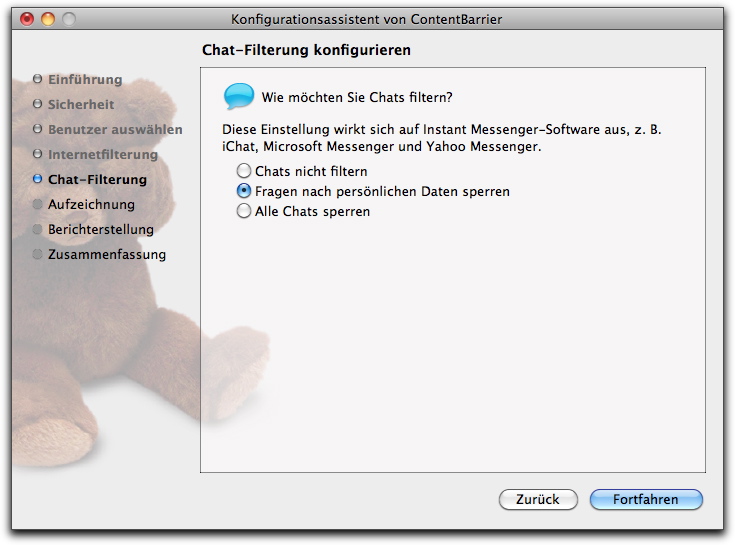
Sie haben drei Optionen:
- Chats nicht filtern: Wenn Sie diese Option auswählen, können Benutzer ohne Einschränkungen chatten.
- Fragen nach persönlichen Daten sperren: Wenn Sie diese Option auswählen, können Benutzer chatten, aber die Anti-Predator-Funktion von ContentBarrier wird aktiviert. Diese Funktion filtert Sprache, die als nach persönlichen Daten ausfragend gilt, in Chat-Sitzungen. (Im späteren Abschnitt Chat-Filterung wird Ihnen gezeigt, wie Sie die Liste der Redewendungen, in denen nach persönlichen Daten gefragt wird, anzeigen und verwalten.)
- Alle Chats sperren: Wenn Sie diese Option auswählen, verhindern Sie den Zugriff der Benutzer auf alle Chat-Programme.
Wenn Sie die gewünschten Einstellungen bestätigt haben, klicken Sie auf "Fortfahren". Daraufhin wird das nächste Fenster geöffnet.
Einrichten der Aufzeichnung
In diesem Fenster können Sie die Aktivität des Benutzers beobachten, indem Sie Bildschirmfotos und die Tastaturaktivität in den Protokollen von ContentBarrier aufzeichnen.
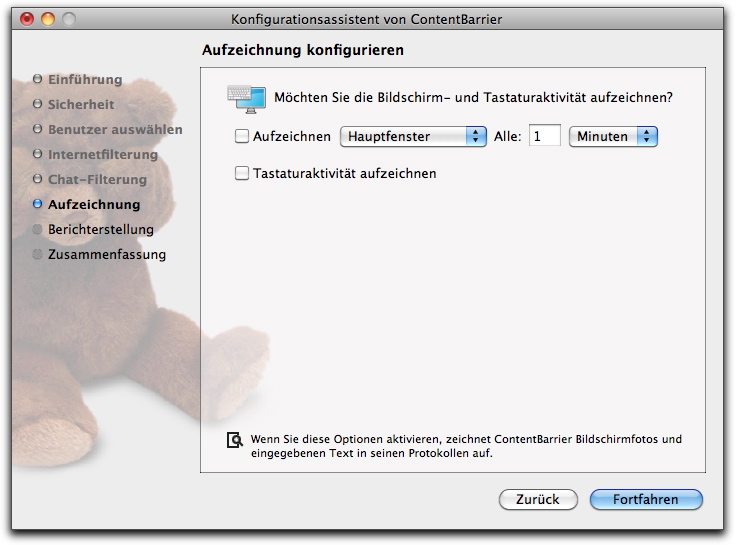
Wenn Sie auf das erste Kontrollkästchen klicken, macht ContentBarrier ein Bildschirmfoto entweder vom Hauptfenster – d. h. dem vordersten Fenster – oder von allen auf dem Computer sichtbaren Elementen, einschließlich zusätzlicher Monitore, falls vorhanden, wenn Sie im Popup-Menü "Alle Bildschirme" auswählen. Sie können auch entscheiden, wie oft diese Bildschirmfotos erstellt werden; von einem pro Minute bis zu einem alle 999 Stunden.
Wenn Sie auf das Kontrollkästchen "Tastaturaktivität aufzeichnen" klicken, verfolgen Sie alle Eingaben, die der Benutzer in allen Programmen vorgenommen hat. Sie können diese Grafiken und Textdateien anzeigen, indem Sie sich die Protokolle von ContentBarrier ansehen. Dies ist im Abschnitt Verwenden von Protokollen beschrieben.
Wenn Sie die gewünschten Einstellungen bestätigt haben, klicken Sie auf "Fortfahren". Daraufhin wird das nächste Fenster geöffnet.
Einrichten der Berichterstellung
In diesem Fenster können Sie bestimmen, wie ContentBarrier die Aktivitäten von Benutzern per E-Mail oder das Internet an Sie meldet. Unabhängig davon, was Sie in diesem Fenster einstellen, können Sie die Benutzeraktivität immer überwachen, indem Sie sich die Protokolle von ContentBarrier ansehen. Dies ist im Abschnitt Verwenden von Protokollen beschrieben.
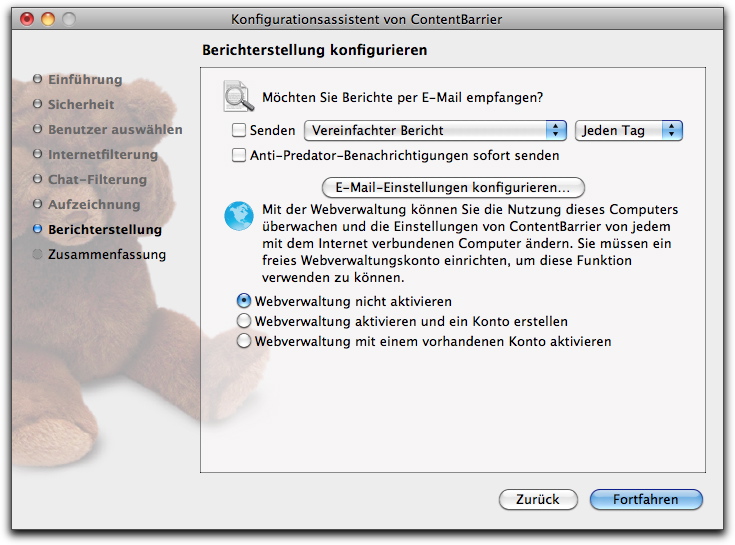
Wenn Sie das erste Kontrollkästchen markieren, erhalten Sie Berichte der Benutzeraktivität per E-Mail. Je nachdem, was Sie im ersten Popup-Menü auswählen, werden Ihre Berichte als "Vereinfachter Bericht", "Vollständiger Bericht" oder "Komprimierter vollständiger Bericht" angezeigt. Weitere Informationen zu diesen Formaten finden Sie im Abschnitt Exportieren von Protokollberichten.
Sie können auswählen, diese Berichte entweder täglich (zu der Uhrzeit, zu der Sie diese Option einrichten) oder wöchentlich (zu der Uhrzeit und dem gleichen Tag, an dem Sie diese Option einrichten) zu erhalten.
Wenn Sie das zweite Kontrollkästchen markieren, sendet ContentBarrier Ihnen immer dann eine E-Mail, wenn das Programm entsprechend seiner Regeln bezüglich der Textinhalte Aktivitäten erkennt, bei denen nach persönlichen Daten gefragt wird.
Doch bevor ContentBarrier Ihnen E-Mail-Benachrichtigungen senden kann, müssen Sie dem Programm mitteilen, welcher E-Mail-Server verwendet soll und wer die Warnmeldungen erhalten soll. Außerdem müssen Sie angeben, von wem die Warnmeldungen kommen sollen. Klicken Sie auf "E-Mail-Einstellungen konfigurieren…", um diese Einstellungen zu erstellen.
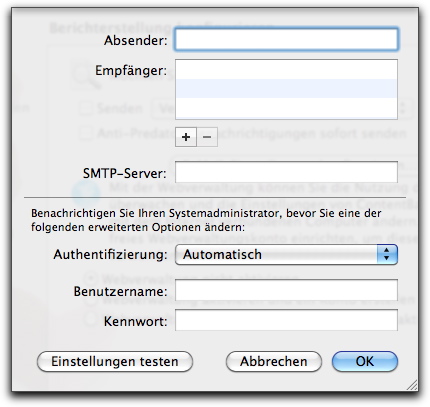
Geben Sie in das Feld "Absender" die E-Mail-Adresse ein, von der diese Berichte stammen sollen. Fügen Sie dem nächsten Feld die Empfänger hinzu, indem Sie auf das Pluszeichen klicken. Geben Sie dann eine E-Mail-Adresse ein. Wenn Sie eine E-Mail-Adresse löschen möchten, wählen Sie diese aus und klicken Sie dann auf "-".
Im übrigen Teil dieses Fensters legen Sie fest, wie E-Mails versendet werden: der Server, der Benutzername, das Kennwort und das Authentifizierungsschema. Sie können diese Informationen wahrscheinlich durch Prüfen der Einstellungen in Ihrem E-Mail-Programm finden. Falls nicht, fragen Sie Ihren ISP oder Ihren Computeradministrator.
Klicken Sie zum Sichern dieser E-Mail-Einstellungen auf "OK". Daraufhin kehren Sie zum Fenster zurück, um die Einstellungen für die Webverwaltung zu konfigurieren. Falls Sie noch kein kostenloses Webverwaltungskonto von Intego erstellt haben, wählen Sie "Webverwaltung aktivieren und ein Konto erstellen" aus. Sie werden dann aufgefordert, eine E-Mail-Adresse zu Ihrer Identifizierung, ein Kennwort für das Konto und die Bestätigung dieses Kennworts einzugeben. (Wenn Sie bereits ein Konto haben, wählen Sie "Webverwaltung mit einem vorhandenen Konto aktivieren" aus. Wenn Sie die Webverwaltung nicht nutzen möchten, wählen Sie "Webverwaltung nicht aktivieren" aus.)
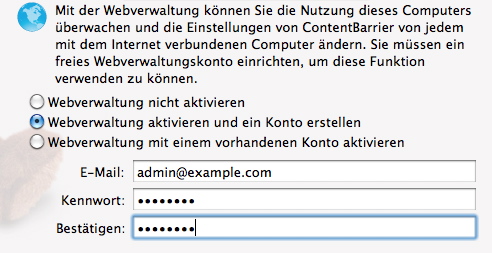
Wenn Sie auf "Konfigurieren" klicken, wird Ihnen in einer kurzen Meldung mitgeteilt, dass das Konto eingerichtet wird. Klicken Sie auf "Fortfahren", nachdem Sie die Einstellungen für die Berichterstellung Ihren Wünschen entsprechend eingerichtet haben, um den Einrichtungsvorgang abzuschließen.
Beenden
Sie haben jetzt das Ende des Konfigurationsvorgangs erreicht und sehen das Bestätigungsfenster. Klicken Sie auf "Konfigurieren", um die von Ihnen festgelegten Änderungen anzuwenden und zum Hauptfenster von ContentBarrier zu wechseln.
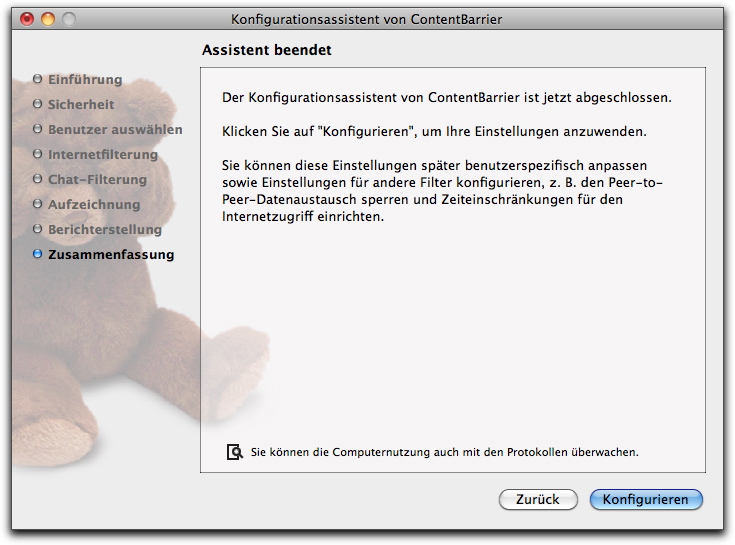
Herzlichen Glückwunsch! Sie haben ContentBarrier erfolgreich mitgeteilt, wie der Zugriff von Benutzern auf Teile des Internets gesperrt werden soll. Wenn Sie Ihre Benutzer neu konfigurieren möchten oder wenn Sie neue Benutzer mit dem Assistenten konfigurieren möchten, können Sie dies jederzeit tun, indem Sie "Fenster" > "Konfigurationsassistent…" während der Ausführung von ContentBarrier auswählen.
Einrichten der Webverwaltung
Mit ContentBarrier ist es möglich, die Internetnutzung auf Ihrem Computer auch dann zu überwachen, wenn Sie weit davon entfernt sind. Hierzu verwenden Sie eine Webverwaltungsoberfläche, die Sie in jedem Internetbrowser anzeigen können. Als Erstes müssen Sie ein kostenloses Konto einrichten: Wenn Sie nicht bereits ein Konto mit dem Konfigurationsassistenten von ContentBarrier eingerichtet haben, wählen Sie "ContentBarrier" > "Einstellungen…" aus. Klicken Sie dann auf das Webverwaltungs-Symbol.
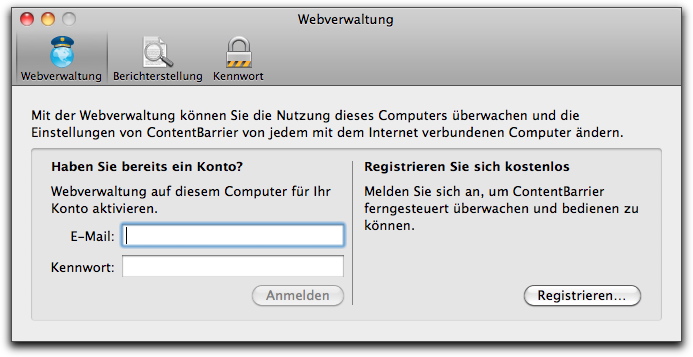
Wenn Sie ein ContentBarrier-Webverwaltungskonto haben und sich anmelden müssen, geben Sie Ihre E-Mail-Adresse und Ihr Kennwort ein und klicken Sie dann auf "Anmelden". Wenn Sie kein Konto haben, klicken Sie in dem angezeigten Fenster auf "Registrieren…", geben Sie Ihre E-Mail-Adresse und Ihr Kennwort ein und bestätigen Sie dann Ihr Kennwort. Klicken Sie auf "Erstellen", um Ihr Konto zu erstellen.
In beiden Fällen wird Ihnen, sobald Sie fertig sind, in einem Fenster mitgeteilt, dass die Webberichterstellung aktiviert ist. Ihnen wird angeboten, die Webberichterstellung zu deaktivieren, falls gewünscht. Wenn Sie sich mit Ihrer ContentBarrier-Webverwaltungswebseite verbinden möchten, klicken Sie auf "Webverwaltung öffnen" (oder rufen Sie die Webverwaltungsseite auf.) In Ihrem Internetbrowser wird eine Anmeldeseite angezeigt, auf der Sie die E-Mail-Adresse und das Kennwort eingeben müssen, mit der/dem Sie Ihr Konto eingerichtet haben.
Nach der Anmeldung auf Ihrer Webverwaltungsseite sehen Sie eine Protokollseite. Auf dieser Protokollseite werden Informationen über Benutzer und deren Aktivitäten angezeigt. Klicken Sie für weitere Informationen zur Verwendung der Online-Webverwaltung für ContentBarrier auf die Schaltfläche "Hilfe" auf dieser Webseite. Daraufhin wird eine Online-Hilfeseite angezeigt.
Verwalten von Benutzern
Beim Einrichten von ContentBarrier sind Sie der Administrator mit Zugriff auf alle Steuerelemente, die Berechtigungen für den Internetzugriff einschränken oder gewähren. Die Personen, die Sie beaufsichtigen – entweder Kinder oder Mitarbeiter – werden Benutzer genannt. In diesem Abschnitt wird Ihnen gezeigt, wie Benutzer erstellt und gelöscht werden sowie gesteuert wird, wie Sie und andere Administratoren Benutzer sehen.
Nachdem Sie den Konfigurationsassistenten abgeschlossen haben und nach jedem nachfolgenden Start von ContentBarrier sehen Sie das Hauptfenster.
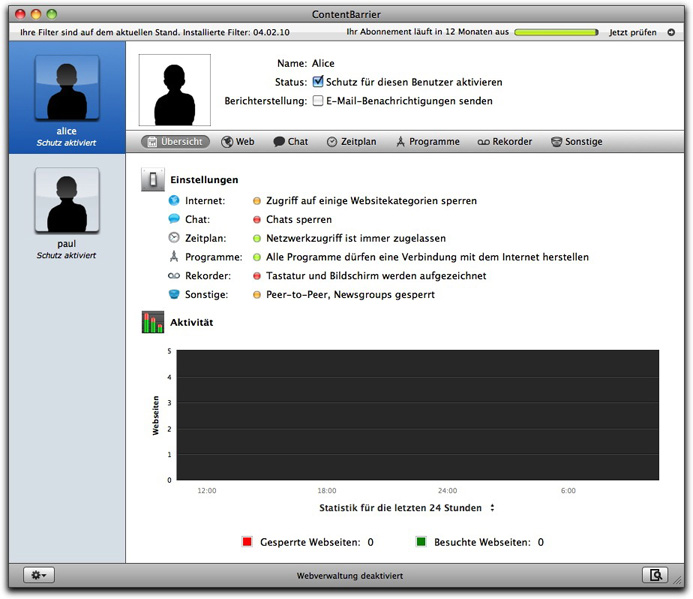
Auf der linken Seite ist eine Liste Ihrer Benutzer. Wenn Sie auf einen Benutzer klicken, wird Ihnen im rechten Fensterabschnitt angezeigt, welche Einstellungen auf diesen Benutzer angewendet werden. Mit zwei Kontrollkästchen neben dem Symbol des Benutzers können Sie schnell auf häufig verwendete Funktionen zugreifen: Mit dem Kontrollkästchen "Schutz für diesen Benutzer aktivieren" können Sie die ContentBarrier-Filterung ein- und ausschalten. Wenn Sie das Kontrollkästchen "E-Mail-Benachrichtigungen senden" aktivieren, werden Sie über bestimmte Zugriffsversuche informiert. (Weitere Informationen zum Ändern der erhaltenen E-Mail-Benachrichtigungen finden Sie im Abschnitt Festlegen von Protokolleinstellungen.)
Mac OS X 10.5 (Leopard) und höher bieten ein Gast-Konto, das Sie im Einstellungsfensterabschnitt "Benutzer" von Mac OS X konfigurieren können. Wenn Sie das Gast-Konto aktivieren, kann sich jeder Benutzer vorübergehend anmelden. Diese Benutzer haben Standardzugriff auf Ihren Mac, doch wenn sie sich abmelden, wird deren Benutzerordner gelöscht. Dies ist großartig, wenn Sie Besucher haben, die Ihren Mac vorübergehend nutzen möchten.
Wenn Sie das Gast-Konto in den Einstellungen "Benutzer" aktivieren, zeigt ContentBarrier diesen Benutzer in seiner Benutzerliste an. Sie können Einstellungen auf das Gast-Konto anwenden. Diese Einstellungen werden dann immer angewendet, wenn sich jemand als Gast anmeldet. Wenn Ihre Kinder Freunde haben, die eventuell deren Mac verwenden, sollten Sie auf das Gast-Konto den gleichen Schutz wie auf die Konten Ihrer Kinder anwenden.
Ändern der Anzeige von Benutzern
ContentBarrier zeigt Benutzer standardmäßig als Schattenbilder mit großen Symbolen in der linken Spalte des Programmfensters an. Sie können diese Anzeige ändern, indem Sie die Bilder, Namen usw. der einzelnen Benutzer anpassen.
Wenn Sie auf die Aktionsschaltfläche am unteren Rand der Benutzerliste klicken, können Sie die Anzeige kleiner Benutzersymbole und/oder der vollständigen Namen auswählen. Wählen Sie eine dieser Optionen aus, um die Anzeige zu ändern.
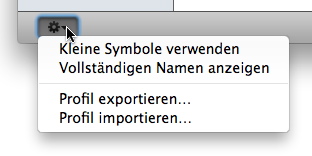
Wenn Sie viele Benutzer haben, ist es vorteilhaft, kleine Symbole auszuwählen. Die Auswahl vollständiger Namen ist dann sinnvoll, wenn Sie mehrere Benutzer mit dem gleichen Vornamen haben.
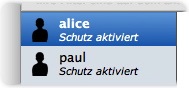
Sie können diese Änderungen auch über das Menü "Darstellung" vornehmen: Wählen Sie zuerst "Darstellung" und dann "Kleine Symbole verwenden" oder "Vollständigen Namen anzeigen" aus.
Benutzerprofile exportieren
Nachdem Sie für einen Benutzer ein Profil erstellt haben, können Sie dieses auch auf andere Benutzer anwenden. Hierzu müssen Sie zunächst alle Einstellungen und Filter für einen Benutzer festlegen. Vergewissern Sie sich, ob Sie diesen Benutzer in der Benutzerliste von ContentBarrier ausgewählt haben. Wählen Sie dann entweder im Menü "Ablage" oder im Aktionsmenü am unteren Rand des Fenster die Option "Profil exportieren…" aus.
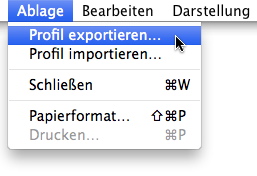
Sichern Sie das Profil unter einem geeigneten Namen an einem beliebigen Speicherort.
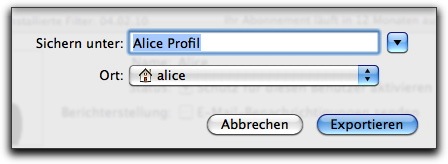
Wenn Sie dieses Profil auf einen anderen Benutzer anwenden wollen, klicken Sie auf den Namen dieses Benutzers. Wählen Sie dann entweder im Menü "Ablage" oder im Aktionsmenü am unteren Rand des Fenster die Option "Profil importieren…" aus. Suchen Sie dann im geöffneten Dialogfenster die gewünschte Profildatei und klicken Sie auf die Schaltfläche "OK". Alle Einstellungen des importierten Profils werden nun auf den ausgewählten Benutzer angewandt. Sie können die Einstellungen für diesen Benutzer ändern, sodass sie von den Einstellungen des ursprünglich importierten Profils abweichen. Das gesicherte Profil wird hierdurch nicht verändert. Auf diese Weise können Sie ein Standardprofil für viele Benutzer einrichten und es dann auf andere anwenden. Sie können auch mehrere Profile basierend auf Alter und Entwicklung Ihrer Benutzer einrichten und diese Profile mit der Import/Export-Funktion bei Bedarf auf neue Benutzer anwenden.
Bearbeiten von Benutzersymbolen
Mit ContentBarrier können Sie die Symbole ändern, die Ihren Benutzern zugewiesen sind. Sie können sogar deren Fotos hinzufügen. Klicken Sie hierzu auf einen Benutzer in der Benutzerliste. Im oberen Abschnitt des ContentBarrier-Fensters werden Ihnen Informationen über diesen Benutzer angezeigt.
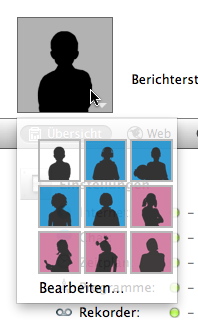
Wenn Sie das Benutzersymbol ändern möchten, klicken Sie darauf. Wählen Sie eines der Standardschattenbilder aus oder wählen Sie "Bearbeiten" aus, wenn Sie ein Foto des Benutzers hinzufügen möchten.
Ziehen Sie eine Bilddatei auf das Bilderkästchen oder klicken Sie auf "Wählen", wenn Sie nach einem Foto suchen möchten. Wenn in Ihrem Mac eine Kamera eingebaut ist oder Sie eine externe Kamera besitzen, können Sie einen Videoschnappschuss machen. Wenn Sie Ihr Bild hinzugefügt haben, klicken Sie auf "OK", damit dieses Bild angewendet wird. Klicken Sie anschließend auf "Sichern", um die von Ihnen vorgenommenen Änderungen an den Benutzerinformationen zu sichern.