
Intego X5 クイックスタートガイド
- Intego 社製ソフトウェアのインストール
- ソフトウェアにシリアル番号を登録
- Intego 社製ソフトウェアのアンインストール
- Intego NetUpdate の使い方
- Intego NetUpdate 環境設定
- Intego ウィジェットの使い方
- テクニカルサポート
この Intego クイックスタートガイドでは、Intego 社のすべての X5 プログラムに共通の情報が書かれています。どのソフトウェアをお使いの場合でも、インストールのしかたや、アップデートの方法など、Intego のソフトウェアすべてに共通する重要な情報です。内容は大きく以下の 2 つの項目で構成されています:
- ソフトウェアのインストール:このクイックスタートガイドでは、ソフトウェアをダウンロード、CD あるいは DVD 、いずれの手段で入手したかに関わらず、共通するインストール方法を説明します。
- Intego NetUpdate の使い方:NetUpdate は、そのほかの Intego 社のプログラムやその関連ファイルのアップデートがあるかどうかを確認するためのプログラムです。このクイックスタートガイドでは、NetUpdate を利用して、お使いのソフトウェアを常に最新の状態に保つ方法を説明します。
Intego 社製ソフトウェアのインストール
ソフトウェアのインストールには、購入いただいたソフトウェアとその購入方法によって異なる 3 つの方法があります:
- 最初の方法は、Intego 社あるいはその国内代理店であるアクト・ツーのウェブサイトから、単独のプログラムとしてダウンロードで購入されたプログラムの場合です。(「単独のプログラムをインストール」のセクションを参照してください。)
- 二番目の方法は、CD あるいは DVD で購入いただいた単独のソフトウェア、または CD、DVD、あるいはダウンロードで購入いただいたインターネットセキュリティバリア・シリーズの場合です。(「インターネットセキュリティバリアの、または CD あるいは DVD からのインストール」のセクションを参照してください。)
- 最後は、Intego デュアルプロテクション・ソフトウェアをインストールする場合、Mac へは上記のいずれかの方法でインストールを行い、Windows へのプログラムのインストールには Windows インストーラを使います。(「デュアルプロテクション・ソフトウェアのインストール」を参照してください。)
なお、お使いの Mac にソフトウェアをインストールするには、システム管理者のパスワードが必要になります。
単独のプログラムをインストール
Intego 社あるいはその国内代理店であるアクト・ツーのウェブサイトから、単独の Intego 社のプログラムを購入された場合、プログラムのインストーラが含まれたディスクイメージをダウンロードいただきます。なお、このクイックスタートガイドでは、NetBarrier とその画面を例として使用しています。まず、ダウンロードしたディスクイメージを Finder で表示してください。
このディスクイメージのファイルをダブルクリックすると、Finder ウインドウのサイドバーおよびデスクトップにディスクとして表示されます。マウントされたディスクからインストールしたい言語のフォルダをダブルクリックして開き、その中にある下図のようなインストーラ・アイコンをダブルクリックしてください:
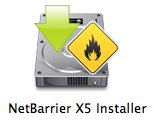
ウインドウが開き、該当するソフトウェアをインストールおよびアンインストールする選択肢が表示されます。「インストール」をクリックしてください。
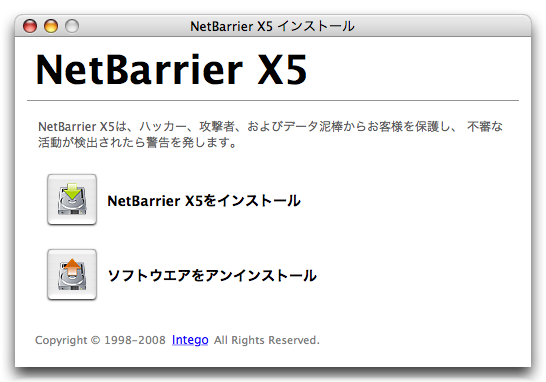
インストーラが起動します:
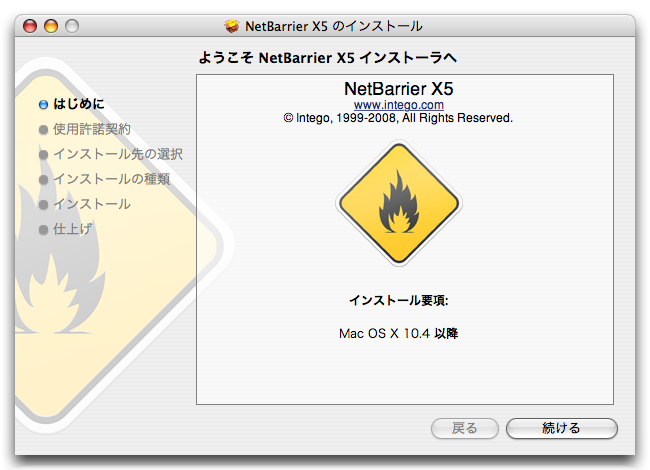
「続ける」をクリックして、インストールの次のステップに進みます。ソフトウェア使用許諾契約の画面が表示されます。「続ける」をクリックし、使用許諾契約を受け入れるなら「同意する」をクリックしてください。受け入れない場合は、「同意しない」をクリックしてインストーラを終了します。
次のステップでは、お使いのコンピュータで使えるすべてのディスクあるいはボリュームが表示されます。該当するソフトウェアをインストールしたいディスクまたはボリュームを選択し、「続ける」をクリックしてください。
「インストール」をクリックして、ソフトウェアをインストールしてください。すでに Intego 社の他のソフトウェアをインストールしていると、Intego 社のプログラムに共通のいくつかのソフトウェアがすでにお使いのハードディスクにありますので、このボタンは「アップグレード」と表示されます。
インストールが完了したら、お使いのコンピュータを再起動する必要があります。
インターネットセキュリティバリア、または CD や DVD からのインストール
ソフトウェアを CD あるいは DVD で購入した場合、または Intego 社のインターネットセキュリティバリア・シリーズをダウンロード、CD あるいは DVD で購入した場合、お手元のインストーラで複数のプログラムを一度にインストール可能です。ダウンロードしたディスクイメージ・ファイルを使うか、CD あるいは DVD をお使いコンピュータに挿入してください。
ディスクイメージをお持ちの場合、このディスクイメージのファイルをダブルクリックしてマウントすると、Finder ウインドウのサイドバーおよびデスクトップにディスクとして表示されます。CD あるいは DVD の場合はそのディスクを Finder で開きます。インストールしたい言語のフォルダをダブルクリックして開き、その中にある下図のようなインストーラ・アイコンをダブルクリックしてください:
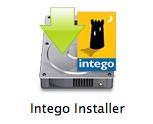
このインストーラでは、Intego 社のすべてのソフトウェアをお使いのコンピュータにインストールできます。ただし、シリアル番号をお持ちでないプログラムは、30日間だけ試用できる評価版としてインストールされます。この注意を促すウインドウが表示されるので、「OK」をクリックしてください。
インストールできるプログラムのアイコンが表示されます。インストールしたいプログラムを選択するには、該当する各アイコンをクリックします。また、選択しているアイコンをもう一度クリックすれば選択を解除できます。このとき、シリアル番号がなくても、試してみたいプログラムを評価モードでインストールすることもできます。インストールを選択したプログラムのアイコンには、緑の矢印が表示されます。
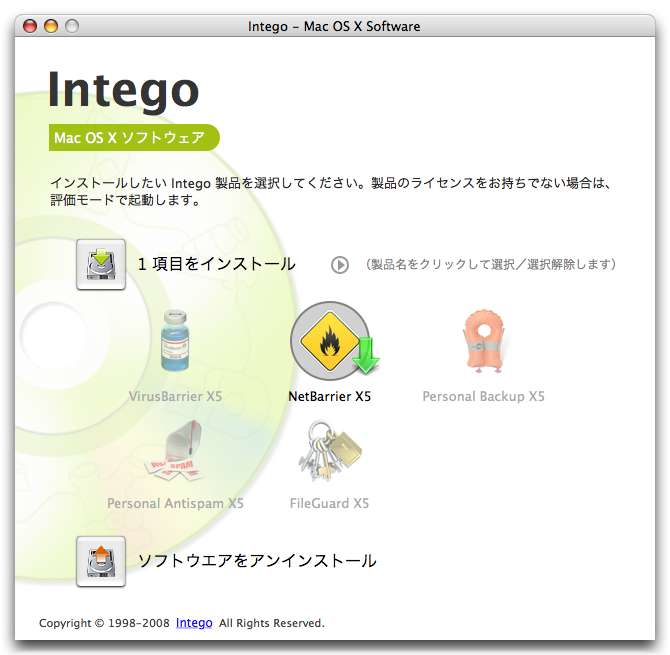
Intego 社のインターネットセキュリティバリア・シリーズのいずれかのエディションをインストールするには、「インストール」ボタンの右側にある矢印アイコンをクリックし、表示されるポップアップメニューからインストールしたいエディションを選択します。(このポップアップメニューからプログラムを単体で選択することもできます。)
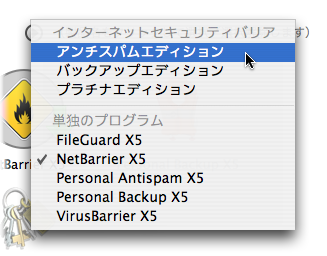
「インストール」ボタンをクリックします。これでインストールが始まります。インストールを続けるには、この使用許諾契約に同意していただく必要があります。次に、インストーラは、インストールしようとするプログラムのより新しいバージョンの有無を確認するべきか、指示を仰ぎます。「確認」をクリックすると、インストーラが Intego 社のサーバでプログラムに対するアップデートの有無を確認を行い、より新しいバージョンがあればそちらをインストールします。「直接インストール」をクリックすると、インストーラ内のプログラムをインストールします。インストール後に、より新しいバージョンがあるか、NetUpdate で確認することができます(NetUpdate の詳細については、このクイックスタートガイドで後述します)。これで、インストーラが起動します:
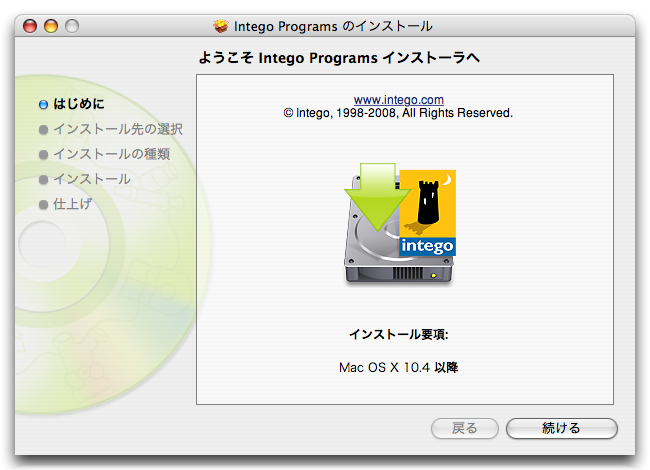
「続ける」をクリックして、インストールの次のステップに進みます。ソフトウェア使用許諾契約の画面が表示されます。「続ける」をクリックし、使用許諾契約を受け入れるなら「同意する」をクリックしてください。受け入れない場合は、「同意しない」をクリックしてインストーラを終了します。
次のステップでは、お使いのコンピュータで使えるすべてのディスクあるいはボリュームが表示されます。該当するソフトウェアをインストールしたいディスクまたはボリュームを選択し、「続ける」をクリックしてください。
「インストール」をクリックして、ソフトウェアをインストールしてください。すでに Intego 社の他のソフトウェアをインストールしていると、Intego 社のプログラムに共通のいくつかのソフトウェアがすでにお使いのハードディスクにありますので、このボタンは「アップグレード」と表示されます。
インストールが完了したら、お使いのコンピュータを再起動する必要があります。
デュアルプロテクション・ソフトウェアのインストール
Mac および Windows の両方を保護する Intego 社のデュアルプロテクション(以下、DPと表記)ソフトウェアパッケージのいずれかを購入した場合、Windows 用のソフトウェアは別途インストールする必要があります。Intego 社の Macintosh 用のインストーラでは、Intego DP パッケージの Windows 用ソフトウェアをインストールすることはできません。
- ダウンロードで購入した場合:Intego DP ソフトウェアパッケージをダウンロードで購入した場合、Mac 用のインストーラと Windows 用のソフトウェアを別々にダウンロードする必要があります。Windows 用ソフトウェアをインストールするには、Apple Boot Camp で Mac を Windows 環境として再起動するか、Parallels Desktop あるいは VMWare Fusion のいずれかのエミュレーションまたは仮想環境を起動してください。Windows 用インストーラをお使いの Windows 環境へコピーし、ダブルクリックして解凍してください。インストーラを起動したら、表示される指示に従ってください。インストールについての詳細は、プログラムに同梱されているユーザガイドを参照してください。
- DVD で購入した場合:Intego DP ソフトウェアパッケージを DVD で購入した場合、ディスクには Mac 用と Windows 用の両方のインストーラが入っています。Windows 用ソフトウェアをインストールするには、Apple Boot Camp で MacをWindows 環境として再起動するか、Parallels Desktop あるいは VMWare Fusion のいずれかのエミュレーションまたは仮想環境を起動してください。DVD を挿入したら、Windows 環境で開いてください。インストーラを起動したら、表示される指示に従ってください。インストールについての詳細は、プログラムに同梱されているユーザガイドを参照してください。
ソフトウェアにシリアル番号を登録
コンピュータを再起動して、インストールしたばかりのソフトウェアを起動すると、シリアル番号を登録するウインドウが表示されます:

名前、必要なら会社などの組織名、そしてシリアル番号を入力してください。パッケージ版を購入した場合、シリアル番号は箱の内側にシールで貼られているか、ユーザ登録ハガキに記載されています。ダウンロードで購入した場合、お客様のシリアル番号は、注文内容を確認する電子メールに記載し送付されています。情報を入力したら、「OK」をクリックしてください。これでプログラムが起動します。インストールしたソフトウェアの使い方については、各ソフトウェアに付属するユーザガイドを参照してください。
インターネットセキュリティバリア・シリーズを購入いただいた場合、必要なシリアル番号の入力は一度だけです。インターネットセキュリティバリア・シリーズの複数のプログラムの中で、最初に起動したプログラムでのみ、各プログラムに共通のシリアル番号入力を求められます。その後、同じシリーズの他のプログラムを起動してもシリアル番号の入力を繰り返す必要はありません。
ソフトウェアを評価モードで使う
Intego 社のすべてのプログラムは、購入前にその機能をお試しいただけるように、評価モードが用意されています。Intego 社のプログラムを評価モードで使うには、シリアル番号登録ダイアログで「評価モード」をクリックしてください。
これで、そのソフトウェアが 30 日間機能する評価モードで実行されます。試用期間が終わったら、プログラムのライセンスをご購入いただくか、お使いのコンピュータからアンインストールしてください。試用期間中に Intego 社の各プログラムの機能をすべてお試しいただくためにも、それぞれに付属するユーザガイドをご一読ください。
評価モードの残り期間を確認するには、各プログラムの「(アプリケーション名)について」ダイアログを開きます。このダイアログを表示するには、アプリケーションメニューから「(アプリケーション名)について」を選択します。 例えば、NetBarrierをお使いなら、「NetBarrier X5」メニューから「NetBarrier X5 について」を選びます。このダイアログで、プログラムが評価モードで実行されており、その試用期間の残りがどれだけかを確認できます。
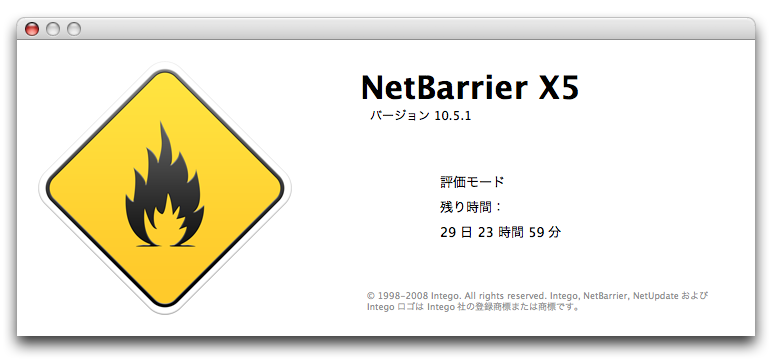
Intego 社製ソフトウェアのアンインストール
Intego 社のソフトウェアいずれかをアンインストールするには、前述の手順で Intego Installer またはソフトウェア単体のインストーラのいずれかを起動します。「ソフトウェアをアンインストール」ボタンをクリックし、次にアンインストールしたいソフトウェアを選んで「アンインストール」をクリックします。これで選択したソフトウェアが削除されます。
Intego NetUpdate の使い方
Intego NetUpdateは、ほかの Intego 社のプログラムがそのプログラムおよびウイルス定義ファイル(VirusBarrier Definitions)やコンテンツフィルタ(ContentBarrier Filters、NetBarrier Services、Personal Antispam Services)などの関連ファイルのアップデートの有無を確認するために使うプログラムです。NetUpdate は、Intego 社のいずれのアプリケーションをインストールした場合でも同時にインストールされます。そしてすべての Intego 社製品のアップデートの有無をまとめて確認し、お使いのコンピュータにインストールされた Intego 社のプログラムのアップデートをダウンロードしてインストールします。
NetUpdateは、お客様が指定した間隔で自動的に確認を行いますが、いつでも手動でアップデートを確認することもできます。
注意:ファーストユーザスイッチが有効だと、NetUpdate は一度に一人のユーザでしか利用できません。つまり NetUpdate が一つのアカウントで開いた状態で、他のユーザにスイッチすると、他のアカウントでは NetUpdate を開くことはできません。ですから、ユーザをスイッチする際には、NetUpdate を終了することをお勧めします。
Intego NetUpdate の設定
Intego NetUpdate は、お客様が Intego 社のいずれかのソフトウェアをインストールする際に、アプリケーションとして同時にインストールされます。アプリケーションフォルダ内の NetUpdate アイコンをダブルクリックすれば、NetUpdate が起動します。
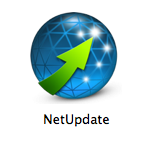
NetUpdate を使用するには、はじめに、NetUpdate 環境設定でお使いの電子メールアドレスとパスワードを入力する必要があります:
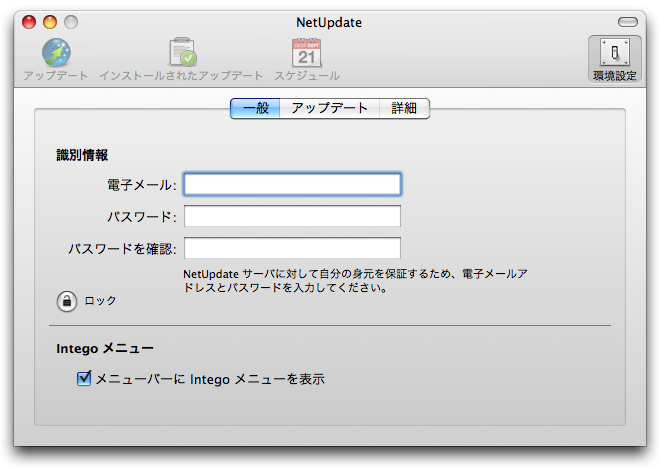
「一般」タブを開き、電子メールアドレスとパスワードを入力します。入力した情報は、NetUpdate専用サーバに対して自分の身元を証明するために使用されます。「電子メール」フィールドにお使いの電子メールアドレスを入力し、「パスワード」フィールドにパスワードを入力します。このときパスワードには半角英数字で 4 文字以上 31 文字以下のお好きな文字の組み合わせを入力します。また、パスワードに記号は使わないでください。パスワードに間違いが無いことを確認するために、「パスワードを確認」フィールドにもう一度パスワードを入力してください。このパスワードは、安全な場所に保管するなどして記録しておいてください。
注意:NetUpdate に登録した電子メールアドレスは、お使いの Mac 上のすべてのユーザに共通です。この電子メールアドレスが認証されたら、ログインした管理者パスワードを持つすべてのユーザが NetUpdate でアップデートを確認し、インストールできます。
NetUpdate の環境設定について詳しくは、以下の解説および後述の NetUpdate 環境設定 セクションを参照してください。
アップデートの確認
Intego 社のソフトウェアには、NetUpdate 状況バーに「今すぐ確認…」ボタンがあります。NetUpdate 状況バーは、いずれのソフトウェアでもメインウインドウの上部に配置されています。表示されていない場合は、「表示」メニューから「NetUpdate 状況バーを表示」を選択します。アップデートを確認するには、アップデートを確認するには、下図は VirusBarrier X5 の例ですが、メインウインドウにある「今すぐ確認」ボタンをクリックしてください:
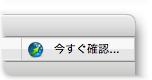
あるいは、下図のようにメニューバーに表示された Intego メニューから NetUpate を開くことができます:
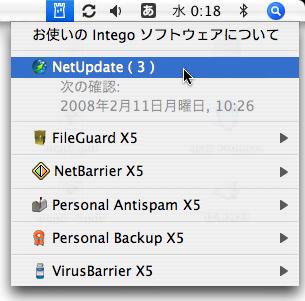
いずれの操作で起動したかに関わらず、NetUpdate が Intego 社のサーバへ接続し、お使いの Intego 社のプログラム、その関連ファイル、そしてウイルス定義ファイルや他のフィルタが最新かどうかを確認します。より新しいバージョンがあれば、NetUpdate でダウンロードしてインストールすることが可能です。
アップデートのダウンロードとインストール
NetUpdate が Intego 社のサーバに接続すると、公開されているアップデートの一覧が表示されます。名前がグレイで表示されているプログラムは、お使いの Mac にインストールされていないことを意味します。太字のプログラムは、インストールされていることを表します。
この一覧には、プログラム毎に、その名前、バージョン、アップデートのサイズ、そして年間契約がある場合はその有効期限が表示されています。お使いのコンピュータにインストールされている Intego 社のプログラムのチェックボックスをチェックして選択し、「アップデート」ボタンをクリックしてください。 チェックボックスがチェックできない項目は、インストールされていないか、最新版を使っているためにアップデートが不要な項目です。

お使いのシステムの管理者パスワードを要求するダイアログが表示されます。管理者権限を持つユーザだけが、NetUpdate を使ってアップデートをダウンロードしてインストールできます。
正しいパスワードが入力されると、NetUpdate が選択されたアップデートをお使いのコンピュータに自動的にダウンロードし、ダウンロード完了後にインストールします。NetUpdate がアップデートをインストールしたら、Mac を再起動する必要がある場合があります。
アップデートの保存
アップデートを後でインストールしたり、マルチライセンスやサイトライセンスをお使いで複数のコンピュータにインストールするために使いたい場合、NetUpdate でアップデートファイルをお使いのコンピュータに保存することができます。そのためには、ダウンロードしたいアップデートを選択し、「ファイル」メニューから「項目をダウンロード...」を選んでください。
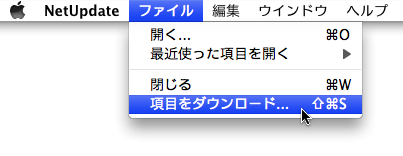
ファイルを保存する場所を指定します。すると保存したアップデートファイルをダブルクリックしてインストールすることができます。あるいは、ネットワーク上のコンピュータをアップデートするためにローカルの NetUpdate フォルダを指定している場合は、ほかのコンピュータが NetUpdate を使えるようにファイルをそのフォルダに保存してください。(詳細は、後述の「NetUpdate の環境設定」を参照してください)。
ソフトウェアの購入
お使いのコンピュータにインストールされていないプログラムは、グレイで表示されます。NetUpdate には、こうしたプログラムを簡単にご購入いただけるよう直接 Intego 社のウェブサイトを開く機能があります。グレイで表示されたプログラム名をクリックし、画面の左下の「今すぐ購入...」ボタンをクリックすると、Intego 社のウェブサイトが開き、そのプログラムを購入できます。
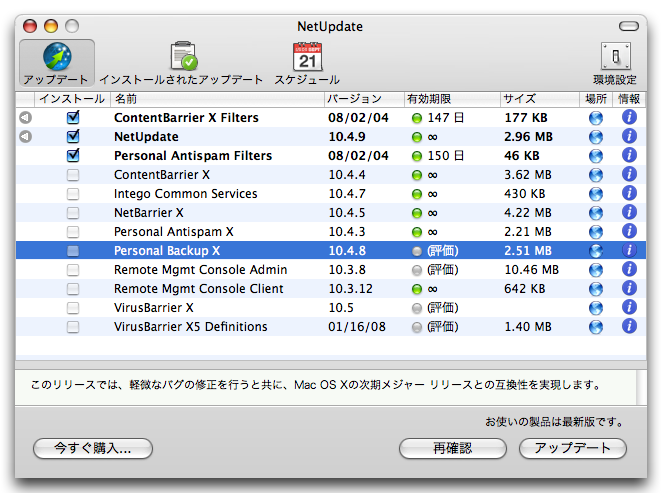
アップデートとアップグレードの違い
Intego 社が提供するソフトウェアのバージョンアップには、アップデートとアップグレードの 2 種類があります。 アップデートは、プログラムの軽微な変更あるいは新しいフィルタ類の提供です。アップグレードは、プログラムの大きな変更で、多くの新規機能やオプションを提供します。
お使いの Intego 社のプログラムのライセンスによっては、お客様は特定の期間だけアップデートをダウンロードする権利をお持ちの場合があります。アップグレードが NetUpate サーバに用意されると、NetUpdate のコメント欄にその旨表示されます。
アップグレードがある場合、NetUpdate は、そのメインウインドウの「アップデート」がクリックされた際に、ダイアログを表示します。「アップグレード版を購入」をクリクすると、ブラウザで Intego 社のウェブサイトが開き、プログラムの新しいバージョンが購入いただけます。購入の手順が完了したら、NetUpate に戻り、アップグレードをインストールするために「アップデート」をクリックしてください。これでアップグレードがインストールされ、新しいシリアル番号が自動的に登録されます。また、同じシリアル番号が記載された電子メールが、お客様宛に送信されます。
フィルタおよびウイルス定義の年間契約更新
Intego 社のプログラムには、フィルタやウイルス定義ファイルなどのアップデートのために、年間契約が必要なものがあります。これらの項目を NetUpdate ウインドウで選択すると、ウインドウの左下に「更新」ボタンが表示されます。
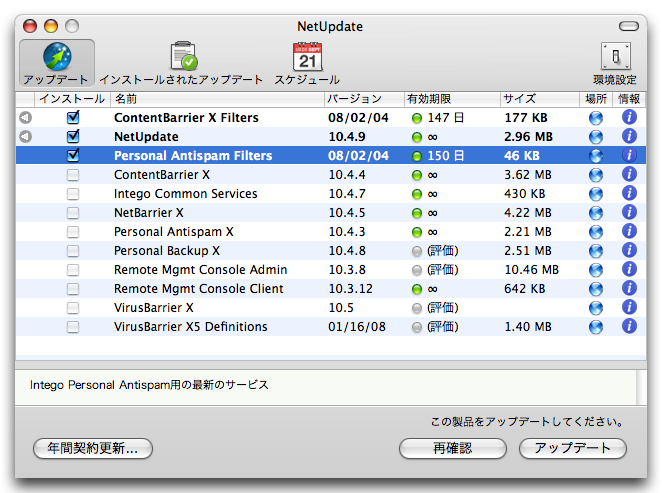
「年間契約更新...」ボタンをクリックすると、選択されたフィルタあるいはウイルス定義ファイルの年間契約をその場で更新できる Intego 社のウェブサイトのページが、お使いのウェブブラウザで開きます。
年間契約はいつでも更新できます。ただし、完全に保護された状態を保ち、お使いの Intego 社の製品で常に最新のアップデートを利用し続けるためにも、期限切れになる前に更新されることをお勧めします。NetUpdate は、お使いのフィルタあるいはウイルス定義ファイルを常に最新に保てるように、年間契約が期限切れになる 30 日前にメッセージを表示します。
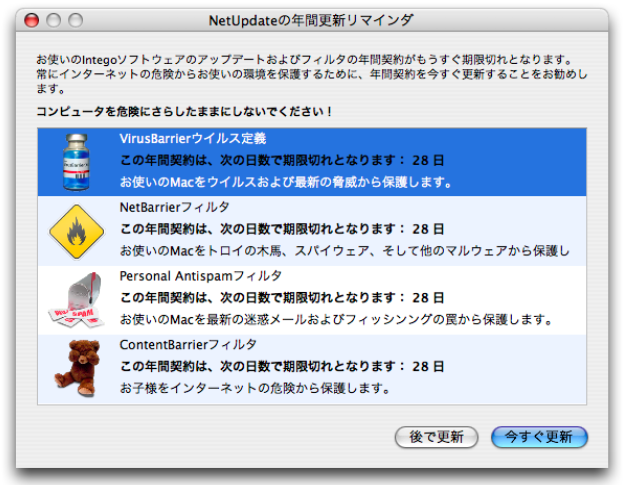
年間契約を更新すると、次回 NetUpdate でアップデートの有無を確認したときに新しい有効期限が反映して表示されます。なお年間契約の更新には、ソフトウェアをダウンロードしたり、シリアル番号を入力する必要はありません。
NetUpdate 環境設定
NetUpdate には、カスタマイズ可能なオプションがいくつかあります。オプションを設定するには、前述のいずれかの方法で NetUpdate を開き、NetUpdate のツールバーで「環境設定」アイコンをクリックしてください。NetUpdate 環境設定は、「一般」、「アップデート」、および「詳細」の 3 つのタブで構成されています。
一般環境設定
このタブでは、お客様の電子メールアドレスやパスワードを入力します。
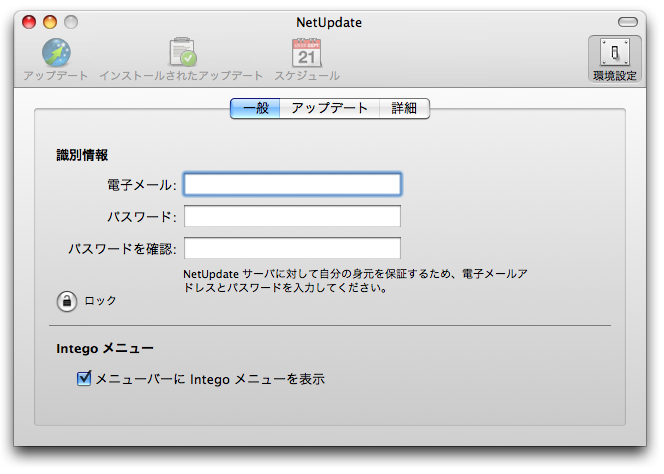
お使いの電子メールアドレスを変更したら、この画面で新しい電子メールアドレスを入力してください。「鍵」が閉じていたら、ロックを解除して新しいアドレスを入力するために管理者パスワードが必要になります。
Integoメニュー
Intego メニューは、メニューバーに常時表示され、NetUpdate を含め、お使いの Mac にインストールされているすべての Intego 社ソフトウェアに手軽にアクセスできます。デフォルトでは、このメニューを表示するよう設定されています。Intego メニューを表示したくなければ、「メニューバーに Intego メニューを表示」のチェックを外してください。
アップデート環境設定
NetUpdat eは、新しいソフトウェアの有無を 2 つの場所から確認することができます。ほとんどの場合、Intego 社のサーバを確認するデフォルトの設定のままで問題ありません。ローカルのフォルダにアップデートを保存するには、「ローカル/ネットワークフォルダを確認する」オプションを選択し、利用するフォルダを選択します。ネットワークを利用していて、Intego 社の製品のマルチユーザ用ライセンスをお持ちなら、お使いのネットワーク上のお好きな場所を NetUpdate フォルダに指定できます。
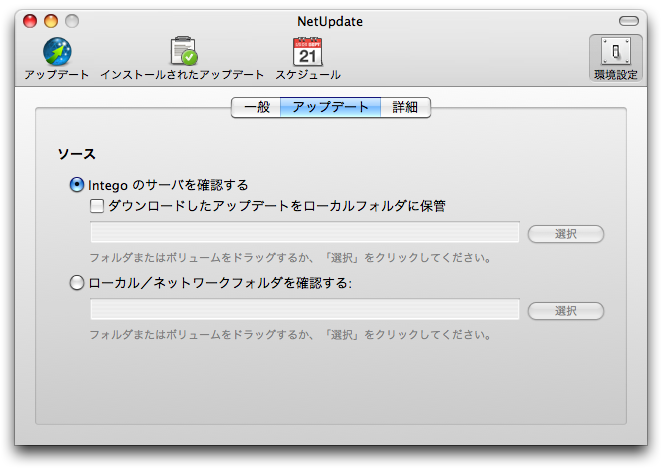
この設定を行うには、「ローカル/ネットワークフォルダを確認する」をチェックし、「選択」ボタンをクリックしてフォルダを選択するか、フォルダをテキストフィールド上にドラッグアンドドロップしてください。リモートボリューム上のローカル NetUpdate フォルダを使う場合は、NetUpdate アーカイブが利用可能なように、確認が実行される時に各コンピュータのデスクトップにマウントされていなければなりません。(注意:AFP ボリュームを NetUpdate フォルダとして使う場合は、このボリュームが各コンピュータにマウントされている必要はありません。 NetUpdate は、バックグラウンドでこのボリュームをマウントし、アップデートを確認したら自動でアンマウントします。)
ローカルの NetUpdate アーカイブフォルダを使うには 2 通りのやり方があります。1 つ目は、1 台のコンピュータにアップデートをダウンロードし、NetUpdate アーカイブフォルダへコピーするか移動するやり方です(詳細については、前述の「アップデートの保存」を参照してください)。2 つ目は、上述のように NetUpdate でダウンロードしたアップデートをローカルフォルダに保存しておく方法です。こうしておいて、ほかのコンピュータの NetUpdate で、このフォルダを手動で確認させたり、一定の間隔で確認させることもできます。
注意:ローカルの NetUpdate フォルダ内のアップデートファイルでソフトウェアをアップデートする場合でも、お使いのプログラムの年間契約情報を最新に保つために NettUpdate は Intego 社のサーバを確認する必要があります。そのため、この方法でソフトウェアをアップデートするコンピュータは、インターネットを利用できる必要があります。
詳細環境設定
このタブには、「表示」オプション、「電子メール通知およびメッセージ表示」のオプションがあります:
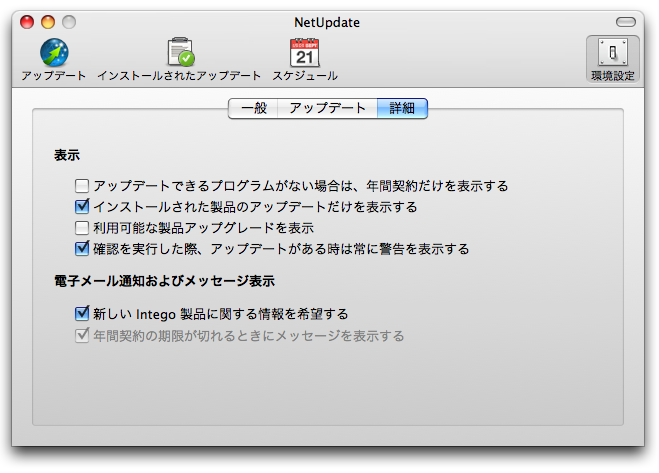
表示
- アップデートできるプログラムがない場合は、年間契約だけを表示する:このオプションをチェックすると、プログラムのアップデートがない場合、NetUpdate はフィルタやウイルス定義のアップデートのみを表示します。
- インストールされた製品のアップデートだけを表示する:このオプションをチェックすると、お使いの Mac にインストールされているソフトウェアのアップデートのみを表示します。チェックを外すと、利用できるすべての Intego 社のアップデートを表示します。
- 利用可能な製品アップグレードを表示:このオプションをチェックすると、NetUpdate はソフトウェアのアップグレードがある場合にそれを表示します。
- 確認を実行した際、アップデートがある時は常に警告を表示する:このオプションをチェックすると、新たにアップデートがある場合は、NetUpdate のウインドウの前面にアップデートをお知らせするダイアログを表示します。
電子メール通知およびメッセージ表示
- 新しい Intego 製品に関する情報を希望する:このオプションをチェックすると、お客様が登録に使用した電子メールアドレス宛に Intego 社が新製品についてのメールを送付することを許可します。
- 年間契約の期限が切れるときにメッセージを表示する:NetUpdate が、フィルタあるいはウイルス定義ファイルの年間契約が期限切れになると警告します。この警告が最初に表示されたら、このオプションのチェックを外すことで警告を表示しないようにすることができます。
スケジュール環境設定
お使いのソフトウェアの新しいバージョンを NetUpdate に自動で確認させることができます。スケジュール環境設定でその確認の間隔を選択できます。また前回確認した日時と次回予定されている確認の日時も表示されます。
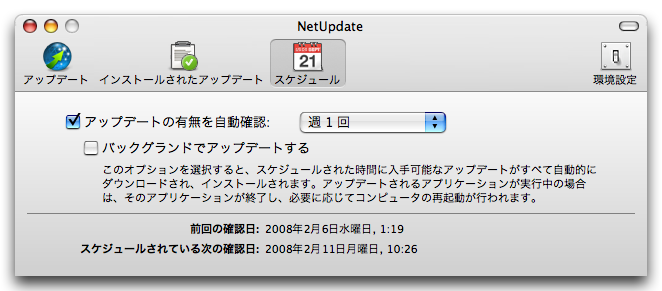
アップデートの有無を自動確認
このオプションをチェックすると、NetUpdate が NetUpdate サーバへ自動で接続し、アップデートの有無を確認します。このオプションをチェックしていない場合は、NetUpdate のメインウインドウの「今すぐ確認/再確認」ボタンをクリックして手動でアップデートを確認できます。チェックしたら、アップデートの確認を行う頻度を選択してください。一日一回、週一回、月一回のいずれかを選択し、NetUpdate に指定した頻度で新しいアップデートの有無を確認させます。
バックグラウンドでアップデートする
このオプションをチェックすると、お使いの Intego 社のプログラムを NetUpdate がバックグラウンドでアップデートします。バックグラウンドでのアップデートでは、アップデート対象のプログラムを終了させ、必要に応じてお使いのコンピュータが再起動されます。
インストールされたアップデート
この画面では、お使いの Intego のソフトウェアに適用されたアップデートの履歴を確認できます。NetUpdate が実行したアップデートの一覧がここに表示されます。項目をクリックすれば、アップデートに関する情報が表示されます。「バージョン」列には、プログラムのバージョン番号、およびフィルタあるいはウイルス定義ファイルの日付が表示されます。「バージョン」列のタイトルをクリックすると、ビルド番号表示に切り替わります。 再度クリックするとバージョン表示に戻ります。クリックして選択された項目のコメントは、ウインドウ下部に表示されます。
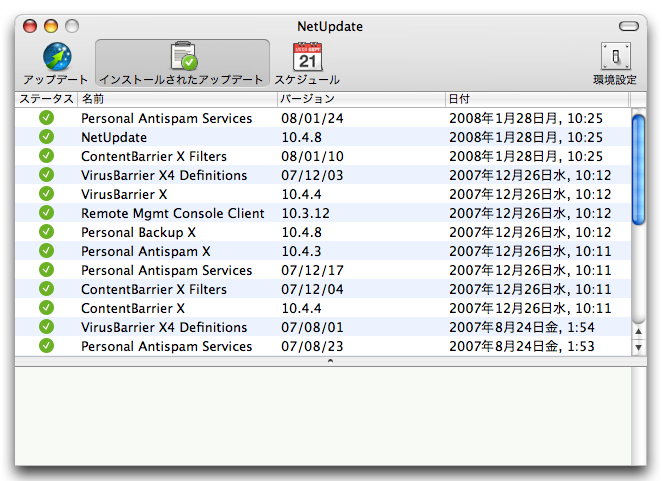
Intego ウィジェットの使い方
Intego 社のプログラムはいずれも、コンピュータにインストールされている Intego 社のプログラムに関する情報を提供する 3 種類の Dashboard ウィジェットをインストールします。1 つ目のウィジェットは、インストールされている Intego 社の各プログラム専用のものですが、2 つ目の Intego ウィジェットは、インストールされているすべての Intego 社のプログラムの情報を表示する共有のウィジェットです。このウィジェットは、以下のように表示されます:
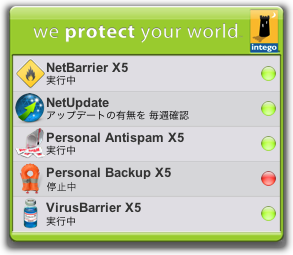
NetUpdate の設定の概要が表示されていますので、素早く設定内容を確認できます。
Intego 社のプログラムがインストールする 3 番目のウィジェットは、アップデートの有無を表示する NetUpdate ウィジェットです:
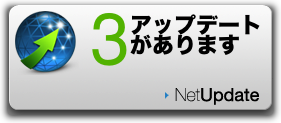
ウィジェット上にマウスポインタをしばらく置くと、左隅のボタンに‘i’という文字が表示されます。この文字をクリックすると、ウィジェットに Intego 社のウェブサイトの URL が表示されます。この URL をクリックすると、お使いのウェブブラウザで Intego 社のウェブサイトが開きます。
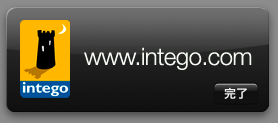
テクニカルサポート
Intego社の製品をご購入いただきユーザ登録をお済ませになったお客様を対象に、技術サポートをさせていただきます。
- アクト・ツー: アクト・ツー サポートページ
- Intego: Intego サポートページ