Bienvenue dans Intego Personal Antispam
- À propos de Personal Antispam
- Installation
- Mise à jour de Personal Antispam et de ses filtres
- À propos de votre copie de Personal Antispam
- Configuration de Personal Antispam
- Support technique
À propos d'Intego Personal Antispam
Personal Antispam constitue le meilleur outil de lutte contre le spam sur Mac OS X. Personal Antispam analyse le courrier reçu et détermine quels messages sont du spam et quels messages sont légitimes, grâce à plusieurs méthodes de vérification : vérification de la liste blanche et de la liste noire des adresses, contrôle des en-têtes, du contenu ou de la présentation des messages, analyse des liens URL dans les messages, et plus encore.
Contrairement aux filtres de spam intégrés aux programmes de messagerie comme Apple Mail, Microsoft Entourage ou Microsoft Outlook, Personal Antispam est intelligent. Lors de la première installation, les performances de Personal Antispam sont similaires à celles des filtres inclus dans les programmes de messagerie. Cependant, au fil de l'utilisation et grâce à l'apprentissage qu'il fait à partir de votre spam et de vos messages légitimes, Personal Antispam surpasse tout autre filtre de spam.
Personal Antispam utilise une série de plug-ins et assure le filtrage de spam le plus puissant qui soit disponible. Personal Antispam utilise les techniques suivantes pour filtrer le spam :
- Filtrage lexical (ou analyse bayésienne),
- Filtres de pièce jointe,
- Filtres de liste noire et de liste blanche,
- Filtres URL, à l'aide d'une base de données d'URL de spam connues.
- Personal Antispam recherche également des types spécifiques d'en-têtes et de présentations, utilisés dans les messages HTML le plus souvent pour le spam, ce qui lui permet non seulement de rechercher du contenu mais également les méthodes subtiles particulièrement utilisées par les spammeurs.
Les techniques de spam ne cessent d'évoluer et Personal Antispam offre des mises à jour régulières de ses filtres pour lutter contre les nouveaux types de spam dès leur apparition ainsi que pour renouveler la base de données d'URL de spam.
Installation
Configuration matérielle et logicielle requise
- Tout ordinateur compatible Mac OS X (supporté officiellement par Apple) équipé d'un processeur PowerPC ou Intel ;
- Mac OS X 10.5 ou ultérieur, Personal Antispam est totalement compatible avec Mac OS X 10.6 Snow Leopard et Mac OS X 10.5 Leopard. Personal Antispam n'est pas compatible avec une utilisation sur Mac OS X Server ;
- 20 Mo d'espace libre sur disque dur ;
- Apple Mail, Microsoft Entourage ou Microsoft Outlook 2011.
Installation de Personal Antispam
Pour des informations relatives à l'installation et la sérialisation de Personal Antispam, consultez le Manuel de démarrage Intego.
Mise à jour de Personal Antispam et de ses filtres
Personal Antispam utilise Intego NetUpdate, qui est installé avec le programme, pour obtenir des mises à jour des filtres ainsi que du programme lui-même. Pour plus d'informations sur l'utilisation de NetUpdate, reportez-vous au Manuel de démarrage Intego.
À propos de votre copie de Personal Antispam

Pour obtenir des informations sur votre copie de Personal Antispam, choisissez Personal Antispam > À propos de Personal Antispam. Ce panneau fournit des informations pratiques concernant Personal Antispam, telles que le numéro de version, votre numéro de support (dont vous avez besoin pour le support technique) et un lien actif pour l'envoi d'un message au support technique d'Intego.
Configuration de Personal Antispam
À la première ouverture du programme, l'assistant de configuration est lancé et vous aide à configurer Personal Antispam pour qu'il fonctionne avec votre logiciel de messagerie. Personal Antispam fonctionne avec Apple Mail, le programme de messagerie par défaut fourni avec Mac OS X, et Microsoft Entourage ou Outlook, le gestionnaire de messagerie et d'informations personnelles inclus avec Microsoft Office. (Microsoft Entourage est disponible comme composant d'Office X, 2004 ou 2008; Outlook est disponible comme composant de certaines versions d'Office 2011.)

L'assistant de configuration de Personal Antispam guide l'utilisateur dans la série d'étapes nécessaires à la compréhension du programme et à sa configuration pour qu'il fonctionne avec votre logiciel de messagerie.
- Filtrage lexical
- Autres filtres
- Logiciels e-mail
- Conclusion
Cliquez sur Continuer pour commencer la configuration de Personal Antispam. En cliquant sur Revenir, vous revenez aux écrans précédents.
Note : Personal Antispam ne filtre le spam que si vous le configurez pour travailler avec votre logiciel de messagerie, soit Apple Mail, soit Microsoft Entourage, soit Microsoft Outlook. Il ne filtre pas le spam avec d'autres logiciels de messagerie.
Filtrage lexical
Cet écran explique le principe du filtrage lexical et vous indique la façon dont Personal Antispam utilise cette technique pour filtrer vos messages.
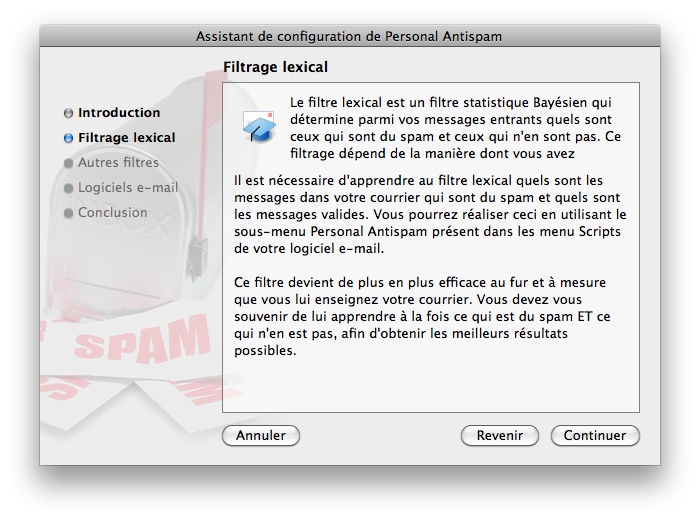
Comme indiqué dans l'écran ci-dessus, l'efficacité des filtres de Personal Antispam augmente au fur et à mesure de l'apprentissage du programme à partir des messages reçus. Vous devez lui apprendre à reconnaître ce qui est du spam et ce qui n'en est pas pour optimiser son efficacité. Reportez-vous à la section Utilisation de Personal Antispam pour savoir comment apprendre au programme à reconnaître vos messages.
Cliquez sur Continuer pour passer à l'écran suivant.
Autres filtres
Cet écran présente les autres types de filtres utilisés par Personal Antispam pour éliminer le spam.

Cliquez sur Continuer pour passer à l'écran suivant.
Logiciels e-mail
Cet écran vous demande de choisir le ou les logiciels de messagerie utilisés : vous avez le choix entre Apple Mail, le programme de messagerie par défaut fourni avec Mac OS X, Microsoft Entourage ou Outlook, les programmes de messagerie et gestionnaire d'informations personnelles inclus avec différentes versions de Microsoft Office, ou toute combinaison de ces programmes, si vous en utilisez plus d'un.

Cochez le ou les logiciels de messagerie utilisés. Vous devez sélectionner au moins l'un des programmes.
Cliquez sur Continuer pour passer à l'écran suivant.
Conclusion : Apple Mail
Cet écran final permet de lancer la configuration de Personal Antispam selon vos choix. Si vous utilisez Apple Mail, l'écran de Conclusion présente l'aspect suivant :
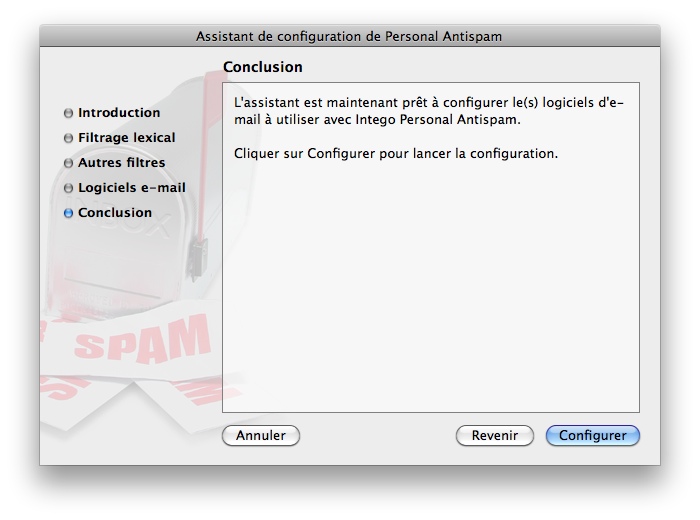
Cliquez sur Revenir pour revenir aux écrans précédents et les modifier ou cliquez sur Configurer pour configurer Apple Mail utilisé avec Personal Antispam et quitter l'assistant.
Personal Antispam configure Apple Mail pour qu'il assure le filtrage des messages reçus, puis affiche un dialogue vous informant que la configuration est bien terminée.

Cliquez sur OK. L'assistant de Personal Antispam quitte, puis l'interface principale du programme s'affiche.
Conclusion : Microsoft Entourage et Outlook
Si vous utilisez Microsoft Entourage ou Outlook, l'écran de Conclusion présente l'aspect suivant :

Vous devez réaliser quelques opérations manuellement pour configurer Microsoft Entourage utilisé avec Personal Antispam.
Configuration de Microsoft Entourage
Pour vous aider à configurer Microsoft Entourage, un panneau d'informations s'affiche devant la fenêtre d'Entourage. Suivez les instructions données et, lorsque vous avez fini, cliquez sur Terminé.
Cliquez sur Revenir pour revenir aux écrans précédents et les modifier ou cliquez sur Configurer pour ouvrir Microsoft Entourage et afficher le panneau d'informations, pour terminer de configurer Personal Antispam.
Personal Antispam ouvre Microsoft Entourage et la fenêtre suivante apparaît :
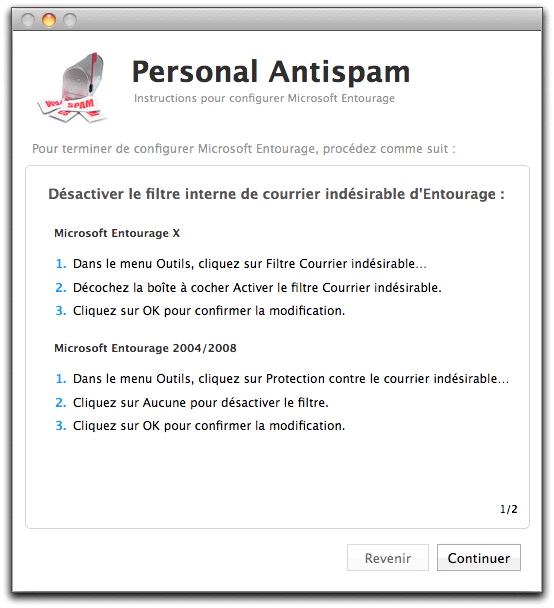
Cet écran reste devant la fenêtre Entourage pour vous rappeler les étapes devant être réalisées.
Vous devez d'abord désactiver le filtre de spam intégré à Entourage. Faites comme suit :
Pour Entourage version X :
- Dans le menu Outils, sélectionnez Filtre Courrier indésirable…
- Décochez la case Activer le filtre Courrier indésirable.
- Cliquez sur OK pour confirmer la modification.

Pour Entourage 2004 ou 2008 :
- Dans le menu Outils, sélectionnez Protection contre le courrier indésirable…
- Cliquez sur Aucune pour désactiver le filtre.
- Cliquez sur OK pour confirmer la modification.
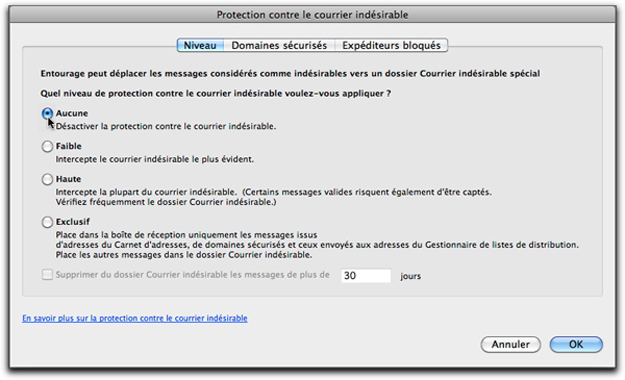
Cette étape terminée, cliquez sur Continuer dans le panneau d'informations de Personal Antispam.
Le deuxième panneau apparaît.

Vous devez maintenant créer une règle avec Entourage pour que Personal Antispam puisse être activé et que ses filtres puissent analyser les messages reçus. Faites comme suit :
- Dans le menu Outils, sélectionnez Règles.
- Cliquez sur l'onglet relatif au type de compte e-mail dont vous disposez. Dans la plupart des cas, il s'agit de Mail (POP), qui est un compte e-mail standard. Si vous disposez d'un compte IMAP, Hotmail ou Exchange, cliquez sur l'onglet correspondant. En cas de doute, contactez votre administrateur système ou votre fournisseur d'accès Internet.
- Cliquez sur Nouveau pour créer une règle.

Nommez la nouvelle règle Personal Antispam.
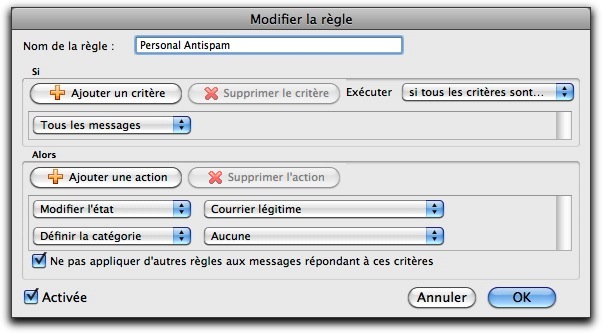
Cliquez à droite de la première action dans la section Alors pour la sélectionner, puis cliquez sur Supprimer l'action pour l'effacer.
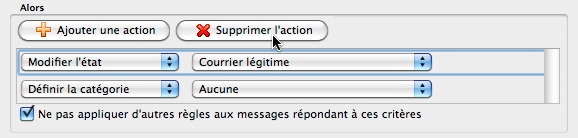
- Eliminez la deuxième action de la même façon.
- Cliquez sur Ajouter une action pour créer une action.

Cliquez sur le premier menu déroulant et sélectionnez Exécuter un AppleScript.

Cliquez sur le bouton Script…. Un dialogue Sélectionner standard apparaît. Allez dans votre dossier Documents et sélectionnez le script nommé Personal Antispam Script.scpt. Cliquez sur Sélectionner. La règle terminée doit avoir l'aspect suivant :
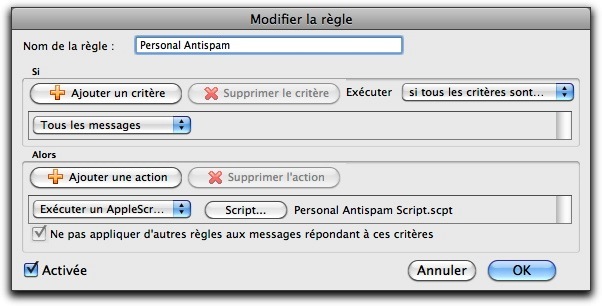
Cliquez sur OK pour confirmer la règle.
Note : Si vous possédez plusieurs comptes e-mail et plus d'un type de compte (POP, IMAP, etc.), vous devez répéter ces opérations pour chaque type de compte.
Quand vous avez terminé les étapes ci-dessus, cliquez sur Terminé dans le panneau d'informations de Personal Antispam.
Une boîte de dialogue s'affiche et vous informe que la configuration est bien terminée. (Cette boîte de dialogue peut se trouver derrière d'autres programmes. Elle est visible lorsque Personal Antispam est le programme qui se trouve au premier plan.)
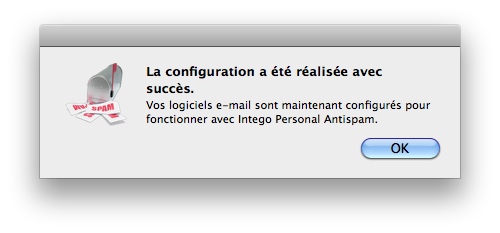
Cliquez sur OK et l'assistant de Personal Antispam quitte, puis l'interface principale du programme s'affiche.
Configuration de Microsoft Outlook
Pour vous aider à configurer Microsoft Outlook, un panneau d'informations s'affiche devant la fenêtre Outlook. Suivez les instructions données et, lorsque vous avez fini, cliquez sur Terminé.
Cliquez sur Revenir pour revenir aux écrans précédents et les modifier ou cliquez sur Configurer pour ouvrir Microsoft Outlook et afficher le panneau d'informations, pour terminer de configurer Personal Antispam.
Personal Antispam ouvre Microsoft Outlook et la fenêtre suivante apparaît :

Cet écran reste devant la fenêtre Outlook pour vous rappeler les étapes devant être réalisées.
Vous devez d'abord désactiver le filtre de spam intégré à Outlook. Faites comme suit :
- Dans le menu Outils, sélectionnez Protection contre le courrier indésirable…
- Cliquez sur Aucune pour désactiver le filtre.
- Cliquez sur OK pour confirmer la modification.
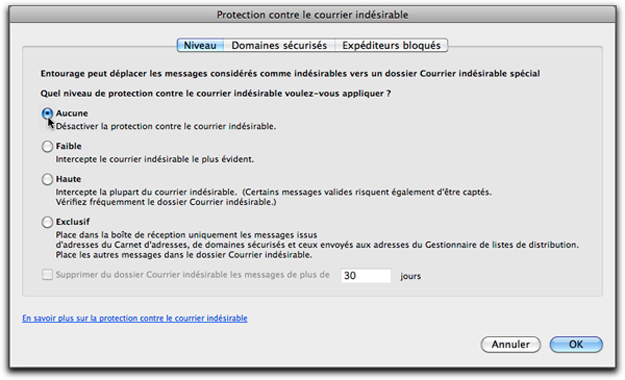
Cette étape terminée, cliquez sur Continuer dans le panneau d'informations de Personal Antispam.
Le deuxième panneau apparaît.
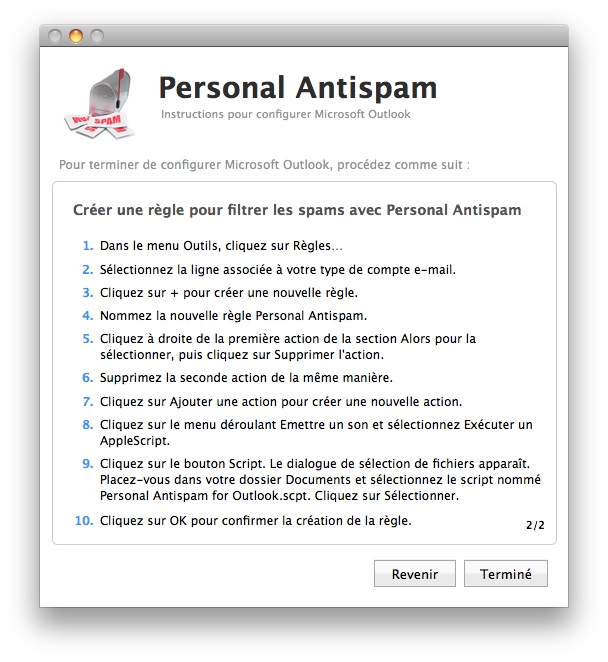
Vous devez maintenant créer une règle avec Outlook pour que Personal Antispam puisse être activé et que ses filtres puissent analyser les messages reçus. Faites comme suit :
- Dans le menu Outils, sélectionnez Règles.
- Cliquez sur le type de compte e-mail dont vous disposez. Dans la plupart des cas, il s'agit de Mail (POP), qui est un compte e-mail standard. Si vous disposez d'un compte IMAP, Hotmail ou Exchange, cliquez sur la ligne correspondante. En cas de doute, contactez votre administrateur système ou votre fournisseur d'accès Internet.
- Cliquez sur le bouton + pour créer une règle.

Nommez la nouvelle règle Personal Antispam.
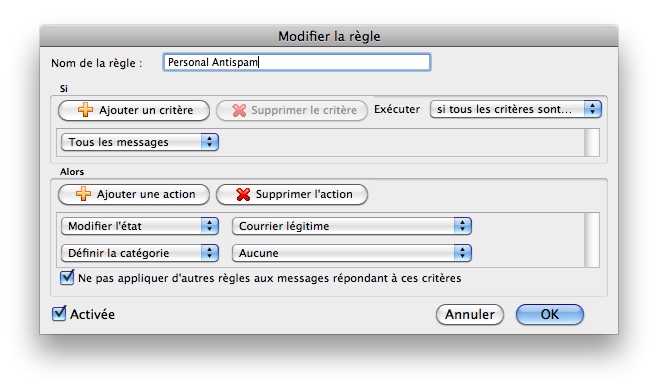
Cliquez à droite de la première action dans la section Alors pour la sélectionner, puis cliquez sur Supprimer l'action pour l'effacer.
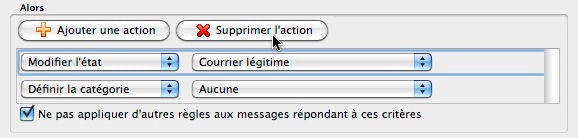
- Eliminez la deuxième action de la même façon.
- Cliquez sur Ajouter une action pour créer une action.

Cliquez sur le premier menu déroulant et sélectionnez Exécuter un AppleScript.

Cliquez sur le bouton Script…. Un dialogue Sélectionner standard apparaît. Allez dans votre dossier Documents et sélectionnez le script nommé Personal Antispam Script for Outlook.scpt. Cliquez sur Sélectionner. La règle terminée doit avoir l'aspect suivant :
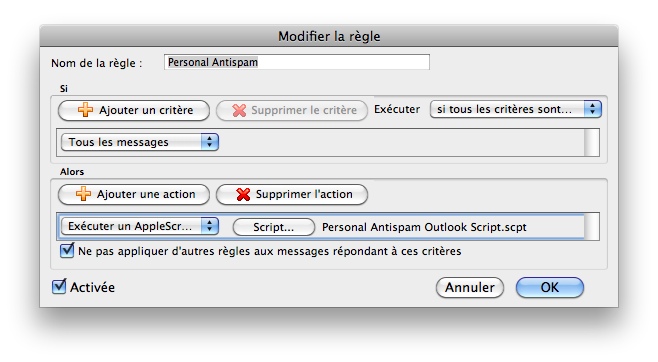
Cliquez sur OK pour confirmer la règle.
Note : Si vous possédez plusieurs comptes e-mail et plus d'un type de compte (POP, IMAP, etc.), vous devez répéter ces opérations pour chaque type de compte.
Quand vous avez terminé les étapes ci-dessus, cliquez sur Terminé dans le panneau d'informations de Personal Antispam.
Une boîte de dialogue s'affiche et vous informe que la configuration est bien terminée. (Cette boîte de dialogue peut se trouver derrière d'autres programmes. Elle est visible lorsque Personal Antispam est le programme qui se trouve au premier plan.)
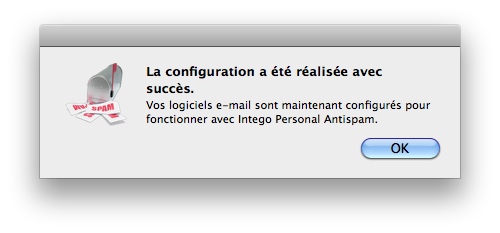
Cliquez sur OK et l'assistant de Personal Antispam quitte, puis l'interface principale du programme s'affiche.
Position de la règle Personal Antispam
Quand Personal Antispam configure votre logiciel e-mail, soit il crée une règle spéciale (avec Apple Mail), soit il vous demande d'en créer une manuellement (avec Microsoft Entourage ou Outlook). Ces règles indiquent aux logiciels e-mail d'activer Personal Antispam pour que le programme puisse filtrer le courrier reçu et trier vos messages, séparant le spam des messages légitimes.
La position de cette règle peut avoir des effets différents, non pas sur l'efficacité du filtrage de spam, mais sur le nombre de messages filtrés et les statistiques affichées dans Personal Antispam.
Si vous placez cette règle en fin de liste (position par défaut), toutes les autres règles déjà mises en place vont filtrer vos messages avant que Personal Antispam puisse intervenir. Ces règles vont filtrer certains messages –dans la plupart des cas, des messages valides– puis les déplacer dans des dossiers spécifiques, changer leurs catégories ou réaliser d'autres actions. Si d'autres règles n'interviennent pas sur ces messages, Personal Antispam aura moins de messages à filtrer.
Par contre, si vous placez la règle Personal Antispam en tête de liste, tous vos messages vont être filtrés par Personal Antispam, puis par vos règles spécifiques. Encore une fois, cela ne modifie pas l'efficacité de Personal Antispam, mais cela va augmenter le nombre de messages analysés par Personal Antispam.
Notez que si vous utilisez Microsoft Entourage ou Outlook et que vous avez inclus les informations de liste de diffusion dans le Gestionnaire de listes de diffusion, ces messages sont triés avant toutes les autres règles et ils ne seront ni analysés ni comptés par Personal Antispam.
Configuration de Personal Antispam pour des utilisateurs multiples
Vous pouvez utiliser Personal Antispam avec autant de comptes utilisateur que ceux présents sur votre ordinateur Macintosh. Cependant, comme chaque utilisateur dispose de réglages différents sur sa messagerie et peut préférer un programme ou l'autre (Apple Mail ou Microsoft Entourage), vous devez configurer Personal Antispam pour chaque utilisateur qui souhaite bénéficier de ses fonctions.
Pour cela, quittez la session du compte en cours en sélectionnant le menu Apple > Fermer la session [nom d'utilisateur], puis lancez une session avec un autre compte utilisateur. Lancez Personal Antispam, qui est situé dans le dossier Applications, et l'assistant de configuration s'ouvre automatiquement. Suivez la procédure décrite ci-dessus pour configurer le ou les logiciels e-mail de l'utilisateur et répétez-la pour chacun des comptes des utilisateurs qui vont utiliser Personal Antispam.
Support technique
Le support technique est accessible aux acheteurs ayant enregistré leurs produits Intego et souscrit des abonnements valides à partir de la page de support d'Intego.